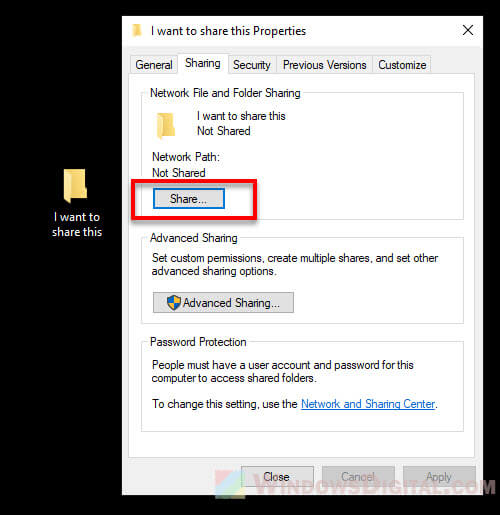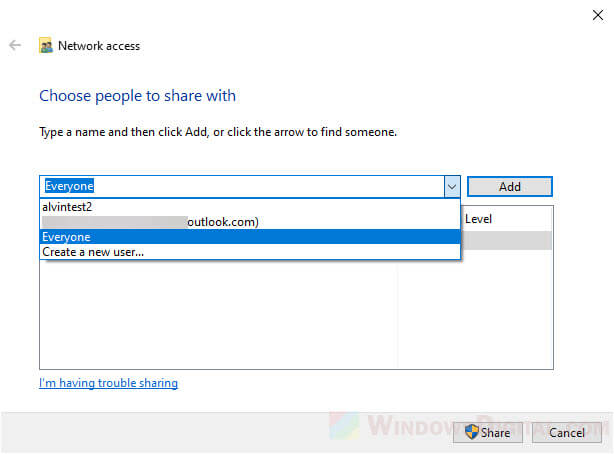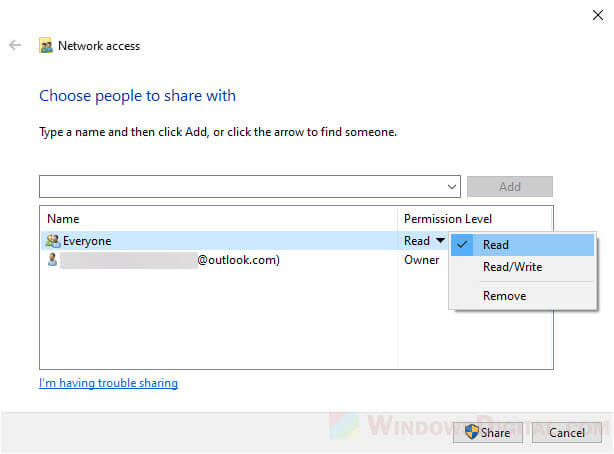В этой статье, мы покажем, как разрешить анонимный доступ к общем сетевым папкам и принтерам на компьютере в рабочей группе или в домене Active Directory. Анонимный доступ к сетевой папке подразумевают, что для доступа к сетевому ресурсу пользователи не нужно выполнять аутентификацию (вводить пароль) и для доступа используется гостевой аккаунт.
Содержание:
- Настройка локальных политик анонимного доступа в Windows
- Разрешить гостевой доступ к общей сетевой папке Windows
- Открыть анонимный доступ к общему сетевому принтеру
По умолчанию при доступе к сетевой папке на удаленном компьютере появляется запрос имени пользователя и пароля (кроме случаев, когда оба компьютера находятся в одном домене, или в одной рабочей группе и на них используются одинаковые аккаунты пользователей с одинаковыми паролями). Анонимный доступ подразумевает, что при подключи к удаленному компьютеру не запрашивается пароль и доступ к общим ресурсам возможет без авторизации.
В большинстве случае в целях безопасности не рекомендуется открывать анонимный доступ к сетевым папкам. Анонимный доступ позволяет любому неаутентифицированному пользователю прочитать, изменить или удалить данные в общей сетевой папке. Гостевой доступ рекомендуется использовать в исключительных случаях в защищенном периметре сети.

Настройка локальных политик анонимного доступа в Windows
Для анонимного доступа в Windows используется специальная встроенная учетная запись Гость (guest), которая отключена по-умолчанию.
Чтобы разрешить анонимный (без аутентификации) доступ к компьютеру, нужно включить учетную запись Guest и изменить некоторые параметры локальной политики безопасности Windows.
Откройте консоль редактора локальной GPO (gpedit.msc) и перейдите в раздел Конфигурация компьютера -> Конфигурация Windows -> Параметры безопасности -> Локальные политики -> Параметры безопасности (Computer Configuration -> Windows Settings -> Security Settings -> Local Policies -> Security Options)
Настройте следующие политики:
- Учетные записи: Состояние учётной записи ‘Гость’ (Accounts: Guest Account Status): Включен (Enabled);
- Сетевой доступ: разрешить применение разрешений “Для всех” к анонимным пользователям (Network access: Let Everyone permissions apply to anonymous users): Включен (Enabled);
- Сетевой доступ: Не разрешать перечисление учетных записей SAM и общих ресурсов (Network access: Do not allow anonymous enumeration of SAM accounts and shares): Отключен (Disabled).

В целях безопасности желательно также открыть политику “Запретить локальный вход” (Deny log on locally) в разделе Локальные политики -> Назначение прав пользователя и убедиться, что в политике указана учетная запись “Гость”.
Затем проверьте, что в этом же разделе в политике “Доступ к компьютеру из сети” (Access this computer from network) присутствует запись Гость или Everyone, а в политике “Отказать в доступе к этому компьютеру из сети” (Deny access to this computer from the network) учетка Гость не должна быть указана.
Также убедитесь, что включен общий доступ к сетевым папкам в разделе Параметры -> Сеть и Интернет -> Ваше_сетевое_подключение (Ethernet или Wi-Fi) -> Изменение расширенных параметров общего доступа (Settings -> Network & Internet -> Ethernet -> Change advanced sharing options). Проверьте что во всех секциях (Private, Public, All networks) включены опциы Turn on file and printer sharing, сетевое обнаружение (см. статью о проблемах обнаружения компьютеров в рабочих группах) и отключите защиту папок паролем Turn off password protected sharing.

В Windows 11 эти опции находятся в разделе панели Settings -> Network and Internet -> Advanced network settings -> Advanced sharing settings.

Обновите настройки локальных групповых политик на компьютере командой:
gpupdate /force
Разрешить гостевой доступ к общей сетевой папке Windows
После того, как вы настроили политики гостевого доступа, нужно разрешить анонимный доступа к целевой сетевой папке на хосте Windows. Вам нужно изменить настройки безопасности сетевой папки Windows, к которой вы хотите предоставить общий анонимный доступ. Откройте свойства папки, перейдите на вкладку Безопасность (здесь настраиваются NTFS разрешений) предоставьте права чтения (и, если нужно, изменения) для локальной группы «Все» («Everyone»). Для этого нажмите кнопку Изменить -> Добавить -> Все и выберите необходимые привилегии анонимных пользователей. Я предоставил доступ только на чтение.

Также на вкладке Доступ (Sharing) нужно предоставить права доступа к сетевой шаре анонимным пользователям (Доступ -> Расширенная настройка -> Разрешения). Проверьте, что у группы Все есть право на Изменение и Чтение.

Теперь в локальной политике безопасности нужно указать имя сетевой папки, к которой разрешен анонимный доступ. Откройте консоль Local Security Policy (secpol.msc), перейдите в секцию Локальные политики -> Параметры безопасности. Затем в политике “Сетевой доступ: разрешать анонимный доступ к общим ресурсам” (Network access: Shares that can be accessed anonymous) укажите имя сетевой папки, к которой вы хотите предоставить анонимный доступ (в моем примере имя сетевой папки – Share).

Теперь вы можете анонимно подключиться к этому компьютеру с удаленного компьютера.
Нажмите клавишы Win+R и в окне укажите UNC (формат \\IPадрес\ИмяПапки, или \\NetBIOSимякомпьютера\ИмяПапки) путь к сетевой папке, которую вы хотите открыть.

Если вы все настроили правильно, перед вами появится список файлов в сетевой папке на удаленном компьютере.
Такой способ предоставления анонимного доступа работал до Windows 10 2004/Windows Server. В актуальных версиях Windows при доступе к общей папке все равно появляется запрос пароля. Чтобы подключиться к удаленной папке под анонимным пользователем нужно указать имя пользователя guest (пароль указывать не нужно).
Но это все равно не очень удобно.
В этом случае нужно дополнительно включить следующие локальные политики:
- Перейдите в раздел Computer Configuration -> Windows Settings -> Security Settings -> Local Policies -> Security Options. В параметре Network access: Sharing and security model for local accounts измените значение с Classic на Guest Only. Эта политика автоматически использует аккаунт Guest при сетевом доступе к компьютеру под локальной учетной записью (подразумевается что вы вошли в Windows под локальной учетной записью);
- Перейдите в раздел Computer Configuration ->Administrative templates -> Network (Сеть) -> Lanman Workstation. Включите политику Enable insecure guest logons (Включить небезопасные гостевые входы). Эта политика разрешит сетевой доступ к общим папкам по протоколу SMBv2 под гостевой учетной записью. Если не включать этот параметр, то при подключении под Guest появится ошибка “Вы не можете получить доступ к удаленному компьютеру из-за того, что политики безопасности вашей организации могут блокировать доступ без проверки подлинности” (cм. статью).
Затем нужно указать, что аккаунт Guest нужно всегда использовать для доступа к сетевым ресурсам на указанно компьютере. Для этого нужно добавить в диспетчер учетных записей Windows имя (IP адрес компьютера) и имя пользователя, которое нужно использовать для подключения. Откройте командую строку и выполните команду:
cmdkey /add:192.168.13.200 /user:guest

Теперь при доступе к указанному IP, Windows всегда будет выполнять автоматический входа под сохраненной учетной записью (Guest в нашем случае)
Теперь вы можете проверить на удаленном компьютере, что клиент подключился к сетевой папке под записью guest (анонимно):
Get-SmbSession

Открыть анонимный доступ к общему сетевому принтеру
Чтобы разрешить анонимный доступ к сетевому принтеру на компьютере, нужно открыть свойства общего принтера в Панели управления (Панель управления\Оборудование и звук\Устройства и принтеры). На вкладке доступа отметьте опцию “Прорисовка задания печати на клиентских компьютерах” (Render print jobs on client computers).
Затем на вкладке безопасность для группы “Все” отметить все галки.

Теперь вы сможете подключиться к общей папке (\\servername\share) и принтеру на доменном компьютере без ввода имени пользователя и пароля, т.е. анонимно.
Как получить доступ к сетевой папке без пароля в Windows 10?
Ответ
Здравствуйте. Думаю, в вашем случае нужно просто отключить общий доступ с парольной защитой в свойствах общего доступа Windows 10.
Для этого нужно зайти в «Параметры сети и Интернет». И выбрать «Параметры общего доступа».

Дальше на вкладке «Все сети» проверьте включен ли общий доступ и поставьте переключатель возле «Отключить общий доступ с парольной защитой». Нажмите на кнопку «Сохранить изменения».

После этих настроек, можно будет получать доступ к общим папкам на этом компьютере без ввода пароля.
Обновление от 27.04.2025: попробуйте включить поддержку протокола SMB 1.
Статьи по теме:
- Настройка локальной сети в Windows 10.
- Не отображаются общие папки, сетевые компьютеры, флешки, диски на вкладке «Сеть» проводника Windows
Общаться по теме можем в комментариях.
Последнее обновление: 26.05.2018
Автор вопроса: Игорь
6
Если в вашей локальной сети несколько компьютеров (а если они подключены к одному роутеру — они уже в локальной сети), вы можете поделиться доступом к какой-либо папке на одном компьютере с другого ПК или ноутбука с предоставлением нужных прав (чтение, чтение и изменение и другие). Это не сложно, но у начинающих пользователей часто возникают проблемы с настройкой общего доступа к папкам Windows 10 по причине незнания некоторых нюансов.
В этой инструкции подробно о том, как настроить общий доступ к папкам в Windows 10 (то же самое подойдет и для дисков), о том, что для этого потребуется и дополнительная информация, которая может оказаться полезной.
- Как включить и настроить общий доступ к папке или диску в Windows 10
- Подключение к общей папке с другого компьютера или ноутбука
- Как включить анонимный доступ к общим папкам или сетевому диску
- Видео инструкция
Как включить и настроить общий доступ к папке или диску в Windows 10
Прежде чем начинать, учитывайте, что для настройки общего доступа к папкам и дискам у вас в Windows 10 в качестве профиля сети должна быть выбрана «Частная сеть». Вы можете изменить это перед началом настройки (Как изменить общедоступную сеть на частную и наоборот в Windows 10), либо пока не предпринимать никаких действий — на одном из этапов вам автоматически предложат это сделать. Дальнейшие шаги по предоставлению общего доступа к папке в Windows 10 выглядят следующим образом:
- Нажмите правой кнопкой мыши по папке, к которой нужно предоставить общий доступ по сети, выберите пункт «Предоставить доступ к» — «Отдельные люди».
- Если в качестве профиля сети у вас установлена «Общедоступная», вам будет предложено сделать сеть частной. Сделайте это (пункт «Нет, сделать эту сеть частной»).
- Откроется окно, в которой будет показано имя текущего пользователя и кнопка «Поделиться». Вы можете сразу нажать эту кнопку, чтобы предоставить общий доступ к папке, но в этом случае для подключения к этой папке с другого компьютера потребуется вводить имя пользователя и пароль именно этого пользователя этого компьютера с правами владельца. Внимание: если пользователь без пароля, подключение по умолчанию выполнить не получится.
- Если вы не хотите использовать имя пользователя и пароль администратора текущего компьютера при подключении с другого компьютера или ваш пользователь не имеет пароля, вы можете создать нового пользователя на текущем компьютере, не обязательно администратора, но обязательно с паролем (Как создать пользователя Windows 10), например с помощью командной строки, запущенной от имени администратора: net user Имя_пользвателя Пароль /add
- Затем указать это имя пользователя в поле вверху настройки общего доступа, нажать кнопку «Добавить» и указать нужный уровень разрешений.
- По завершении нажмите кнопку «Поделиться». Готово, теперь общий доступ к папке предоставлен.
Есть еще один вариант предоставления общего доступа к папке (подойдет и для диска) в Windows 10:
- Откройте свойства папки или диска, перейдите на вкладку «Доступ».
- Нажмите кнопку «Общий доступ» и выполните шаги 3-5 из предыдущего раздела.
- Если кнопка «Общий доступ» недоступна (что может быть при предоставлении доступа к диску), нажмите кнопку «Расширенная настройка», а затем — отметьте пункт «Открыть общий доступ к этой папке».
- В расширенной настройке в разделе «Разрешения» вы также можете указать пользователей, которым предоставлен доступ к диску.
- Примените сделанные настройки.
При необходимости отключить общий доступ к папкам, вы в любой момент можете либо вернуть профиль сети «Общественная», отменить общий доступ в свойствах папки или использовать контекстное меню «Предоставить доступ к» — «Сделать недоступными».
Подключение к общим папкам в Windows 10
Для того, чтобы подключиться к общей папке или диску с другого компьютера или ноутбука (в инструкции предполагается, что там так же установлена Windows 10, но обычно все работает и для предыдущих версий системы), выполните следующие шаги:
- В проводнике откройте раздел «Сеть» и нажмите по имени компьютера, на котором находится папка, к которой был предоставлен общий доступ.
- Если на компьютере, с которого мы подключаемся, включена «Общественная сеть», вам будет предложено включить профиль «Частная сеть», сделайте это (можно нажать по уведомлению вверху окна проводника и разрешить сетевое обнаружение и общий доступ к папкам и файлам).
- Введите имя пользователя и пароль для подключения к папке с общим доступом. Это должно быть имя пользователя и пароль пользователя не текущего, а удаленного компьютера, например, имя и пароль пользователя, который делился папкой или имя и пароль, которые мы создавали на 4-м шаге в первом способе.
- Если все прошло успешно, вы увидите общую папку и у вас будут те права доступа, которые вы задавали в столбце «Уровень разрешений».
Также при желании вы можете нажать правой кнопкой мыши по пункту «Сеть» в проводнике и нажать «Подключить сетевой диск», после чего указать путь к сетевому ресурсу (этот путь в любой момент можно посмотреть в свойствах папки или диска на вкладке «Доступ»), либо нажать по сетевой папке или диску и выбрать пункт «Подключить сетевой диск». В результате общая папка или диск с общим доступом будет подключен как простой диск.
Как включить анонимный доступ к общим папкам без ввода имени пользователя и пароля
Если вам требуется сделать так, чтобы открывать папки по сети можно было без ввода имени пользователя и пароля, в Windows 10 Pro и Enterprise сделать это можно следующим образом:
- На компьютере, на котором находится общая папка, в свойствах общего доступа добавьте группу «Все» (вводим Все в верхнем поле, нажимаем кнопку Добавить) и предоставьте нужные разрешения. В Windows 10, которая изначально была на английском языке эта группа называется Everyone.
- Зайдите в редактор локальной групповой политики (Win+R — gpedit.msc, внимание: элемент отсутствует в Windows 10 Домашняя), перейдите в раздел «Конфигурация Windows» — «Параметры безопасности» — «Локальные политики» — «Параметры безопасности».
- Включите параметр «Сетевой доступ: разрешать применение разрешений Для всех к анонимным пользователям», дважды нажав по нему и выбрав пункт «Включено».
- Откройте свойства папки и на вкладке «Доступ» внизу, в разделе «Защита паролем» нажмите по ссылке «Центр управления сетями и общим доступом» для изменения параметра. Раскройте раздел «Все сети», установите отметку «Отключить общий доступ с парольной защитой» и примените настройки.
- В случае, если мы предоставляем анонимный доступ к диску, а не отдельной папке, дополнительно зайдите в свойства диска, на вкладке «Безопасность» нажмите кнопку «Изменить», добавьте группу «Все» и установите необходимые разрешения.
- Некоторые инструкции предлагают в том же разделе редактора локальной групповой политики включить параметр «Учетные записи: Состояние учетной записи Гость», а затем открыть параметр «Сетевой доступ: разрешать анонимный доступ к общим ресурсам» и указать сетевое имя папки в строке (или несколько строк, если папок несколько), имя папки указывается без пути к ней, для диска просто указываем букву без двоеточия. Но в моих экспериментах анонимный доступ (ко всем общим папкам) работает и без этого, хотя это может пригодиться, если анонимный доступ нужно предоставить только для отдельных общих папок.
С этого момента с других компьютеров подключение к общей папке или сетевому диску можно выполнить без ввода логина и пароля (иногда может потребоваться перезагрузка компьютеров). Однако учитывайте, что это не очень хорошо с точки зрения безопасности.
Как настроить общий доступ к папкам и дискам в Windows 10 — видео инструкция
Надеюсь, инструкция оказалась полезной, а у вас всё получилось и общий доступ к папкам работает. Если по какой-то причине подключиться не удается, еще раз учитывайте, что компьютеры должны быть подключены к одной сети и, помимо этого, может оказаться, что общему доступу мешает ваш антивирус или сторонний файрволл.
In Windows 11 or 10, you can share a folder with other computers or devices connected to the same network using the Windows file sharing feature. In this guide, you will learn how to share a folder in Windows 11/10 in a local network without password.
A shared folder in Windows 11 or 10 can be viewed and accessed by any device – Android, iPhone (with a file explorer app), Mac or other Windows PC (Windows 7, 8 or 10), that have access to the same local network.
Also see: How to Update Network Drive Login Credentials in Windows 11
Previously in Windows prior to Windows 10 version 1803, users can share folders using the Homegroup feature. However, the Homegroup feature has been removed since the 1803 update.
There are 3 major steps to correctly share a folder in Windows 11 / 10 in a local network without username and password requirement.
- Turn on network discovery and file sharing in Windows 11/10 so that your PC (and shared folders) can be visible to other devices in the same network.
- Configure a folder to be a shared folder.
- Turn off password protected sharing so that username and password are not required when a user access to the shared folder from another device.
For step 1, read one of the following:
- Windows 11: Turn On Network Discovery and File Sharing
- How to Turn On Network Discovery and File Sharing in Windows 10
For step 2 and 3, use the instructions below in this page.
Step 2: How to share a folder in Windows 11 / 10
To set up a folder as a shared folder, follow the steps below.
- Right-click on the folder you want to share, then select Properties.
- In the Properties window, click on the “Sharing” tab.
- Click on the “Share” button under “Network File and Folder Sharing”.
- When prompted to “choose people to share with”, click on the drop down menu and select Everyone. If you only want to share the folder with a specific user account, select the user account you want to share with or “Create a new user” instead.
- Click on “Add” to add the selected user.
- Once added, you can change the permission level to “Read” or “Read and Write“. When Read only is selected, the user cannot make changes or delete any files in the folder.
- Finally, click “Share” to complete the sharing setup.
You can now view the shared folder from another Windows PC (in the Network folder) or other devices in the same local network.
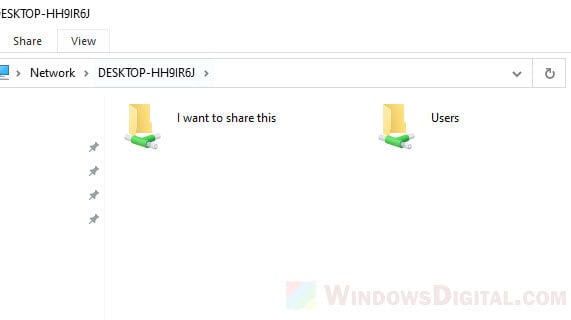
Optionally, you can copy the link of the shared folder path and paste the link onto the file explorer on another Windows computer to quickly access to the shared folder.
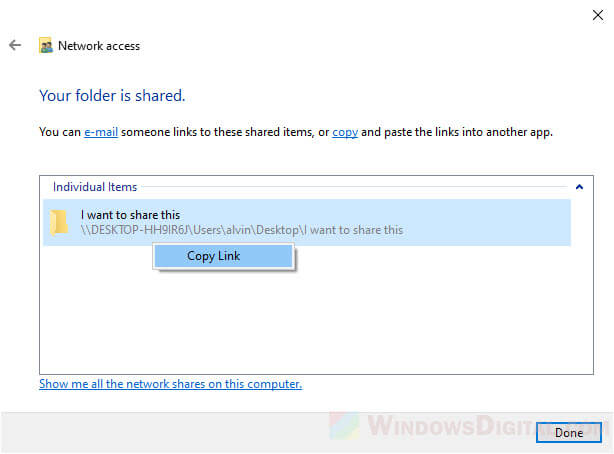
If the basic sharing doesn’t work, try Advanced Sharing instead:
Though both sharing methods are basically the same, if the basic sharing doesn’t work, you can try to use the advanced sharing instead. Here’s how.
Follow the step 1 and 2 above. In the “Sharing” tab, instead of clicking the “Share” button, click on “Advanced Sharing“.
Check the “Share this folder” checkbox.
To add or remove users and to configure the users’ permissions, click on the “Permissions” button.
If you want to share the folder with only a specific user, remove “Everyone” and click Add to add the user account you want to share with.
To configure permissions – Full Control, Change (the ability to modify and delete), or Read (read only), click on the user account, then click Allow for any permission you want to grant to the user account.
Step 3: Share folder in Windows 11/10 without password
To remove the need to enter a username and password when a user access the shared folder, you need to turn off the password protected sharing option. Here’s how.
On Windows search bar, search for and open Control Panel. Navigate to Network and Internet > Network and Sharing Center > Advanced sharing settings. Alternatively, you can directly search for and open “Advanced sharing settings” from the search bar.
In the Advanced sharing settings window, expand All Networks. Under Password protected sharing, click on the “Turn off password protected sharing” radio button.
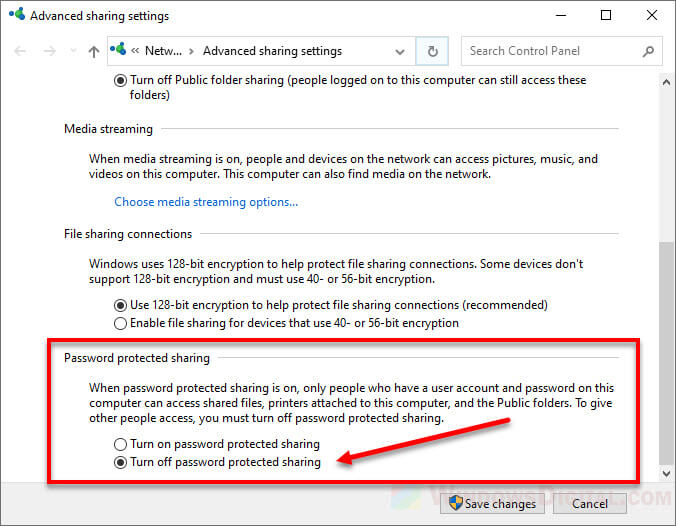
You should now be able to access the shared folder from another PC or device without the need to enter a username or password.
You may still need to provide the username and password of the user account when you access the shared folder from an Android or iOS device.
Содержание
- Анонимный доступ к общим папкам и принтерам без пароля
- Локальные политики анонимного доступа
- Настройка анонимного доступа к общей папке
- Предоставление анонимного доступа к общему сетевому принтеру
- Как настроить локальную сеть в Windows 10? Параметры общего доступа и общий доступ к папке в Windows 10
- Подготовка к настройке локальной сети в Windows 10
- Настройка параметров общего доступа в Windows 10
- Доступ к общим папкам с другого компьютера в локальной сети
- Как открыть общий доступ к папке в Windows 10?
- Как отключить общий доступ к папке или файлу в Windows 10?
- Как посмотреть все папки и файлы, к которым открыт общий доступ на компьютере?
- Послесловие
- Настройка локальной сети в Windows 10
- Локальные и глобальные сети
- Общий доступ Windows 10 без пароля
- Проверка подключения по локальной сети
- Настройка сети Windows 10
- Как настроить общий доступ к папке Windows 10
- Но если, тем не менее, Windows требует сетевой пароль
- Локальные пользователи с одинаковым именем (логином)
- На Windows 10 нет ни одного локального пользователя
- Если в вашей локальной сети есть старые компьютеры
- Отменить общий доступ к папке Windows 10
- Общий доступ к папке Windows 10 через командную строку
- Общий доступ к файлам Windows 10 через оснастку «Общие папки»
- Общий доступ к принтерам Windows 10
- Настройка локальной сети для других ОС
- Как получить доступ к сетевой папке без пароля в Windows 10?
- Анонимный доступ к общим папкам и принтерам без пароля
- Локальные политики анонимного доступа
- Настройка анонимного доступа к общей папке
- Предоставление анонимного доступа к общему сетевому принтеру
- Как расшарить папку в windows 7 в локальной сети
- Как открыть общий доступ к папкам windows 7?
Анонимный доступ к общим папкам и принтерам без пароля
По умолчанию, при доступе к общей сетевой папке на сервере, включенном в домен Active Directory, с компьютеров из рабочей группы (не добавленных в домен) у пользователя появляется запрос на ввод пароля доменной учетной записи. Попробуем разобраться, как разрешить анонимный доступ к общим сетевым папкам и принтерам на доменном сервере с компьютеров рабочей группы без авторизации на примере Windows 10 / Windows Server 2016.

Локальные политики анонимного доступа
На сервере (компьютере), к которому вы хотите предоставить общий доступ неавторизованным пользователям нужно открыть редактор локальной групповой политики – gpedit.msc.
Настройте следующие политики:

Затем проверьте, что в этом же разделе в политике “Доступ к компьютеру из сети” (Access this computer from network) присутствует запись Гость, а в политике “Отказать в доступе к этому компьютеру из сети” (Deny access to this computer from the network) учетка Гость не должна быть указана.
Настройка анонимного доступа к общей папке



Предоставление анонимного доступа к общему сетевому принтеру
Чтобы разрешить анонимный доступ к сетевому принтеру на вашем компьютере, нужно открыть свойства общего принтера в Панели управления (Панель управления\Оборудование и звук\Устройства и принтеры). На вкладке доступа отметьте опцию “Прорисовка задания печати на клиентских компьютерах” (Render print jobs on client computers).

Затем на вкладке безопасность для группы “Все” отметить все галки.

После выполнения этих действий вы сможете подключаться к общей папке (\\servername\share) и принтеру на доменном компьютере с компьютеров рабочей группы без ввода имени пользователя и пароля, т.е. анонимно.
Источник
Как настроить локальную сеть в Windows 10? Параметры общего доступа и общий доступ к папке в Windows 10
Раньше я уже публиковал подробную инструкцию по настройке локальной сети в Windows 10. Но для настройки использовал домашнюю группу, которую из Windows 10 (в версии 1803 и выше) удалили. А это значит, что старая инструкция больше не актуальная, так как домашней группы в Windows 10 1803 больше нет. Но весь функционал конечно же сохранился, и в десятке по прежнему можно предоставить общий доступ к папкам и принтерам, открыть общий доступ к определенной папке, получить сетевой доступ к другим компьютерам и т. д. Так даже проще и лучше, убрали ненужные настройки. Домашняя группа использовалась для упрощения настройки локальной сети и предоставления общего доступа к файлам и принтерам. Но по факту, она только усложняла процесс настройки локальной сети своими запутанными настройками. Проще вручную открыть общий доступ и расшарить папку по сети, чем возиться с настройкой домашней группы.
Подготовка к настройке локальной сети в Windows 10
Сделать это не сложно. В свойствах Ethernet подключения:

В свойствах Wi-Fi сети:

Необходимый сетевой профиль подключению присвоили, можно переходить к настройке локальной сети.
Настройка параметров общего доступа в Windows 10
Нам нужно открыть окно «Дополнительные параметры общего доступа». Это можно сделать через «Центр управления сетями и общим доступом», или в параметрах, в разделе «Сеть и Интернет» – «Параметры общего доступа».

Для профиля «Частная (текущий профиль)» нам нужно установить такие настройки:

Так же меняем следующие настройки для профиля «Все сети»:

Обязательно нажимаем на кнопку «Сохранить изменения»!
Все! Настройка локальной сети в Windows 10 завершена.
Доступ к общим папкам с другого компьютера в локальной сети
Можно сразу перейти в проводник, на вкладку «Сеть». Если сетевое обнаружение на этом компьютере отключено, то вы увидите сообщение: «Сетевое обнаружение отключено. Сетевые компьютеры и устройства не видны».

Нажимаем «OK» и сверху появится желтая полоска, где можно «Включить сетевое обнаружение и общий доступ к файлам».

А если сети, к которой вы подключены присвоен статус «Общедоступные», то появится еще одно окно. Выберите следующий пункт: «Нет, сделать сеть, к которой подключен этот компьютер, частной».

После этого на вкладке «Сеть» в проводнике сразу появляться «Компьютеры». Наш компьютер так же будет отображаться вместе с другими компьютерами из локальной сети.

Как открыть общий доступ к папке в Windows 10?
В Windows 10 предоставить общий доступ к файлу или папке (расшарить папку) можно буквально за несколько секунд. Еще я покажу, как закрыть общий доступ к папке/файлу и посмотреть, к каким папкам предоставлен общий доступ.
Просто нажимаем правой кнопкой мыши на любую папку или файл, наводим курсор на меню «Предоставить доступ к» и выбираем «Отдельные люди».


Для пользователя «Все», (или нового пользователя) можно изменить права доступа к файлу или папке в Windows 10. По умолчанию папка/файл доступен только для чтения. Можно установить «Чтение и запись». Тогда другие пользователи по сети смогут менять/удалять файлы в папке, записывать новые, редактировать файлы.


Чтобы зайти в папку, к которой мы открыли общий доступ не обязательно использовать адрес. На другом компьютере можно просто перейти в раздел «Сеть» в проводнике Windows. Открываем нужный компьютер из нашей локальной сети и переходим в общую папку, к которой мы только что открыли доступ.

Так как я установил для этой папки права на чтение и запись, то без проблем могу редактировать, удалять и создавать новые файлы в этой папке. Права применяются ко всем файлам в расшаренной папке.
Как отключить общий доступ к папке или файлу в Windows 10?
Просто нажимаем на папку или файл правой кнопкой мыши, выбираем «Предоставить доступ к» и нажимаем на «Сделать недоступными».

Вот так просто в Windows 10 можно закрыть общий доступ к папке/файлу.
Как посмотреть все папки и файлы, к которым открыт общий доступ на компьютере?
Для этого нужно в проводнике перейти по адресу \\localhost

Откроется папка, в которой будут отражаться другие папки и файлы, к которым на данном компьютере открыт общий доступ.
Послесловие
Для меня, как и наверное для многих, локальная сеть, это всегда было что-то сложное и непонятное. Вроде понимаешь для чего она нужна и как ею можно пользоваться, но не совсем понятно, как она работает и как ее настроить. Какие-то непонятные и запутанные параметры, общий доступ, права, учетные записи и т. д., но если во всем разобраться, а еще лучше самостоятельно настроить, то сразу понимаешь, что в этом нет ничего сложного. Даже без этой домашней группы, которую убрали в Windows 10 1803 все можно без проблем настроить и использовать общий доступ к файлам, папкам и принтерам в локальной сети.
Оставляйте свои комментарии, вопросы и дополнения. Если я что-то забыл, или написал не так – поделитесь полезной информацией в комментариях! С удовольствием отредактирую и дополню статью.
Источник
Настройка локальной сети в Windows 10
Даже небольшая сумма может помочь написанию новых статей 🙂
Или поделитесь ссылкой на эту статью со своими друзьями.
Настройка сети
Windows 10
Опубликовано: 22.04.2017 Последнее обновление этой статьи: 31.03.2019
В этой статье описано как настроить общий доступ, к файлам и папкам, без пароля на Windows 10.
В этой инструкции будет рассмотрен наиболее простой случай настройки общего доступа к папкам Windows 10. Когда нужно предоставить доступ к общим ресурсам Windows 10 без пароля. Это самая распространенная ситуация в домашних сетях и в сети небольшого офиса. Такая настройка предполагает что доступ по сети будет без пароля, без ограничений.
Но в начале немого теории.
Локальные и глобальные сети
Глобальная компьютерная сеть, на сегодняшний день, существует только одна, это Интернет. Локальные компьютерные сети отличаются от глобальной следующими факторами:
Физически компьютеры объединяются в сеть или при помощи кабеля или через радиосигнал (WiFi). Но в любом случае настройка локальной сети выполняется одинаково.
Итак, что, и в какой последовательности, необходимо сделать для того чтобы выполнить настройку сети Windows 10?
Общий доступ Windows 10 без пароля
В этой инструкции будет описано как настроить сеть Windows 10 таким образом чтобы общий доступ к папкам (файлам) и принтерам предоставлялся без запроса пароля. Это вариант доверенной сети. Такая организация локальной компьютерной сети наиболее удобна в использовании (не нужно запоминать пароли для каждого компьютера). А кроме того такую сеть легче создать и обслуживать.
Начать настройку локальной сети лучше всего с проверки необходимых условий.
Проверка подключения по локальной сети
Вначале нужно проверить наличие на компьютере подключения по локальной сети. Для этого нужно открыть апплет имеющихся сетевых адаптеров и сетевых подключений. Проще всего открыть этот апплет через диалоговое окно «Выполнить«. Оно доступно через меню Пуск или при нажатии клавиш Windows + R на клавиатуре. В этом окне напишите ncpa.cpl и нажмите кнопку «ОК«:
Вот так выглядит апплет сетевых подключений:
На этом примере видно, что физический сетевой адаптер на компьютере есть и сетевое подключение к локальной сети тоже есть. В этом примере используется кабельное подключение к локальной сети (Ethernet). В случае подключения через WiFi адаптер будет называться «Беспроводное подключение 802-11».
Возможные ошибки, которые можно обнаружить в апплете «Сетевые подключения»:
По умолчанию Windows настроена на автоматическое получение настроек сети от сетевого роутера. Если в локальной сети есть роутер, тогда вам достаточно воткнуть сетевой кабель или подключиться к точке доступа WiFi. Если в локальной сети нет роутера, а такое иногда бывает при использовании небольших кабельных сетей, тогда вам нужно будет вручную указать сетевые настройки в свойствах сетевого адаптера. Подробнее о ручной настройке параметров локальной сети написано в статье «Настройка сети между Linux и Windows». Там описана настройка для Windows XP, но для Windows 10 будет точно так же.
Следующий шаг это проверка имени компьютера и рабочей группы. Для этого нужно открыть апплет «Свойства системы«. Проще всего открыть этот апплет через диалоговое окно «Выполнить«. Оно доступно через меню Пуск или при нажатии клавиш Windows + R на клавиатуре. В этом окне напишите sysdm.cpl и нажмите кнопку «ОК«:
Вот так выглядит апплет «Свойства системы» (нужно открыть вкладку «Имя компьютера«):
Здесь нужно проверить:
Если вам нужно изменить имя компьютера или рабочей группы, нажмите кнопку «Изменить». После такого изменения нужно будет сделать перезагрузку Windows.
Теперь можно переходить к настройке сети Windows 10.
Настройка сети Windows 10
Откройте «Проводник Windows» и в нем найдите и откройте пункт «Сеть«. По умолчанию, на Windows 10 общий доступ отключен и когда вы откроете «Сеть», вверху будет предупреждающая надпись:
Нужно кликнуть на этой надписи и затем выбрать пункт «Включить сетевое обнаружение и общий доступ к файлам«:
Примечание: другой путь включения сетевого обнаружения и общего доступа к файлам через «Центр управления сетями и общим доступом» и там клкнуть на ссылке «Дополнительные параметры общего доступа» и затем открыть нужный профиль.
После этого «Проводник Windows» выдаст запрос на выбор типа сети, там нужно выбрать первый вариант:
После этого «Проводник Windows» покажет список компьютеров в локальной сети:
Теперь вы можете войти в те папки на этих компьютерах, для которых дан общий доступ.
Вход через локальную сеть на компьютер с именем «Home»:
Как настроить общий доступ к папке Windows 10
В «Проводник Windows» найдите папку, для которой вы хотите предоставить общий доступ. Нажмите на этой папке правую кнопку мыши и в меню выберите пункт «Свойства» (на этой иллюстрации папка называется lan):
Примечание: имя папки должно быть латиницей и без пробелов.
В окне свойств папки, нужно открыть вкладку «Доступ» и там нажать кнопку «Общий доступ«:
В следующем окне нужно открыть список локальных пользователей (учетные записи на этом компьютере) и в этом списке выбрать «Все»:
После этого нажать кнопку «Добавить»:
После этого нужно, для группы «Все», указать права доступа на чтение и запись:
После этого нужно нажать кнопку «Поделиться»:
После этого нужно нажать кнопку «Готово»:
После этого снова будет открыто окно «Свойства папки«. В нем можно проверить вкладку «Безопасность«, там должен быть полный доступ для группы «Все» (Windows автоматически изменяет права файловой системы NTFS):
Все, на этом настройка доступа к конкретной папке закончена. Если вы хотите расшарить еще какую-то папку, эти действия нужно повторить для каждой.
Примечание: расшаривать отдельные файлы не нужно. Все файлы, которые есть в расшаренной папке, будут доступны по сети. Также будут доступны по сети и все вложенные папки.
Осталось последнее действие..
Нужно открыть «Центр управления сетями и общим доступом» и в левой части кликнуть на «Изменить дополнительные параметры общего доступа«:
В следующем окне нужно открыть профиль «Все сети«:
И там отключить параметр «общий доступ с парольной защитой» и конечно нажать кнопку «Сохранить изменения»:
На этом настройка доступа по сети без пароля для Windows 10 завершена. Теперь можно будет заходить через локальную сеть на этот компьютер и Windows не будет требовать ввода пароля.
Для проверки зайдем на компьютер Windows 10 с компьютера Windows XP:
Расшаренная папка «lan» открывается и в ней можно, через локальную сеть, редактировать и создавать файлы.
Но если, тем не менее, Windows требует сетевой пароль
Не смотря на то, что настройки, которые описаны выше, сделаны, при входе на этот компьютер, другой компьютер может запрашивать сетевой пароль. Это возможно в двух случаях.
Локальные пользователи с одинаковым именем (логином)
На обоих компьютерах есть локальные пользователи с одинаковым именем, но с разными паролями.
Пример. Есть Comp1 и Comp2. На каждом из них есть пользователь с именем User. Но на Comp1 у пользователя пароль 123, а на Comp2 у него пароль 456. При попытке сетевого входа система будет запрашивать пароль.
Решение. Или убрать совпадающие логины пользователей. Или для пользователей с одинаковым логином указать одинаковый пароль. Пустой пароль тоже считается одинаковым.
На Windows 10 нет ни одного локального пользователя
На Windows 10 возможен вход и работа с учетной записью Microsoft, при наличии Интернет. При этом возможна такая ситуация, когда при установке Windows 10 вообще не создавался локальный пользователь (вход был через учетную запись Microsoft). В этом случае Windows тоже будет требовать пароль при входе по локальной сети.
Решение. Создать локального пользователя на компьютере Windows 10.
Если в вашей локальной сети есть старые компьютеры
Если в вашей локальной сети есть компьютеры под управлением старых версий Windows или Linux, тогда вы можете столкнуться с проблемой, когда Windows 10 «не видит» такие компьютеры.
Причина может быть в том, что в последних версиях Windows 10 отключили поддержку протокола SMB версии 1. Как включить поддержку SMB версии 1, написано в статье локальная сеть между Windows 10 и Windows XP.
Отменить общий доступ к папке Windows 10
На Windows 10 отмена общего доступа сделана совсем не очевидной (в отличии от Windows XP). На вкладке «Доступ» (свойства папки) нет опции, как это было в Windows XP. Кнопку «Общий доступ» нажимать бесполезно, там нельзя отменить общий доступ.
Теперь, для отмены общего доступа, нужно на вкладке «Доступ» нажимать кнопку «Расширенная настройка«:
И там отключать доступ (убрать птичку на опции «Открыть общий доступ к этой папке»):
Как говорится «угадай с трех раз».
Общий доступ к папке Windows 10 через командную строку
Все можно сделать гораздо быстрее, если использовать командную строку (консоль, cmd.exe). Всего две команды:
net share lan /delete
Первая команда открывает общий доступ к папке c:\lan и задает для нее сетевое имя lan.
Вторая команда удаляет сетевую (общедоступную) папку lan. Реальная папка c:\lan конечно остается на месте.
Общий доступ к файлам Windows 10 через оснастку «Общие папки»
В комплекте инструментов управления Windows 10 есть специальная программа (оснастка) для управления общими ресурсами на компьютере. Называется она «Общие папки» и запустить ее можно командой fsmgmt.msc (в консоли или через Win + R):
Общий доступ к принтерам Windows 10
Общий доступ к принтерам настраивается точно так же как и для папки. Нужно открыть апплет «Устройства и принтеры», найти там нужный принтер, открыть его свойства и на вкладке «Доступ» определить параметры сетевого доступа.
Настройка локальной сети для других ОС
Если вы живете в г. Краснодар и вам необходимо настроить локальную сеть в Windows
Иван Сухов, 2017, 2019 г.
Даже небольшая сумма может помочь написанию новых статей 🙂
Или поделитесь ссылкой на эту статью со своими друзьями.
Источник
Как получить доступ к сетевой папке без пароля в Windows 10?
Анонимный доступ к общим папкам и принтерам без пароля
По умолчанию, при доступе к общей сетевой папке на сервере, включенном в домен Active Directory, с компьютеров из рабочей группы (не добавленных в домен) у пользователя появляется запрос на ввод пароля доменной учетной записи. Попробуем разобраться, как разрешить анонимный доступ к общим сетевым папкам и принтерам на доменном сервере с компьютеров рабочей группы без авторизации на примере Windows 10 / Windows Server 2016.
Локальные политики анонимного доступа
На сервере (компьютере), к которому вы хотите предоставить общий доступ неавторизованным пользователям нужно открыть редактор локальной групповой политики – gpedit.msc.
Настройте следующие политики:
В целях безопасности желательно также открыть политику “Запретить локальный вход
” (Deny log on locally) в разделе Локальные политики
-> Назначение прав пользователя
и убедиться, что в политике указана учетная запись “Гость”.
Затем проверьте, что в этом же разделе в политике “Доступ к компьютеру из сети
” (Access this computer from network) присутствует запись Гость, а в политике “Отказать в доступе к этому компьютеру из сети
” (Deny access to this computer from the network) учетка Гость не должна быть указана.
Настройка анонимного доступа к общей папке
Предоставление анонимного доступа к общему сетевому принтеру
Чтобы разрешить анонимный доступ к сетевому принтеру на вашем компьютере, нужно открыть свойства общего принтера в Панели управления (Панель управленияОборудование и звукУстройства и принтеры). На вкладке доступа отметьте опцию “Прорисовка задания печати на клиентских компьютерах
” (Render print jobs on client computers).
Затем на вкладке безопасность для группы “Все” отметить все галки.
После выполнения этих действий вы сможете подключаться к общей папке (\servernameshare) и принтеру на доменном компьютере с компьютеров рабочей группы без ввода имени пользователя и пароля, т.е. анонимно.
Как расшарить папку в windows 7 в локальной сети
Помимо неограниченного доступа к виртуальной мировой паутине важнейшей задачей локальной сети является обмен информацией между различными подключенными к ней устройствами. А информация эта, как правило, упакована в папку и лежит в закромах жесткого диска сетевого компьютера.
Соответственно, возникает вопрос: как расшарить папку в windows 7 в локальной сети, который мы и рассмотрим в данной статье.
К слову, чтобы открыть доступ к папкам на windows 8 и windows 10 нужно выполнить аналогичные действия: единственное отличие здесь – интерфейс операционной системы.
Как открыть общий доступ к папкам windows 7?
Итак, чтобы расшарить папку в windows 7 по локальной сети (LAN) в первую очередь необходимо:
— Присвоить локальной сети значение «Домашняя» (если все члены сети пользуются абсолютным доверием) или «Сеть предприятия» (или «Рабочая»).
Это необходимо чтобы брандмауэр не блокировал доступ к папке для данного типа подключений локальной сети.
— Изменить свойства профиля сети.
раскройте здесь строку «Домашний или рабочий» и установите маркер на всех пунктах со словами «включить» и «разрешить» (за исключением «парольной защиты» — ее рекомендуется отключить).
Шифрование можно оставить по умолчанию (128 бит), а раздел «Мультимедиа» пока пропустите.
Эти опции позволят другим системам «видеть» диски компьютера, откроют путь к общим ресурсам, а также дадут возможность самостоятельно управлять «Домашней группой».
На этом подготовительный этап окончен – можно открывать общий доступ к папке на windows 7. Для этого:
— однократно кликните правой кнопкой мыши по нужной сетевой папке;
— перейдите в графу «Общий доступ», после чего в правом контекстном меню выберите возможности других пользователей локальной сети в отношении данной папки.
Чтобы частично закрыть доступ к папке windows 7 следует перейти в подраздел контекстного меню «Конкретные пользователи» и в открывшемся окне выбрать «Домашняя группа» или одного конкретного пользователя, которому вы разрешаете
доступ к сетевой папке. Для остальных компьютеров локальной сети данная директория по-прежнему останется недоступной.
Также создать общую папку в локальной сети можно через свойства объекта:
— однократно кликните правой клавишей мыши по будущей сетевой папке и выберите пункт меню «Свойства»;
— здесь перейдите во вкладку «Доступ»;
— в открывшемся окне кликните «Общий доступ» и выберите пользователей, которым вы разрешаете
доступ к указанной сетевой папке;
— вновь кликните «Общий доступ» и «Готово» для сохранения настроек.
Для настройки дополнительных параметров общего доступа кликните «Расширенная настройка».
В открывшемся окне отметьте маркером «Открыть общий доступ», после чего кликните кнопку «Разрешения».
Вы перейдете к следующему диалогу, где нужно кликнуть кнопку «Добавить», в открывшемся окне щелкнуть по команде «Дополнительно», а затем — «Поиск».
Здесь раскроется список, в котором необходимо выделить строку «Сеть», после чего дважды кликнуть команду «Ок» для сохранения изменений.
Вернувшись к «Расширенной настройке», внизу окна предоставьте необходимые разрешения или запреты для выбранной группы пользователей.
• По умолчанию дается право открывать и просматривать файлы из данной папки.
• Если разрешить «Изменение», то посетители смогут не только их читать, но и вносить изменения. Но создавать новые файлы или удалять существующие они не смогут. Это также касается запуска программ, если таковые имеются в данной папке.
• «Полный доступ» снимает все вышеперечисленные ограничения.
Подтвердите общий доступ к папке нажатием кнопки «Ок».
Если после таких «операций» по-прежнему нет доступа к сетевой папке windows 7, следует перейти в окне свойств во вкладку «Безопасность» и проделать там аналогичные манипуляции:
— в верхней части окна кликните кнопку «Изменить»;
— выберите нужную вам группу пользователей и назначьте для нее право доступа к сетевой папке (здесь пунктов разрешений значительно больше, однако отмечайте только вышерассмотренные права).
Источник