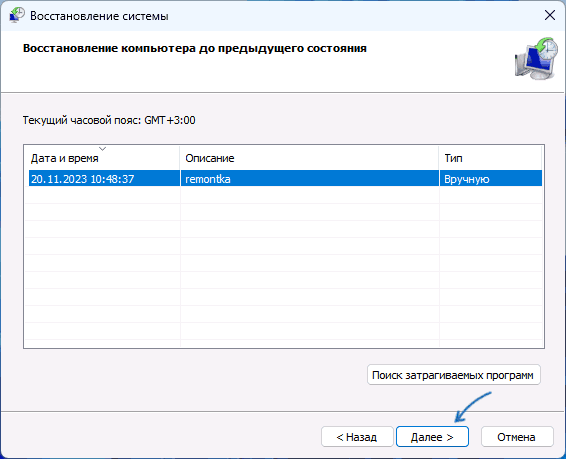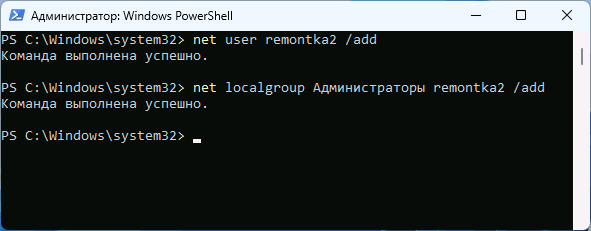Проблема
После входа в систему с учетной записью Microsoft при использовании приложений Microsoft компьютер отображает экран входа в учетную запись Microsoft и указывает, что был введен неверный пароль или что компьютер отключен от сети при повторном входе в систему.
Решение
- Проверьте, правильно ли вы указали учетную запись Microsoft и пароль. Если вы забыли пароль своей учетной записи Microsoft, посетите официальный веб-сайт Microsoft, чтобы восстановить его.
- Подключите компьютер к сети. В этом случае вам потребуется подключить компьютер к Интернету, чтобы подтвердить учетную запись Microsoft. Убедитесь, что ваше подключение к сети стабильно.
- Вы также можете обратиться за помощью в службу поддержки Microsoft.
- Кроме того, вы можете войти на официальный веб-сайт Microsoft по адресу https://www.microsoft.com/ru-ru/, нажать Связаться с Microsoft в нижней части главной страницы и следовать инструкциям на экране для решения проблемы.
Все способы:
- Как решить проблему аутентификации с учетной записью Microsoft
- Способ 1: сброс пароля
- Способ 2: проверка доступа к сети интернет
- Способ 3: проверка устройства на вирусы
- Вопросы и ответы: 7
Проблема аутентификации через учетную запись Майкрософт — одна из наиболее распространенных, так как многие пользователи время от времени забывают свои пароли или сталкиваются с тем, что система не принимает их пароль по непонятным им причинам.
Как решить проблему аутентификации с учетной записью Microsoft
Рассмотрим, что можно сделать, если не удается войти в Виндовс 10.
Далее речь пойдет именно об учетных записях Microsoft, а не о локальных аккаунтах. Этот профиль пользователя отличается от локального варианта тем, что данные сохраняются в облаке и любой юзер, имеющий подобный аккаунт, может с ним логиниться на множестве устройств на базе Виндовс 10 (то есть, нет жесткой привязки к одному физическому ПК). К тому же, после входа в ОС в таком случае пользователю предоставляется полный набор сервисов и функций Виндовс 10.
Способ 1: сброс пароля
Наиболее частая причина проблем аутентификации — банальный неправильный ввод пароля пользователем. И если после нескольких попыток вы все же не смогли подобрать нужные данные (необходимо удостовериться, не нажата ли клавиша Caps Lock и установлен ли правильно язык ввода) рекомендуется осуществить сброс пароля на сайте компании Майкрософт (сделать это можно с любого устройства, имеющего доступ к сети интернет). Сама процедура выглядит так:
- Перейдите на сайт Майкрософт для сброса пароля.
- Выберите пункт, в котором указано, что вы забыли пароль.
- Введите учетные данные записи (логин), к которой вы не можете вспомнить пароль, а также защитную капчу.
- Выберите способ получение кода безопасности (он указывается при регистрации аккаунта Майкрософт), как правило, это почта, и нажмите кнопку «Отправить код».
- Перейдите в почту, адрес которой вы указали для восстановления пароля. Из письма, полученного от службы поддержки Майкрософт, возьмите код и введите его в форму восстановления данных аккаунта.
- Придумайте новый пароль для входа в систему с учетом правил его создания (указанных ниже поля ввода).
- Осуществите вход в систему с новыми данными аутентификации.





Способ 2: проверка доступа к сети интернет
Если пользователь уверен в своем пароле, то при проблемах с аутентификацией необходимо проверить наличие на устройстве интернета. Чтобы исключить факт того, что учетные данные или пароль пользователя не являются верными, можно осуществить вход с этими же параметрами на другом устройстве, коим может быть ПК, ноутбук, смартфон, планшет. Если операция пройдет успешно, то проблема будет явно в устройстве, на котором произошел неудачный вход.
Если у вас есть локальная учетная запись, то стоит выполнить вход в нее и проверить наличие сети интернет. Также можно посмотреть в правый нижний угол экрана. Если проблем с интернетом не наблюдается, то возле значка идентификатора интернета не будет знака восклицания.

Способ 3: проверка устройства на вирусы
Еще одна частая причина неудачных попыток входа в систему с помощью аккаунта Майкрософт — это повреждение системных файлов, которые необходимые для процесса аутентификации. Как правило, происходит это вследствие работы вредоносного ПО. В таком случае, если вы не можете зайти в систему (через локальную учетную запись), то проверить ПК на наличие вирусов можно с помощью антивирусных Live CD.
О том, как создать подобный диск на флеш-носителе, можно узнать из нашей публикации.
Если ни один из описанных способов не смог помочь вам решить проблему со входом в систему, рекомендуется осуществить откат системы из резервной копии до предыдущей рабочей версии, где не возникало подобной проблемы.
Наша группа в TelegramПолезные советы и помощь
В этой публикации, друзья, рассмотрим, что делать, если не удаётся войти в учётную запись Windows. Разберём разные ситуации, такие, когда не можем войти Windows из-за каких-то проблем на экране блокировки – неправильные данные авторизации, ошибки входа, блокировка и отсутствие нашей учётной записи. И также детально разберём ситуацию, когда видим непосредственно уведомление «Не удаётся войти в учётную запись Windows» после входа в свою учётную запись.
Если не удаётся войти в учётную запись Windows по причине неправильного ввода пароля или пин-кода,
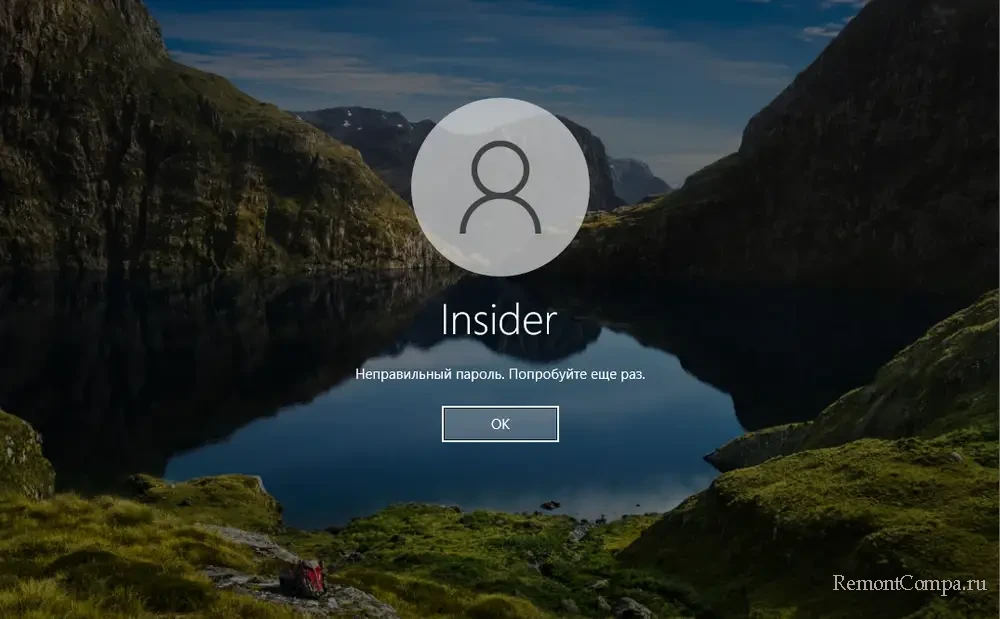
пробуем его ввести их внимательно. Возможно, мы что-то путаем, что-то подзабыли, либо делаем опечатку. Проверяем, не включена ли случайно клавиша Caps Lock. Вводим и используем кнопку раскрытия пароля или пин-кода для их проверки.
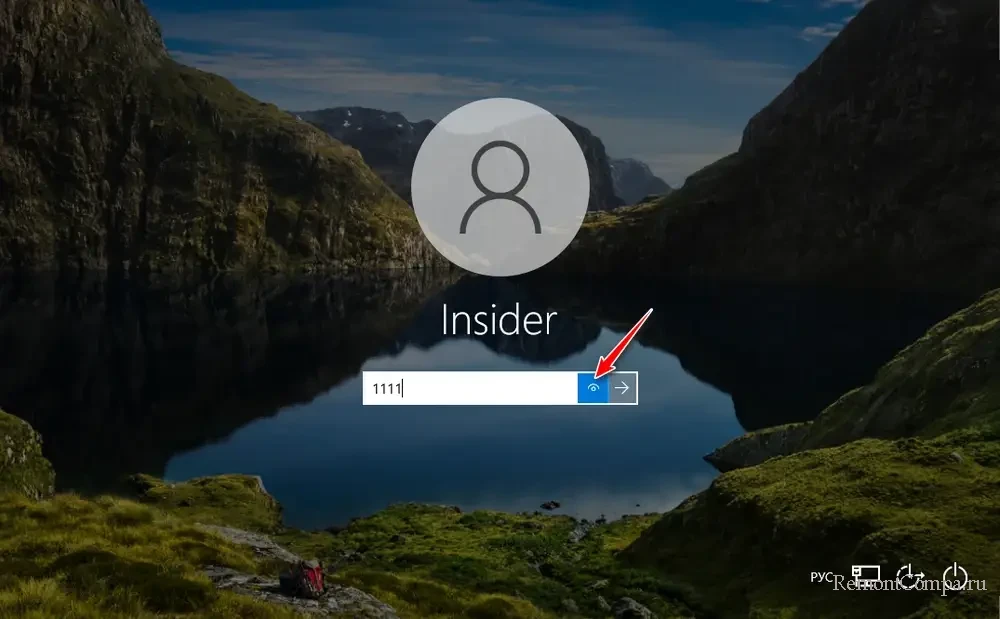
В случае с неправильным пин-кодом можем кликнуть «Я не помню свой PIN-код».
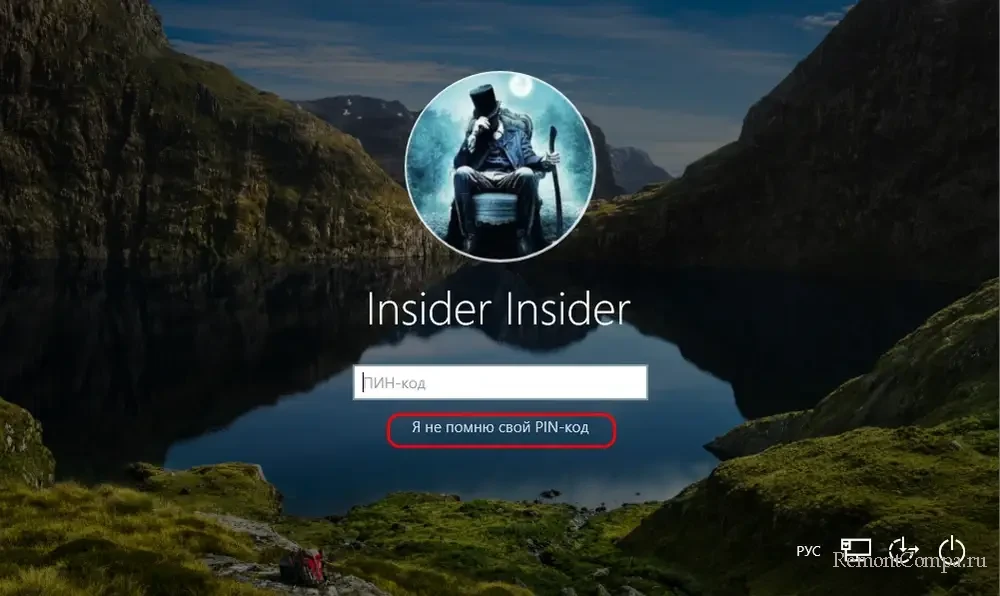
И войти в учётную запись с помощью пароля от аккаунта Microsoft.
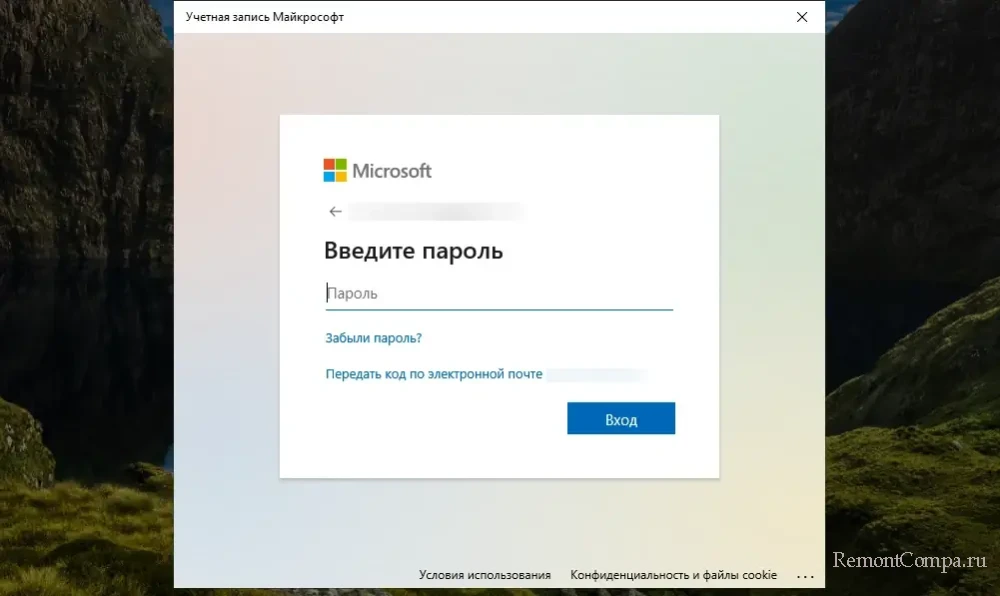
В случае с неправильным паролем от аккаунта Microsoft можем сбросить его прямо на экране блокировки. Если же мы забыли пароль от локальной учётной записи Windows, его сбросить можно с помощью WinPE 11-10-8 Sergei Strelec.
При попытке входа в Windows с помощью пин-кода на экране блокировки можно столкнуться с уведомлением:
«Возникла проблема. Ваш PIN-код недоступен. Щёлкните, чтобы снова настроить ПИН-код».
В этом случае можно попробовать настроить новый пин-код, используя возможности на экране блокировки Windows. Если не получится, можно сбросить пин-код, как рассмотрено выше. Но, друзья, необходимо ещё и устранить причину, из-за которой эта проблема могла возникнуть.
Может быть так, что нашей учётной записи Windows не окажется на экране блокировки. Это значит, что она либо удалена, либо отключена. Если удалена, здесь уже ничего не исправить. Если отключена, её можно включить. Детали – в статье «Как отключить и включить учётную запись пользователя Windows».
Можем не попасть в свою учётную запись Windows по причине появления на экране блокировки уведомления:
«Этот вариант входа отключён из-за неудачных попыток входа или повторяющего завершения работы. Используйте другой вариант входа или не выключайте устройство минимум 2 ч и повторите попытку».
Что это, почему так, как устранить это – в статье «Этот вариант входа отключён из-за неудачных попыток входа».
Иногда при попытке входа в Windows на экране блокировки можем видеть уведомление:
«Неправильное имя пользователя или пароль. Попробуйте ещё раз».
Что это, почему так, как устранить это – в статье «Неправильное имя пользователя или пароль в Windows 10».
В случае блокировки учётной записи Windows на экране блокировки будем видеть уведомление:
«Учётная запись пользователя заблокирована и не может быть использована для входа в сеть».
Что это, почему так, как устранить это – в статье «Учётная запись пользователя заблокирована и не может быть использована для входа в сеть».
Может быть и так, что мы сможем без проблем авторизоваться в Windows на экране блокировки, но после входа в систему нас будет встречать панель с уведомлением:
«Не удаётся войти в учётную запись».
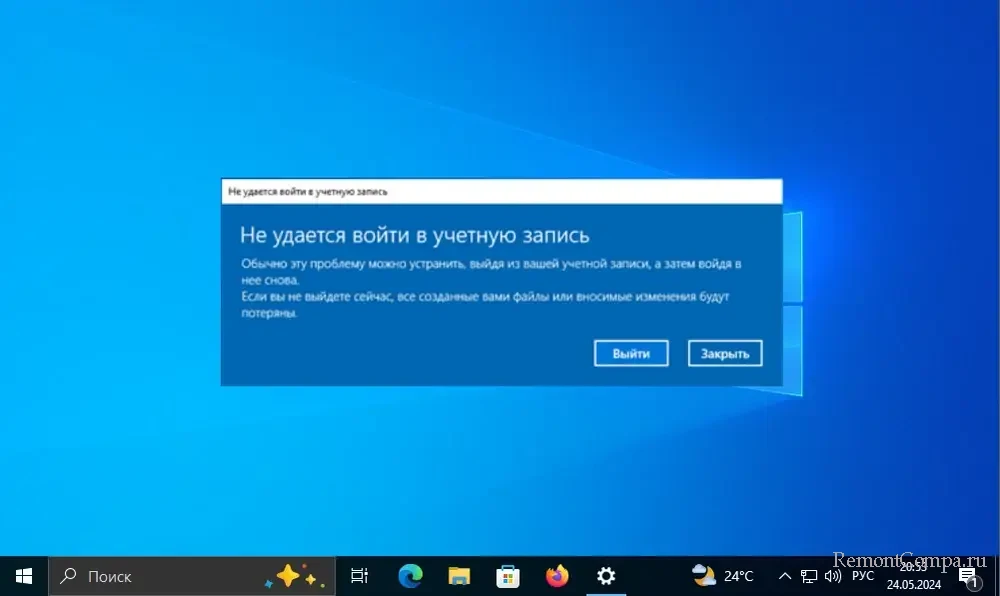
После закрытия этой панели в системном трее будем видеть уведомление:
«Вы вошли в систему с временным профилем. Вы не можете получить доступ к своим файлам, и файлы, созданные в этом профиле, будут удалены при выходе из системы. Чтобы это исправить, выйдите из системы и попробуйте войти в неё позже».
Перезаход в систему, как правило, ничего не решает.
Друзья, проблема эта непростая, связана с повреждением нашего пользовательского профиля. Он из постоянного превратился во временный. Причина этому – сбой работы Windows или чьи-то намеренные действия, вследствие чего файлы нашего пользовательского профиля повредились. С временным профилем сможем работать с операционной системой, но без сохранения файлов и системных настроек.
Очень хорошо, если есть ранее созданные точка восстановления или бэкап Windows. Самое время их применить.
Если возможности отката Windows нет, скорее всего, пользовательский профиль придётся создать новый. Но прежде можно кое-что предпринять в попытках его реанимации. Для этого нам нужен исправный постоянный пользовательский профиль с правами администратора. Возможно, на компьютере есть учётная запись с правами администратора другого пользователя, в таком случае используем её.
Если другого пользователя-администратора нет, включаем скрытую учётную запись администратора. Можем попробовать это сделать в текущей учётной записи. Если не получится, можно попробовать ещё это сделать, загрузившись в безопасном режиме Windows. Если получится, далее входим в учётную запись «Администратор».
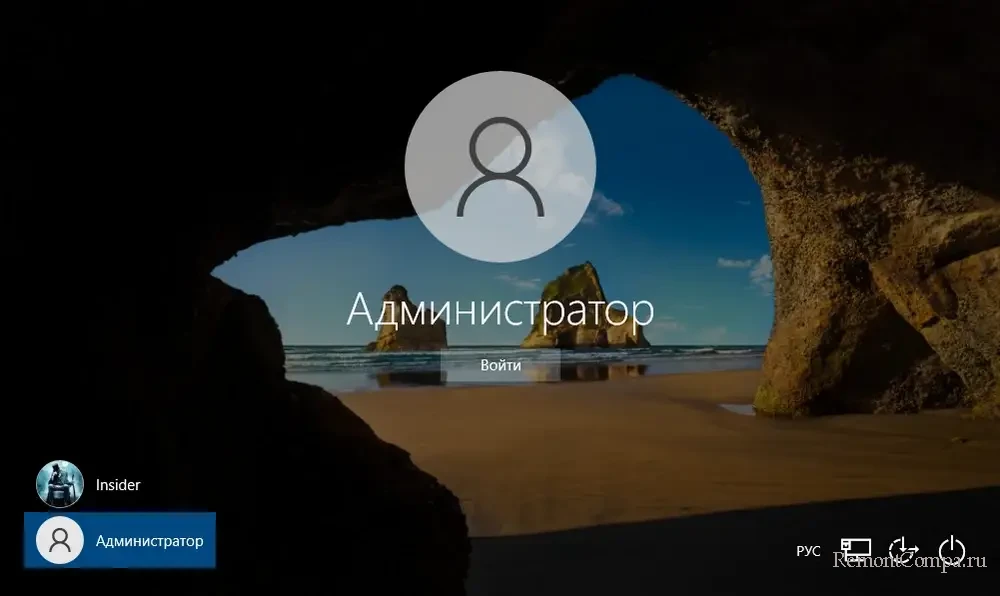
И внутри неё проводим стандартный комплекс процедур по устранению проблем Windows, которые, возможно, реанимируют нашу учётную запись:
- Отключаем любые фоновые сторонние программы, можно даже настроить чистую загрузку Windows;
- Запускаем антивирусную проверку;
- Запускаем проверку файловой системы Chkdsk для диска С;
- Выполняем восстановление целостности системных файлов;
- Смотрим диагностику жёсткого диска, на котором установлена Windows, нет ли проблем с ним.
В нашей повреждённой учётной записи Windows может не получится включить скрытую учётную запись администратора, в таком это можно сделать в среде WinPE 11-10-8 Sergei Strelec. С помощью программы Dism++.
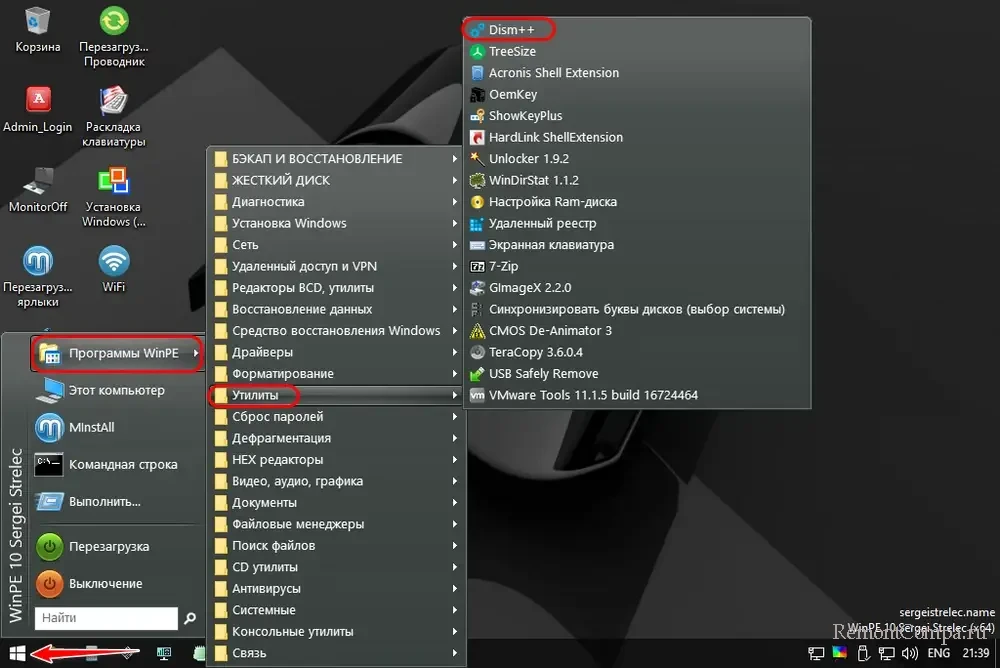
И, кстати, друзья, будучи в среде WinPE 11-10-8 Sergei Strelec, можем использовать средства этого LiveDisk’а — запуск проверки Chkdsk для диска С и выполнение восстановление целостности системных файлов.
Во многих случаях реанимировать нашу учётную запись, увы, не удастся. Необходимо, используя учётную запись «Администратор», создать себе новую учётную запись с правами администратора и перенести в неё наши данные – файлы, возможно, папки с настройками и данными каких-то программ. Современные приложения Windows 10 и 11 и какие-то классические программы, работающие отдельно для каждого пользовательского профиля, придётся установить и настроить заново. По завершении создания своего нового профиля учётную запись «Администратор» можно отключить способом, обратным тому, как включали.
При очередном входе в Windows 11 или Windows 10 пользователи могут увидеть окно «Не удается войти в учетную запись» с кнопками «Выйти» и «Закрыть». При этом работа с системой возможна, но никакие изменения в системе не сохраняются, а рекомендуемый выход с повторным входом обычно не решает проблему.
В этой инструкции о том, что делать при появлении сообщения «Не удается войти в учетную запись» и способах исправить ошибку.
Точки восстановления системы

Ошибка «Не удается войти в учетную запись» возникает при повреждении файлов профиля пользователя Windows: чаще — с локальной учетной записью, но не исключено и при использовании учетной записи Майкрософт. При этом вход осуществляется с временным профилем, который позволяет работать с системой, но не сохраняет данные, о чем говорит сообщение: Если вы не выйдете сейчас, все созданные вами файлы или вносимые изменения будут потеряны.
Самый быстрый и достаточно эффективный способ решения проблемы — использовать точки восстановления системы при их наличии. Шаги будут следующими:
- Нажмите клавиши Win+R на клавиатуре (либо нажмите правой кнопкой мыши по кнопке «Пуск» и выберите пункт «Выполнить»), введите rstrui и нажмите Enter.
- Выберите точку восстановления системы на дату, когда проблема не наблюдалась.
- Дождитесь завершения восстановления системы. Учитывайте, что оно может занять продолжительное время и «зависать» в процессе.
В процессе будут восстановлены реестр, системные файлы и ваш профиль пользователя, а после перезагрузки вы сможете зайти в систему как обычно: сообщение об ошибке появиться не должно.
Внимание: этот и последующие способы описаны для случая, когда несмотря на появление рассматриваемого сообщения, работа с системой возможна. Если это не так, вы можете использовать WinPE для доступа к точкам восстановления и другим возможностям, подробнее — в этой инструкции.
Создание нового профиля пользователя
Следующий метод — создать нового пользователя Windows 11/10, дать ему права администратора, зайти под ним, перенести нужные данные из папки старого пользователя.
- Создайте нового пользователя любым удобным способом и сделайте его администратором. Например, используя следующие команды в командной стройке, запущенной от имени администратора (в первой команде пароль можно не вводить, во второй команде вместо «Администраторы» может потребоваться ввести «Administrators», если изначально ваша Windows была не русскоязычной:
net user имя_пользователя пароль /add net localgroup Администраторы имя_пользователя /add
- Выйдите из текущего временного профиля и зайдите в систему с новой учетной записью.
- Перенесите необходимые данные из папки старого пользователя
C:\Пользователи\Имя_пользователя
в новую папку (всё содержимое копировать не следует, только ваши пользовательские файлы и папки с рабочего стола, из документов и из других папок).
Далее вы можете продолжить работу с новой, уже исправной учетной записью. При необходимости удалите старого пользователя, если нужно — выполните вход с помощью учетной записи Майкрософт (в «Параметры» — «Учетные записи»).
Восстановление профиля в редакторе реестре
И последний вариант: вы можете попробовать восстановить изначальный профиль, однако этот метод не всегда приводит к успеху — иногда он может усугубить ситуацию, а вход в Windows с этой учетной записью станет невозможным.
Внимание: используйте описанные ниже шаги только в случае, если готовы к возможным нежелательным результатам.
- Нажмите клавиши Win+R, введите regedit и нажмите Enter для запуска редактора реестра.
- Перейдите к разделу реестра
HKEY_LOCAL_MACHINE\SOFTWARE\Microsoft\Windows NT\CurrentVersion\ProfileList
- Проверьте, есть ли в этом разделе подраздел с .bak на конце. При наличии — выберите этот раздел.
- Проверьте значение параметра ProfileImagePath в этом разделе: если оно совпадает с именем папки пользователя (C:\Users\Имя), раздел выбран верно.
- Проверьте, есть ли раздел с таким же именем, но без .bak на конце. Если есть — удалите его.
- Переименуйте оставшийся раздел, убрав «расширение» .bak у него.
- Перезагрузите компьютер и попробуйте снова войти в систему.
- Если это не помогло, удалите все разделы, соответствующие вашему профилю пользователя (те, где для параметра ProfileImagePath указана ваша папка пользователя) и перезагрузите компьютер.
- Учитывайте, что иногда при первом входе могут возникнуть проблемы: например, не отображается меню Пуск, но как правило последующая перезагрузка решает это. Также может оказаться необходимым выполнить перенос данных из старой папки пользователя в новую (имя папки пользователя после проделанных манипуляций может быть изменено по сравнению с изначальным).
Этот способ в зависимости от ситуации может быть изменен. Например, если вы столкнулись с ошибкой после изменении имени папки пользователя, может сработать внесение соответствующих изменений параметра ProfileImagePath в реестре. Более подробно об этих вариантах в статье Вы вошли в систему с временным профилем — варианты решения.
Надеюсь, один из вариантов поможет в решении проблемы, а профиль пользователя будет восстановлен без необходимости переустановки ОС.