-
Home
-
News
- Disable Microsoft Family Safety on Windows: Four Easy Methods
Disable Microsoft Family Safety on Windows: Four Easy Methods
By Andrea | Follow |
Last Updated
Microsoft Family Safety features are used to control and monitor children’s behaviors on the internet. However, it might be annoying with many popup windows. You can disable Microsoft Family Safety features to avoid these popups. This MiniTool post shows you how to make it.
MiniTool Power Data Recovery is developed to recover deleted or lost data on your computer. If you need to restore deleted photos, lost files, missing videos, and other types of files, you can choose this free data recovery software.
MiniTool Power Data Recovery FreeClick to Download100%Clean & Safe
What Is Microsoft Family Safety Feature
Microsoft Family Safety is a digital tool for protecting children away from wrong information and other bad affections caused by the internet. This app allows parents to monitor and track their children’s internet usage.
How to provide a healthy internet environment for children? Microsoft Family Safety has four functions.
- Content Filter: This feature allows parents to set the allowed list of websites, apps, and games for children, or to block specific sites on the Content Filter section.
- Screen Time Limits: Parents can use this feature to set time limits on the total screen usage. Besides, parents can set limits on a specific app or game to avoid children become addicted.
- Location Tracking & Sharing: Parents can easily check where are their children with this feature.
- Activity Reporting: This feature allows family organizers to check other family members’ internet activities, such as web visiting, game activity, searching content, etc.
For more specific information, you can go to this page.
Although the Microsoft Family Safety feature creates a good online environment, it might make you feel tiresome because of the constant alert popup windows. To remove Microsoft Family Safety features, you can try the following methods.
Method 1: Change Your Date of Birth
If you receive the alert window because of age restriction, you can turn off Microsoft Family Safety features popups by changing your birth date.
Step 1: Go to the Microsoft Family page and sign in with your account.
Step 2: Choose Your Info on the top bar.
Step 3: Click on the Date of Birth, then change the date to the age that is allowed to access websites.
Step 4: Click on the Save button.
Method 2: Remove Your Account
Step 1: Visit the Microsoft Family page and sign in with your account.
Step 2: Click on the three-dot icon beside the name of the person you want to remove and choose Remove from the family group from the drop-down menu.
Step 3: Click on Remove to confirm the choice.
Method 3: Manage the Family Group
This method only works on the family organizer. You can disable Microsoft Family Safety by resetting and leaving the family group.
Step 1: Go to the Microsoft Family page and log on with your account.
Step 2: Follow steps 2-3 of Method 2 to remove all the members of your family group.
Step 3: Click on the three-dot icon next to your account and choose Leave family group.
Step 4: Click on Remove.
Method 4: Turn Off Parental Controls
Step 1: Press Win + S and type Control Panel into the search box.
Step 2: Hit Enter to open the Control Panel window.
Step 3: Choose System and Security > Administrative Tools.
Step 4: Scroll down to find and double-click on Services on the pane.
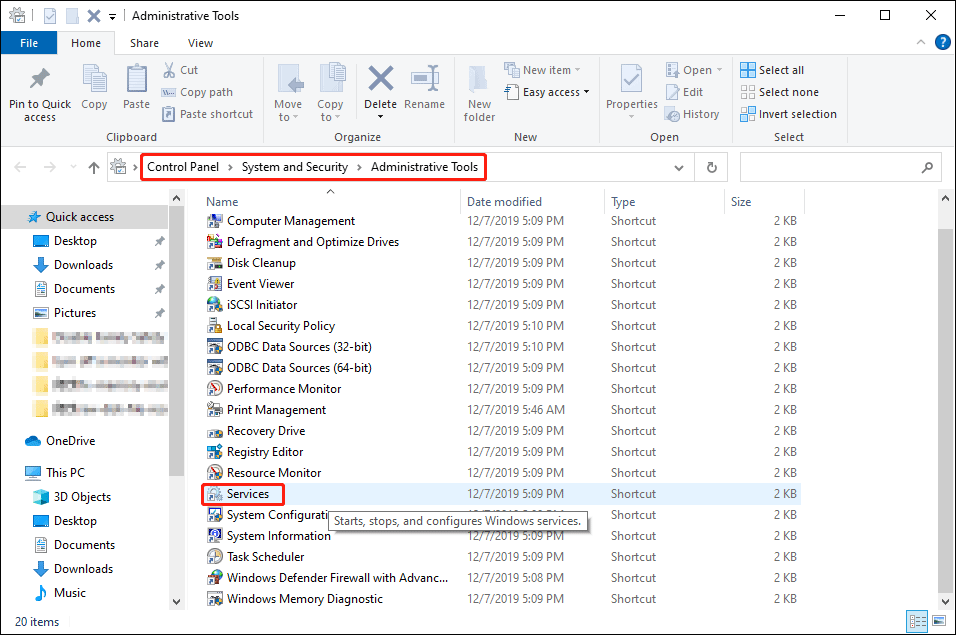
Step 5: Look for the Parental Controls and double-click to open it.
Step 6: In the following window, choose Stopped of the Service status and select Disabled under the Startup type.
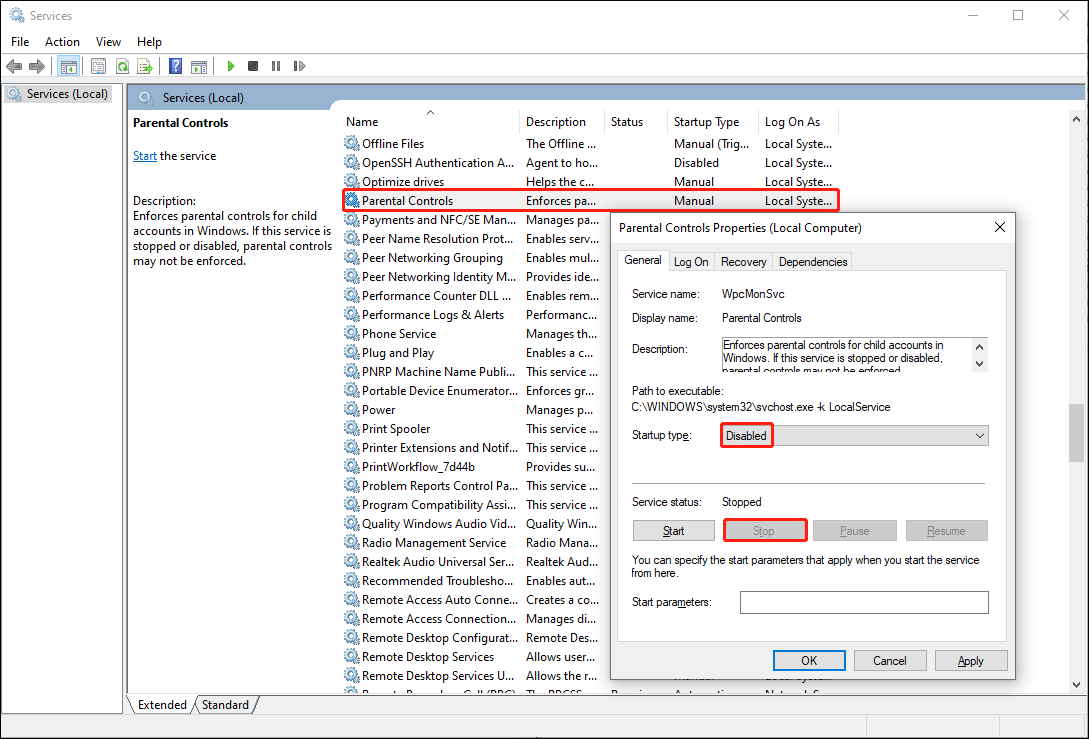
Step 7: Click Apply and then click OK to apply and save the changes.
Bottom Line
Hope these methods can help you turn off Microsoft Family features. If you have other useful ways, welcome to share them with us.
Besides, MiniTool Power Data Recovery provides a secure data recovery service. You can use it to rescue your files with confidence.
MiniTool Power Data Recovery FreeClick to Download100%Clean & Safe
Please pay attention that the free edition only allows you to restore up to 1GB of files, you can go to MiniTool Store to find a suitable edition if needed.
About The Author
Position: Columnist
Andrea graduated in English and has a keen interest in the IT industry and questions that arise when computers are used. She is passionate about new things and challenging things and has a wide range of interests like playing guitar, gaming, and crafting.
Microsoft Family Features can be intrusive or restrictive for those who don’t need them. To disable these features, there are a few options.
- Adjust the settings in the Microsoft Family Safety app or website. This will modify the permissions and restrictions.
- Another option is to remove family members or leave the family group in the Microsoft account settings. This disconnects the account and regains control of the device.
Note: disabling these features may have limitations based on initial setup. Review changes made to ensure desired level of control.
Understanding Microsoft Family Features
Microsoft Family Features include tools designed to provide families with a safer and more controlled online environment. These features include:
- Parental controls to set limits on screen time, restrict websites, and monitor activity.
- Content filtering to block inappropriate content.
- Activity reports for insights into online activities.
- App and game restrictions.
- Purchase permissions to prevent unauthorized purchases.
- Location tracking capabilities.
Plus, Microsoft Family Safety includes features like SafeSearch filtering, alerts for suspicious activity, and the ability to share location with contacts.
Be aware that while these features are great for digital safety and healthy habits, they may not be suitable for everyone. Some individuals may need alternative methods or find the features too restrictive.
Common Sense Media’s 2018 survey reported that 64% of parents use parental controls or monitoring tools.
Why you may want to turn off Microsoft Family Features
Microsoft Family Features can be helpful for controlling and watching over your family members’ online activities. But, sometimes you may want to turn them off. Maybe you don’t need the level of control and monitoring they offer. Or, it could be too restrictive for your family’s needs. Disabling Microsoft Family Features is easy.
To start, sign in to your Microsoft account on the website. Then, go to the “Family” section or settings. You’ll find options to change the features according to your preferences. Look for an option to turn them off.
Another way is to uninstall any related software or apps from your devices. This removes Microsoft Family Features from your system and stops any pop-ups or notifications.
Remember: disabling Microsoft Family Features lets you have more freedom. But, it also means giving up some of the control and protection. So, think about whether it’s the right choice for your family’s needs and values.
Step-by-step guide to turning off Microsoft Family Features
Need to disable Microsoft Family Features? No worries! Here’s a fast and easy 3-step guide.
- Step 1: Go to Settings. Click the Start button and select the gear icon. Or, press Windows key + I.
- Step 2: Click “Accounts” in the Settings menu. This will lead you to account settings.
- Step 3: In Accounts, click on “Family & other users.” Find the Microsoft Family Features option, then click “Remove” or “Disable” to turn it off.
For additional control, try these tips:
- Customize account privacy settings
- Talk with family members
- Look for other software/apps
By doing this, you can stay in control of your device and provide a secure online environment!
Additional tips and considerations for disabling Microsoft Family Features
Disabling Microsoft Family Features can be done easily. Here’s what to keep in mind:
- Consider the impact on your device or account. You may lose certain limitations or restrictions, so weigh the pros and cons first.
- Explore alternative solutions if you still need parental control/monitoring. Third-party applications/software offer similar features.
- Ensure you have the necessary permissions or access rights to disable these features. You may need admin access or approval from a parent/guardian.
Plus, disabling Microsoft Family Features can be difficult due to system updates/changes in user interfaces. Staying up-to-date with Microsoft support resources can help troubleshoot any issues.
It’s clear that needs evolve, tech advances, and preferences change over time. With Microsoft Family Features, users have varied experiences when disabling them, depending on their situation. Understanding unique details and navigating obstacles can help users customize their device settings to their requirements.
Conclusion
- Access settings & navigate to “Accounts”, then select “Family & other users”.
- You can manage family settings here by choosing the right options.
- Log in as an administrator to override settings & have unrestricted access.
- To stop pop-up notifications, go into settings & turn them off.
- To get rid of them completely, go to your Control Panel, find “Microsoft Family Safety” & click “Uninstall”.
- Before making changes, save all data & consider consequences.
- Now you can successfully turn off Microsoft Family Features & take back control!
Applies ToMicrosoft account Windows 10 Windows 11
Если вы ранее настроили семейные функции для учетной записи ребенка, а затем обновились до Windows 10/11, необходимо выполнить несколько действий, чтобы снова включить параметры семьи. Вашему ребенку потребуется войти в Windows 10/11 с помощью учетной записи Майкрософт, а затем добавить эту учетную запись в семейную группу по family.microsoft.com.
Добавление участников в семейную группу поможет обеспечить безопасность детей в Интернете, а также построить доверительные отношения и договориться о подходящих веб-сайтах, ограничениях по времени, приложениях и играх. Вы можете просмотреть список членов семьи и настроить параметры родительского контроля на странице family.microsoft.com.
Проверка учетной записи ребенка на используемом им компьютере
-
Попросите ребенка выполнить вход на компьютере.
-
Выберите меню Пуск > Параметры и выберите Учетные записи .
-
Выберите пункт Ваша учетная запись.
-
Если в настоящее время ваш ребенок не использует учетную запись Майкрософт, выберите пункт Войти вместо этого с учетной записью Майкрософт и введите его адрес электронной почты.
-
Если электронный адрес уже связан с его учетной записью, сделайте соответствующую пометку. Он потребуется вам, чтобы добавить учетную запись Майкрософт в семейную группу на странице family.microsoft.com.
-
Добавление детской учетной записи Майкрософт в семейную группу
-
Выполните вход на странице family.microsoft.com.
-
Перейдите в конец списка членов вашей семьи и выберите Добавить члена семьи.
-
Введите адрес электронной почты, который ребенок использует для входа в Windows 10/11, и нажмите кнопку Отправить приглашение.
Вашему ребенку необходимо принять приглашение со своего адреса электронной почты.
После того как ребенок будет добавлен в вашу семью учетных записей Майкрософт, вы сможете настроить подходящие его возрасту ограничения на веб-сайты, фильтры для приложений и игр, настроить ограничения по времени и просматривать его недавние действия. Их параметры будут применяться к любому устройству Windows 10/11, на которое они входят.
Если у вас есть маленькие дети, вы можете настроить для них графический пароль, чтобы дети могли входить в систему, рисуя определенную фигуру на любимой фотографии, а не вводя пароль с клавиатуры.
Нужна дополнительная помощь?
Нужны дополнительные параметры?
Изучите преимущества подписки, просмотрите учебные курсы, узнайте, как защитить свое устройство и т. д.
Pop-ups are small windows containing information that appear as overlays on any running application on your computer. While they are not harmful, they can be very annoying and distracting. Pop-ups occur for several reasons, including ads and problems with your Microsoft Family account.
Fortunately, turning off these features is no Herculean task and only takes a few minutes. This article examines Microsoft Family features, why they occur, and how you can turn them off to prevent further disturbances.
What Are Microsoft Family Safety Features?
Microsoft Family Features are a group of free features that come with the Microsoft Family Safety app. This app helps parents to control and monitor what their children watch and access. However, these features will only work if the children’s accounts are under the Microsoft Family subscription.
The Microsoft Family Safety app has four key functionalities: screen time limits, filters for content others can access, tracking and sharing location, and monitoring driving habits (including speed levels). The last feature is only available on the paid Microsoft 365 Family Subscription.
This software is available for download on mobile devices, allowing you to monitor and track family members easily. To protect your children with Microsoft Family Safety Features, you only need to follow a few simple steps, and you are good to go.
Why Does the Pop-Up Occur?
The primary purpose of this pop-up is to deliver urgent information about the status of various components of the Microsoft Family Safety app. Some of the more common reasons for the pop-ups include the following:
- Problems with the Microsoft Family Account.
- Problems with your Windows 10 setup.
- Malware disguised as Microsoft programs.
- A Microsoft bug, especially if your Microsoft account is not a child account.
- A parent account blocking the application you are trying to open.
Sometimes, pop-ups occur because of viruses and other malicious programs on your Windows PC. As such, if you suspect your computer has a virus, you can try different ways to run a virus scan without an antivirus program.
How to Turn Off the Family Features Pop-Up
There are different ways of turning off this pop-up, irrespective of why you are experiencing it. However, before attempting to resolve this issue, you must sign in with the Microsoft account that receives the pop-up.
Having signed in, let us now discuss some possible solutions.
1. Manually Change Your Date of Birth
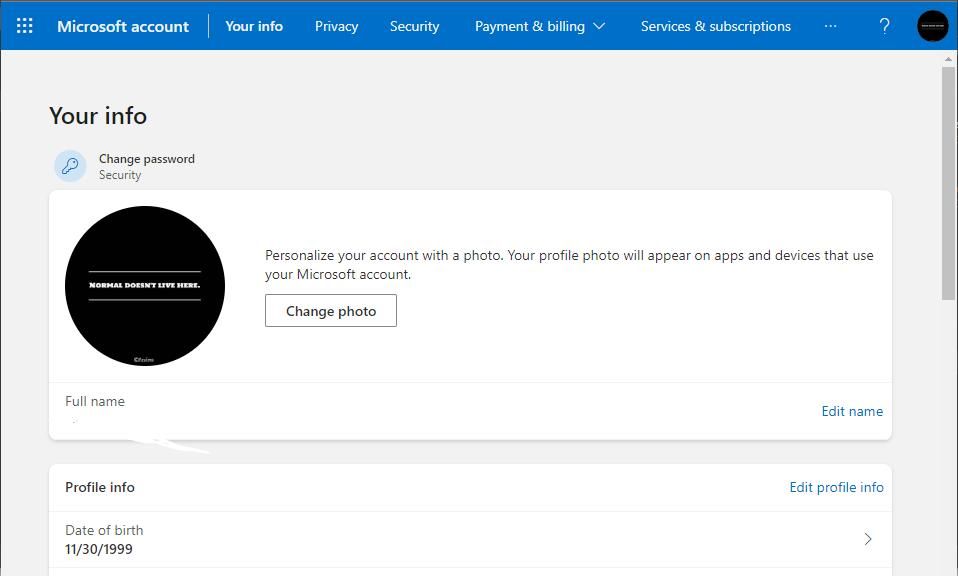
If you receive pop-ups because you are trying to access or view age-restricted content, consider manually changing the date of birth on your Microsoft account.
When you log in to your Microsoft, it opens your home page. On the top bar, tap on Your Info to open a page where you can edit your profile information. Click on the Date of Birth to edit it. Microsoft may require you to confirm that you are the account owner by asking you to sign in again.
After signing in, it opens a page where you can change your birth date and other vital information. After all necessary edits, click Save.
2. Remove the Account
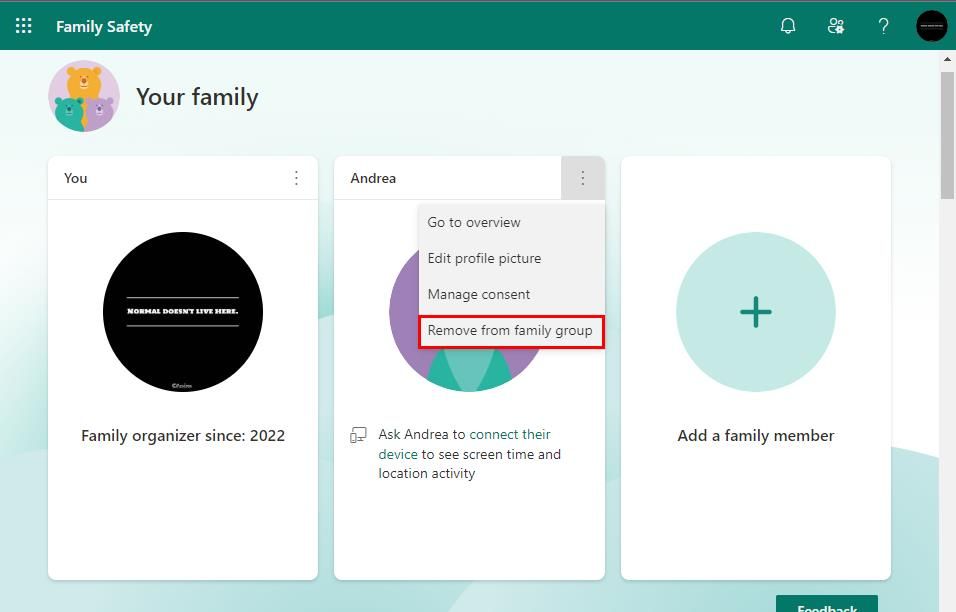
Pop-ups often occur because your account is under your family group as a child account. This occurs because the family safety app flags activities it does not recognize as normal childish behavior. Removing your account from the group is a direct way to turn off the pop-ups.
First, go to the Microsoft Family Safety page. Then, click on the three dots beside the name of the account you want to remove. Select Remove from family group on the drop-down menu that appears. Finally, tap Remove to confirm the command.
3. Reset the Microsoft Family Group
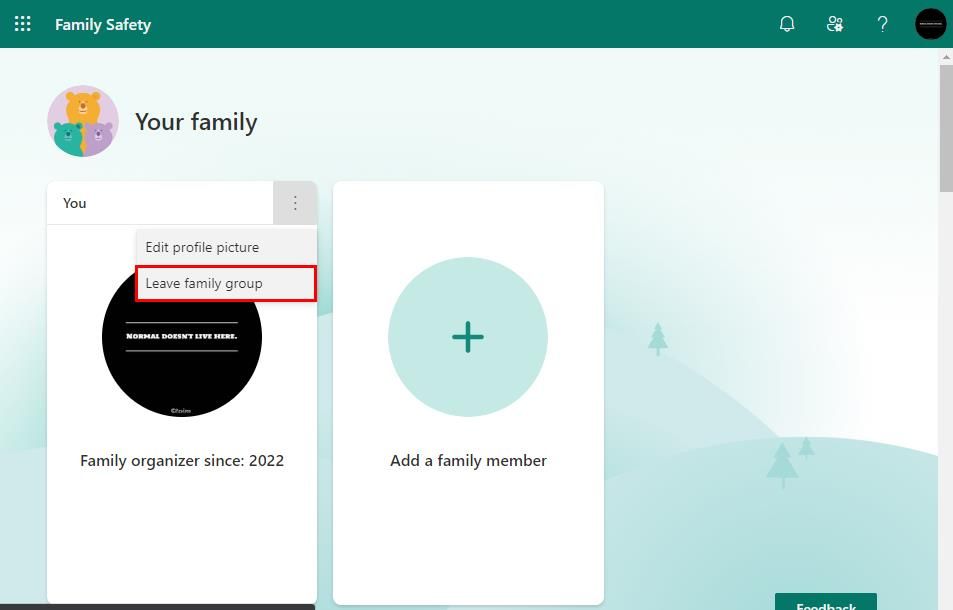
This method will only work on the account used to create the family group. Before resetting the group, check for any information you may want to save. As you may lose the information when resetting, it would be best to back it up to your OneDrive personal cloud storage.
To reset the family group, remove all other accounts. Next, right-click your account and select Leave family group. When this action is complete, the reset will occur automatically. Now, you can restart your computer.
You can create a new group if you want to. Otherwise, you can leave the app.
4. Disable Parental Control
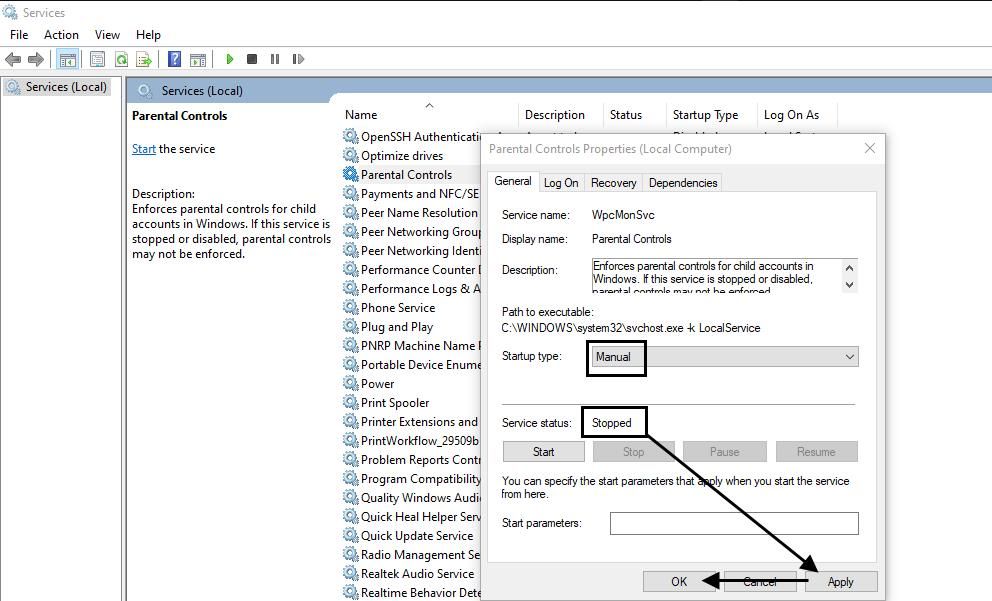
Disabling this background service is another method to turn off these pop-ups. Luckily, this process is uncomplicated and requires you to follow a few steps.
First, click on the search button and type Services. This command will open an interface with two tabs on both sides of the page. Click on Run as Administrator, which will open the Services window with different programs in alphabetical order.
Scroll down until you see Parental Controls. Right-click on it, select Properties and Disabled under the Startup type on this window and ensure the Service status is Stopped. Next, click on Apply and then on OK to apply the changes.
Finally, tap the search button again, type Task Manager, and select Run as Administrator. This action will also open a window with many options. Scroll to Family Safety Monitor, right-click on it and select End Task.
These steps ensure you successfully disable parental control and turn off the pop-ups.
Should You Turn Off Microsoft Family Safety Features Pop-Ups?
As established in this article, pop-ups are often annoying, distracting, and a general nuisance. Yet, for all their faults, they provide useful information and give you timely warnings on any issues with your Windows PC, including malware and late updates.
Consequently, you must carefully examine your reasons for disabling Microsoft Family Safety pop-ups. The methods discussed in this article can help you remove most of these feature pop-ups. However, if you want to remove all pop-ups related to this app, you can opt-out of Family Safety Features and disable the service.
Все способы:
- Способ 1: Ручное отключение параметров
- Способ 2: Полное удаление учетной записи с повторным добавлением
- Вопросы и ответы: 4
Родительский контроль в Windows 10 — продвинутая технология, позволяющая администратору добавлять в систему учетную запись ребенка, следить за ней и устанавливать определенные ограничения. Однако со временем надобность в таких опциях может отпасть, поэтому некоторые юзеры сталкиваются с задачей отключения параметров контроля. Существует два способа осуществления этой задачи, подразумевающие выполнение абсолютно разных действий.
Способ 1: Ручное отключение параметров
Этот метод предполагает ручное отключение каждого параметра, относящегося к родительскому контролю. Его преимущества заключается в том, что пользователь самостоятельно выбирает, какие из ограничений оставить, а какие можно выключить. Перед началом выполнения данного способа убедитесь, что вы имеете доступ к учетной записи администратора и точно произведете успешный вход через официальный сайт.
- Существует вариант перехода на необходимую страницу управления напрямую через браузер, но это подходит далеко не всем пользователям, поэтому мы предлагаем воспользоваться альтернативным и более удобным. Для начала откройте «Пуск» и оттуда перейдите в раздел «Параметры».
- Здесь выберите категорию «Учетные записи», в которой и осуществляется все управление профилями пользователей.
- Через левую панель переместитесь к категории «Семья и другие пользователи».
- Ознакомьтесь со списком учетных записей. Если здесь имеется профиль с подписью «Ребенок», значит, для него можно отключить родительский контроль.
- Под списком юзеров нажмите по надписи «Управление семейными настройками через Интернет».
- Произойдет запуск установленного по умолчанию браузера, где потребуется выполнить вход в учетную запись администратора, о чем мы уже говорили выше.
- На появившейся странице отыщите ребенка и перейдите к разделу «Действие» или «Время использования устройства», если хотите сначала заняться параметрами доступа к компьютеру.
- Для начала давайте ознакомимся с первой вкладкой под названием «Недавние действия». Здесь вы можете переместить ползунки в состояние «Откл.», чтобы больше не получать уведомления и отчеты по электронной почте, если ребенок будет осуществлять различные действия в операционной системе.
- Далее переместитесь на вкладку «Таймер работы с устройствами». Здесь находятся все связанные компьютеры, консоли и мобильные аппараты. Отключите ограничения по времени, если это нужно.
- Следующая вкладка «Ограничения для приложений и игр» ограничивает не доступ к устройству, а к конкретным программам и играм. Отключение этого параметра происходит по аналогичному принципу.
- В «Ограничения на содержимое» параметры отвечают за автоматическую блокировку нежелательного контента.
- На этой вкладке стоит опуститься немного ниже, чтобы отключить и ограничения на недопустимые веб-сайты, если это требуется.
- Далее идет раздел «Расходы». В случае активации соответствующих параметров любые приобретения будут согласовываться со взрослыми, а также на электронную почту отправляется уведомление при покупке. Отключите эти параметры, чтобы снять такие ограничения.













Только что мы вкратце рассказали обо всех присутствующих параметрах, связанных с родительским контролем в Windows 10. Дополнительно ознакомьтесь и с описаниями от разработчиков, чтобы изучить все нюансы подобных конфигураций. После этого вы можете самостоятельно решить, какие из пунктов отключать, а какие оставить в активном состоянии, чтобы все еще следить за действиями ребенка или ограничить его пребывание за компьютером.
Способ 2: Полное удаление учетной записи с повторным добавлением
Дело в том, что добавленную учетную запись ребенка не получится так просто перевести во взрослую, поскольку все зависит от указанного при регистрации возраста. Из-за этого остается только удалить ее и повторно добавить, но уже как обычный профиль, к которому по умолчанию не будут применяться вообще никакие ограничения. Эта процедура выполняется буквально в несколько кликов и выглядит так:
- В том же меню «Учетные записи» нажмите по надписи «Управление семейными настройками через Интернет», чтобы открыть страницу с параметрами.
- После этого возле нужной учетной записи разверните список «Дополнительные параметры».
- В появившемся списке отыщите «Удалить из семейной группы».
- Закройте браузер и вернитесь к окну «Параметры». Как видно, профиль ребенка здесь больше не отображается. Теперь вам нужно нажать на «Добавить пользователя для этого компьютера».
- Заполните появившуюся на экране форму, введя электронный адрес или создав новые данные.





После успешного добавления нового юзера он сможет выполнять вход в систему при ее загрузке и управлять всеми нужными файлами и программами. В семейную группу такой профиль входить не будет, поэтому ограничения через сайт на него установить не получится. В данном случае это производится администратором путем редактирования локальных групповых политик.
Только что мы разобрались с темой отключения родительского контроля в Windows 10. Если вам повторно потребуется его активировать для какой-то учетной записи, рекомендуем прочесть детальную инструкцию на нашем сайте, чтобы при выполнении этой задачи учитывать абсолютно все нюансы.
Подробнее: Особенности «Родительского контроля» в Windows 10
Наша группа в TelegramПолезные советы и помощь
