Разбираемся, зачем нужен безопасный режим и как в него зайти на компьютере с Windows 10.
Что это
Через настройки
При включении ПК
Командная строка
На ноутбуке
Windows не загружается
Проблемы
Что это
Через настройки
При включении ПК
Командная строка
На ноутбуке
Windows не загружается
Проблемы

Иногда Windows 10 не запускается корректно — из-за сбоев драйверов, поврежденных обновлений, конфликтов программного обеспечения или вредоносного ПО. В таких случаях можно загрузить систему с минимальным набором компонентов, чтобы устранить неполадки: удалить неработающие утилиты, откатить обновления или провести проверку на вирусы. Объясняем, как войти в безопасный режим и что делать, если возникли ошибки.
Что такое безопасный режим и зачем он нужен
Безопасный режим Windows 10 — это специальный режим запуска системы, при котором загружаются только основные драйверы и системные службы. Он используется для диагностики и устранения неполадок, мешающих стабильной работе компьютера.
В этом режиме не запускаются сторонние программы и элементы автозагрузки, что позволяет удалить вредоносное ПО, откатить проблемное обновление, отключить конфликтующий драйвер или восстановить систему. Ограниченный формат использования особенно полезен, если стандартная загрузка Windows невозможна или происходит с ошибкой.
Как зайти в безопасный режим через настройки Windows 10
Безопасный режим можно включить через интерфейс системы, если Windows загружается штатно. Способ подойдет в случаях, когда система работает, но требуется провести диагностику или устранить неполадки.
Способ 1. Использование функций «Параметры» и «Восстановление»
-
Откройте меню «Пуск» и перейдите в «Параметры» → «Обновление и безопасность».

-
Выберите вкладку «Восстановление».
-
В разделе «Особые варианты загрузки» нажмите кнопку «Перезагрузить сейчас».

-
После перезагрузки откроется экран с выбором действий. Нажмите «Поиск и устранение неисправностей» → «Диагностика» → «Дополнительные параметры» → «Параметры загрузки», затем выберите «Перезагрузить».

-
После повторной перезагрузки появится список параметров. Нажмите клавишу 4 или F4, чтобы загрузить Windows в безопасном режиме.
Способ 2. Перезагрузка в безопасном режиме через меню «Пуск»
-
Откройте меню «Пуск» и нажмите на кнопку выключения.
-
Удерживайте клавишу Shift и одновременно выберите «Перезагрузка».

-
После этого откроется тот же набор дополнительных параметров, описанный в первом способе. Дальнейшие действия — такие же: «Диагностика» → «Дополнительные параметры» → «Параметры загрузки» → «Перезагрузить», затем нажмите 4 или F4.

Как войти в безопасный режим при включении компьютера
Если система не загружается корректно, но экран входа в Windows появляется, безопасный режим можно включить до авторизации пользователя. Ниже — два способа, которые подходят для этой ситуации.
Способ 1. Комбинация клавиш Shift + Перезагрузка
-
На экране ввода пароля нажмите и удерживайте клавишу Shift.
-
Одновременно нажмите на значок питания в правом нижнем углу и выберите «Перезагрузка».
-
После перезагрузки появится меню. Выберите «Поиск и устранение неисправностей» → «Дополнительные параметры» → «Параметры загрузки».
-
Нажмите кнопку «Перезагрузить».
-
После этого откроется список параметров. Нажмите клавишу 4 или F4, чтобы войти в безопасный режим. Для безопасного режима с поддержкой сети — F5.
Способ 2. Загрузка с использованием клавиши F8
Ранее для запуска безопасного режима использовалась клавиша F8, но в Windows 10 эта функция по умолчанию отключена. Ее несложно вернуть.
-
Запустите командную строку от имени администратора, если система еще загружается.
-
Введите команду: bcdedit /set {default} bootmenupolicy legacy и нажмите Enter.

-
После выполнения команды перезапустите компьютер.
-
Во время запуска многократно нажимайте клавишу F8, пока не появится меню дополнительных вариантов загрузки.
-
Выберите безопасный режим и нажмите Enter.
Обратите внимание: способ работает не на всех устройствах, особенно при использовании UEFI и SSD-дисков с быстрой загрузкой.
Для возвращения режима по умолчанию замените в команде legacy на standard, подтвердите ввод и перезагрузите девайс.
Как зайти в безопасный режим с помощью командной строки
Этот способ подойдет, если Windows загружается нормально. С его помощью можно заранее задать безопасный режим при следующем запуске системы.
Ввод команды msconfig и настройка загрузки
1. Нажмите комбинацию клавиш Win + R, чтобы открыть окно «Выполнить».
2. Введите команду msconfig и нажмите Enter.

3. В открывшемся окне выберите вкладку «Загрузка».
4. Установите флажок «Безопасный режим» и выберите подходящий вариант.
-
Минимальная — загружается только основное системное окружение, без сети.
-
Сеть — безопасный режим с поддержкой подключения к интернету.
-
Другая оболочка — вариант с доступом к командной строке.
-
Восстановление Active Directory — используется в корпоративных сетях для устранения сбоев в доменной структуре.

Нажмите ОК, затем выберите «Перезагрузка», чтобы войти в безопасный режим.
Как вернуть обычный режим после безопасного
Откройте msconfig. Во вкладке «Загрузка» снимите флажок с параметра «Безопасный режим» и сохраните изменения. Перезагрузите компьютер — система запустится как обычно.
Как войти в безопасный режим на ноутбуке
На ноутбуках с Windows 10 безопасный режим запускается теми же способами, что и на стационарных компьютерах. Однако некоторые производители используют особые клавиши или сочетания при загрузке. Ниже — основные варианты.
-
Через меню настроек Windows. Перейдите в «Параметры» → «Обновление и безопасность» → «Восстановление» и выберите «Перезагрузить сейчас» в разделе «Особые варианты загрузки».
-
С помощью клавиши Shift при перезагрузке. На экране входа или в меню «Пуск» зажмите клавишу Shift и нажмите «Перезагрузка». Далее следуйте инструкциям для входа в безопасный режим.
-
Через окно «Выполнить» и команду msconfig. Нажмите Win + R, введите msconfig, во вкладке «Загрузка» выберите безопасный режим и перезагрузите устройство.
-
Через командную строку. Откройте ее с правами администратора и выполните команду bcdedit /set {default} safeboot minimal, затем перезагрузите ноутбук.
-
С помощью клавиши F8 (если включена). Для этого предварительно активируйте командой bcdedit /set {default} bootmenupolicy legacy, затем при запуске удерживайте F8. На некоторых моделях ноутбуков требуется дополнительно нажимать клавишу Fn.
Клавиши запуска могут отличаться в зависимости от производителя. Например, на ноутбуках Lenovo, HP, ASUS или Acer доступ к меню восстановления может вызываться комбинациями Esc, F9, F11 или Fn + F8.
Как зайти в безопасный режим, если Windows не загружается
Даже если Windows 10 не запускается, безопасный режим остается доступным. Ниже — три способа входа на случай критических сбоев.
1. Прерывание загрузки системы
При появлении логотипа Windows нажмите и удерживайте кнопку питания, чтобы принудительно выключить устройство. Повторите это два–три раза. После нескольких попыток система откроет меню автоматического восстановления. Перейдите в раздел «Поиск и устранение неисправностей» → «Дополнительные параметры» → «Параметры загрузки», нажмите «Перезагрузить», а затем клавишу F4 для входа в безопасный режим.
Важно: частые принудительные отключения могут повлиять на работу SSD-диска, используйте этот способ только при необходимости.
2. Запуск среды восстановления Windows (WinRE)
Среда восстановления может открыться автоматически при сбое загрузки либо вручную — через зажатие Shift при перезагрузке, через параметры системы или после прерывания включения. В меню восстановления выберите «Устранение неполадок» → «Дополнительные параметры» → «Параметры загрузки» → «Перезагрузить», затем нажмите F4.
Обратите внимание: метод работает, только если ранее была создана точка восстановления. Ее можно настроить вручную или через автоматическое резервное копирование.
3. Использование установочной флешки с Windows
Подключите загрузочную флешку с образом Windows 10 и перезапустите устройство. В меню выберите язык, затем нажмите «Восстановление системы». В командной строке введите: bcdedit /set {default} safeboot minimal. После выполнения команды перезапустите компьютер — он загрузится в безопасном режиме.
После устранения неполадок вернитесь в командную строку или откройте msconfig и отключите параметр безопасного режима, чтобы Windows снова запускалась в обычном режиме.
Дополнительно можно проанализировать причину сбоя. Для этого откройте окно msconfig, перейдите на вкладку «Загрузка» и установите флажок «Журнал загрузки». После следующего запуска система создаст лог-файл с перечнем загруженных компонентов, что поможет определить источник ошибки.

Частые ошибки при входе в безопасный режим и как их исправить
При переходе в безопасный режим иногда возникают проблемы. Разберем самые распространенные неполадки и способы их устранения.
Нет интернета
По умолчанию безопасный режим загружается без сетевых драйверов. Чтобы получить доступ к интернету, при запуске выберите пункт «Безопасный режим с загрузкой сетевых драйверов» (клавиша F5).
Если интернет не появляется, выполните проверку.
-
Перейдите в диспетчер устройств и убедитесь, что сетевой адаптер активен и не помечен ошибкой.
-
При использовании Wi-Fi проверьте, работает ли служба автоматической настройки WLAN. Для этого нажмите Win + R, введите services.msc, найдите нужную службу и включите ее вручную.
-
Если беспроводное соединение неактивно, попробуйте подключиться к сети через кабель.
Система перезагружается или зависает
Если система уходит в перезагрузку или зависает, выполните следующие шаги.
-
Отключите все внешние устройства: флешки, принтеры, внешние диски.
-
Попробуйте использовать другой способ входа в безопасный режим — через командную строку или загрузочную флешку.
-
Если проблема сохраняется, запустите восстановление системы через среду восстановления Windows. Предварительно можно выполнить сканирование с помощью команды sfc /scannow — для проверки целостности системных файлов. Или DISM /Online /Cleanup-Image /RestoreHealth — это восстановление компонентов системы.
Не работает клавиатура или мышь

Если в безопасном режиме не реагируют клавиатура или мышь, вот что может помочь.
-
Подключите устройства напрямую, минуя USB-хабы или переходники.
-
Проверьте наличие ошибок в диспетчере устройств. Если на устройстве стоит значок ошибки, удалите драйвер и перезагрузите систему — Windows попытается установить его повторно.
-
Если используете беспроводную периферию, замените ее на проводную.
Не появляется меню с параметрами загрузки
-
Повторите перезагрузку, зажав клавишу Shift.
-
Если это не помогло, выполните вход через командную строку: bcdedit /set {default} safeboot minimal.
-
Как крайняя мера — прервите загрузку устройства 2—3 раза подряд, чтобы система открыла автоматическое восстановление.
Обратите внимание: принудительное отключение питания может повредить SSD. Если есть загрузочная флешка с операционной системой, лучше использовать ее.
«Безопасный режим» подразумевает ограниченную загрузку Windows, например, запуск без сетевых драйверов. «Безопасный режим» нужен исключительно для решения проблем внутри системы, поэтому для постоянной работы с ОС (редактирование каких-либо документов и т.д.) он плохо подходит. «Безопасный режим» — это упрощённая версия ОС со всем необходимым. Его запуск не обязательно должен быть из БИОСа, например, если вы работаете в системе и заметили в ней какие-либо неполадки, то можете попытаться войти, используя «Командную строку». При этом, перезагрузка компьютера не потребуется. Если же вы не можете войти в операционную систему или уже вышли из неё, то лучше действительно попытаться войти через BIOS, так как это будет безопаснее.
Способ 1: Комбинация клавиш при загрузке
Данный способ самый простой и проверенный. Для этого вам понадобится перезагрузить компьютер и до того, как начнётся загрузка операционной системы, нажать на клавишу F8 или комбинацию Shift+F8. Затем должно появится меню, где потребуется выбрать вариант загрузки ОС. Помимо обычного, вы можете выбрать несколько разновидностей безопасного режима.

Иногда быстрая комбинация клавиш может не сработать, так как она отключена самой системой. В некоторых случаях её можно подключить, но для этого понадобится сделать обычный вход в систему.
Воспользуйтесь следующей пошаговой инструкцией:
- Откройте строку «Выполнить», нажав Windows+R. В появившемся окне, в поле ввода следует прописать команду
cmd. - Появится «Командная строка», где требуется вбить следующее:
bcdedit /set {default} bootmenupolicy legacyДля ввода команды используйте клавишу Enter.
- Если вам потребуется сделать откат изменений, то просто введите эту команду:
bcdedit /set default bootmenupolicy


Стоит помнить, что некоторые материнские платы и версии BIOS не поддерживают вход в Безопасный режим с помощью комбинаций клавиш во время загрузки (хотя такое встречается очень редко).
Способ 2: Загрузочный диск
Этот способ значительно сложнее предыдущего, но зато он гарантирует результат. Для его выполнения вам потребуется носитель с установщиком Windows. Для начала потребуется вставить флешку и перезагрузить компьютер.
Если после перезагрузки у вас не появляется Мастер установки Windows — значит, нужно сделать распределение приоритетов загрузки в BIOS.
Урок: Как включить в БИОС загрузку с флешки
Если при перезагрузке у вас появился установщик, то можно перейти к исполнению шагов из этой инструкции:
- Изначально выбираем язык, настраиваем дату и время, после чего нажимаем «Далее» и переходим в окно с установкой.
- Так как устанавливать систему заново не требуется, нужно перейти в пункт «Восстановление системы». Он находится в нижнем углу окна.
- Появится меню с выбором дальнейшего действия, где вам необходимо перейти в «Диагностику».
- Там будет ещё несколько пунктов меню, из которых выберите «Дополнительные параметры».
- Теперь откройте «Командную строку» при помощи соответствующего пункта меню.
- В ней нужно прописать эту команду —
bcdedit / set globalsettings. С её помощью можно будет начать загрузку ОС сразу в безопасном режиме. Стоит помнить, что параметры загрузки потребуется после выполнения всей работы в «Безопасном режиме» вернуть в исходное состояние. - Теперь закройте «Командную строку» и вернитесь назад к меню, где нужно было выбрать «Диагностику» (3-й шаг). Сейчас только вместо «Диагностики» нужно выбрать «Продолжить».
- Начнётся загрузка ОС, но теперь вам будет предложено несколько вариантов загрузки, в том числе и «Безопасный режим». Иногда нужно предварительно нажать клавишу F4 или F8, чтобы загрузка «Безопасного режима» прошла верно.
- Когда вы закончите всю работу в «Безопасном режиме», откройте там «Командную строку». Win+R откроет окно «Выполнить», в него нужно ввести команду
cmdдля открытия строки. В «Командной строке» введите следующее:bcdedit /deletevalue {globalsettings} advancedoptionsЭто позволит после завершения всех работ в «Безопасном режиме» вернуть приоритет загрузки ОС в норму.






Войти в «Безопасный режим» через BIOS порой бывает сложнее, чем кажется на первый взгляд, поэтому если есть такая возможность, пытайтесь войти в него непосредственно из операционной системы.
На нашем сайте вы можете узнать, как запустить «Безопасный режим» на операционных системах Windows 10, Windows 8, Windows XP.
Наша группа в TelegramПолезные советы и помощь
По сути, работа в безопасном режиме – это запуск ОС с ограниченными параметрами и функционалом. Так, например, Windows, загружается в таком режиме без запуска сетевых драйверов. Часто пользователи обращаются к этому варианту системной загрузки, если ОС работает некорректно в обычном режиме. Таким образом, можно попробовать исправить различные системные проблемы.
Некоторые программы в безопасном режиме могут по-прежнему работать полноценно. Тем не менее, производить установку или скачивание ПО настоятельно не рекомендую. Чаще всего подобная установка приводит к ещё более серьёзным проблемам с системой. Сегодня я хочу рассказать о том, что такое Безопасный режим и как можно войти в него через BIOS. Рассмотрим более подробно его функционал и возможности. См. также: как зайти в безопасный режим другими способами.
Что представляет собой безопасный режим?
Основное его назначение, как я упомянула выше, решение внутрисистемных проблем. А вот для повседневной работы, будь то редактирование документов, интернет-серфинг, скачивание и установка приложений, он не совсем пригоден. По сути, это режим упрощённой работы ОС с загрузкой лишь необходимых программных компонентов.
Запускать режим можно не только из меню BIOS. К примеру, если вы находитесь в системе и обнаружили ошибки в её работе, можно попробовать исправить их, перейдя в Безопасный режим при помощи командной строки. При этом не потребуется даже перезагрузка ОС.
А случается и так, что в системе возникли неполадки, и вход в неё, то есть нормальная загрузка, теперь невозможна. Лучшим и безопасным решением этой проблемы будет войти в Безопасный режим через BIOS. Предлагаю рассмотреть несколько простых способов, как можно это сделать.
Используем горячие клавиши во время загрузки ПК
Это наиболее простой и распространённый вариант. Для начала нам потребуется перезапуск ПК, если он уже работал. Прежде чем начнётся загрузка ОС, то есть через несколько секунд после старта, нажимаем клавишу F8 либо сочетание клавиш Shift+F8. Перед нами появится меню с выбором варианта загрузки ОС (как показано на картинке ниже).

Выбираем подходящий вариант загрузки в Безопасном режиме
Помимо стандартного режима в списке будет предложен ряд вариантов загрузки в Безопасном режиме. Иной раз указанная комбинация клавиш не срабатывает. Это обусловлено тем, что в самой ОС данная функция отключена. В таком случае у пользователя может быть возможность активировать ее (но не всегда). При этом потребуется войти в систему обычным способом. Но опять же, если Безопасный режим потребовался из-за неработоспособности ОС при стандартной загрузке, сделать это никак не получится.
В остальных же случаях нужно выполнить следующие действия для активации сочетания Shift+F8:
- Находясь в системе, открываем службу выполнить (Win+R). В строке «Открыть» появившегося окна пишем cmd. Нажимаем ОК или Enter на клавиатуре для выполнения команды.

Открываем службу «Выполнить» и прописываем команду «cmd»
- Перед нами откроется окно командной строки. В нём прописываем такую строчку:
bcdedit /set {default} bootmenupolicy legacy
- Далее жмём Enter, чтобы выполнить системную команду. Если в дальнейшем потребуется откат сделанных изменений, можно прописать в командной строке такую строчку:
bcdedit /set default bootmenupolicy
Важно не забывать, что для некоторых версий системных плат BIOS не поддерживает работу с Безопасным режимом посредством сочетания Shift+F8. Справедливо отметить, что такие БИОСы сегодня встречаются весьма редко.
Загрузка …
Используем загрузочный диск
Это более сложный вариант, однако и более надёжный. Чтобы произвести вход в Безопасный режим, нужно воспользоваться внешним накопителем данных, на котором записан образ/установщик ОС Windows. Вставляем флеш-накопитель или DVD-диск с системой после чего перезагружаем ПК.
В иных случаях после перезагрузки меню Мастера установки Windows вы можете не увидеть. Чтобы исправить это, потребуется перераспределить приоритеты загрузки. В БИОСе для этого необходимо будет найти пункт Boot Manager или раздел с похожим названием, где потребуется отыскать опцию «Hard Disk Boot Priority». В приоритетах нужно будет выбрать USB или дисковый привод в качестве первичного источника загрузки.
Итак, предположим, мы сделали всё верно, и перед нами появился установщик Windows. Рассмотрю пример с установщиком Windows 10/8.1:
- Сначала система предложит нам выбрать язык, а также настроить дату, время и часовой пояс. Настраиваем параметры и жмём «Далее».
- Мы попадаем в окно установки системы. Поскольку нам не требуется установка системы, нас интересует пункт «Восстановление» (левый нижний угол экрана).

В установщике Windows выбираем «Восстановление системы»
- Далее мы попадаем в меню действий, где нас интересует «Диагностика».
- Теперь мы получим список из ещё нескольких функций. Нам нужна «Командная строка».
Выбираем пункт «Командная строка» и далее прописываем соответствующую команду
- В открытом окне командной строки необходимо прописать следующую команду и нажать Enter:
bcdedit / set globalsettings
Таким образом, мы запускаем вариант загрузки ОС в Безопасном режиме. Далее закрываем Командную строку и возвращаемся к меню с выбором Диагностики. Теперь вместо неё мы выбираем «Продолжить».

Теперь выбираем пункт «Продолжить» и переходим к загрузке ОС в Безопасном режиме
- Система начнёт загружаться. Перед нами появится ряд вариантов загрузки, включая Безопасный режим. Иной раз может потребоваться нажать F8 или F4, чтобы корректно произвести загрузку в этом случае.
- По окончании работы в Безопасном режиме необходимо, оставаясь в системе, открыть командную строку (как было описано выше) и ввести следующую строку:
bcdedit /deletevalue {globalsettings} advancedoptions
Таким образом, мы завершаем все процессы в безопасном режиме и возвращаем приоритет загрузки системы в нормальный режим.
Загрузка …
Загрузка …
Post Views: 31 444
Quick Access — How to Boot to Safe Mode in Windows 10
- At the sign-in screen, select «Power > Restart» and hold the Shift key down.
- After your PC restarts to the «Choose an Option» screen, select «Troubleshoot > Advanced options > Startup Settings > Restart».
- After your PC restarts, a list of options should appear. Select «4» or «F4» to start your PC in Safe Mode.
What Is Windows 10 Safe Mode and Why You Use It
Although Windows 10 is very versatile and powerful, it gets problems sometimes. Thus, starting your computer in Safe Mode is a handy way to diagnose and fix common issues with your PC. (Windows 10 stuck on the loading screen)
Safe Mode is a built-in diagnostic mode of Windows 10 (8, 7, etc.). It starts Windows in a basic state with a limited set of files and drivers. If a problem doesn’t happen in Safe Mode, this means that default settings and basic device drivers aren’t causing the issue. Checking Windows in Safe Mode enables you to narrow down the source of a problem, and can help you troubleshoot problems on your PC.

Windows 10 offers three types of Safe Mode. You can choose to boot Windows 10 in any type of Safe Mode according to your needs.
Enable Safe Mode
In this mode, the operating system is started with the bare minimum of installed drivers, and only the main Windows functions are used.
Enable Safe Mode with Networking
In this mode, the network drivers are also started.
Enable Safe Mode with Command Prompt
In this mode, the operating system is started in text mode. This mode requires knowledge of computer commands and is, therefore, more suitable for professional users.
If you want to know more details about Safe Mode, you can go to Wikipedia to get additional information.
How Do I Start Windows 10 in Safe Mode (Official Tips)
If you are familiar with Windows 10, you may have noticed that pressing the F8 or the Shift + F8 keys on your keyboard to enter Safe Mode no longer works. The process to enter Safe Mode has changed. How to start Windows 10 in Safe Mode, including when your PC doesn’t boot correctly, or when you can’t log into Windows 10? Here are six ways to start Windows 10 in Safe Mode (the full guide):
- 1. Start Safe Mode Directly from Windows 10
- 2. Enter Safe Mode from the Sign-in Screen
- 3. Restart Windows 10 in Safe Mode by Msconfig
- 4. Enter Safe Mode from the Settings App
- 5. Start Windows 10 in Safe Mode from a Black Screen
Solution 1. Start Safe Mode Directly from Windows 10
If you can log in to Windows 10, you can boot into Safe Mode in Windows 10 directly from your Start menu. Here are the detailed steps in booting into Windows 10 Safe Mode.
Step 1. Click the Windows button and select «Power».

Step 2. Hold the «shift» key on the keyboard and click «Restart».

Step 3. Click the «Troubleshoot» option.

Step 4. Then, select the «Advanced options».

Step 5. Go to «Advanced options» and click «Start-up Settings».

Step 5. Under «Start-up Settings» click «Restart».

Step 6. Various boot options are displayed.
- The relevant options for booting in Safe Mode are numbers, 4,5, or 6.
- Select an option by pressing one of the numbers or function keys F4, F5 or F6

Then, Windows 10 starts in Safe Mode. You can solve your problems in Safe Mode.
Solution 2. Enter Safe Mode in Windows 10 from the Sign-in Screen
If you cannot log into Windows 10, but you can get to the sign-in screen, you can enter Safe Mode by using Shift + Restart.
Step 1. Restart the Windows 10 PC. When you see the Sign-in screen, press the «Shift» key and don’t release, and click the Power icon at the bottom-right and choose «Restart».

Step 2. Windows 10 restarts and asks you to select an option.
- Choose «Troubleshoot» > Advanced options» > «Startup Settings» > «Restart».

After the Windows 10 PC restarts, you can see a list of Windows startup options. Press F4 to boot Windows 10 in Safe Mode, or press F5 to start in Safe Mode in Windows 10 with Networking.
Solution 3. Restart Windows 10 in Safe Mode by Windows System Configuration
You can also try another way to boot into Safe Mode in Windows 10 if you can enter Windows 10 system normally.
Step 1. Press Windows + R key, input msconfig, and hit «Enter» to open the System Configuration utility.

Step 2. Click the «Boot» tab. Under Boot options, you can choose a «Safe boot» option based on your own need.
- Minimal equals Safe Mode.
- Alternate shell refers to Safe Mode with Command Prompt.
- Network refers to Safe Mode with Networking.
- Active Directory repair option is used to repair the Active Directory server.
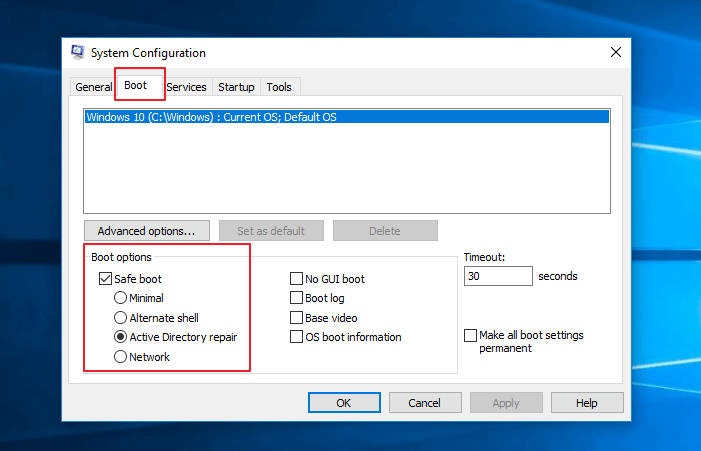
Usually, you can choose either the Minimal or Network option to start Windows 10 in Safe Mode to troubleshoot problems in Windows 10 system.
Solution 4. Enter Windows 10 Safe Mode from the Settings App
If you can log in to Windows 10, this way also enables you to boot into Safe Mode.
Step 1. Press Windows + I and head to the «Update & security» section.

Step 2. On the left panel, press «Recovery». On the right side of the app, click or tap the «Restart now» button.
Step 3. After Windows 10 restarts, choose «Troubleshoot» > Advanced options» > «Startup Settings» > «Restart». Follow the same steps as those shown in Solution 1 from this guide.
Solution 5. How to Start Windows 10 in Safe Mode from a Black/Blank Screen
If your computer cannot boot the system successfully, you will need to directly enter Windows Recovery Environment (WinRE).
Step 1. To do this, you will repeatedly turn your device off, then on:
- Hold down the power button for 10 seconds to turn off your device.
- Press the power button again to turn on your device.
- On the first sign that Windows has started (for example, some devices show the manufacturer’s logo when restarting) hold down the power button for 10 seconds to turn off your device.
- Press the power button again to turn on your device.
- When Windows restarts, hold down the power button for 10 seconds to turn off your device.
- Press the power button again to turn on your device.
- Allow your device to fully restart. You will enter winRE.
Now that you are in winRE, you will follow these steps to take you to safe mode:
Step 2. On the Choose an option screen, select «Troubleshoot > Advanced options > Startup Settings > Restart». Follow the same steps as those shown in Solution 1 from this guide.

After your device restarts, you’ll see a list of options. Select option 5 from the list or press F5 for Safe Mode with Networking.
Solution 6. How to Boot in Safe Mode Windows 10 While Booting through F8 Key
Note: This method doesn’t work for UEFI legacy and SSD drives.
In Windows 7, you were able to press F8 just before Windows got loaded, to open the «Advanced Boot Options» window, where you could choose to start Windows 7 into Safe Mode. But in Windows 10, you can’t do that. Some people advise you to press Shift + F8 just before Windows 10 starts loading so that you make it launch the recovery mode, from where you can boot into Safe Mode.
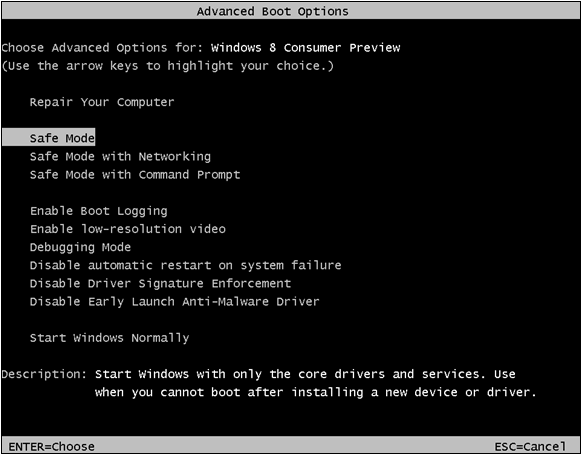
The truth is that Shift + F8 and F8 do not work in Windows 10. If you have a modern PC with a UEFI legacy and a fast SSD drive, there is no way you can interrupt the boot procedure with your keypresses. Only Windows 7 and Windows 8 users can enter Safe Mode using F8.
How to Tell If You’re in Safe Mode
How do you know that you have entered Windows 10 Safe Mode? While in Safe Mode, the Desktop background is replaced with black. There are the words Safe Mode at all four corners. The top of the screen also shows the current Windows build and service pack level.
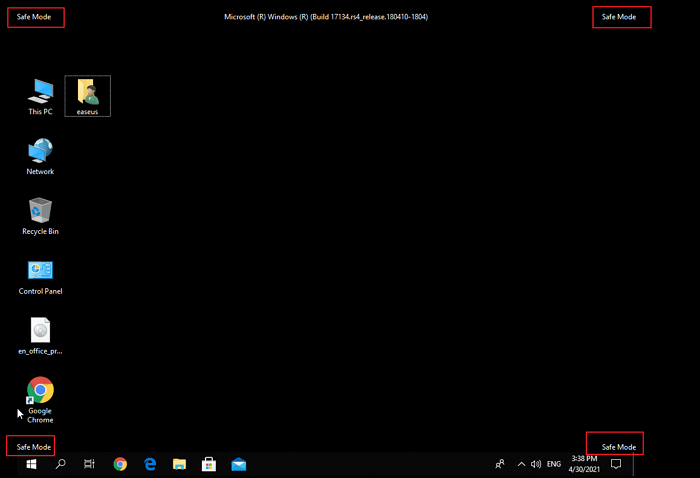
How to Exit Windows 10 Safe Mode Easily
If you Want to exit safe mode, you can follow these steps.
- Press the Windows logo key + R.
- Type msconfig in the Open box and then select «OK».
- Select the «Boot» tab.
- Under Boot options, clear the «Safe boot» checkbox.
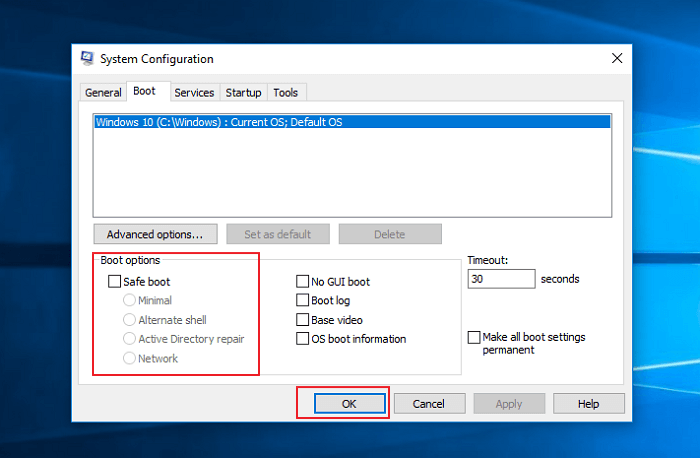
How to Troubleshoot Windows 10 Computer Issues in Safe Mode
Starting your Windows 10 PC in Safe Mode can help you fix some problems with your computer. If your computer or laptop gets infected by a virus, data recovery software is highly recommended. EaseUS Data Recovery Wizard makes data recovery easy even your computer can’t boot or even can’t start in Safe Mode.
Step 1. Launch EaseUS Data Recovery Wizard in Windows 11/10/8/7 and choose the place where you lost data. Then, click «Search for Lost Data» to find lost data.

Step 2. After the scan, use the file format filter on the left or upper right corner to find the files you need. You can also search in the search box, which is the fastest way to find the target file. Then, you can click the «Preview» button or double-click a file to preview its content.

Step 3. Click the checkbox next to the file and click «Recover» to get back the lost data to your local storage or Cloud drive.

Then, you can troubleshoot Windows computer problems when certain parts of the OS may not function or may not work as quickly as you’re used to. In Safe Mode, you can:
- Remove Malware or Virus
- Uninstall Improper Software
- Roll Back a Driver
- Update a Driver
- Perform a System Restore
Conclusion
As a diagnostic tool, you only need to boot into Safe Mode when you want to troubleshoot a problem with your device or computer. If your computer can boot normally, Solution 3 is the easiest and fastest one. If you cannot boot into Windows 10, Solution 5 is my recommendation.
Статья обновлена: 26 октября 2023
ID: 493
Оптимальная защита для Windows
Kaspersky for Windows защищает вашу цифровую жизнь, выходя за рамки обычного антивируса.
Загрузите компьютер в безопасном режиме для устранения неполадок. Безопасный режим запуска Windows выполняется с использованием ограниченного набора файлов и драйверов. Это уменьшает вероятность сбоев при загрузке и позволяет исправить ошибки в операционной системе.
Для загрузки компьютера в безопасном режиме вам нужно знать пароль пользователя с правами администратора.
Как загрузить компьютер с Windows 10 и 11 в безопасном режиме
Как загрузить компьютер с Windows 8, 8.1 в безопасном режиме
Как загрузить компьютер с Windows Vista, 7 в безопасном режиме
Как загрузить компьютер с Windows XP в безопасном режиме
Как выбрать жесткий диск при загрузке компьютера и запустить безопасный режим
Что делать, если безопасный режим не загружается
Спасибо за ваш отзыв, вы помогаете нам становиться лучше!
Спасибо за ваш отзыв, вы помогаете нам становиться лучше!

