- Печать
Страницы: [1] 2 3 Все Вниз
Тема: версия windows в wine (Прочитано 3745 раз)
0 Пользователей и 1 Гость просматривают эту тему.
Xts
при запуске steam через wine он сообщает что поддержка windows 2000 закончилась какого то там числа 2010 года, причем тут вин 2000 когда в настройках wine стоит XP?
ASUS Sabertooth 990FX R2.0
AMD FX-8350 x8@5Ггц, AMD Memory 16Гб
AMD Radeon R9 290X
romanboss
Win2000 и WinXP имеют одинаковое ядро, отличия только в графическом интерфейсе…
Xts
romanboss,
эмм,а почему при запуске стима на вин ХР он такого не пишет?
ASUS Sabertooth 990FX R2.0
AMD FX-8350 x8@5Ггц, AMD Memory 16Гб
AMD Radeon R9 290X
Zeka13
как Steam ставили?
ставьте командой winetricks steam и появится ярлык на рабочем столе
Если Wine — это костыль , то Punto Switcher — это протез , а Daemon Tools инвалидное кресло.
Xts
ставил как раз через winetracks, ярлык то есть
ASUS Sabertooth 990FX R2.0
AMD FX-8350 x8@5Ггц, AMD Memory 16Гб
AMD Radeon R9 290X
Zeka13
удаляем ярлычки, открываем терминал
rm -rf .wine
winetricks steam
Если Wine — это костыль , то Punto Switcher — это протез , а Daemon Tools инвалидное кресло.
Xts
Zeka13,
снести wine?
Пользователь решил продолжить мысль 05 Июня 2012, 17:19:05:
xts@xts-PC:~$ winetricks steam
Executing w_do_call steam
steam already installed, skipping
Пользователь решил продолжить мысль 05 Июня 2012, 17:26:36:
Zeka13,
скажи как полностью удалить wine и playonlinux(хочу переставить их)
« Последнее редактирование: 05 Июня 2012, 17:26:36 от Xts »
ASUS Sabertooth 990FX R2.0
AMD FX-8350 x8@5Ггц, AMD Memory 16Гб
AMD Radeon R9 290X
Zeka13
rm -rf .wine
rm -rf .playonlinux (не уверен, посмотрите в домашней папки каталоги с . в начале название)
всё переустановлено!
Если Wine — это костыль , то Punto Switcher — это протез , а Daemon Tools инвалидное кресло.
Xts
Zeka13,
все так же пишет эту фигню
ASUS Sabertooth 990FX R2.0
AMD FX-8350 x8@5Ггц, AMD Memory 16Гб
AMD Radeon R9 290X
Zeka13
можно попробовать winetricks winxp
Если Wine — это костыль , то Punto Switcher — это протез , а Daemon Tools инвалидное кресло.
Xts
ASUS Sabertooth 990FX R2.0
AMD FX-8350 x8@5Ггц, AMD Memory 16Гб
AMD Radeon R9 290X
Zeka13
ну это бред полный
варианты закончились у меня
Если Wine — это костыль , то Punto Switcher — это протез , а Daemon Tools инвалидное кресло.
Xts
Zeka13,
так, как удалить все что я понаставил на wine, а так же все с ним связанное?
мб поновой легче будет
ASUS Sabertooth 990FX R2.0
AMD FX-8350 x8@5Ггц, AMD Memory 16Гб
AMD Radeon R9 290X
Zeka13
rm -rf .wine, больше ничего и не нужно
Если Wine — это костыль , то Punto Switcher — это протез , а Daemon Tools инвалидное кресло.
Xts
Zeka13,
хмм, это не помогает, нашел вот это
sudo apt-get purge wineпошел тестить
sudo apt-get autoremove
sudo apt-get clean
sudo apt-get install -f
rm -f ~/.wine
rm ~/.local/share/applications/wine/Программы
rm ~/.local/share/applications/wine*
Пользователь решил продолжить мысль 05 Июня 2012, 18:48:48:
Zeka13,
это явно плохо, да?
« Последнее редактирование: 05 Июня 2012, 18:48:48 от Xts »
ASUS Sabertooth 990FX R2.0
AMD FX-8350 x8@5Ггц, AMD Memory 16Гб
AMD Radeon R9 290X
- Печать
Страницы: [1] 2 3 Все Вверх
Виртуальная машина, как правило, потребляет много ресурсов компьютера. Для запуска программ под Windows в Linux существует хорошая альтернатива — это Wine.
Для максимального упрощения установки обратимся к бесплатному репозиторию WineHQ
Репозиторий WineHQ предлагает пакеты только для AMD64 и i386. Если нужна версия ARM, то можно использовать пакеты Ubuntu.
Включаем 32-битную архитектуру:
$ sudo dpkg --add-architecture i386

Загружаем и добавляем ключи репозитория:
$ sudo mkdir -pm755 /etc/apt/keyrings $ sudo wget -O /etc/apt/keyrings/winehq-archive.key https://dl.winehq.org/wine-builds/winehq.key

Загружаем исходный файл WineHQ:
$ sudo wget -NP /etc/apt/sources.list.d/ https://dl.winehq.org/wine-builds/ubuntu/dists/kinetic/winehq-kinetic.sources

Обновляем информацию о пакетах:
$ sudo apt update

Устанавливаем стабильную версию:
$ sudo apt install --install-recommends winehq-stable
Во время установки соглашаемся, нажав «Д» и Enter
Выполняем следующую команду, чтобы проверить версию Wine, которую установили:
$ wine —version
При инициализации среды Wine создается ~/.wine каталог для хранения всех файлов конфигурации. Если что-то отсутствует (какие-то пакеты), то Wine предложит их установить при инициализации. В частности, необходим пакет Mono для .NET Framework
Для инициализации среды Wine в терминале запускаем команду wineboot. Wineboot — это реализация Wine последовательности запуска и завершения работы с Windows:
$ wineboot
6При появлении запроса на установку Wine Mono, нужно нажать «Установить». Mono — это кроссплатформенная реализация .NET Framework, необходимая Wine для запуска приложений .NET.
Процесс установки:
Каталог ~/.wine содержит файлы реестра и диск Wine C в качестве подпапки.

Важно! Если на предыдущем шаге по какой-то причине вы не установили Wine Mono, удалите папку /.wine и запустите команду wineboot снова.
Запуск приложений Windows с помощью Wine
В Wine есть встроенные программы Windows, которые доступны из «коробки». Это можно сделать в терминале или через файловый менеджер.
Открытие программ Windows из файлового менеджера
Встроенные в Wine программы Windows находятся в дирректории ~/.wine/drive_c/windows/. Переходим туда, найдим нужную программу и щелкаем правой кнопкой мыши. Откроется контекстное меню, где выбираем «Открыть с помощью «Wine — загрузчик Windows программ»

Открытие программ Windows из терминала
Для запуска Windows программы, установленной в Wine из терминала требуется запустить команду wine с названием программы, например, блокнот:
$ wine notepad.exe

Преимуществом запуска Windows программ с помощью команды wine является возможность указать аргументы. Допустим необходимо открыть файл хоста для редактирования в блокноте. Для этого набираем команду wine, программу блокнот и название файла в следующем формате:
$ wine notepad.exe c:\\\\windows\\\\system32\\\\drivers\\\\etc\\\\hosts

Установка версии Windows в Wine
Приложения Windows требуют разных версий операционной системы. Для того, чтобы установить версию Windows применяется команда winecfg:
$ winecfg

Не все приложения Windows совместимы с Wine. Список проверенных совместимых приложений Windows есть на ресурсе WineHQ — базе данных приложений Wine (AppDB)
Создание ярлыка для запуска программы в Wine
Чтобы не вызывать программу из терминала или не заходить глубоко в папки для открытия программ, можно создать ярлык запуска.
Создаем файл в текстовом редакторе с расширением .desktop

Содержимое следующее:
[Desktop Entry] Name=имя_программы (можно любое) Exec=env WINEPREFIX="/home/имя_пользователя/.wine" wine "/путь_к_файлу/file.exe" Type=Application StartupNotify=true Path=/путь_к_рабочей_папке_программы/ Icon=/путь_к_иконке (не обязательно)
Пример для программы PhotoshopCS6:

СВами
Wine — набор библиотек и утилит для запуска Windows программ и игр внутри Linux.
История Wine
Первая версия Wine появилась в 1993 году и изначально была разработана для запуска 16-битных приложений Windows 3.1 внутри Linux.
Основателем проекта является Боб Амштадт (Bob Amstadt). С 1994 г проект перешел под управление программиста Александра Джуллиарда (Alexandre Julliard).
Название
Название Wine (W.I.N.E) является рекурсивным акронимом фразы «Wine Is Not an Emulator» — «Вайн это не эмулятор.»
Слово wine в переводе с английского означает вино. По этой причине в терминологии программы используется понятие бутылок (см. ниже). Бутылка (или префикс) — это директория (среда) внутри которой выполняется Windows программа.
Wine это не эмулятор
Wine работает не как эмулятор и не как виртуальная машина, он не эмулирует систему Windows, не создает имитацию Windows и не пытается реализовать ее логику. Вместо этого он на лету выполняет преобразование API-вызовов Windows в POSIX-совместимые вызовы.
То есть это что-то вроде прослойки между приложениями для Windows и системой Linux, которая позволяет Windows программам выполняться так, как если бы они были изначально написаны для Linux.
Wine не создает эмуляцию Windows, вместо этого приложения Windows запускаются прямо внутри текущей операционной системы.
Wine работает не только под Linux, но и под другие POSIX-совместимые операционные системы — macOS и *BSD.
Wine также работает под Windows. В Windows его обычно используют для того, чтобы запускать старые программы в современных версиях Windows.
Среда Wine
Для текущего пользователя Wine создает в его домашней директории каталог .wine, в котором создается структура директорий аналогичная Windows.
Внутри каталога drive_c содержатся директории Program Files, ProgramData, windows, users. Там же хранится реестр.
Внутри директории windows размещаются DLL файлы (библиотеки). Это не библиотеки из Windows. Они были написаны с нуля на основе документации к Windows API и фактически реализуют функции оригинальных библиотек, но для Linux.
При работе Windows приложениям могут потребоваться дополнительные DLL библиотеки, которые не предоставлены Wine. В таком случае могут использоваться оригинальные Windows-версии таких библиотек.
Директория .wine называется «префиксом» или «бутылкой». Для некоторых программ может потребоваться создание отдельного префикса, то есть для ее работы нужны будут какие-то специфические настройки и она будет работать в среде другой директории отличной от ~/.wine. Можно создавать сколько угодно префиксов (бутылок).
Как запускать программы Windows через Wine
Чтобы запустить программу, написанную для Windows, в простейшем случае достаточно выполнить команду:
wine program.exeЧерез Wine также можно запускать установщики Windows приложений и устанавливать их прямо в Linux.
wine setup.exeСписок программ и игр, работающих через Wine
На официальном сайте Wine ведется база данных программ и игр, которые можно запустить через Wine: Wine Application Database (AppDB) — https://appdb.winehq.org.
Для каждого приложения можно получить информацию об особенностях установки, запуска и настройки данного приложения через Wine, о проблемах и багах, с которыми можно столкнуться.
База данных постоянно пополняется. В ней насчитывается более 26000 приложений. Введутся списки самых популярных приложений, они делятся на Платиновые, Золотые и Серебряные. Вот некоторые из самых популярных программ и игр, работающих через Wine (конкретную версию уточняйте в базе данных AppDB):
- Adobe Animate
- Adobe Photoshop
- Microsoft Office
- Total Commander
- Lingvo
- 1C:Предприятие
- Гарант
- КонсультантПлюс
- Final Fantasy XI Online
- StarCraft
- Warcraft III
- World of Warcraft
- Counter-Strike: Source
- EVE Online
- Half-Life 2
- Magic: The Gathering Online
- The Sims 3
- И многие многие другие…
Использование отдельных префиксов (бутылок)
Как было сказано выше, некоторые программы должны запускаться внутри своей среды, то есть должны быть изолированы от других приложений. Для этого им нужен отдельный префикс (отдельная директория среды, в которой они будут работать).
Префикс задается переменной WINEPREFIX.
Сначала создадим новый префикс. Выполняем команду:
WINEPREFIX="/home/pingvinus/.wine2/" winecfgТеперь выполняем саму программу и указываем для нее новый префикс:
WINEPREFIX="/home/pingvinus/.wine2/" wine /путь/до/файла/setup.exeУстановка недостающих библиотек (утилита Winetricks)
Очень часто для работы программ требуются дополнительные компоненты (библиотеки, шрифты), которых нет в Wine. Их можно установить самостоятельно, но это может стать очень трудоемким процессом, так как придётся искать и устанавливать каждый компонент вручную.
Для автоматического поиска и установки библиотек была создана специальная вспомогательная утилита Winetricks.

Winetricks — это графическая утилита, которая умеет автоматически скачивать и устанавливать необходимые компоненты. Также, Winetricks поддерживает автоматическую загрузку и установку некоторых игр и программ (для некоторых требуется наличие оригинального диска).
Winetricks поддерживает установку более сотни различных компонентов. Среди них — .Net Framework, Mono, DirectX, DivX и XviD кодеки, шрифты Windows и многие другие.

Нужно понимать, что Winetricks не является таблеткой от всех проблем и всегда могут потребоваться компоненты, которые Winetricks не поддерживает.
При первом запуске Winetricks предложит установить некоторые из часто используемых компонентов.
Заключение
На нашем сайте вы также можете ознакомиться со следующими материалами:
- Аналоги программ Windows в Linux
- Игровые клиенты и сервисы (эмуляторы) для Linux
- Виртуальные машины и эмуляторы для Linux
Установка
Установка Wine в Ubuntu Linux и Linux Mint через PPA репозиторий
Wine есть в штатных репозиториях Ubuntu, но там может содержаться не самая свежая версия, поэтому рекомендуется устанавливать программу из PPA-репозитория, предлагаемого разработчиками.
Во время установки Wine дополнительно устанавливается довольно много других зависимостей (это может быть более 100 дополнительных компонентов).
Установка Wine из штатных репозиториев Ubuntu (не самая свежая версия)
Для установки Wine из штатных репозиториев Ubuntu, выполните команду:
sudo apt install wine-stableДля установки Winetricks выполните команду:
sudo apt install winetricksУстановка Wine из PPA репозитория (рекомендуется)
Процесс установки Wine в Ubuntu Linux описан в официальном руководстве. Рассмотрим, как установить Wine в Ubuntu Linux, используя PPA репозиторий.
Если у вас 64-х битная версия системы, то нужно разрешить использование 32-х битной архитектуры. Выполняем команду:
sudo dpkg --add-architecture i386Устанавливаем ключ для репозитория — выполняем команды:
wget -nc https://dl.winehq.org/wine-builds/winehq.key
sudo apt-key add winehq.keyДобавляем сам репозиторий. Выберите команду для вашего дистрибутива:
# Ubuntu 21.04
sudo add-apt-repository 'deb https://dl.winehq.org/wine-builds/ubuntu/ hirsute main'
# Ubuntu 20.10
sudo add-apt-repository 'deb https://dl.winehq.org/wine-builds/ubuntu/ groovy main'
# Ubuntu 20.04 Linux Mint 20.x
sudo add-apt-repository 'deb https://dl.winehq.org/wine-builds/ubuntu/ focal main'
# Ubuntu 18.10:
sudo apt-add-repository 'deb https://dl.winehq.org/wine-builds/ubuntu/ cosmic main'
# Ubuntu 18.04 и Linux Mint 19.x:
sudo apt-add-repository 'deb https://dl.winehq.org/wine-builds/ubuntu/ bionic main'
Далее обновляем информацию о пакетах:
sudo apt updateУстанавливаем Wine. Для установки стабильной версии выполняем команду:
sudo apt install --install-recommends winehq-stableДля установки самой свежей, но возможно не очень стабильной версии используется команда:
sudo apt install --install-recommends winehq-develТакже можно установить Winetricks:
sudo apt install winetricksУстановка в Ubuntu (LinuxMint)
sudo apt install wine-stableУстановка в ArchLinux (Manjaro)
sudo pacman -S wineУстановка в Fedora
sudo dnf install wineУстановка в openSuse
sudo zypper install wineУстановка в Gentoo
sudo emerge -a virtual/wineРазработка
| Исходный код: |
|
| Языки программирования: |
|
Программа кроссплатформенная
Работает в:
- BSD
- Linux
- MacOS
- Windows
Время на прочтение4 мин
Количество просмотров68K
Wine — программа для запуска приложений Windows на компьютерах под Unix.
Запуск Wine на Windows был мечтой фанатов, которые следуют зову сердца «Мы делаем то, что должны, потому что не обязаны это делать», по крайней мере, с 2004 года, когда кто-то попытался скомпилировать Wine в Cygwin и сломал реестр хост-системы.
Оправдание: «А как же старые приложения, которые не работают должным образом в последних Windows?». Но мы-то понимаем, что истинная причина — «Я долго страдал за своё искусство, теперь ваша очередь».
В конце 2008 года меня одолела навязчивая мысль — и я (кажется, это был я) создал страничку WineOnWindows на вики Wine. Вкратце: это было вообще невозможно, поскольку всё работало через Cygwin, MinGW или Windows Services для Unix. Текущая страница не намного успешнее.
Windows 10 представила подсистему Windows для Linux, а Ubuntu удобно загружается из Microsoft Store. В результате наша глупая идея реализуется практически сама собой, разве что надо вручную установить переменную среды DISPLAY.
До сих пор это умопомрачительно бесполезно. Wine работает только с 64-разрядными приложениями Windows, то есть даже не со всеми приложениями, которые идут в составе самой Windows 10.
(Первоначальный проект стартовал после того, как кто-то не смог запустить Encarta 97 на Windows 10. Таким образом, как и любое настоящее гиковское решение, оно на самом деле не решает оригинальную проблему пользователя).
Но я хочу ещё раз подчеркнуть: сейчас это работает тривиально. Я не какой-то сумасшедший гений, который реализовал фантастический проект — просто я, кажется, первым публично объявил о данном факте.
Как сделать эту глупую вещь
1. У вас же 64-битная Windows 10, верно? Это единственная версия с WSL.
2. Установите WSL. Панель управления -> Приложения -> Программы и компоненты -> Включение и отключение компонентов Windows. Поставьте галочку «Подсистема Windows для Linux». Перезапустите Windows.
3. Зайдите Microsoft Store, установите Ubuntu (в основном, для её запуска и создан WSL). Я установил Ubuntu 18.04 LTS. Откройте Ubuntu, и вы увидите терминал bash.
4. Установите следующее из командной строки bash:
sudo dpkg --add-architecture i386
sudo apt update; sudo apt upgrade
sudo apt install wine-stableМожете установить более актуальную версию Wine, если хотите помаяться дурью (не забывайте о двух новых библиотеках, которые нужны для wine-devel >=4.5 и которые ещё не вошли в Ubuntu!). Дайте знать, если это сработает.
5. Добавьте к своему .bashrc такую строчку:
export DISPLAY=:0.0Вероятно, вы захотите запустить это и в текущем окне bash.
6. Установите VcXsrv, красиво упакованную версию xorg, скомпилированную для Windows, — просто возьмите последнюю версию исполняемого файла и запустите его. Запустите X Server через кнопку «Пуск» и XLaunch. Он проведет вас через дефолты — оставьте большинство из них как есть. Я на всякий случай поставил галочку «Отключить контроль доступа». Сохраните конфигурацию.
6а. Если хотите проверить, что X-сервер настроен правильно, установите sudo apt install x11-apps и запустите xeyes для краткого путешествия обратно в 80-90-е.
7. Сам wine не работает, потому что 32-битные бинарники не запускаются в WSL. На нашей 64-битной Windows 10 выдаётся ошибка /usr/bin/wine: 40: exec: /usr/lib/wine/wine: Exec format error. Видимо, это исправили в WSL 2.
А пока запустим Блокнот в Wine!
wine64 /usr/lib/x86_64-linux-gnu/wine/fakedlls/notepad.exe
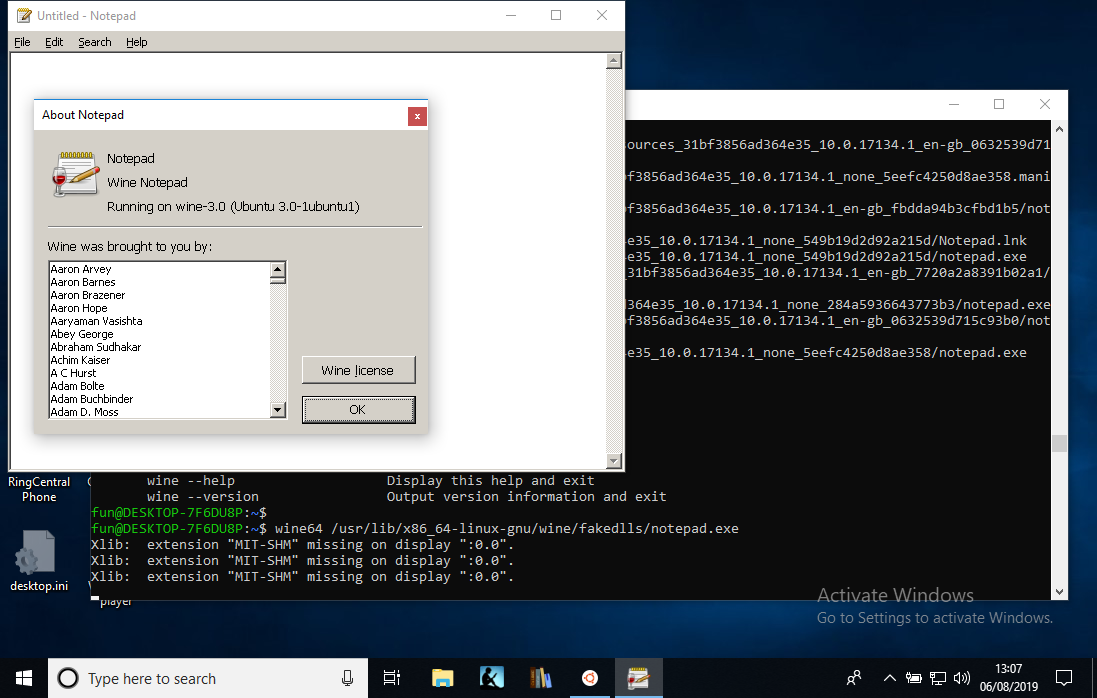
TO DO: 32-битная поддержка. Придётся подождать выхода WSL 2. Интересно, будут ли работать древние программы Win16 — по идее, они должны запуститься в Wine, даже если больше не работают в самой Windows.
32-битные приложения через qemu
Спасибо анонимному комментатору, который предложил, как подступиться к запуску 32-битных приложений.
sudo apt install qemu-user-static sudo update-binfmts --install i386 /usr/bin/qemu-i386-static --magic '\x7fELF\x01\x01\x01\x03\x00\x00\x00\x00\x00\x00\x00\x00\x03\x00\x03\x00\x01\x00\x00\x00' --mask '\xff\xff\xff\xff\xff\xff\xff\xfc\xff\xff\xff\xff\xff\xff\xff\xff\xf8\xff\xff\xff\xff\xff\xff\xff' sudo service binfmt-support start
И теперь мы можем сделать:
fun@DESKTOP-7F6DU8P:~$ wine --version wine-3.0 (Ubuntu 3.0-1ubuntu1)
Впрочем, Encarta 97 всё равно не работает:
fun@DESKTOP-7F6DU8P:/mnt/e$ wine SETUP.EXE
wine: Unhandled page fault on read access to 0xffffffff at address 0x11df:0x00002c11 (thread 0011), starting debugger...
0011:err:seh:start_debugger Couldn't start debugger ("winedbg --auto 15 108") (2)
Read the Wine Developers Guide on how to set up winedbg or another debugger
Для тех, кто в теме: file говорит SETUP.EXE: MS-DOS executable, NE for MS Windows 3.x, так что нам нужно спуститься до редких 16-битных программ.
Encarta 97 устанавливается и работает безупречно в Wine 4.13 на Linux… но в 4.13 на Windows 10 все ещё нет:
fun@DESKTOP-7F6DU8P:~$ wine /mnt/e/SETUP.EXE
Xlib: extension "MIT-SHM" missing on display ":0.0".
Xlib: extension "MIT-SHM" missing on display ":0.0".
0009:err:process:__wine_kernel_init boot event wait timed out
001d:err:process:__wine_kernel_init boot event wait timed out
wine: Unhandled page fault on read access to 0xffffffff at address 0x11cf:0x00002c11 (thread 001e), starting debugger...001e:err:seh:start_debugger Couldn't start debugger ("winedbg --auto 28 152") (2)
Read the Wine Developers Guide on how to set up winedbg or another debugger
001d:err:ntdll:RtlpWaitForCriticalSection section 0x7e6273e0 "syslevel.c: Win16Mutex" wait timed out in thread 001d, blocked by 001e, retrying (60 sec)
Xlib: extension "MIT-SHM" missing on display ":0.0".
Could not load wine-gecko. HTML rendering will be disabled.
001e:err:seh:raise_exception Unhandled exception code c0000005 flags 0 addr 0x7b4a6abc
wine client error:1e: write: Bad file descriptor
Конечно, он выдаёт разные сообщения об ошибках в нескольких запусках…
