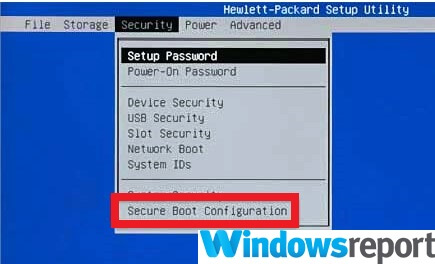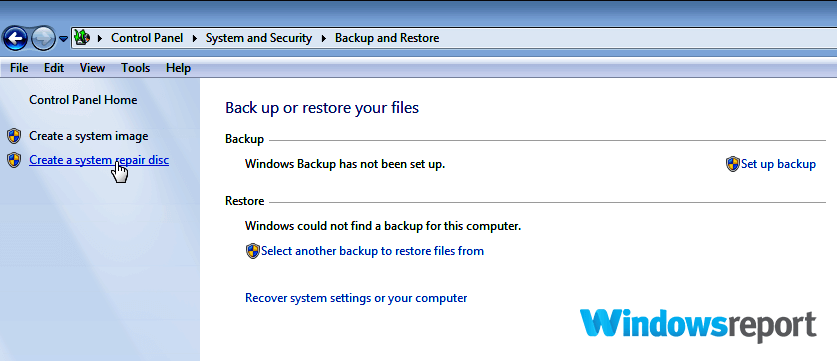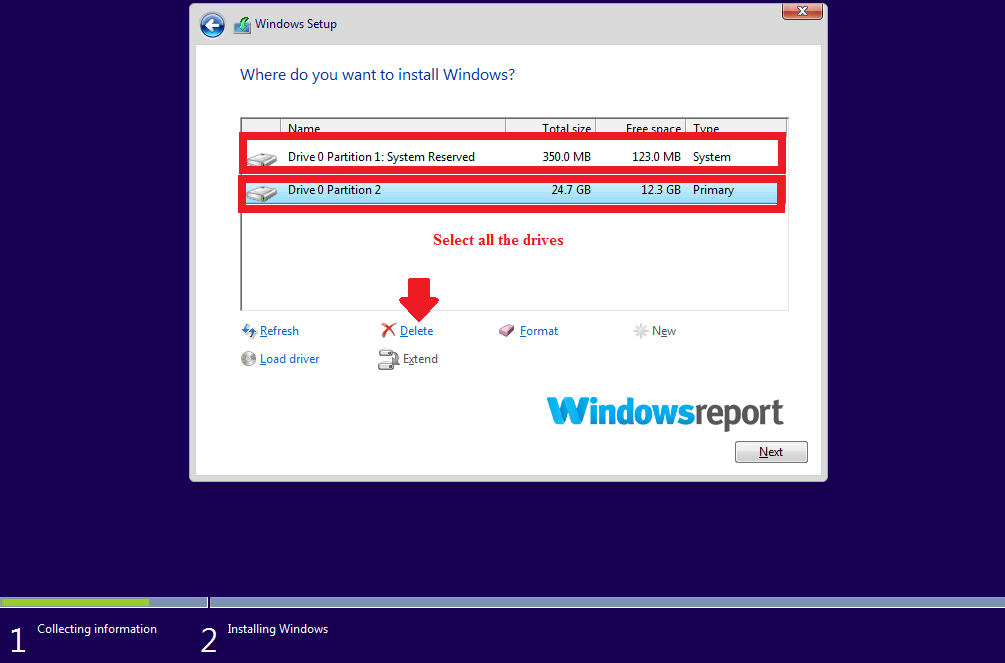Readers help support Windows Report. We may get a commission if you buy through our links.
Read our disclosure page to find out how can you help Windows Report sustain the editorial team. Read more
System recovery is one of the easiest remedies if your Windows 7 installation has failed. Sadly, it doesn’t always work due to seemingly random issues such as this version of system recovery options is not compatible error.
When it occurs, your PC may not be able to recover its correct boot settings and might show a black screen. While this issue can look scary, the solutions in this guide will help you fix it quickly.
Why am I getting the version of system recovery options is not compatible error?
- Compatibility issues: This hitch can occur when your installed version of Windows is incompatible with the Windows image you are using for recovery. For example, it could be an OEM while you have installed a retail edition. You could also be running a 64-bit recovery disk on a 32-bit Windows.
- Wrong Boot Settings: Adjusting the system boot settings in BIOS during repair could confuse the boot process and cause this problem.
- Disconnected Drives: You can also expect this challenge if you’re attempting a system restoration when one drive is disconnected (for PCs installed with multiple hard drives).
Long story short, the error arises due to a faulty system repair setup.
How can I fix this version of system recovery is not compatible error?
1. Modify Your Boot Settings
1.1. Disable all other disks but your Windows system disc
If you disable your second hard disk (and every other extra disk) in BIOS and leave the Windows system disc (primary hard drive) only when recovering, the compatibility hiccup may not occur. This should then allow the Windows 7 recovery to proceed normally.
1.2. Set the System Disk to be accessed from a lower channel
Alternatively, you may have to look into which ports the various drives – system, DVD/Blu-ray drives, and secondary disks are installed on the motherboard.
You then rewire the system drive into a lower channel/slot, for example, SATA slot #0(channel 0). Connect the rest into the other slots. For instance, the Blu-ray can go to SATA slot #1, RAID on SATA slot #2, and so on.

In addition, switch boot sequences and ensure that the system disk will be number 1 in the system boot priority list. Lastly, reboot from your recovery disk.
- Roblox Not Working on Windows 7: How to Fix it
- Dell SupportAssist OS Recovery: How to Download & Use it
- Solved: There Are No Previous Versions Available
- MSConfig Opens in Notepad on Windows 7 [Solved]
2. Disconnect and reconnect the drives
If your Windows repair option won’t work, try disconnecting and then reconnecting your hard drives, including any existing RAID disks.
You would need to access their ports by removing the system case. Remember to unplug the PC from the power source before opening the case.
Retry the recovery soon after reconnecting the power cables and see if this will fix this version of system recovery options is not compatible problem.
3. Disable UEFI
- Open your PC’s BIOS menu. You press the correct key during boot sequence, for example, Esc, F1, F2, or F12.
- Locate the Secure Boot settings, and change it to Disabled. You can find this option under either Authentication, Security, or Boot.
- Save the changes and exit.
- The PC reboots.
UEFI Secure Boot helps to ensure that your computer boots using trusted firmware only. But it occasionally triggers this version of system recovery options is not compatible issue.
Disabling Secure Boot can hence remove the unwelcome setback. If all is well, it will re-launch recovery and run the steps to completion.
4. Create a fresh recovery disk
- From another EFI partitioned machine, click the Start button (insert a USB flash drive/DVD first).
- Select Control Panel from the menu.
- Select System and Maintenance.
- Choose Backup and Restore.
- Click Create a system repair disc from the left pane.
- Follow the steps as directed.
- Insert the new Windows 7 recovery disk, then restart your PC and run the usual steps to recover your Windows 7 image.
It can be that you’re attempting to recover your Windows installation using an outdated Windows 7 recovery DVD.
This happens especially in newer machines that come with UEFI enabled instead of the conventional BIOS firmware interface.
5. Boot in UEFI Mode/ legacy BIOS-compatibility
- Insert the Windows installation DVD/USB key.
- Boot your PC to this DVD/USB key again by clicking any key at bootup.
- Go through the installation wizard until you come to choose an installation type. Here you select Custom.
- The Where do you want to install WindowsWindow pops up. Do this: Select each partition shown on the drive, and choose Delete.
- The drive will now show one huge unallocated space/area. Select this unallocated space and press Next.
- Windows will automatically detect that the computer has booted into the UEFI mode and will reformat the drive and begin the installation.
- Don’t install. Instead, Click X to halt the process (after deleting the partition), then choose repair.
- Check if the System Recovery options are now working fine.
Another way to beat this error is by booting in UEFI mode.
That’s because booting into this mode when recovering Windows eliminates any compatibility conflicts from your USB/DVD.
With the solutions in this guide, you should now be able to fix this version of system recovery options is not compatible with the version of Windows error. Similarly, if you are dealing with a Window recovery loop error, check our detailed guide to fix it.
Feel free to let us know the solution that helped you fix this error in the comments below.
Madalina Dinita
Networking & Security Specialist
Madalina has been a Windows fan ever since she got her hands on her first Windows XP computer.
She is interested in all things technology, especially emerging technologies — AI and DNA computing in particular.
Prior to joining the WindowsReport team, she worked in the corporate world for a number of years.
|
0 / 0 / 0 Регистрация: 05.11.2015 Сообщений: 4 |
|
Компьютер запущен некорректно05.11.2015, 03:55. Показов 11218. Ответов 6 Все началось с того, что ноутбук был выключен по-варварски, кнопкой включения, в момент загрузки экрана входа в систему. 1.Восстановление с помощью точки восстановления недоступно. Первая попытка закончилась ошибкой, после этого все точки пропали. Последняя надежда на восстановление с помощью командной строки. Не интересует переустановка системы, нужно восстановление работоспособности с сохранением всех данных. Форум на предмет решения аналогичных проблем изучил. Более-менее обстоятельно описаны варианты с 8.1, но там все-таки каждая ситуация специфическая. Про подобную проблему с 10 есть пара тем, но там как-то совсем тлен и запустенье. Система Win 10.0.10240
0 |
|
15903 / 7926 / 755 Регистрация: 03.01.2012 Сообщений: 32,863 |
|
|
05.11.2015, 11:27 |
|
|
frsv, А вариант восстановления в первую очередь здоровья жёсткого диска вами не рассматривался? (ибо главное, что страдает прежде всего от внезапного отключения — жёсткий диск)
1 |
|
0 / 0 / 0 Регистрация: 05.11.2015 Сообщений: 4 |
|
|
05.11.2015, 20:37 [ТС] |
|
|
gecata, спасибо за ответ. Проверил так же загрузчик (командой bootrec.exe), но это ничего не дало. Можно ли в этом случае сделать что-то еще или таки нести в сервис к рукастым дядям? Про вариант восстановления при загрузке немного соврал. При его запуске возникает немного другой экран с ошибкой восстановления и указан пусть к логу. «Обнаружена основная причина:
0 |
|
15903 / 7926 / 755 Регистрация: 03.01.2012 Сообщений: 32,863 |
|
|
06.11.2015, 11:33 |
|
|
Сообщение от frsv Процесс возвращения компьютера в исходное состояние доходит до 1% и заканчивается ошибкой. Это восстановление к заводу? Странно… Может, что-то с разделами диска? Раз командная строка работает, можно просмотреть разделы при помощи дискпарта
1 |
|
0 / 0 / 0 Регистрация: 05.11.2015 Сообщений: 4 |
|
|
06.11.2015, 13:20 [ТС] |
|
|
gecata, вот что показывает про системный диск:
Я конечно в этом не шибко разбираюсь, но меня смущает строчка: «загрузочный диск: нет».
0 |
|
15903 / 7926 / 755 Регистрация: 03.01.2012 Сообщений: 32,863 |
|
|
06.11.2015, 16:37 |
|
|
Меня на скрине больше всего удивляет тип — raid. Не знаю, связано ли это с тем, что Система хранения данных у Alienware 14 гибридная: в нее входит SSD формата mSATA объемом 64 Гбайт и HDD на 750 Гбайт. Первый используется для кэширования данных, хранение информации на нем не предусмотрено. Для всех стандартных нужд задействован жесткий диск; в частности, ОС установлена именно на него. Добавлено через 3 минуты Добавлено через 19 минут Добавлено через 1 час 10 минут Сообщение от gecata тип — raid А, кстати, что в БИОСе стоит в SATA-контроллерах? Поставьте raid
1 |
|
0 / 0 / 0 Регистрация: 05.11.2015 Сообщений: 4 |
|
|
07.11.2015, 00:41 [ТС] |
|
|
gecata, в итоге решил отнести в ремонт. Мастер сказал, что восстановить ничего не выйдет, винчестер под замену. Говорит, появился bad block, поэтому окончательная смерть винта дело времени. Кстати, если интересно, то средства восстановления не срабатывали потому, что изначально был установлен Win8.1, а я обновился до 10. Буду дальше использовать 8.1, 10 еще слишком сырая.
0 |
|
inter-admin Эксперт 29715 / 6470 / 2152 Регистрация: 06.03.2009 Сообщений: 28,500 Блог |
07.11.2015, 00:41 |
|
Помогаю со студенческими работами здесь После установки Windows 10 на новый ПК при загрузке ОС появляется сообщение: «Компьютер запущен некорректно» Приобрел новый ПК, также впервые решил связаться с Windows 10. Итого имеем: Компьютер зарущен некорректно что делать Компьютер сошёл с ума. Вход сделан некорректно Компьютер работает некорректно Windows 8.1 Не запускается компьютер пишет Некорректно запущен компьютер Искать еще темы с ответами Или воспользуйтесь поиском по форуму: 7 |
На чтение 10 мин. Опубликовано

Проблема несовместимости версии операционной системы может возникнуть при попытке восстановить запуск компьютера или ноутбука после сбоя или перезагрузки. К сожалению, такая ситуация может возникнуть в самый неподходящий момент и вызвать испытания для пользователей.
Основная причина несовместимости версии операционной системы – это несоответствие установленной версии операционной системы и используемых программ резервного копирования или восстановления. Когда вы используете утилиту восстановления или восстанавливаете систему из резервной копии, программа может обнаружить, что версия операционной системы, на которой она работает, отличается от той, которая была установлена на компьютере или ноутбуке.
Если вы столкнулись с проблемой несовместимости версии операционной системы, есть несколько способов ее решения. Во-первых, попробуйте найти обновленную версию программы восстановления или резервного копирования, которая будет совместима с вашей версией операционной системы. Во-вторых, повторно установите операционную систему с использованием установочного диска или образа, который соответствует версии операционной системы.
Содержание
- Основные причины несовместимости версии операционной системы
- Устаревшая версия операционной системы
- Неправильное обновление операционной системы
- Конфликты с драйверами и программным обеспечением
- Как решить проблему несовместимости версии операционной системы
- Обновление операционной системы
- Установка совместимых драйверов
- Удаление конфликтующего программного обеспечения
Основные причины несовместимости версии операционной системы

Несовместимость версии операционной системы может возникнуть по нескольким причинам:
- Старая версия операционной системы. Если устройство работает на устаревшей и не поддерживаемой версии операционной системы, может возникнуть несовместимость с некоторыми приложениями или программами. Новые приложения могут требовать более новую версию операционной системы, которая может иметь новые функции или исправления ошибок.
- Обновления операционной системы. При обновлении операционной системы может возникнуть несовместимость с некоторыми приложениями или программами. Обновление может внести изменения в основные компоненты системы, что может привести к некорректной работе некоторых программ. В этом случае разработчики приложений должны обновить свои программы для корректной работы на новой версии операционной системы.
- Различные версии. Разные версии операционных систем могут иметь различия в дизайне, функциях или в поддержке некоторых стандартов. Это может вызвать несовместимость с некоторыми приложениями, которые используют или требуют специфические функции или стандарты, которые отсутствуют в данной версии операционной системы.
- Аппаратное и программное обеспечение. Несовместимость версии операционной системы может также быть обусловлена аппаратным или программным обеспечением. Некоторое аппаратное оборудование или устройства могут требовать определенной версии операционной системы для полноценной работы. Также, некоторые программы могут быть разработаны для работы только на определенной версии операционной системы.
В общем, несовместимость версии операционной системы может возникнуть из-за устаревших или неподдерживаемых версий, изменений в новых обновлениях, различий в версиях и требований аппаратного и программного обеспечения.
Устаревшая версия операционной системы
Устаревшая версия операционной системы может стать источником различных проблем, начиная от нестабильной работы и низкой производительности, и заканчивая невозможностью установки последних версий программ и приложений.
Кроме того, системы без поддержки обновлений становятся легкой мишенью для хакеров и злоумышленников, так как уязвимости в безопасности не исправляются и пользователь остается уязвимым для атак.
Чтобы решить эту проблему, рекомендуется обновить операционную систему до последней стабильной версии. Обновления операционной системы включают исправление ошибок, улучшение производительности, добавление новых функций и обновление системы безопасности.
Если ваша операционная система уже не поддерживается разработчиками и не получает обновлений, рекомендуется обратиться к специалистам, которые помогут вам выбрать и установить новую подходящую версию операционной системы.
| Преимущества обновления системы: |
|---|
| · Исправление ошибок и улучшение производительности |
| · Доступ к новым функциям и возможностям |
| · Улучшение безопасности системы |
| · Поддержка последних версий программ и приложений |
В итоге, обновление операционной системы до поддерживаемой версии является наиболее эффективным способом решения проблемы несовместимости и обеспечения стабильной и безопасной работы вашего компьютера.
Неправильное обновление операционной системы
Когда пользователь проводит обновление операционной системы, он ожидает, что все изменения и улучшения будут внедрены без каких-либо проблем. Однако, если это обновление выполняется неправильно или прерывается, это может привести к серьезным проблемам с запуском системы.
Во-первых, возможно, операционная система не сможет корректно завершить процесс обновления, оставив систему в неполноценном состоянии. Это может привести к нарушению целостности файловой системы или некорректному обновлению системных файлов, что затруднит запуск системы.
Во-вторых, если обновление операционной системы потребовало обновления драйверов или другого системного программного обеспечения, то неправильное обновление может привести к несовместимости новых драйверов с установленным оборудованием или другим программным обеспечением.
Чтобы избежать проблем с неправильным обновлением операционной системы, рекомендуется следовать следующим рекомендациям:
- Создайте резервную копию данных. Перед выполнением обновления операционной системы рекомендуется создать полную резервную копию всех важных данных на внешний накопитель или в облако.
- Убедитесь, что обновление совместимо с вашей системой. Перед выполнением обновления убедитесь, что ваша система соответствует требованиям новой версии операционной системы. Проверьте список совместимых устройств и программного обеспечения.
- Подготовьте систему для обновления. Закройте все запущенные программы и приложения, отключите антивирусное программное обеспечение и убедитесь, что ваш компьютер подключен к электропитанию.
- Используйте официальные источники для обновления. Загрузите обновление операционной системы только с официальных источников. Не устанавливайте обновления сомнительного происхождения или с непроверенных сайтов.
- Следуйте инструкциям. Внимательно прочитайте и следуйте инструкциям по установке обновления операционной системы. Не прерывайте процесс обновления и не отключайте компьютер, пока обновление не будет полностью завершено.
Соблюдение этих рекомендаций поможет избежать проблем с неправильным обновлением операционной системы и сохранит стабильность и надежность вашего компьютера при запуске.
Конфликты с драйверами и программным обеспечением
Одной из основных причин проблем с восстановлением запуска операционной системы может стать несовместимость версии ОС с установленными драйверами и программным обеспечением. Это может привести к тому, что после восстановления запуска ОС будут возникать ошибки, несоответствия или даже полное отсутствие работоспособности некоторых компонентов системы.
Конфликты с драйверами могут возникнуть из-за несовместимости версий драйверов с новой версией операционной системы. Если у вас установлены старые версии драйверов, они могут быть несовместимыми с новой ОС, что приведет к неработоспособности устройств или возникновению ошибок.
Также проблемы с программным обеспечением могут возникнуть в случае, когда несовместимые приложения или программы, установленные на вашем компьютере, вызывают конфликты с новой версией операционной системы. Это может привести к возникновению ошибок при запуске системы, некорректной работе программ или даже к полному блокированию работы компьютера.
Для решения проблем с драйверами и программным обеспечением необходимо принять следующие меры:
- Проверьте наличие обновлений для установленных драйверов и программного обеспечения. Постоянно следите за релизами новых версий и устанавливайте их, чтобы избежать возможных конфликтов.
- Удалите все старые версии драйверов и программного обеспечения, которые могут быть несовместимы с новой ОС. Воспользуйтесь специальными утилитами для удаления программ, чтобы избежать неполного удаления файлов.
- Перед обновлением или установкой новой версии ОС создайте резервную копию драйверов и программного обеспечения. Это поможет вам восстановить стабильную работу системы, если что-то пойдет не так.
- Посетите официальные веб-сайты производителей драйверов и программного обеспечения, чтобы найти актуальные версии, совместимые с вашей новой ОС.
Соблюдение этих рекомендаций поможет вам избежать проблем с драйверами и программным обеспечением при восстановлении запуска операционной системы. Помните, что в случае возникновения конфликтов всегда рекомендуется обращаться за помощью к специалистам или на форумы, где пользователи могут поделиться своими опытом и советами.
Как решить проблему несовместимости версии операционной системы
Проблема несовместимости версии операционной системы может возникнуть при попытке установить или запустить программное обеспечение, которое не совместимо с текущей версией вашей операционной системы. Это может быть вызвано различиями в функциональности и поддержке новых технологий. Несовместимость версии операционной системы может привести к неправильной работе программы или даже к полной невозможности ее запуска.
Вот несколько способов, которые вы можете попробовать, чтобы решить проблему несовместимости версии операционной системы:
1. Обновить операционную систему
Проверьте, доступно ли обновление операционной системы. Часто разработчики выпускают обновления, которые включают в себя исправления и улучшения совместимости с новыми программами. Установка последней версии может помочь вам решить проблему несовместимости.
2. Поиск альтернатив
Если обновление операционной системы недоступно или не решает проблему, попытайтесь найти альтернативное программное обеспечение, которое будет совместимо с вашей текущей версией операционной системы. Иногда существуют несколько программ, выполняющих одну и ту же функцию, и одна из них может быть совместима с вашей версией ОС.
3. Обратитесь к разработчикам
Если у вас есть доступ к поддержке программного обеспечения или к разработчикам, свяжитесь с ними и узнайте, есть ли у них планы выпуска обновления или решения для вашей версии операционной системы. Они могут предоставить вам рекомендации или временные решения.
И помните, что перед выполнением любых действий, связанных с изменением операционной системы или установкой нового программного обеспечения, обязательно создавайте резервные копии данных, чтобы в случае непредвиденных проблем вы могли восстановить систему.
Решение проблемы несовместимости версии операционной системы может потребовать некоторых усилий и исследований, но это не всегда проблема без решения. Следуйте рекомендациям выше, и вы сможете найти подходящее решение для вашей ситуации.
Обновление операционной системы
Обновление операционной системы может быть необходимым не только для решения проблем совместимости, но и для исправления ошибок, улучшения производительности и расширения функционала. В этом случае, рекомендуется следовать некоторым рекомендациям для успешного обновления операционной системы:
| 1. | Создайте резервную копию важных данных |
| 2. | Проверьте доступное место на жестком диске |
| 3. | Проверьте доступ к интернету |
| 4. | Убедитесь, что ваш компьютер соответствует требованиям обновления |
| 5. | Выберите способ обновления операционной системы |
| 6. | Следуйте инструкциям на экране |
Обновление операционной системы может занять некоторое время, поэтому важно быть терпеливым и не выключать компьютер во время процесса обновления. После успешного обновления операционной системы, не забудьте проверить работу всех установленных программ и оборудования, и при необходимости обновить их до последней версии.
В случае, если обновление операционной системы не помогло решить проблему с несовместимостью, рекомендуется обратиться к специалистам по информационным технологиям для дальнейшего анализа и решения проблемы.
Установка совместимых драйверов

Чтобы установить совместимые драйверы, следуйте данным инструкциям:
| Шаг | Действие |
|---|---|
| 1 | Определите модель вашего компьютера или компонент, для которого требуется совместимый драйвер. Эту информацию можно найти в документации к компьютеру или на веб-сайте производителя. |
| 2 | Посетите веб-сайт производителя компонента или компьютера, где вы сможете найти раздел «Поддержка» или «Драйверы и загрузки». |
| 3 | Внимательно выберите правильную версию операционной системы и язык, а затем найдите драйвер, соответствующий модели вашего компьютера или компонента. |
| 4 | Скачайте драйвер на компьютер и запустите его файл для запуска процесса установки. |
| 5 | Следуйте инструкциям установщика, чтобы выполнить установку драйвера на вашем компьютере. В процессе установки могут потребоваться перезагрузка системы. |
| 6 | После завершения установки перезагрузите компьютер, чтобы изменения вступили в силу. |
После успешной установки совместимых драйверов, операционная система должна корректно взаимодействовать с аппаратным обеспечением компьютера, а проблема несовместимости версии операционной системы с восстановлением запуска должна быть решена.
Удаление конфликтующего программного обеспечения
Для удаления конфликтующего программного обеспечения можно воспользоваться стандартным инструментом удаления программ в вашей операционной системе. Для этого обычно нужно выполнить следующие шаги:
| Шаг | Действие |
|---|---|
| 1 | Откройте меню «Пуск» и выберите «Параметры». |
| 2 | В разделе «Приложения» найдите нужное вам приложение или драйвер. |
| 3 | Нажмите на приложение или драйвер и выберите опцию «Удалить». |
| 4 | Следуйте инструкциям мастера удаления, чтобы завершить процесс удаления. |
После завершения процесса удаления рекомендуется перезагрузить компьютер, чтобы изменения вступили в силу. При необходимости вы также можете проверить, нет ли остатков или файлов, связанных с удаленным программным обеспечением, и удалить их вручную.
Если удаление программного обеспечения не решило проблему с восстановлением запуска, имеет смысл обратиться к специалисту или поддержке операционной системы. Они смогут оказать дополнительную помощь в решении проблемы и предоставить другие возможные решения.

Если вы недавно обновили или обновили свою Windows, скорее всего, вы столкнулись с этим сообщением об ошибке «Версия операционной системы несовместима с функцией восстановления при загрузке». Эти сообщения об ошибках появляются, когда Windows пытается загрузиться и исправить ошибки с помощью восстановления при загрузке, но не может решить проблему (ы). Таким образом, Windows 10 входит в цикл восстановления и записывает все в файл SrtTrail.txt.
![Версия операционной системы несовместима с функцией восстановления при загрузке [ИСПРАВЛЕНО] Версия операционной системы несовместима с функцией восстановления при загрузке [ИСПРАВЛЕНО]](https://img.webtech360.com/imagesupdate14/image-6193-1125143705716.jpg)
Большинство пользователей, столкнувшихся с этой проблемой, застревают в цикле «Эта версия операционной системы несовместима с восстановлением при загрузке», и большинство считает, что единственное решение этой проблемы — переустановить Windows 10 с нуля. Хотя это решит проблему, это займет у вас много времени, и это кажется глупым, потому что зачем переустанавливать Windows, если вы можете решить проблему, отключив принудительное использование подписи драйверов.
Причиной этой ошибки, скорее всего, является неподписанное обновление драйвера, поврежденный или несовместимый драйвер или заражение руткитом. Итак, не теряя времени, давайте посмотрим, как на самом деле исправить версию операционной системы, несовместимую с восстановлением при загрузке, с помощью приведенного ниже руководства по устранению неполадок.
СОДЕРЖАНИЕ
- Версия операционной системы несовместима с функцией восстановления при загрузке [ИСПРАВЛЕНО]
- Метод 1. Отключить принудительную подпись драйверов
- Метод 2: попробуйте восстановление системы
- Метод 3: отключить безопасную загрузку
Версия операционной системы несовместима с функцией восстановления при загрузке [ИСПРАВЛЕНО]
Метод 1. Отключить принудительную подпись драйверов
Примечание. Если у вас нет установочного диска Windows 10, вы можете попробовать следующее: при загрузке ПК нажмите клавишу Shift, а затем несколько раз нажмите F8, все еще удерживая клавишу Shift. Возможно, вам придется попробовать этот метод несколько раз, пока не увидите дополнительные параметры восстановления.
1. Вставьте установочный носитель Windows или диск восстановления / диск восстановления системы, выберите язык и нажмите Далее.
2. Нажмите « Восстановить компьютер» внизу.
3. Теперь выберите « Устранение неполадок», а затем — « Дополнительные параметры».
4. Выберите Параметры запуска.
5. Перезагрузите компьютер и нажмите цифру 7 . (Если 7 не работает, перезапустите процесс и попробуйте другие числа)
![Версия операционной системы несовместима с функцией восстановления при загрузке [ИСПРАВЛЕНО] Версия операционной системы несовместима с функцией восстановления при загрузке [ИСПРАВЛЕНО]](https://img.webtech360.com/imagesupdate14/image-2265-1125143707479.png)
Если у вас нет установочного носителя и другой метод доступа к дополнительным параметрам восстановления не работает, вам необходимо создать загрузочный USB-накопитель и использовать его.
Метод 2: попробуйте восстановление системы
1. Вставьте установочный носитель Windows или диск восстановления / диск восстановления системы, выберите настройки языка и нажмите Далее.
2. Нажмите « Восстановить компьютер» внизу.
3. Теперь выберите « Устранение неполадок», а затем — « Дополнительные параметры».
4. Наконец, нажмите « Восстановление системы » и следуйте инструкциям на экране, чтобы завершить восстановление.
5. Перезагрузите компьютер, и на этом шаге может возникнуть ошибка «Исправить версию операционной системы, несовместимую с ошибкой восстановления при загрузке».
Метод 3: отключить безопасную загрузку
1. Перезагрузите компьютер и нажмите F2 или DEL, в зависимости от вашего компьютера, чтобы открыть программу настройки загрузки.
2. Найдите параметр «Безопасная загрузка» и, если возможно, установите для него значение «Включено». Этот параметр обычно находится либо на вкладке «Безопасность», либо на вкладке «Загрузка», либо на вкладке «Аутентификация».
# ПРЕДУПРЕЖДЕНИЕ. После отключения безопасной загрузки может быть сложно повторно активировать безопасную загрузку без восстановления заводского состояния компьютера.
3. Перезагрузите компьютер и посмотрите, сможете ли вы решить проблему.
Рекомендуемые:
- Исправить Microsoft Print в PDF не работает
- Скрыть адрес электронной почты на экране входа в Windows 10
- Исправить панель задач Windows 10 не скрывается автоматически
- Как читать файлы дампа памяти в Windows 10
Вот и все, что вы успешно исправили. Версия операционной системы несовместима с ошибкой восстановления при загрузке, но если у вас все еще есть какие-либо вопросы относительно этого сообщения, не стесняйтесь задавать их в разделе комментариев.
Хотя Windows 10 является самой последней итерацией операционной системы Windows, она далеко не самая совершенная. Пользователи Windows 10 по всему миру сталкиваются с множеством различных проблем, одной из которых является ужасный цикл «Эта версия операционной системы несовместима с Startup Repair». Это проблема, при которой компьютер пользователя с Windows 10 пытается загрузиться, обнаруживает одну или несколько проблем, пытается исправить проблему (проблемы) с помощью Startup Repair, не может исправить проблему (проблемы), потому что копия Windows 10 — по причине, которая до сих пор не установлена — несовместима с Startup Repair, перезагружается, и тот же цикл повторяется снова и снова.
Пользователи, затронутые этой проблемой, обнаруживают, что их компьютер полностью не может загрузиться и даже не переходит на экран приветствия. Затронутые пользователи’ SrtTrail.txt в файлах журнала указано, что «Эта операционная система несовместима с Startup Repair» — отсюда и название этой проблемы. В большинстве случаев эта проблема касается только тех пользователей Windows 10, которые недавно обновились до последней версии Windows с Windows 7, 8 или 8.1.
Поскольку их компьютер просто отказывается загружаться полностью и каждый раз застревает в цикле «Эта версия операционной системы несовместима с Startup Repair», большинство людей, страдающих от этой проблемы, считают, что единственный способ ее решить — это переустановить Windows 10 с нуля. Хотя переустановка Windows 10, безусловно, решает проблему, это означает, что вам придется начинать все сначала, и это неоправданно жесткое решение проблемы, которую можно устранить, просто отключив проверку подписи драйверов и перезагрузив компьютер. Да, именно так! На самом деле решение этой проблемы довольно простое, особенно по сравнению с альтернативой переустановки Windows 10.
Чтобы отключить принудительное использование подписи драйвера, вам необходимо зайти в Windows 10 на Дополнительные параметры восстановления. У вас есть несколько различных вариантов, когда речь идет о том, как вы можете перейти к Windows 10 Расширенные параметры восстановления экрана, и вот самые простые и эффективные из них:
Вариант 1: Нажмите Shift + F8 во время загрузки компьютера
Есть вероятность, что вы сможете получить доступ к Windows 10 Дополнительные параметры восстановления без посторонней помощи, просто нажав и удерживая кнопку Shift и затем нажать на F8 несколько раз нажмите клавишу во время загрузки компьютера. Возможно, вам придется перезагрузка компьютер и повторите этот процесс 4-5 раз, чтобы он сработал. Если этот метод сработает, вы перейдете на Восстановление экран, на котором нажмите См. расширенные варианты восстановления чтобы получить доступ к Windows 10 Дополнительные параметры восстановления. Однако имейте в виду — этот маленький трюк работает только на небольшой части всех компьютеров с Windows 10, поскольку большинство из них (особенно новые) его не поддерживают.
Вариант 2: Использовать установочный носитель Windows 10
Если вариант 1 вам не подошел или вы просто предпочитаете вариант, который гарантированно сработает, вы также можете дойти до Расширенные параметры восстановления экран с помощью установочного компакт-диска, DVD-диска или USB-диска Windows 10. Если у вас нет под рукой установочного носителя Windows 10, используйте эта статья для создания загрузочного установочного USB-носителя Windows 10. Вот как можно использовать установочный носитель Windows 10 для доступа к Windows 10 Дополнительные параметры восстановления:
Вставить Установочный носитель Windows 10 в компьютер.
Перезапустить компьютер. Во время загрузки компьютера зайдите в настройки BIOS (инструкции по которым зависят от производителя материнской платы компьютера, но почти всегда отображаются на первом экране, который вы видите при загрузке компьютера) и измените порядок загрузки в меню Загрузка вкладку для загрузки с установочного носителя вместо жесткого диска.
Сохранить изменения и выйти из BIOS.
Если появится соответствующий запрос, нажмите любую клавишу, чтобы загрузиться с установочного носителя.
Выберите предпочтительный часовой пояс, язык и раскладку клавиатуры, а затем нажмите кнопку Далее.
Когда вы достигнете экрана с надписью Установить сейчас кнопку в его центре, найдите и нажмите кнопку Восстановление компьютера в левом нижнем углу окна. Как только вы это сделаете, вы попадете в окно Windows 10 Дополнительные параметры восстановления
Как только вы достигнете пункта Дополнительные параметры восстановления экран, вы находитесь более чем на полпути к этому! Чтобы действительно отключить принудительное использование подписи драйвера с помощью Дополнительные параметры восстановления, вам необходимо:
На Выберите опцию экран, нажмите на Устранение неполадок.
Нажмите на Дополнительные параметры.
Нажмите на Параметры запуска Windows.
Нажмите на кнопку Перезапустите. Теперь ваш компьютер перезагрузится — позвольте ему это сделать.
Когда ваш компьютер загрузится, вы увидите экран Дополнительные параметры загрузки На этом экране с помощью клавиш со стрелками выделите пункт Отключите применение подписи драйвера и нажмите Зайдите на сайт чтобы выбрать его. Теперь ваш компьютер должен загружаться как положено и не застревать в цикле «Эта версия операционной системы несовместима с Startup Repair».