Как использовать OAuth2 со Spring Security в Java
Javaican 14.05.2025
Протокол OAuth2 часто путают с механизмами аутентификации, хотя по сути это протокол авторизации. Представьте, что вместо передачи ключей от всего дома вашему другу, который пришёл полить цветы, вы. . .
Анализ текста на Python с NLTK и Spacy
AI_Generated 14.05.2025
NLTK, старожил в мире обработки естественного языка на Python, содержит богатейшую коллекцию алгоритмов и готовых моделей. Эта библиотека отлично подходит для образовательных целей и. . .
Реализация DI в PHP
Jason-Webb 13.05.2025
Когда я начинал писать свой первый крупный PHP-проект, моя архитектура напоминала запутаный клубок спагетти. Классы создавали другие классы внутри себя, зависимости жостко прописывались в коде, а о. . .
Обработка изображений в реальном времени на C# с OpenCV
stackOverflow 13.05.2025
Объединение библиотеки компьютерного зрения OpenCV с современным языком программирования C# создаёт симбиоз, который открывает доступ к впечатляющему набору возможностей. Ключевое преимущество этого. . .
POCO, ACE, Loki и другие продвинутые C++ библиотеки
NullReferenced 13.05.2025
В C++ разработки существует такое обилие библиотек, что порой кажется, будто ты заблудился в дремучем лесу. И среди этого многообразия POCO (Portable Components) – как маяк для тех, кто ищет. . .
Паттерны проектирования GoF на C#
UnmanagedCoder 13.05.2025
Вы наверняка сталкивались с ситуациями, когда код разрастается до неприличных размеров, а его поддержка становится настоящим испытанием. Именно в такие моменты на помощь приходят паттерны Gang of. . .
Создаем CLI приложение на Python с Prompt Toolkit
py-thonny 13.05.2025
Современные командные интерфейсы давно перестали быть черно-белыми текстовыми программами, которые многие помнят по старым операционным системам. CLI сегодня – это мощные, интуитивные и даже. . .
Конвейеры ETL с Apache Airflow и Python
AI_Generated 13.05.2025
ETL-конвейеры – это набор процессов, отвечающих за извлечение данных из различных источников (Extract), их преобразование в нужный формат (Transform) и загрузку в целевое хранилище (Load). . . .
Выполнение асинхронных задач в Python с asyncio
py-thonny 12.05.2025
Современный мир программирования похож на оживлённый мегаполис – тысячи процессов одновременно требуют внимания, ресурсов и времени. В этих джунглях операций возникают ситуации, когда программа. . .
Работа с gRPC сервисами на C#
UnmanagedCoder 12.05.2025
gRPC (Google Remote Procedure Call) — открытый высокопроизводительный RPC-фреймворк, изначально разработанный компанией Google. Он отличается от традиционых REST-сервисов как минимум тем, что. . .
Содержание
- Как исправить устаревший режим BIOS в Windows 10
- Проблемы, связанные с режимом BIOS в Windows 10 и их решение
- Как исправить устаревший режим BIOS в Windows 10?
- 1. Обновление BIOS до последней версии
- 2. Сбросить настройки BIOS
- Возможные последствия и риски при неправильном обновлении режима BIOS
- Рекомендации по обновлению режима BIOS в Windows 10 без проблем
- Важность регулярного обновления режима BIOS для оптимальной работы Windows 10
- Альтернативные способы обновления BIOS без использования старых методов
Как исправить устаревший режим BIOS в Windows 10
Режим BIOS — это системное программное обеспечение, которое используется для настройки, управления и запуска компьютера. Долгое время он был обязательным компонентом операционных систем, однако с появлением Windows 10 он стал устаревшим и заменен на более современный режим UEFI (Unified Extensible Firmware Interface).
Несмотря на это, у многих пользователей по-прежнему могут возникать проблемы, связанные с режимом BIOS. Например, некоторые компьютеры могут иметь устаревшую версию BIOS, которая ограничивает функциональность и совместимость с новыми устройствами и программным обеспечением. Кроме того, ошибочные настройки BIOS могут вызывать проблемы при запуске компьютера или приводить к неправильному функционированию системы.
В этой статье мы рассмотрим, как обновить и исправить режим BIOS в Windows 10, чтобы обеспечить более надежную и оптимальную работу вашего компьютера.
Первым шагом будет проверка текущей версии BIOS на компьютере. Для этого вы можете воспользоваться программным обеспечением от производителя вашей материнской платы или BIOS, которое позволяет получить доступ к настройкам и информации о версии. Если у вас устаревшая версия BIOS, рекомендуется обновить ее до последней доступной версии.
Кроме обновления BIOS, также важно правильно настроить его параметры. В Windows 10 вы можете получить доступ к настройкам BIOS, нажав клавишу F2 или Del при запуске компьютера. В зависимости от конкретной модели компьютера у вас может быть другая клавиша.
Основные настройки BIOS, которые следует проверить и изменить при необходимости, включают настройки загрузки, порядок устройств загрузки, настройки энергосбережения и другие функции, касающиеся работы процессора, памяти и других компонентов системы.
Учтите, что внесение изменений в BIOS может быть опасно и влиять на работу вашего компьютера, поэтому рекомендуется быть внимательными и аккуратными при внесении любых изменений. Если вы не уверены в своих навыках, лучше обратиться за помощью к специалисту.
Однако, с появлением операционной системы Windows 10, режим BIOS постепенно устарел. Windows 10 поддерживает новую технологию загрузки, называемую UEFI (Unified Extensible Firmware Interface). UEFI представляет собой более современную замену BIOS и имеет набор функций и возможностей, которые отсутствуют в старой системе.
Одним из главных преимуществ UEFI является более быстрая загрузка системы. В BIOS для загрузки Windows выполнялась последовательность действий, включая проверку и инициализацию аппаратного обеспечения. В UEFI процесс загрузки стал более оптимизированным и параллельным, что позволяет системе стартовать быстрее и более эффективно использовать ресурсы компьютера.
UEFI также предоставляет расширенные возможности по настройке системы. В отличие от BIOS, где пользователь мог изменять лишь некоторые основные параметры, UEFI предлагает широкий набор настроек, такие как режимы работы дисков, режим работы памяти и другие параметры, которые позволяют точнее настроить работу компьютера под свои нужды.
Кроме того, UEFI также поддерживает GPT (GUID Partition Table) вместо старой MBR (Master Boot Record), что позволяет лучше использовать большие жесткие диски и предоставляет более надежную защиту данных.
Итак, хотя режим BIOS все еще присутствует в некоторых компьютерах и может быть полезен в определенных ситуациях, Windows 10 фактически фаворизирует использование новой технологии UEFI. Более быстрая загрузка, расширенные возможности настройки и прочие преимущества делают UEFI предпочтительным выбором для пользователей Windows 10.
Проблемы, связанные с режимом BIOS в Windows 10 и их решение
Одной из распространенных проблем, связанных с режимом BIOS в Windows 10, является некорректная загрузка операционной системы. В некоторых случаях компьютер может не перейти в режим загрузки, а вместо этого остается на экране BIOS. Это может быть вызвано неправильной конфигурацией BIOS или проблемами с оборудованием.
Чтобы решить эту проблему, вам нужно войти в режим BIOS и проверить настройки загрузки. Убедитесь, что жесткий диск, на котором установлена операционная система, является первым в списке устройств загрузки. Если он не является первым, переместите его на первое место и сохраните изменения. Это должно помочь компьютеру правильно загрузить операционную систему без остановки на экране BIOS.
Еще одной проблемой, связанной с режимом BIOS, является невозможность установки драйверов на Windows 10. Это может произойти, если в BIOS отключен режим Plug-and-Play (PnP), который позволяет операционной системе автоматически распознавать и устанавливать драйверы для устройств. Если у вас возникают проблемы с установкой драйверов, вам следует проверить настройки PnP в BIOS и убедиться, что этот режим включен.
Кроме того, если вы столкнулись с проблемами, связанными с режимом BIOS в Windows 10, вы можете попытаться обновить версию BIOS до последней доступной версии. Это позволит устранить некоторые из известных проблем и улучшить совместимость вашего компьютера с операционной системой Windows 10. Однако будьте осторожны при обновлении BIOS, так как неправильная установка может привести к неработоспособности системы.
Как исправить устаревший режим BIOS в Windows 10?
1. Обновление BIOS до последней версии
Первым шагом, который стоит попробовать, является обновление BIOS до последней версии, совместимой с Windows 10. Для этого нужно посетить сайт производителя материнской платы и найти нужную версию BIOS. По инструкции, приложенной к загрузке, можно обновить BIOS на своем компьютере. Обновление BIOS может не только устранить проблемы с несовместимостью, но и принести улучшения в работе системы.
2. Сбросить настройки BIOS
Если обновление BIOS не решает проблему, можно попробовать сбросить настройки BIOS. Для этого нужно перезагрузить компьютер и нажать определенную клавишу (обычно это Del, F2 или F10), чтобы войти в настройки BIOS. Внутри BIOS, найдите опцию «Сбросить настройки» или «Загрузить заводские настройки» и выберите ее. После этого перезагрузите компьютер и проверьте, решена ли проблема с устаревшим режимом BIOS.
Это лишь несколько способов исправления проблемы с устаревшим режимом BIOS в Windows 10. В случае, если проблема остается, рекомендуется обратиться к профессионалам или посетить форумы сообщества для получения дополнительной помощи и советов.
Возможные последствия и риски при неправильном обновлении режима BIOS
В первую очередь, неправильное обновление режима BIOS может привести к потере работы компьютера. Это связано с тем, что обновление BIOS включает в себя перезапись старой версии BIOS новой. Если процесс обновления прервется, например, из-за проблем с электропитанием или из-за неправильных настроек, компьютер может перестать запускаться вообще. В такой ситуации придется обращаться к специалистам или производителю компьютера для восстановления работы.
Кроме того, неправильное обновление режима BIOS может привести к ошибкам и несовместимости с установленной операционной системой или аппаратными компонентами. Некорректные настройки или несовместимость могут вызывать проблемы с работой периферийного оборудования, сбои системы, медленную загрузку компьютера и другие неполадки. Поэтому перед обновлением режима BIOS необходимо убедиться, что новая версия поддерживается компьютером и совместима с установленной операционной системой.
Итак, обновление режима BIOS – важная процедура, но необходимо быть внимательным и осторожным, чтобы избежать возможных негативных последствий и рисков. Рекомендуется обратиться к специалистам или производителю компьютера для получения подробной информации об обновлении режима BIOS и процедуре его выполнения. Кроме того, перед обновлением режима BIOS рекомендуется создать резервные копии данных и убедиться в стабильности питания компьютера.
Рекомендации по обновлению режима BIOS в Windows 10 без проблем
Обновление режима BIOS в операционной системе Windows 10 может быть достаточно сложной задачей для многих пользователей. Однако, с некоторыми полезными рекомендациями и советами, процесс обновления становится гораздо более простым и без проблем.
Во-первых, перед обновлением следует убедиться, что у вас есть последняя доступная версия BIOS для вашей материнской платы. Обычно это можно сделать на официальном веб-сайте производителя компьютера или материнской платы. Найдите поддержку и драйверы для своей модели и загрузите последнюю версию BIOS.
Очень важно создать резервную копию текущего режима BIOS перед его обновлением. Это можно сделать с помощью программы BIOS Flash, которая обычно поставляется вместе с материнской платой. Резервная копия позволит вам восстановить предыдущую версию BIOS в случае каких-либо проблем или несовместимости с новым обновлением.
Когда вы готовы обновить режим BIOS, убедитесь, что ваш компьютер подключен к источнику питания и достаточно заряжен. Обычно обновление BIOS требует стабильного питания, поэтому важно не допустить его сбоя во время процесса обновления.
Загрузите файл обновления BIOS и запустите установку. Обратите внимание на любые инструкции и предупреждения, которые могут появиться. Во время установки не перезагружайте компьютер и не отключайте его от источника питания. Дождитесь, пока процесс обновления завершится полностью.
После завершения обновления BIOS перезагрузите компьютер и проверьте, были ли внесены изменения. Если все прошло успешно, вы сможете наслаждаться обновленным режимом BIOS и его новыми функциями.
Важность регулярного обновления режима BIOS для оптимальной работы Windows 10
BIOS (Basic Input/Output System) — это микропрограмма, устанавливаемая на материнскую плату компьютера. Его основная задача — обеспечить взаимодействие операционной системы с аппаратным обеспечением компьютера. Обновление BIOS позволяет исправлять ошибки и недочеты в работе материнской платы, а также добавлять новые функции и улучшения.
Однако, не все пользователи осознают важность регулярного обновления BIOS. Нередко можно услышать вопросы, «Зачем обновлять BIOS? Ведь мой компьютер работает нормально». Ответ на этот вопрос кроется в том, что обновление BIOS позволяет исправить проблемы, которые не всегда проявляются явно. Многие ошибки и недочеты могут замедлять работу операционной системы и даже вызывать сбои. Обновление BIOS способно устранить эти проблемы, повысить стабильность работы компьютера и улучшить его производительность.
Кроме того, регулярное обновление BIOS позволит вашей системе распознавать и поддерживать новейшее оборудование. Технологии и комплектующие быстро развиваются, и производители выпускают все более совершенные компьютерные компоненты. Новое оборудование может не поддерживаться старой версией BIOS, что может привести к неполадкам и невозможности использования новых функций аппаратного обеспечения.
Обновление режима BIOS — это важная процедура для обеспечения стабильной и оптимальной работы операционной системы Windows 10. Оно позволяет исправить ошибки и недочеты, повысить стабильность работы компьютера и обеспечить поддержку новейшего аппаратного обеспечения. Поэтому регулярное обновление BIOS рекомендуется всем пользователям, даже если компьютер работает без видимых проблем.
Альтернативные способы обновления BIOS без использования старых методов
В таких случаях существуют альтернативные способы обновления BIOS без использования старых методов. Один из них – использование специальных инструментов и утилит, которые доступны на некоторых веб-сайтах. Инструменты этого типа обычно позволяют загрузить обновление BIOS напрямую с сайта производителя и установить его на компьютер без необходимости использования обычных программ и прошивок.
Другой альтернативный способ обновления BIOS – использование операционной системы Windows. В Windows 10 доступна функция Windows Update, которая автоматически обновляет все компоненты системы, включая BIOS. Просто проверьте наличие обновлений в центре обновлений Windows и установите их в соответствии с инструкциями.
Также существуют программы-универсальные загрузчики, которые позволяют обновить BIOS с помощью операционной системы Windows. Однако, перед использованием таких программ необходимо быть осторожным, так как некачественные инструменты могут привести к нестабильной работе компьютера или даже повреждению BIOS.
Важно помнить, что обновление BIOS – это сложный процесс, который требует особой осторожности. Всегда читайте инструкции от производителя и следуйте им. Если у вас есть сомнения или неуверенность, лучше обратитесь за помощью к профессионалам или обратитесь в сервисный центр.
Методика обновления БИОС
Прежде всего, стоит проверить, установлена ли на компьютере самая последняя версия BIOS или нет. Для этой цели рекомендуется запустить в командной строке Windows команду wmic bios get smbiosbiosversion. В результате выполнения команды на экран должен быть выведен номер текущей версии BIOS.
Для того, чтобы обновить BIOS, вам будет нужно скачать специальный файл, содержащий прошивку новой версии BIOS, с сайта производителя материнской платы вашего настольного компьютера или с сайта производителя вашего ноутбука. В ходе дальнейшего процесса обновления этот файл можно записать на внешний носитель, например, флешку, однако иногда этого можно и не делать.
Существует три основных способа обновления БИОС:
- Через встроенные средства BIOS.
- При помощи утилит, работающих в DOS.
- При помощи утилит, работающих в ОС Windows.
Возможность использования данных способов во многом зависит от вашей модели материнской платы или ноутбука. Разберем подробнее каждый из этих способов.
Обновление BIOS при помощи Windows-утилиты в настоящее время, является, пожалуй, самым распространенным способом и наиболее простым для пользователя, не обладающего должным опытом. При использовании данного метода рекомендуется применять Windows-утилиту, которую можно скачать на сайте производителя материнской платы. После запуска этой программы пользователю достаточно будет лишь следовать ее инструкциям.
В большинстве случаев подобная Windows-утилита может самостоятельно определить, подходит ли скачанный пользователем файл прошивки для обновления БИОС или нет. Среди недостатков данного способа следует отметить то обстоятельство, что далеко не всегда в случае потребности в обновлении BIOS пользователь может запустить ОС Windows. Например, в том случае, если необходимость обновления БИОС вызвана серьезными проблемами в работе BIOS, то операционная система, установленная на компьютере, может и не работать.
Очень часто утилита по обновлению BIOS уже встроена в саму BIOS или UEFI. Это достаточно удобный вариант, поскольку позволяет произвести обновление версии BIOS через саму BIOS, и обойтись при этом без операционной системы. Однако тут также следует учесть, что запуск подобной утилиты возможен лишь в том случае, если пользователь имеет доступ в BIOS и программа настройки BIOS функционирует без проблем.
Поэтому наиболее универсальным способом является способ обновления BIOS через операционную систему DOS. К тому же такой способ применяется традиционно и имеет меньше всего ограничений. Как правило, для того, чтобы произвести обновление БИОС, пользователю также понадобится специальная программа, которую вместе с файлом обновления нужно будет записать на загрузочный носитель, например, на флешку. Кроме флешки это может быть и любой другой сменный носитель, например, флоппи-диск или компакт-диск.
Однако чтобы использовать именно флешку, а не какой-то другой носитель, стоит предварительно убедиться, что в БИОС включена поддержка устройств USB в качестве загрузочных. Кроме того, на флешку или любой другой носитель нужно предварительно записать загрузочные файлы DOS. После перезагрузки компьютера с флешки, на которой записана программа, можно запустить программу и начать процесс обновления.
Утилита, позволяющая обновить версию БИОС в режиме DOS
Проблемы, которые могут возникнуть при обновлении BIOS
1. Ошибка обновления. Некоторые пользователи могут столкнуться с ошибкой обновления при попытке обновить BIOS. Это может быть вызвано несовместимостью между прошивкой и системой или ошибочным выбором прошивки.
2. Неучтенные факторы. Обновление BIOS может привести к непредвиденным проблемам в системе, которые на первый взгляд кажутся не связанными с обновлением. Например, возможен отказ жесткого диска, проблемы с памятью, неработающие устройства.
3. Время простоя. Обновление BIOS занимает некоторое время, в течение которого компьютер недоступен. Это может оказаться проблемой для пользователей, которым важна не просто работоспособность компьютера, но и его доступность.
4. Несоответствие прошивки. Некоторые производители могут выпускать обновления BIOS, которые не совместимы с определенными моделями систем. Это может привести к нерабочему компьютеру и серьезным проблемам.
5. Неправильная процедура обновления. Неправильно выполненная процедура обновления BIOS может привести к неработоспособности или повреждению системы. Поэтому перед обновлением необходимо ознакомиться со всей инструкцией производителя и следовать ей внимательно.
6. Неуспешные обновления. Не всегда обновление BIOS удается выполнить успешно. В этом случае компьютер можно восстановить только специальными средствами, что зачастую занимает много времени и требует определенных знаний.
Отключить устаревший режим загрузки и включить UEFI
На новых компьютерах с Windows 8 и Windows 10 может потребоваться вручную включить устаревший режим загрузки, чтобы загрузить старые операционные системы или загрузочные инструменты и утилиты. Однако, когда вы закончили работу с этими приложениями, часто необходимо снова включить загрузку UEFI, чтобы возобновить обычное использование вашего ПК.
Что такое Legacy Boot Mode
На более новых ПК с Windows 8 и 10, которые разработаны с поддержкой UEFI, в BIOS часто есть опция, указывающая, может ли компьютер загружаться в обычные операционные системы и средства восстановления или же он может загружаться исключительно в более новые операционные системы и среды UEFI. Обычный способ загрузки программного обеспечения и операционных систем называется «Legacy Boot» и иногда он должен быть включен / разрешен в настройках BIOS. Устаревший режим загрузки обычно не поддерживает разделы размером более 2 ТБ и может привести к потере данных или другим проблемам, если вы попытаетесь использовать его в обычном режиме.
Включение режима загрузки UEFI
На ПК и ноутбуках большинства производителей, включая Dell, HP, Asus, Acer, Toshiba, Lenovo и другие, Legacy Boot можно отключить или включить с помощью функции настройки EFI, доступной сразу после включения ПК. Если унаследованный режим загрузки (также известный как «загрузка CSM») включен, режим загрузки UEFI автоматически отключается или удаляется по приоритетам.
Ниже приведены инструкции по отключению Legacy Boot на большинстве ПК и ноутбуков, а также специальные инструкции для ноутбуков определенных марок. На большинстве компьютеров EFI вам необходимо получить доступ к настройке EFI сразу после включения ПК, чтобы увидеть возможность включения загрузки UEFI, обычно в качестве опции в разделе параметров загрузки конфигурации BIOS.
Вход в настройку UEFI
Сразу после включения компьютера, как только на экране-заставке BIOS появится логотип производителя (например, Dell, Lenovo, HP, Toshiba, Samsung, ASUS, Acer, Gateway и т. д.), вы сможете нажать специальную клавишу. Эта клавиша меняется, все зависит от марки и модели вашего ПК. Как правило, вы видите краткую заметку внизу или вверху экрана, указывающую, что это за клавиша
Один такой экран виден справа, обратите внимание на легенду в правом верхнем углу, указывающую, что при нажатии F2 начнется настройка BIOS, а при нажатии F12 будет представлено меню выбора загрузки. Некоторые распространенные варианты включают F2, F8, F12 и Del
Тем не менее, это может быть любая из десятков других клавиш на вашей клавиатуре.
Отключение Legacy Boot Support
Попав в раздел настройки и настройки UEFI, вам будет представлен ряд опций и параметров, которые можно настроить для среды встроенного ПО. У нужной опции есть много названий (в зависимости от марки и модели ПК или ноутбука и прошивки EFI). Некоторые из возможных имен параметров, которые вы ищете, перечислены ниже, вместе с их возможными конфигурациями, значения, выделенные жирным шрифтом, должны быть выбраны.
- Legacy Support (On/Off or Enabled/Disabled)
- Boot Device Control
- Legacy CSM (On/Off or Enabled/Disabled)
- Launch CSM (On/Off or Enabled/Disabled)
- CSM (On/Off or Enabled/Disabled)
- UEFI/Legacy Boot (Both/Legacy Only/UEFI Only)
- Boot Mode (Legacy Support/No Legacy Support)
- Boot Option Filter (UEFI and Legacy/UEFI First/Legacy First/Legacy Only/UEFI Only)
- UEFI/Legacy Boot Priority (UEFI First/Legacy First/Legacy Only/UEFI Only)
Сохранение настроек и выход
Чтобы изменения конфигурации Secure Boot вступили в силу, необходимо сохранить параметры конфигурации BIOS / EFI / UEFI. Общее сочетание клавиш для сохранения и выхода F10.
Опять же, точные шаги зависят от вашего ПК марки и модели
Важно, чтобы вы выбрали опцию «сохранить изменения и выйти»! Сочетание клавиш F10 часто синонимично с «сохранить и выйти», но вы должны убедиться, прежде чем использовать его
Современные технологии и способы обновления BIOS
Существует несколько способов обновления BIOS на современных компьютерах и ноутбуках:
1. Использование служебной утилиты производителя компьютера или материнской платы. Многие производители предоставляют специальные программы, позволяющие обновить BIOS с помощью установочного файла. Утилиты могут быть доступны на официальном сайте производителя или на отдельном диске, поставляемом вместе с компьютером.
2. Обновление BIOS из операционной системы. Некоторые производители предоставляют возможность обновления BIOS с помощью специальных утилит, работающих под управлением операционной системы. Такие утилиты можно найти на официальном сайте производителя или вместе со стандартным программным обеспечением компьютера.
3. Обновление BIOS посредством загрузки с USB-флешки или диска. Определенные модели материнских плат и компьютеров позволяют обновить BIOS, загрузив компьютер с подготовленной USB-флешки или диска. Для этого необходимо загрузить установочный файл на внешний носитель информации и настроить компьютер на загрузку с этого носителя.
4. Использование специализированных программ для обновления BIOS. Некоторые разработчики создают программное обеспечение, позволяющее не только проверить актуальность BIOS, но и обновить его до последней версии. Такие программы обычно доступны для загрузки с официальных сайтов разработчиков.
Важно запомнить, что обновление BIOS является ответственной операцией, которая может привести к нежелательным последствиям, если не выполнить ее правильно. Поэтому рекомендуется тщательно ознакомиться с инструкцией по обновлению BIOS и следовать указаниям производителя. Также перед обновлением рекомендуется создать резервную копию данных на компьютере, чтобы избежать потери информации в случае неудачной процедуры
Также перед обновлением рекомендуется создать резервную копию данных на компьютере, чтобы избежать потери информации в случае неудачной процедуры.
Обновление BIOS может принести следующие преимущества:
— исправление ошибок и уязвимостей, обнаруженных в предыдущих версиях BIOS;
— улучшение совместимости с новым оборудованием;
— внедрение новых функций и возможностей, которые ранее отсутствовали.
В целом, обновление BIOS является важной процедурой, которая помогает поддерживать стабильность и безопасность системы, а также расширять функциональность компьютера
Как запустить BIOS и изменить в нем приоритет загрузки?
На каждом компьютере есть BIOS. Пользователь, который переустанавливал операционную систему или «разгонял» компьютер, сталкивался с необходимостью настройки этого компонента ПК. Поэтому нужно знать, как зайти в BIOS на Windows 10.
Зачем он нужен?
BIOS – это аббревиатура, которая в переводе с английского означает «базовая система ввода/вывода». С его помощью компоненты компьютера взаимодействуют друг с другом и с ОС.
Он первым стартует на ПК и тестирует составляющие устройства, и только после этого запускается Windows.
Также в нем есть много изменяемых параметров, с помощью которых компьютер «разгоняется» или настраивается на максимальную производительность.
Разновидности
Как и любой другой компонент компьютера, базовая система ввода/вывода со временем совершенствуется, поэтому сейчас используются ее различные виды.
AMI
Разработанный компанией American Megatrends Incorporated этот тип отличается наличием синего или серого экрана на синем фоне. В зависимости от версии расположение пунктов меню в нем отличается.
AWARD
AWARD разработан компанией Phoenix. Отличие от AMI заключается в ином расположении пунктов меню. Но в общем эти два вида похожи между собой.
UEFI
UEFI предустанавливается на современные компьютеры. В отличие от двух предыдущих, эта система имеет графический понятный интерфейс и отличается большим количеством дополнительных функций, которые недоступны в предыдущих сборках BIOS.
Как узнать версию на ПК?
Откройте окно «Выполнить» (нажатием клавиш Win+R) и введите в нем команду: msinfo32. В разделе «Сведения о системе» указана версия установленного на компьютер BIOS.
Используйте для просмотра командную строку.
ПКМ → меню Пуск → Командная строка (Администратор) → введите команду: wmic bios get smbiosbiosversion → на экране появится версия установленного BIOS.
При перезагрузке
Во время перезагрузки устройства, после того как компьютер выключится, нужно несколько раз нажать клавишу входа в BIOS.
В основном это Del, F2 или Esc, но каждый производитель сам выбирает, какими клавишами он запускается, и указывает это на стартовой заставке компьютера.
Но из-за того, что современные устройства имеют маленький промежуток между запуском и загрузкой ОС, эту информацию не всегда можно прочитать. Поэтому увеличьте этот временной интервал.
Панель управления → электропитание (включите маленькие значки) → Действие кнопки питания → Изменение параметров, которые сейчас недоступны → снимите галочку с пункта «Включить быстрый запуск».
Из Windows
Для входа из-под Windows используйте приложение Параметры.
- Приложение Параметры → Обновление и безопасность → Восстановление → нажмите Перезагрузить сейчас.
- Диагностика → Дополнительные параметры → Параметры встроенного ПО UEFI.
Важно! Этот способ работает исключительно с устройствами, на которых установлен UEFI-интерфейс. Посмотрите на видео, как выполняется вход в BIOS из-под ОС и при перезагрузке компьютера. Посмотрите на видео, как выполняется вход в BIOS из-под ОС и при перезагрузке компьютера
Посмотрите на видео, как выполняется вход в BIOS из-под ОС и при перезагрузке компьютера.
Как изменить приоритет загрузки
При использовании Boot Menu настройки BIOS не изменяются.
Во время загрузки ПК вызовите это меню (в основном это клавиша F8) и установите загрузку с того носителя, который вам нужен (прочитайте, как установить Windows 10 с флешки в статье Создание установочной флешки Windows 10 различными способами). Это изменение одноразовое, поэтому последующие загрузки выполняются со стандартного носителя.
Найдите в меню пункт Boot (для AMI) или Advanced BIOS Features (AWARD и Phoenix) → перейдите в Boot Device Priority (только для AMI) и на пункте First Boot Device укажите то устройство, с которого выполнится загрузка → перед выходом сохраните изменения.
При использовании интерфейса UEFI изменить устройство загрузки можно, следуя графическим подсказкам.
Вывод
В BIOS настраивается взаимодействие между компонентами компьютера. В нем можно изменить приоритет загрузки с различных устройств, но сложности возникают из-за того, что современные производители используют разные базовые системы ввода/вывода.
Суть проблемы
Чтобы Вас долго не грузить техническими данными сразу перейдем к главному. На данный момент существует два основных режима загрузки: Legacy Mode и UEFI Mode. Переключаются эти режимы в настройках BIOS. Также стоит отметить, что Legacy Mode работает с загрузочными устройствами (флешки, жесткие диски)с MBR разметкой, а UEFI Mode с устройствами с типом разметки GPT.
Так вот ошибка “Error: legacy boot of uefi media. This drive can only boot in uefi mode ” говорит о том, что вы пытаетесь загрузиться в режиме Legacy с устройства, на котором находится файловая разметка GPT. Загрузку с такого носителя можно выполнить только в режиме UEFI.
Способ 4: Использование кнопки на материнской плате
На некоторых современных материнских платах есть кнопка для сброса BIOS, которая упрощает этот процесс. Эта кнопка обычно называется «Clear CMOS» или «Reset BIOS». Она обеспечивает более удобный способ сброса настроек BIOS по сравнению с традиционными методами, о которых вы уже узнали выше.

Расположение и внешний вид этой кнопок могут варьироваться в зависимости от модели материнской платы. Обычно она находится на задней панели материнской платы, рядом с портами ввода-вывода, или на самой плате рядом с батарейкой CMOS или джампером. Кнопка может быть маленькой и утопленной, чтобы предотвратить случайное нажатие.
Для использования этой кнопки нужно выключить компьютер и нажать на нее на несколько секунд. Такая процедура инициирует сброс микросхемы CMOS, что приводит к удалению всех сохраненных настроек BIOS и возврату их к значениям по умолчанию. Преимущество использования такой кнопки в том, что это наиболее простой и безопасный способ сброса BIOS, который не требует разборки компьютера или манипуляций с компонентами внутри корпуса, однако возможность реализации есть далеко не везде, поскольку монтаж таких кнопок — непопулярное решение.
Дополнительно: Утилита Debug
Если говорить о сбросе BIOS программными путями, то помимо выбора нужных действий через сам интерфейс, возможно использование утилиты Debug. Учитывайте, что она является устаревшей и поддерживается исключительно в Windows NT, 2000, XP. Поэтому ее актуальность уже утрачена. Используйте ее только в том случае, если на ПК установлена одна из перечисленных ОС.
Для начала откройте утилиту «Выполнить» при помощи сочетания клавиш Win + R. Эта утилита используется для быстрого доступа к различным системным папкам и приложениям. В ней напишите и нажмите «ОК» или Enter для подтверждения запуска утилиты отладки.
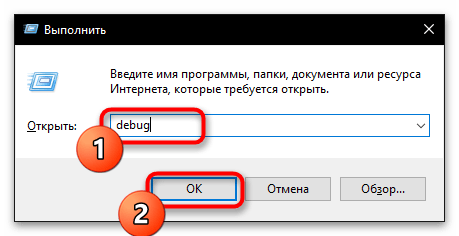
Debug представляет собой окно терминала, в котором можно вводить различные команды. Вам необходимо сначала вписать , нажмите Enter для подтверждения. Следом используйте вторую команду . После ее подтверждения напечатайте и нажмите Enter для выхода из утилиты.
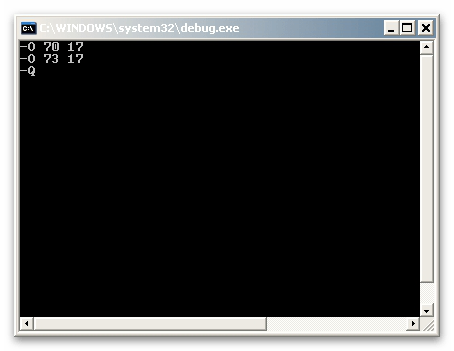
Проверка выполненных действий осуществляется исключительно перезагрузкой компьютера. Во время включения можете попробовать войти в BIOS и проверить, удалось ли откатить настройки к стандартным.
Наш Telegram каналТолько полезная информация
Изменение процесса загрузки компьютера
С появлением Windows 10, режим BIOS стал устарел, и было введено новое надежное и безопасное средство загрузки компьютера — режим UEFI (Unified Extensible Firmware Interface). Это технология, которая заменяет старый BIOS и обеспечивает более продвинутые функции и возможности.
При загрузке компьютера в режиме UEFI, происходит проверка подлинности всех компонентов системы, что позволяет обнаружить и предотвратить запуск вредоносного ПО. Режим UEFI также поддерживает защищенный загрузчик, который предотвращает несанкционированные изменения системных файлов и обеспечивает повышенную безопасность всего компьютера.
Еще одним преимуществом режима UEFI является его возможность работать с большими жесткими дисками. В отличие от режима BIOS, который ограничен в поддержке дисков более 2 ТБ, UEFI позволяет загружать и использовать диски до 9,4 ЗБ (зеттабайт), что делает его идеальным решением для современных высокопроизводительных компьютерных систем.
Кроме того, режим UEFI обеспечивает расширенные возможности настроек и управления компьютером. Пользователь может легко настроить параметры загрузки, изменить порядок загрузки устройств или включить защиту паролем для более надежной защиты компьютера.
Таким образом, устаревший режим BIOS был заменен более эффективным и безопасным режимом UEFI в Windows 10. Это обеспечивает более надежную и защищенную загрузку компьютера, а также расширенные возможности настройки и управления системой.
Phoenix AwardBIOS
Другая популярная версия, которую часто можно встретить на современных ноутбуках. Не имеет главной страницы, как AMI, но снабжен удобными тематическими закладками вверху. Перемещаться между разделами можно с помощью стрелок «влево»-«вправо», а между пунктами — с помощью «вверх» и «вниз».
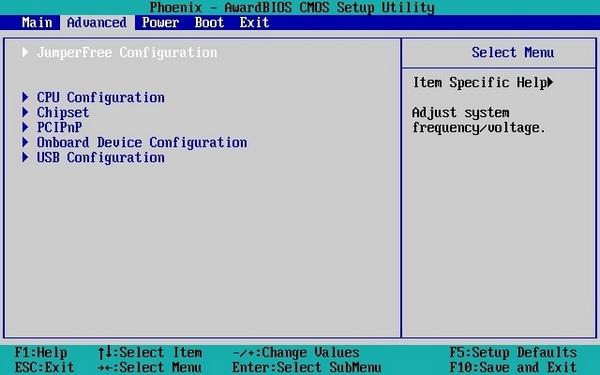
Перейдите в раздел «Advanced» с помощью стрелки «Вправо». В ней найдите категорию «USB configuration». Все пункты этого раздела необходимо перевести в положение «Enabled». В некоторых версиях категория «USB configuration» может находиться во вкладке «Peripherals» а не в «Advanced».
Для завершения работы в меню нажмите F10 и подтвердите выход.
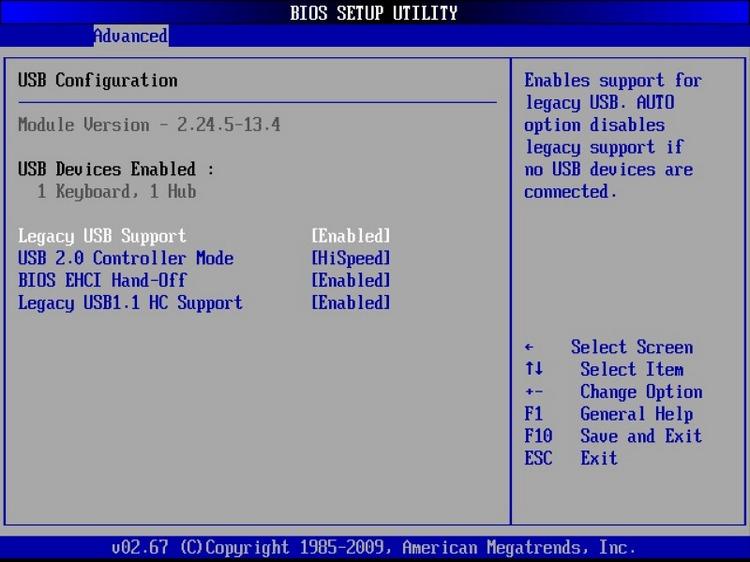
Проблемы: безопасную загрузку можно включить, если система находится в пользовательском режиме / состояние безопасной загрузки не поддерживается
Как упоминалось ранее, на большинстве современных ПК есть материнские платы, поддерживающие безопасную загрузку. Но если ваша система использует устаревшую структуру загрузки и безопасная загрузка не включена, вы увидите, что состояние безопасной загрузки «Не поддерживается». Это может произойти, даже если на вашей материнской плате есть опция безопасной загрузки. Давайте рассмотрим несколько исправлений, которые потенциально могут решить проблему.
Исправление № 01: проверьте, поддерживает ли ваш компьютер безопасную загрузку.
Прежде всего, давайте посмотрим, поддерживает ли ПК безопасную загрузку. Для этого нажмите Win + R, чтобы открыть поле ВЫПОЛНИТЬ, введите msinfo32 и нажмите Enter.
Откроется окно «Информация о системе». Здесь найдите «Безопасное состояние загрузки». Его значение должно быть включено.
Если это не так или вместо него вы видите «Не поддерживается», воспользуйтесь приведенными ниже исправлениями, чтобы включить его.
Исправление # 02: повторно включите безопасную загрузку в BIOS.
Для этого исправления вам нужно будет получить доступ к меню BIOS вашего ПК. Для этого нажмите «Пуск» и нажмите кнопку «Питание».
Затем, удерживая нажатой клавишу Shift, нажмите «Перезагрузить».
Ваш компьютер загрузится прямо на экран расширенного запуска. Здесь нажмите Устранение неполадок.
Затем выберите Дополнительные параметры.
Затем нажмите «Настройки прошивки UEFI».
Затем нажмите «Перезагрузить».
Теперь вы увидите меню запуска. Это будет отличаться в зависимости от производителя вашего ПК. Нажмите кнопку, соответствующую «Boot Setup».
Когда откроется окно «Настройка загрузки», найдите параметр «Безопасная загрузка». В большинстве случаев он находится на вкладке «Параметры загрузки» или «Безопасность» и будет зависеть от вашего компьютера. Используйте клавиши со стрелками, чтобы перейти на эту вкладку.
Затем найдите «Безопасная загрузка» и убедитесь, что для нее установлено значение «Включено».
Если это не так, нажмите на нем Enter. Затем выберите Enabled и нажмите Enter.
После внесения этого изменения перейдите на вкладку «Выход».
Нажмите Enter при сохранении изменений и выходе.
Выберите Да и нажмите Enter.
Это повторно включит безопасную загрузку на вашем ПК, и в информации о системе должно отображаться значение «Поддерживается».
Исправление №03: изменить устаревшую версию на UEFI (с MBR на GPT, если поддерживается)
Устаревшие системы BIOS могут загружаться только из таблиц, отформатированных с помощью основной загрузочной записи (MBR). Однако для запуска Windows 11 ее необходимо преобразовать в формат раздела GPT, если это еще не так.
Чтобы проверить формат раздела системного диска, щелкните правой кнопкой мыши меню «Пуск» и выберите «Управление дисками».
Затем щелкните правой кнопкой мыши свой диск слева.
Выберите «Свойства».
Перейдите на вкладку Volumes.
Отметьте «Стиль раздела».
Если вместо GPT написано MBR, вот как его преобразовать:
Нажмите «Пуск», введите cmd и нажмите «Запуск от имени администратора».
Теперь введите следующую команду:
mbr2gpt.exe / convert / allowfullos
Затем нажмите Enter. После завершения проверки процесс конвертации завершится в кратчайшие сроки. Вы можете снова проверить стиль разделов диска через Управление дисками. Теперь он должен читать таблицу разделов GUID (GPT).
Исправление # 04: отключите CSM и переустановите Windows.
Модуль поддержки совместимости (CSM) — это модуль современной системы UEFI. Но поскольку он только имитирует устаревшую среду BIOS для загрузки вашей текущей ОС, он остается неподдерживаемым UEFI.
Чтобы включить UEFI в вашей системе, вам придется сделать лишнюю милю, отключив CSM, а затем переустановив Windows. Чтобы получить пошаговое руководство для этого, ознакомьтесь с разделом Как отключить CSM для установки Windows 11.
Зачем нужно восстановление настроек CMOS?
CMOS (Complementary Metal-Oxide-Semiconductor) – это технология, применяемая для создания интегральных схем, которые хранят настройки и данные BIOS внутри компьютера. CMOS включает в себя небольшую батарейку CMOS, которая поддерживает питание BIOS на материнской плате, когда компьютер выключен.
Настройки CMOS содержат в себе информацию о конфигурации компьютера: такие параметры, как дата, время, порядок загрузки устройств и другую информацию, необходимую для правильной работы компьютера. Когда компьютер включается, BIOS проверяет и восстанавливает эти настройки из CMOS, чтобы запустить систему и предоставить доступ к жесткому диску и другим устройствам.
Однако иногда возникают ситуации, когда настройки CMOS могут быть повреждены или потеряны. Это может произойти из-за различных причин, таких как выключение компьютера без сохранения настроек или замена батарейки CMOS. В результате компьютер не может правильно загрузиться и выдает сообщение об ошибке «Error 0162: ошибка проверки целостности настроек».
В таком случае необходимо провести восстановление настроек CMOS. Это можно сделать несколькими способами:
- Сбросить настройки CMOS с помощью специального джампера на материнской плате. Для этого нужно отключить компьютер от электропитания, найти на плате джампер, поменять его с одной позиции на другую, подождать некоторое время, а затем вернуть его в исходное положение.
- Установить батарейку CMOS правильно, если она была заменена или повреждена. Для этого необходимо выключить компьютер и удалить аккумулятор, подождать несколько секунд, а затем вставить его обратно в специальный разъем.
- В случае, если вышеописанные методы не помогли, можно произвести сброс настроек BIOS до заводских установок. Для этого нужно зайти в BIOS, найти опцию «Load Default Settings» или подобное, подтвердить выбор и сохранить изменения.
В результате корректного восстановления настроек CMOS, компьютер снова сможет загрузиться и работать без ошибки
Важно помнить, что восстановление настроек CMOS может иметь различные названия в разных моделях и версиях BIOS
Что означает ошибка «Error legacy boot of uefi media»
Вариант установки Windows с использованием флешки очень удобен, и пользователи часто прибегают именно к такому способу, решив перебить ОС. Процесс инсталляции системы обычно вопросов не вызывает, а вот подготовка к нему, включающая создание загрузочного устройства и выбор режимов установки, таит в себе некоторые нюансы, которыми не следует пренебрегать. Так, в некоторых случаях в ходе работ по установке Виндовс может появиться ошибка «Error legacy boot of uefi media», вследствие чего устройство перестаёт запускаться. Перевод сообщения о проблеме – «Ошибка использования BOOT Legacy для накопителя UEFI».
Спровоцирована она тем, что используемый USB-накопитель был отформатирован как UEFI с файловой системой FAT 32, тогда как в BIOS компьютера пользователя стоит режим «Legacy», чем обусловлен тот факт, что девайс настроен на контакт с внешними носителями, имеющими схему разделов MBR и файловую систему NTFS. Соответственно, неполадка вызвана конфликтом режимов FAT32 (GPT-UEFI) и NTFS (MBR) на взаимодействующих устройствах.
Режим биос устаревший windows 10 как исправить
Приветствую. BIOS — микропрограмма, которая установлена на материнской плате, обычно в виде распаянного чипа. Нужна для тонкой настройки железа, а также для мониторинга температур (процессор, материнка). Долгое время биос использовался обычного формата, которому уже очень много лет, но с развитием технологий и появлению новых операционок — появился новый тип, современный, а старый теперь определяется как устаревший.
- Неограниченное количество разделов диска и любого обьема.
- Есть мнение, что быстрее загружается, особенно заметно когда подключены большие диски.
- Наличие функции безопасной загрузки Windows — Secure Boot.
- Драйвера загружаются уже в UEFI, а после — передаются операционке.
- Удобный графический интерфейс, поддержка управления мышкой, клавиатурой. Небо и земля по сравнению со старым форматом.
- Для загрузки дисков используется GPT (таблица разделов GUID).
- Обычный биос, который был лет десять назад, двадцать. Часто идет на синем фоне.
- Драйвера загружаются только после биоса, то есть во время загрузки операционки.
- Устройства запускаются по очереди.
- Ограничение создание разделов: только 4, максимальный размер каждого до 2ТБ.
- Для загрузки операционки используется MBR (главная загрузочная запись).
- Прошить bios на материнской плате asus или любой другой сложно, процесс требует некоторых навыков, процесс идет через DOS;
- Улучшения не будут заметны, так как отличия версий минимальны и узко специализированы;
- Возможно возникновение неполадок и нарушение работы, т.к. старая версия тестировалась тщательнее, чем новая;
- При проведении работы не должна отключаться электроэнергия, в противном случае устройство перестанет загружаться.
- Фирменная утилита производителя – самый простой и безопасный способ обновить bios gigabyte, Asus, MSI, поддерживается и всеми крупными производителями ноутбуков. Имеет привычный графический интерфейс, проверят файлы на соответствие, позволяет избежать ошибок. Перед запуском утилиты из Виндовс закройте все программы и остановите все процессы, которые сможете;
- Обновление через DOS – сложный способ, подходящий опытным пользователям. Этот способ позволяет перепрошить bios с флешки. Сначала создается загрузочная флешка с DOS и БИОС. Иногда туда же необходимо записать дополнительную утилиту для обновления. Но иногда и само скачанное обновление содержит файл формата bat, запускающий DOS;
- Удается обновить bios на ПК и из самой микропрограммы. Но это возможно только в его новых версиях и с самыми новыми материнскими платами. Способ простой и наиболее корректный, но для того, чтобы избежать ошибок, пользователь должен быть уверен, что выбрал правильную версию прошивки. Нужно открыть БИОС привычным образом и найти в нем необходимую утилиту, после чего запустить ее. Чтобы обновить bios с флешки, в окне утилиты укажите носитель, с которого будет производиться обновление.
- Узнайте модель Вашей материнской платы;
- На официальном сайте производителя скачайте необходимую версию прошивки;
- Их иногда несколько. В этом случае выбирайте ту, что предназначена для установки в режиме ДОС;
- Создайте загрузочную флешку с БИОС, ДОС и дополнительной утилитой (она скачивается на сайте производителя или входит в архив вместе с прошивкой);
- Установите флешку и перезагрузите компьютер;
- Укажите носитель, на котором прошивка bios материнской платы;
- После окончания перепрошивки перезагрузите ПК.
ИЗ WINDOWS
- Скачайте утилиту для прошивки. Она своя для каждого производителя. Программа для обновления bios asus – Asus Update, MSI – Live Update и т.д.;
- Установите программу;
- Запустите;
- Найдите функцию онлайн – поиска новых прошивок. В разных программах она в разных группах команд;
- Из списка прошивок выбирайте необходимую;
- Активируйте скачивание;
- После скачивания, запустите перепрошивку и следуйте указаниям программы.
Как зайти в БИОС на Windows 10: самый легкий способ
3 простых способа обновления BIOS
If you have Legacy mode after BIOS update then we strongly recommend that you Download (Legacy mode after BIOS update) Repair Tool .
This article contains information that shows you how to fix Legacy mode after BIOS update both (manually) and (automatically) , In addition, this article will help you troubleshoot some common error messages related to Legacy mode after BIOS update that you may receive.
На чтение10 мин
Опубликовано
Обновлено
Когда компьютер сообщает о том, что режим БИОС устаревший, это означает, что установленная версия БИОС несовместима с новым аппаратным обеспечением или операционной системой. Это может приводить к неполадкам, сбоям или даже полной неработоспособности компьютера.
Если у вас возникла проблема «устаревшего режима БИОС», есть несколько способов ее решения. Во-первых, можно попробовать обновить версию БИОС до последней доступной. Для этого вам понадобится загрузить новую версию БИОС с сайта производителя материнской платы и следовать инструкциям по ее установке.
Однако обновление БИОС — процесс, требующий особой осторожности, поскольку неправильное обновление БИОС или сбой во время обновления может привести к серьезным повреждениям компьютера. Поэтому перед обновлением БИОС рекомендуется подробно изучить инструкции или проконсультироваться с профессионалами, чтобы избежать нежелательных последствий.
Режим BIOS и его значение
BIOS является первоначальным программным обеспечением, запускающимся при включении компьютера. Он выполняет ряд основных задач, включая проверку оборудования, настройку параметров системы и загрузку операционной системы из выбранного устройства хранения данных (например, жесткого диска, CD/DVD-привода или USB-устройства).
Режим BIOS также предоставляет пользователю доступ к различным настройкам компьютера, таким как порядок загрузки устройств, установка даты и времени, контроль оборудования и другие параметры. Эти настройки позволяют пользователю индивидуализировать работу компьютера и повысить его производительность.
Однако с течением времени и развитием новых технологий режим BIOS стал устаревшим, поскольку ограничивает возможности компьютера и демонстрирует некоторые ограничения, такие как ограниченное количество настраиваемых опций и недостаточную совместимость с некоторыми новыми устройствами и технологиями.
Существуют более современные альтернативы режиму BIOS, такие как UEFI (Unified Extensible Firmware Interface), которые предлагают больше функциональности, защиты и совместимости. Поэтому многие компьютеры и материнские платы используют UEFI вместо старого режима BIOS.
Исправление проблем, связанных с устаревшим режимом BIOS, может включать обновление программного обеспечения BIOS до последней версии или замену старой материнской платы на совместимую с UEFI.
Что представляет собой режим BIOS
Режим BIOS (Basic Input/Output System) представляет собой программное обеспечение, которое находится на специальном микросхеме материнской платы компьютера. BIOS запускается при включении компьютера и отвечает за его базовые функции и настройки.
В режиме BIOS пользователь может изменять различные параметры, такие как порядок загрузки устройств, время и дата, параметры памяти и процессора, а также настраивать уровень безопасности компьютера.
Основная задача режима BIOS — инициализировать и проверить работоспособность аппаратного обеспечения компьютера (например, проверить наличие оперативной памяти и подключенных устройств), а затем передать управление операционной системе или другой программе загрузки.
В прошлом BIOS был единственным способом управления компьютером, однако с развитием технологий он был заменен на более современные и гибкие системы, такие как UEFI (Unified Extensible Firmware Interface). Однако до сих пор многие компьютеры поддерживают и используют режим BIOS для совместимости со старым программным обеспечением и операционными системами.
Зачем необходим режим BIOS в компьютере
Режим BIOS выполняет несколько важных задач:
- Загрузка операционной системы: Когда вы включаете компьютер, BIOS проверяет и инициализирует все подключенные устройства, включая жесткий диск и оперативную память. Затем BIOS загружает операционную систему с указанного устройства, обычно с жесткого диска.
- Настройка и проверка оборудования: BIOS также позволяет пользователю настраивать различные параметры системы, такие как скорость процессора, порядок загрузки устройств и настройки памяти. Он также проверяет работу оборудования при каждой загрузке, чтобы убедиться, что все функционирует должным образом.
- Восстановление системы: Режим BIOS может быть полезным в случае проблем с операционной системой. Он позволяет пользователю восстановить систему до предыдущего состояния или выполнить сброс к настройкам по умолчанию, что может помочь решить некоторые проблемы связанные с софтверными ошибками или конфликтами.
В целом, несмотря на то, что режим BIOS является устаревшей технологией, он по-прежнему играет важную роль в работе компьютеров, обеспечивая надежную и гибкую основу для запуска системы и настройки оборудования.
Устаревший режим BIOS: проблемы и исправление
Одной из основных проблем устаревшего режима BIOS является ограничение размера жесткого диска. Старые версии BIOS могут не поддерживать жесткие диски, превышающие определенный размер, что приводит к ограничению возможностей вашего компьютера. Кроме того, старый режим BIOS может быть несовместим с новым аппаратным обеспечением, таким как видеокарты или модули памяти, что может вызывать различные ошибки и неполадки.
Однако существует несколько способов исправить проблемы с устаревшим режимом BIOS:
| Способ | Краткое описание |
|---|---|
| Обновите BIOS | Многие производители компьютеров и материнских плат предлагают обновления BIOS, которые решают проблемы совместимости и добавляют новые функции. Посетите веб-сайт производителя вашего компьютера и загрузите последнюю версию BIOS. |
| Установите обновления операционной системы | В некоторых случаях проблемы совместимости между устаревшим режимом BIOS и новым аппаратным обеспечением могут быть решены с помощью установки обновлений операционной системы. Проверьте наличие и установите все доступные обновления. |
| Измените настройки BIOS | Попробуйте изменить настройки BIOS, чтобы оптимизировать работу с новым аппаратным обеспечением или разрешить проблемы совместимости. Обратитесь к руководству пользователя или посетите форумы поддержки, чтобы получить инструкции по изменению настроек BIOS. |
Если проблемы с устаревшим режимом BIOS не удается решить, рассмотрите возможность обновления вашего аппаратного обеспечения или замены компьютера. Новые модели компьютеров часто используют более современные методы загрузки и управления системой, такие как UEFI (Unified Extensible Firmware Interface).
Что означает устаревший режим BIOS
Устаревший режим BIOS означает, что используемая на компьютере версия BIOS устарела и может не соответствовать современным требованиям и возможностям оборудования. Компьютеры с устаревшим BIOS могут иметь ограниченные функциональные возможности и производительность.
Обновление BIOS до последней версии может принести ряд преимуществ, таких как исправление ошибок, повышение производительности, добавление новых функций и поддержку нового оборудования. Однако, процесс обновления BIOS требует осторожности, так как неправильное выполнение может привести к неработоспособности компьютера.
Для обновления BIOS необходимо загрузить последнюю версию программного обеспечения от производителя компьютера или материнской платы. Затем следует следовать инструкциям по обновлению BIOS, которые обычно предоставляются вместе с файлом обновления.
При обновлении BIOS рекомендуется не отключать компьютер или выполнять другие действия, которые могут привести к сбою питания. Более безопасным способом может быть использование программного обновления BIOS из операционной системы, если такая опция поддерживается производителем.
| Преимущества обновления BIOS | Последствия неправильного обновления BIOS |
|---|---|
| Исправление ошибок | Неработоспособность компьютера |
| Повышение производительности | Потеря данных |
| Добавление новых функций | Неудачная загрузка операционной системы |
| Поддержка нового оборудования | Повреждение оборудования |
Какие проблемы может вызвать устаревший режим BIOS
Устаревший режим BIOS может стать источником множества проблем и неудобств для пользователей. Некоторые из основных проблем, которые могут возникнуть при использовании устаревшего режима BIOS:
|
1. Ограничения функциональности Устаревший режим BIOS может ограничивать доступ ко множеству новых функций и возможностей, которые доступны в более современных версиях. Например, пользователю могут быть недоступны новые опции безопасности, интерфейсов устройств или возможности разгона. |
2. Несовместимость с новым оборудованием Устаревший режим BIOS может не поддерживать новое оборудование, которое может быть необходимо для нормальной работы компьютера. Новые процессоры, графические карты или устройства хранения данных могут быть неработоспособными или ограничены в возможностях при использовании старой версии BIOS. |
|
3. Ошибки и нестабильная работа Устаревший режим BIOS может вызывать нестабильную работу компьютера, а также приводить к появлению различных ошибок. Это может включать в себя и проблемы с загрузкой операционной системы, зависаниями, перегревом или неожиданными сбоями в работе компонентов. |
4. Небезопасность Устаревший режим BIOS может быть уязвимым перед различными видами вредоносных программ и атак. В сравнении с более современными версиями, устаревший режим BIOS может не иметь защиты от новых угроз и неспособен обнаружить или предотвратить их. |
В целом, использование устаревшего режима BIOS может привести к ограничениям в функциональности, несовместимости с новым оборудованием, нестабильной работе и повышенному риску безопасности. Поэтому важно периодически обновлять режим BIOS до актуальной версии, чтобы избежать этих проблем и обеспечить оптимальную работу системы.
Как обновить устаревший режим BIOS
1. Определите модель вашей материнской платы
Прежде чем обновлять BIOS, вам потребуется определить модель вашей материнской платы. Это можно сделать, открыв корпус компьютера и проверив надписи на самой плате или посмотрев документацию к компьютеру. Также вы можете воспользоваться программными утилитами для определения модели платы.
2. Проверьте версию текущего BIOS
Необходимо узнать текущую версию BIOS, чтобы знать, нужно ли ее обновлять. Зайдите в настройки BIOS, нажав определенную клавишу при включении компьютера (например, Del или F2). В разделе «System Information» или «Main» вы сможете найти информацию о версии BIOS.
3. Обновите BIOS
После определения модели и текущей версии BIOS, вам нужно найти последнюю версию программного обеспечения BIOS, совместимую с вашей материнской платой. Обычно производители предоставляют файлы с обновлениями на своих веб-сайтах. Скачайте файл обновления и следуйте инструкциям, предоставляемым производителем. Важно точно следовать инструкциям, чтобы избежать возможных проблем.
4. Проверьте, что обновление прошло успешно
После завершения обновления BIOS, перезагрузите компьютер и зайдите в настройки BIOS для проверки, что версия BIOS изменилась на новую. Убедитесь, что компьютер запускается нормально и не возникают неполадки.
Обновление устаревшего режима BIOS может помочь улучшить работу компьютера и исправить проблемы с совместимостью. Однако, следует помнить, что процесс обновления BIOS может быть опасен, если он не выполняется правильно. Поэтому рекомендуется проявлять осторожность и обратиться за помощью к профессионалам, если у вас нет достаточного опыта или знаний.
Необходимость обновления режима BIOS
В связи с быстрым развитием технологий компьютерной индустрии, появление новых устройств и программного обеспечения, режим BIOS также нуждается в обновлении. Обновление BIOS может быть необходимо по нескольким причинам:
- Устранение ошибок и улучшение совместимости: Обновление BIOS может включать в себя исправление ошибок, обнаруженных в предыдущих версиях. Также может быть внесена поддержка новых устройств или улучшена совместимость с существующими компонентами.
- Повышение производительности: Производители материнских плат могут выпустить обновление BIOS, которое оптимизирует работу аппаратных компонентов и повышает производительность системы.
- Обеспечение безопасности: Обновление BIOS может включать в себя исправление уязвимостей и улучшение защиты системы от вирусов и других вредоносных программ.
- Добавление новых функций: Обновление BIOS может предоставить новые возможности и функции, такие как поддержка новых технологий или сетевых протоколов.
Обновление режима BIOS требует осторожности и аккуратности, поскольку неправильное выполнение может привести к неполадкам или неработоспособности системы. Рекомендуется обратиться к документации производителя материнской платы или посетить официальный веб-сайт, чтобы узнать о доступных обновлениях и инструкциях по их установке.
Обновление BIOS может быть рекомендовано для устранения проблем совместимости, улучшения производительности, обеспечения безопасности и расширения функциональности компьютерной системы. При обновлении BIOS остерегайтесь неофициальных или непроверенных источников обновлений, а также следуйте инструкциям производителя материнской платы, чтобы избежать нежелательных последствий.
Когда и почему нужно обновлять режим BIOS
Обновление режима BIOS может быть необходимым по нескольким причинам. Во-первых, разработчики выпускают новые версии BIOS для исправления ошибок, улучшения работы системы и поддержки новых компонентов и устройств. Это может включать в себя повышение стабильности работы компьютера, улучшение совместимости с новыми процессорами или оперативной памятью, а также исправление ошибок, связанных с обнаружением или работой других компонентов
Во-вторых, обновление режима BIOS может быть необходимо для поддержки новых технологий или функций, которые появляются на рынке. Например, если вы хотите установить новый процессор или графическую карту, которые требуют обновленную версию BIOS для работы, то без обновления режима BIOS вы не сможете использовать эти компоненты в полной мере.
Наконец, обновление режима BIOS может быть полезным, если вы сталкиваетесь с проблемами, такими как неожиданные сбои, нестабильная работа системы или неправильное обнаружение компонентов. В некоторых случаях обновленная версия BIOS может исправить эти проблемы или улучшить стабильность работы вашей системы.
Тем не менее, обновление режима BIOS может быть не безопасным, поэтому рекомендуется следовать инструкциям производителя, чтобы избежать возможных проблем. Важно также иметь резервную копию текущего режима BIOS, чтобы в случае неудачи можно было восстановить предыдущую версию.
В целом, обновление режима BIOS является процессом, который помогает обеспечить стабильность, совместимость и функциональность вашей системы. Поэтому, если вы сталкиваетесь с проблемами или планируете установить новые компоненты, обновление режима BIOS может быть полезным шагом для оптимизации работы вашего компьютера.
Что делать, если пишет, что режим BIOS устаревший. 💻 Устраняем Устаревший Режим BIOS: Полное Руководство 🚀
🤔Читать далее📋Вы столкнулись с сообщением об устаревшем режиме BIOS? Не волнуйтесь! Эта статья станет вашим надежным проводником в мире настроек BIOS. Мы подробно разберем, как перейти на современный режим EFI, обновить прошивку и даже сбросить настройки до заводских. Готовы погрузиться в мир BIOS? 🧐 Давайте начнем!
Давайте разберемся, что же такое этот «устаревший режим BIOS» и почему он может вызывать проблемы.
- Legacy Mode (Устаревший режим): Это традиционный способ загрузки компьютера, который использовался на протяжении многих лет. Он имеет свои ограничения, особенно когда дело касается новых технологий и больших дисков.
- EFI/UEFI (Extensible Firmware Interface): Это современный стандарт, который пришел на смену Legacy. Он более гибкий, быстрый и поддерживает новые возможности, такие как безопасная загрузка и работа с большими дисками. Переход на EFI может значительно повысить производительность и стабильность вашей системы. 🚀
Изучите нужный раздел, перейдя по ссылке ниже:
🔘 Почему переход на EFI так важен? 🤔
🔘 🛠️ Пошаговое Руководство: Как Исправить Устаревший Режим BIOS
🔘 1️⃣ Переход с Legacy на EFI: Основные Шаги 👣
🔘 2️⃣ Обновление BIOS: Поддерживаем Прошивку в Актуальном Состоянии 🚀
🔘 3️⃣ Сброс настроек BIOS: Возвращаемся к Заводским Значениям ⏪
🔘 4️⃣ Разблокировка Расширенных Настроек BIOS: Для Продвинутых Пользователей 🧑💻
🔘 🧐 Выводы и Заключение
🔘 ❓ FAQ: Часто Задаваемые Вопросы
🤚🏼 Источник
Почему переход на EFI так важен? 🤔
- Скорость загрузки: EFI загружается быстрее, чем Legacy. ⏱️
- Поддержка больших дисков: EFI поддерживает диски объемом более 2 ТБ, что критически важно для современных компьютеров. 💾
- Безопасность: EFI поддерживает безопасную загрузку, что защищает ваш компьютер от вредоносного ПО.🛡️
- Современные функции: EFI открывает доступ к новым функциям и технологиям.✨
Важно помнить: Переход с Legacy на EFI, как правило, требует переустановки операционной системы, так как после этого ваша Windows, скорее всего, не загрузится. ⚠️ Поэтому, планируйте это действие заранее, например, во время переустановки системы.
🛠️ Пошаговое Руководство: Как Исправить Устаревший Режим BIOS
1️⃣ Переход с Legacy на EFI: Основные Шаги 👣
- Вход в BIOS:
- Перезагрузите компьютер. 🔄
- Внимательно следите за экраном загрузки. Обычно там указано, какую клавишу нужно нажать для входа в BIOS (чаще всего это Del, F2, F10, F12 или Esc). ⌨️
- Нажимайте эту клавишу несколько раз подряд сразу после включения компьютера, чтобы попасть в меню BIOS.
- Поиск настроек загрузки:
- В меню BIOS найдите раздел, связанный с загрузкой (обычно называется «Boot», «Boot Order» или «Startup»). 🔍
- Изменение режима загрузки:
- Найдите опцию, которая отвечает за режим загрузки. Она может называться «Boot Mode», «UEFI/Legacy Boot», «CSM Support» или что-то похожее. ⚙️
- Переключите режим с «Legacy» или «CSM» на «UEFI» или «EFI».
- Важно: Если вы не видите опции UEFI, возможно, ваша материнская плата не поддерживает этот режим. В этом случае вам может потребоваться обновление BIOS.
- Сохранение изменений и перезагрузка:
- Найдите пункт «Save Changes and Exit» или аналогичный (обычно это клавиша F10). 💾
- Подтвердите сохранение изменений и компьютер перезагрузится.
2️⃣ Обновление BIOS: Поддерживаем Прошивку в Актуальном Состоянии 🚀
Обновление BIOS может решить проблемы не только с режимом загрузки, но и повысить стабильность и производительность системы.
- Автоматическое обновление через Диспетчер устройств (Windows):
- Откройте «Диспетчер устройств». 💻
- Найдите и разверните раздел «Встроенное ПО».
- Дважды щелкните на «Встроенное ПО системы».
- Перейдите на вкладку «Драйвер».
- Нажмите «Обновить драйвер».
- Выберите «Автоматический поиск обновленного драйвера».
- Внимание: Этот способ не всегда находит обновления, так как производители часто не публикуют их в Windows Update.
- Ручное обновление с сайта производителя:
- Узнайте модель вашей материнской платы. 🧐
- Перейдите на официальный сайт производителя вашей материнской платы.
- Найдите раздел «Поддержка» или «Драйверы».
- Введите модель вашей материнской платы и скачайте последнюю версию BIOS.
- Следуйте инструкциям производителя по установке BIOS. Обычно это делается через специальную утилиту или меню BIOS.
- Важно: Обновление BIOS — это ответственная процедура. Неправильное обновление может привести к неисправности компьютера. ⚠️
3️⃣ Сброс настроек BIOS: Возвращаемся к Заводским Значениям ⏪
Если вы запутались в настройках или хотите вернуться к заводским значениям, вам поможет сброс BIOS.
- Сброс через меню BIOS:
- Войдите в BIOS (как описано выше).
- Найдите пункт «Load Default Settings», «Load Optimized Defaults» или что-то похожее.
- Выберите этот пункт и подтвердите действие.
- Сохраните изменения и перезагрузите компьютер.
- Сброс с помощью кнопки CLR_CMOS:
- Выключите компьютер и отсоедините его от сети.
- Найдите на материнской плате кнопку CLR_CMOS (обычно она расположена рядом с батарейкой BIOS).
- Нажмите и удерживайте эту кнопку в течение нескольких секунд.
- Подключите компьютер к сети и включите его.
- Войдите в BIOS и убедитесь, что настройки сброшены.
- Сброс с помощью извлечения батарейки:
- Выключите компьютер и отсоедините его от сети.
- Откройте корпус компьютера и найдите батарейку BIOS (обычно она круглая и похожа на монетку).
- Аккуратно извлеките батарейку на несколько минут.
- Установите батарейку обратно.
- Подключите компьютер к сети и включите его.
- Войдите в BIOS и убедитесь, что настройки сброшены.
4️⃣ Разблокировка Расширенных Настроек BIOS: Для Продвинутых Пользователей 🧑💻
Иногда производители скрывают некоторые расширенные настройки BIOS. Вот как их можно разблокировать:
- Использование клавиши Esc при загрузке:
- Включите компьютер.
- Сразу после включения нажимайте клавишу Esc несколько раз подряд, чтобы открыть меню запуска.
- В этом меню выберите пункт «BIOS Setup» или что-то похожее (обычно это клавиша F10).
- В некоторых случаях это может открыть доступ к расширенным настройкам.
- Поиск специальной комбинации клавиш:
- Некоторые производители используют специальные комбинации клавиш для разблокировки расширенных настроек.
- Поищите информацию об этом на сайте производителя вашей материнской платы или в интернете.
🧐 Выводы и Заключение
Устаревший режим BIOS — это не приговор! 🙅♂️ С помощью нашего подробного руководства вы сможете легко перейти на современный EFI, обновить прошивку и сбросить настройки при необходимости. Помните, что работа с BIOS требует внимания и осторожности. 🧐 Не спешите, тщательно изучайте каждый шаг и, при необходимости, обращайтесь к специалистам. 👨🔧 Теперь ваш компьютер готов к новым вызовам! 🚀
❓ FAQ: Часто Задаваемые Вопросы
- Что делать, если после смены режима BIOS компьютер не загружается?
- Это нормальное явление. Вам нужно переустановить операционную систему в режиме EFI.
- Можно ли обновить BIOS без переустановки Windows?
- Да, обновление BIOS не требует переустановки Windows.
- Какая клавиша чаще всего используется для входа в BIOS?
- Наиболее распространенные клавиши: Del, F1, F2, F10, F12 или Esc.
- Можно ли сбросить BIOS без разборки компьютера?
- Да, с помощью меню BIOS или кнопки CLR_CMOS на материнской плате.
- Что делать, если я не нашел нужные настройки в BIOS?
- Обратитесь к руководству пользователя вашей материнской платы или на сайт ее производителя.
- Обязательно ли переходить на UEFI?
- Если ваша система поддерживает UEFI, рекомендуется перейти на него, так как он обеспечивает более быструю загрузку, поддерживает большие диски и предлагает дополнительные функции безопасности.
- Можно ли повредить компьютер при обновлении BIOS?
- Да, неправильное обновление BIOS может привести к неисправности компьютера. Поэтому, будьте внимательны и следуйте инструкциям производителя.
Вопросы и ответы
👉 Можно ли перебить BIOS 👈
BIOS можно восстановить. Впрочем, это не всегда можно сделать самостоятельно. Лишь у некоторых моделей «материнок» есть специальные механизмы для восстановления BIOS. Последний вариант — прошивка микросхемы BIOS на программаторе.
👉 Как зайти в BIOS 👈
Когда устройство полностью выключено, удерживайте клавишу [F2] на клавиатуре и одновременно нажмите [кнопку питания], чтобы загрузить устройство. После появления экрана конфигурации BIOS Вы можете отпустить клавишу [F2].
👉 Что такое UEFI boot в биосе 👈
UEFI/BIOS — это первая программа, которая открывается при запуске компьютера. UEFI/BIOS инициализирует аппаратные компоненты и загружает операционную систему и другие программы. В компьютере может иметься программа настройки (Setup Utility), с помощью которой можно изменять определенные параметры UEFI/BIOS.
👉 Как закрыть BIOS на Windows 10 👈
Нажать F10, чтобы сохранить и выйти из BIOS.
👉 Как выйти из биоса МСИ 👈
В блоке слева откройте категорию с названием «Settings». 4. Появится список доступных разделов настроек «BIOS». Откройте раздел «Сохранить и выйти».
👉 Что значит BIOS 👈
BIOS (Basic Input/Output System) — это программируемая память, записанная (прошитая) в специальной микросхеме содержащаяся на материнской плате, которая отвечает за инициализацию и настройку оборудования при запуске.
👉 Что такое режим BIOS 👈
Basic input/output system — «базовая система ввода-вывода»), БИОС, также БСВВ — набор микропрограмм, реализующих низкоуровневые API для работы с аппаратным обеспечением компьютера, а также создающих необходимую программную среду для запуска операционной системы у IBM PC-совместимых компьютеров.
👉 Что такое Legacy и UEFI 👈
Разница между UEFI и Legacy заключается в следующем: UEFI обеспечивает более быстрый запуск компьютера. 1 Это связано с тем, что драйверы устройств компьютера загружаются в UEFI и передаются операционной системе, тогда как в режиме Legacy драйверы загружаются при запуске операционной системы.
🔘 Как передать показания горячей воды через Сбербанк Онлайн
🔘 Что произошло после дуэли отцы и дети
🔘 Где были обнаружены частицы самородного алюминия
🔘 Где в природе встречается алюминий
