Представим себе такую ситуацию: имеется файловая шара с важными документами, расположенная на файловом сервере. Пользователь открывает один из документов и вносит в него ошибочные данные. Обнаружив ошибку, пользователь обращается к администратору и требует вернуть документ в первоначальное состояние. Администратор находит резервную копию и восстанавливает испорченный файл.
Процедура довольно стандартная, но ее можно значительно сократить. Для этого необходимо убрать из цепочки администратора и дать пользователю возможность самому восстанавливать документы. Сделать это можно с помощью функции Pervious Versions (предыдущие копии), которая позволяет пользователю самостоятельно, не обращаясь к администратору, восстанавливать измененные\удаленные файлы.
Функционал Pervious Versions основан на службе теневого копирования (Volume Shadow Copies, VSS). Служба VSS активируется для логического диска (тома), после чего VSS создает моментальный снимок всех файлов, находящихся на диске. После этого VSS начинает отслеживать изменения на диске, для чего разбивает все данные на блоки по 16Кб. Если данные в таком блоке были изменены, то блок сохраняется в теневой копии. Такой подход позволяет сэкономить дисковое пространство, поскольку в теневых копиях хранятся не все данные целиком, а только изменения, произошедшие с момента создания предыдущего снимка.
Полученные снимки хранятся в хранилище теневых копий, которое может располагаться на том же, либо на отдельном диске. Файлы теневых копий располагаются в скрытом каталоге System Volume Information.
Служба VSS можно включить только для логического диска целиком. Нельзя добавить или исключить отдельные файлы или каталоги — или все или ничего. Если диск примонтирован как папка, то для него теневые копии делаться не будут, для такого диска необходимо явно включить VSS.
Настройка Pervious Versions
Открываем оснастку управления дисками (Win+R -> diskmgmt.msc) выбираем нужный диск. Кликаем на нем правой клавишей мыши и в контекстном меню выбираем пункт «Properties».
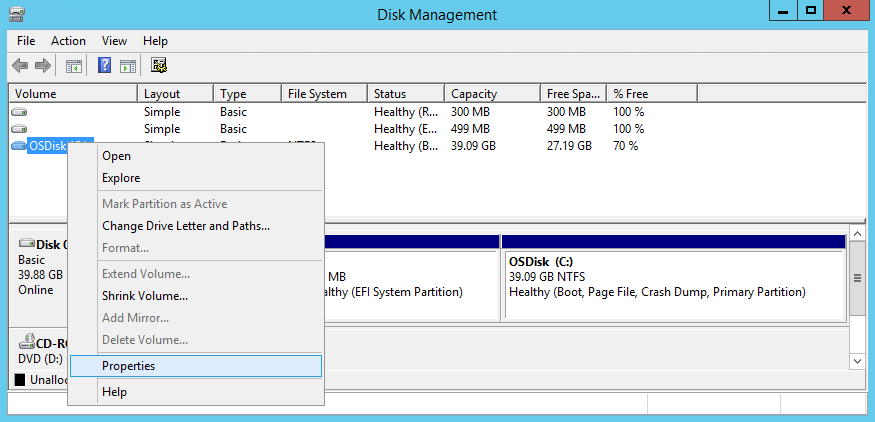
В свойствах диска переходим на вкладку «Shadow Copies», выделяем том и жмем на кнопку «Enable».
В этот момент будет произведено включение VSS, а также создана первая теневая копия выбранного тома.
Для дополнительной настройки после включения жмем кнопку «Settings». Здесь можно изменить расположение хранилища теневых копий, которое по умолчанию размещается на исходном диске. Также можно указать максимальный размер хранилища.
Примечание. По умолчанию хранилище теневых копий может занимать до 10% от размера диска. Поскольку в снимках хранятся только изменения, для их хранения требуется меньше места, чем может показаться. Однако в хранилище теневых копий может храниться только 64 снимка, поэтом по достижении этого числа при создании нового снимка старые начинают удаляться. То же самое происходит и при достижении лимита дискового пространства.
Для настройки расписания создания теневых копий жмем на кнопку «Schedule». В выпадающем списке уже есть несколько готовых заданий, однако я предпочитаю удалить их и по кнопке «New» создать свое. В примере укажем ежедневный запуск в 9:00 утра.
По кнопке «Advanced» можно произвести дополнительные настройки расписания. В нашем примере укажем повтор задания каждый час в течение 9 часов. Т.е. снимки будут делаться каждый час в течении рабочего дня.
В варианте установки Server Core, при котором отсутствуют необходимые графические оснастки, все вышеописанные действия можно произвести из командной строки. Например так мы включаем VSS для тома С, разместив хранилище теневых копий на том же диске и указав его максимальный размер 4GB:
vssadmin add shadowstorage /for=C: /on=C: /maxsize=4GB
Так создаем теневую копию диска С:
vssadmin create shadow /for=C:
Ну и задать создание копий по расписанию можно такой командой:
schtasks /create /SC daily /TN PerviousVersions /TR ″vssadmin create shadow /for=C:″ /ST 09:00 /RI 60 /DU 09:00
где:
/SC — расписание;
/TN — имя задания;
/TR — команда, которая должна быть исполнена;
/ST — время начала;
/RI — интервал повторения в минутах;
/DU — длительность выполнения.
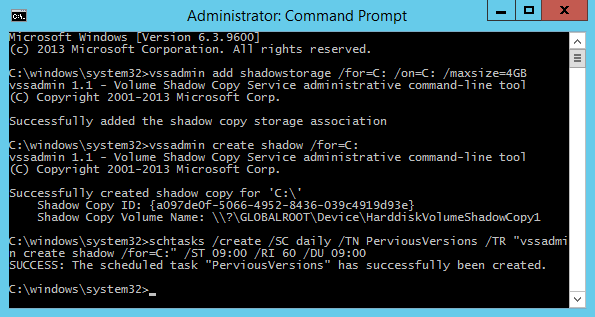
Если теперь открыть свойства папки и перейти на вкладку Pervious Versions, то там будет список имеющихся теневых копий. Их можно открывать и просматривать (open), можно скопировать (copy) или восстановить в исходное размещение (restore). И что самое приятное, все эти действия не требуют вмешательства администратора и могут быть произведены самим пользователем.
В заключение несколько замечаний:
• По умолчанию в качестве хранилища теневых копий выбирается исходный диск, но при желании можно хранить снимки и на другом диске. В случае с другим физическим диском это может несколько повысить быстродействие дисковой системы и ее отказоустойчивость;
• Выбор расположения хранилища является окончательным. При перемещении хранилища все находящиеся в нем снимки будут потеряны;
• При отключении службы VSS для тома все его снимки будут удалены;
• Для томов с VSS рекомендуется устанавливать размер кластера не меньше 16Кбайт. При размерах менее 16Кб провайдер VSS не может точно определить, был ли файл дефрагментирован или изменен, и поэтому обрабатывает дефрагментированный файл как измененный, т.е. создает новую теневую копию. Это приводит к большому количеству теневых копий и перезаписи существующих копий;
• Не стоит включать VSS для системного тома. Операционная система генерирует много изменений, поэтому количество теневых копий на системном диске будет большим;
• В теневых копиях сохраняются разрешения NTFS и шифрование. Об этом надо помнить при восстановлении файлов;
• И конечно же, не стоит использовать VSS и механизм Pervious Versions как замену полноценному резервному копированию.
In today’s digital landscape, data loss and corruption are significant concerns for businesses that rely heavily on data-driven operations. Windows Server has evolved into a robust platform that not only facilitates seamless data management but also incorporates features that enhance data protection. One such feature is file versioning, an essential tool that allows organizations to maintain multiple versions of files, ensuring efficient data recovery and integrity. In this comprehensive guide, we’ll explore Windows Server file versioning, its benefits, and how to leverage it for optimal data management.
What is File Versioning?
File versioning is a method that enables systems to keep snapshots of files at different points in time. With file versioning, users can revert to previous versions of a file, restoring it to a state before modifications were made. This feature is particularly useful in situations where a file becomes corrupted, is accidentally deleted, or undergoes unintended alterations.
How File Versioning Works in Windows Server
Windows Server utilizes several features to facilitate file versioning, including:
1. Shadow Copies
One of the most significant features for file versioning in Windows Server is Shadow Copies. This technology allows system administrators to create backup copies of shared folders at specific points in time. When enabled, Windows Server periodically generates snapshots (or shadow copies) of selected volumes. Users can then access previous versions of files through the “Previous Versions” feature.
How to Enable Shadow Copies:
-
Open the Computer Management Console:
- Right-click on “This PC” or “My Computer” and select “Manage”.
-
Locate the Volume:
- Go to “Shared Folders” > “Volumes”. Right-click on the volume you want to enable shadow copies for and select “Configure Shadow Copies”.
-
Enable Shadow Copies:
- Select the volume, click “Enable”, and specify a schedule for how often you want the snapshots to occur.
- Manage Storage:
- Set an upper limit for how much space the shadow copies can consume.
2. Windows File History
File History is another powerful feature in Windows Server for maintaining file versions. This function automatically saves copies of files in user libraries, desktop, and favorites, allowing users to restore previous versions easily.
Setting Up File History:
-
Open Control Panel:
- Navigate to “System and Security” and then click on “File History”.
-
Select Backup Drive:
- Choose an external or network drive where File History will save the backups.
- Turn On File History:
- Click “Turn on” to start the backup process. Configure advanced settings, such as the frequency of backups and how long to keep old versions.
3. Version History in OneDrive for Business
If your organization uses OneDrive for Business in conjunction with Windows Server, you can take advantage of version history for files stored in OneDrive. This feature allows for an automatic versioning system, which can be extremely beneficial for collaborative environments.
Using Version History in OneDrive:
-
Access the File in OneDrive:
- Find the file for which you want to view the version history.
-
View Version History:
- Right-click the file and select “Version history” to view a list of available previous versions.
- Restore a Version:
- If needed, you can easily restore any version from the history.
Benefits of File Versioning
-
Data Recovery: Rapid recovery from accidental deletions or unwanted changes, minimizing downtime and ensuring business continuity.
-
Collaboration: In collaborative environments, file versioning allows multiple users to work on documents without the risk of losing important changes.
-
Compliance: Many organizations are subject to regulations that require maintaining data integrity. File versioning aids in meeting these compliance requirements.
- Space Management: Proper configuration of file versioning features can help optimize storage use, ensuring that critical data is retained while outdated versions are purged.
Best Practices for File Versioning
-
Regularly Monitor Version Settings: Ensure that your versioning settings align with organizational policies and compliance needs.
-
Educate Users: Train users on how to access previous versions and understand the importance of saving work regularly.
-
Schedule Regular Backups: In addition to file versioning, implement regular backups to safeguard against hardware failures or severe data loss scenarios.
- Review Retention Policies: Periodically review and update retention policies for old versions to avoid excessive storage use.
Conclusion
Windows Server’s file versioning capabilities offer a reliable safeguard for businesses seeking to protect their data from accidental loss and corruption. By understanding and implementing features like Shadow Copies, File History, and utilizing OneDrive, organizations can ensure they have robust mechanisms in place for data recovery. As with any technology, adopting best practices in managing file versions will lead to improved data integrity, heightened productivity, and a more resilient IT infrastructure.
By leveraging the power of Windows Server file versioning, businesses can confidently navigate the complexities of data management, transforming challenges into opportunities for growth and innovation. For more insightful articles about IT, cloud solutions, and technology best practices, continue following WafaTech Blogs!
На Windows Server есть каталог с большим кол-во файлов и общим объемом в чуть меньше терабайта.
Нужно синхронизировать его состояние с каталогом в linux с поддержкой версионности файлов.
Т.е. по расписанию, нужно с Windows Server забирать( или отправлять ) файлы на linux сервер, но только новые или измененные.
На linux сервере, новые файлы нужно записывать с сохранением структуры каталогов, а для измененных файлов записывать дополнительную версию файла.( это может быть префикс или суффикс, или доп. каталог с историей ).
Что-то типа vss только на удаленном сервер и на linux или git для резервного копирования.
-
Вопрос задан
-
266 просмотров
Как вариант.
- DeltaCopy на Windows и rsync на linux чтобы копировать только изменившиеся.
- Использовать на linux ФС с поддержкой снепшотов – например ZFS или btrfs
- По расписанию с linux выполнять скрипт, делающий снепшот / удаляющий устаревшие снепшоты, затем запускать синхронизацию с windows.
P.S. Еще такая есть FS, делает ровно что надо – версионирует все что в нее пишется. Но я не рискнул бы ее использовать https://ru.wikipedia.org/wiki/NILFS
Пригласить эксперта
У rsync достаточно возможностей для решения этой задачи. Просто надо почитать его man.
ну и поставь гит кто мешает ?
А как на счёт того, чтобы не windows server создал бекап, а linux сервер забирал файлы для резервного копирования? Вариантов как дать *nix доступ к файлам — тьма, а вот тут есть список различных утилит для резервного копирования в том числе и умеющие в версионирование, и инкрементальные бэкапы, ну и собственно сам restic, с гитхаба которого взята ссылка
P.S. в списке есть и кроссплатформенные утилиты, например kopia
Войдите, чтобы написать ответ
-
Показать ещё
Загружается…
Минуточку внимания
На чтение3 мин
Опубликовано
Обновлено
В мире информационных технологий существует множество различных операционных систем, используемых для управления серверами. Однако одной из самых популярных и широко применяемых является операционная система Windows Server. Она обладает множеством функций и возможностей, которые делают ее незаменимым инструментом для многих организаций.
Одним из важных аспектов работы с файлами в Windows Server является версионирование. Версии файлов позволяют отслеживать изменения, вносимые в файлы, и восстанавливать предыдущие версии, если это необходимо. Это особенно полезно в ситуациях, когда файл был поврежден или изменен нежелательным образом. Благодаря версионированию файлов, возможно восстановление надежного и актуального состояния данных, что важно для эффективной работы организации.
Версии файлов в Windows Server обеспечивают администраторам возможность контролировать процесс работы с данными и предотвращать потерю информации при несчастных случаях или ошибочных действиях пользователей.
Еще одним преимуществом функций версионирования в Windows Server является возможность сотрудничества над документами. Допустим, если несколько пользователей работают над одним и тем же документом, каждый из них может видеть изменения, вносимые другими участниками. Благодаря версионированию файлов, все изменения сохраняются и доступны для просмотра и восстановления, что способствует совместной работе и улучшает продуктивность всей команды.
Организация данных Windows Server
Для эффективного управления данными в Windows Server используются различные подходы и технологии. Один из ключевых аспектов организации данных – версии файлов, которые позволяют отследить и контролировать изменения в файлах.
Версии файлов представляют собой своеобразную историю изменений файла. При каждом изменении сохраняется новая версия, которая включает в себя только те изменения, которые были произведены. Это позволяет восстанавливать предыдущие версии файлов, отслеживать, кто и что менял в файле, а также откатывать изменения при необходимости. Такой подход обеспечивает защиту данных от случайного или нежелательного удаления или изменения.
Организация данных в Windows Server также включает в себя использование файловых систем, которые позволяют организовывать и управлять файлами и папками. Наиболее распространенной файловой системой в Windows Server является NTFS (New Technology File System). Она обеспечивает надежность и безопасность данных, поддерживает различные механизмы защиты информации, контроль доступа и шифрование файлов.
Для более эффективного использования ресурсов сервера и организации данных Windows Server предоставляет функционал разделения диска. Разделение диска позволяет создавать логические разделы на физическом диске, что упрощает управление и организацию данных. Разделы могут иметь различные размеры, форматироваться в разные файловые системы и использоваться для разных целей, например, для хранения операционной системы, приложений или данных пользователей.
Кроме того, Windows Server предоставляет возможности для создания и использования сетевого хранилища (Network Attached Storage, NAS), которое представляет собой специализированное устройство или программное обеспечение для хранения и обмена файлами через сеть. NAS предоставляет централизованное хранилище данных, доступное для всех пользователей в сети, и обеспечивает высокую доступность и быстродействие.
В целом, организация данных в Windows Server играет важную роль в обеспечении работоспособности и безопасности серверов и предоставляет средства для эффективного управления информацией. Правильно организованные данные позволяют повысить производительность, сократить время резервного копирования и восстановления, а также обеспечить защиту от потери или повреждения информации.
Важность версий файлов
Одним из преимуществ использования версий файлов является возможность возвращаться к предыдущим версиям файлов, если были сделаны неправильные изменения или файл был поврежден. Это означает, что пользователи могут быть уверены в безопасности своих данных и всегда иметь доступ к последним работающим версиям файлов.
Версии файлов также помогают в решении конфликтов и синхронизации работы нескольких пользователей над одним и тем же файлом. Если два пользователя внесли изменения в файл одновременно, система может автоматически создать новую версию файла со всеми изменениями, чтобы предотвратить потерю данных и сохранить результаты работы каждого пользователя.
Помимо этого, использование версий файлов может упростить процесс восстановления данных в случае сбоя системы или ошибки. Если файл будет поврежден или удален, система может использовать предыдущие версии файлов для восстановления данных и минимизации потерь.
Таким образом, версии файлов играют важную роль в обеспечении безопасности данных, управлении изменениями и обеспечении непрерывности работы. Использование версий файлов помогает снизить риски потери данных и повысить эффективность работы пользователей.
«Прозрачное» управление версиями файлов в windows
☑
0
Asmody
22.09.11
✎
17:18
хочу странного. нужно на некотором сетевом ресурсе обеспечить версионное хранение файлов (читай «документов»). Причем так, чтобы версионность эта была «прозрачной» для пользователей. Т.е. кто-то зашел на ресурс, открыл документ, сохранил, но документ не перезаписался, а создалась бы новая версия. А затем при желании (пусть даже в отдельном интерфейсе и специальным пользователем) версии документа можно бы было посмотреть и восстановить. Примерно так работает dropbox. Вот хочется иметь такой «dropbox», только без синхронизации и внутри локальной сети.
Смотрел всякие альфрески-шарепоинты, но там слишком много лишних телодвижений надо делать (checkin-chekout и всё такое). Хочется, чтобы со стороны пользователя было всё проще.
1
Asmody
22.09.11
✎
17:19
+ серверная часть необязательно под windows должна быть
2
Fragster
гуру
22.09.11
✎
17:21
кури СХД от NetApp
3
Fragster
гуру
22.09.11
✎
17:21
всякие там CopyOnWrite и прочие
4
Иде я
модератор
22.09.11
✎
17:21
sharepoint 2010
5
Иде я
модератор
22.09.11
✎
17:21
подключать папку как webdev
6
Иде я
22.09.11
✎
17:22
Но насчет такой модели версионности не уверен. Впрочем щас попробую
7
Fragster
гуру
22.09.11
✎
17:26
8
Иде я
22.09.11
✎
17:27
Открыл библиотеку в проводнике
Создал Word документ
Открыл его и написал версия 1
сохранил Дискеткой
Закрыл
Открыл и написал версия 2 , сохранил закрыл
Открыл, Файл — контроль версий — в библиотеке
А в библиотеке контроль версий отключен.
Тут же ссылка изменить параметры библиотеки — открывается ИЕ с параметрами. Ставлю контроль версий и черновиков.
Сохраняю.
Открываю — в контроле версий воявилась вторая версия
9
Иде я
22.09.11
✎
17:31
Работает. Просто скопировал файл .docm
открыть не дает, чет не установлено.
Но после перезаписи в вебморде баблиотеки видно, что создалась версия 0.2 при перезаписи
10
Asmody
22.09.11
✎
17:55
(2) мне не хочется «снепшотить» весь диск, т.к. данные меняются относительно редко, но «метко».
11
Fragster
гуру
22.09.11
✎
17:57
(10) там есть дедупликация, т.е. если куски файлов разных версий совпадают — то они один сектор на винте занимают
12
smaharbA
22.09.11
✎
18:54
виндуз 7 умеет
13
Asmody
22.09.11
✎
18:56
(12) 7ка в качестве файл-сервера? неее, спасибо.
14
smaharbA
22.09.11
✎
18:59
(13) не, локально
как при сетевом подключении не знаю
15
Asmody
22.09.11
✎
19:04
(14) дык, мне надо на сетевом ресурсе.
16
Asmody
22.09.11
✎
19:05
а что за зверь «Теневое копирование тома»? по описанию похоже, что оно тоже снепы делает… вроде как не совсем то
17
smaharbA
22.09.11
✎
20:13
(16) да, тока сожрет все пространство
и не прозрачно для пользователя
18
smaharbA
22.09.11
✎
20:16
есть еще неплохая штука гровеллер единственных копий (для не размножения файлов, при копировании делает жесткие ссылки, а хранит в одном месте)
