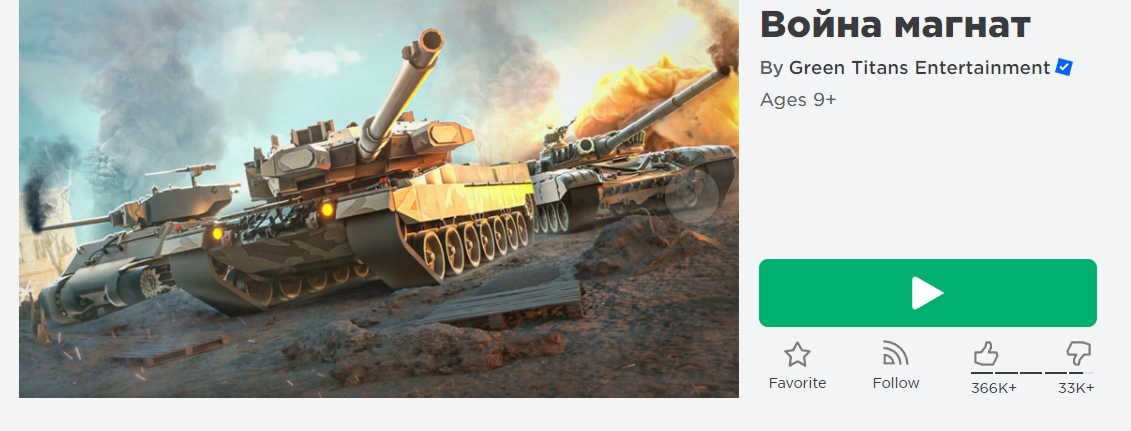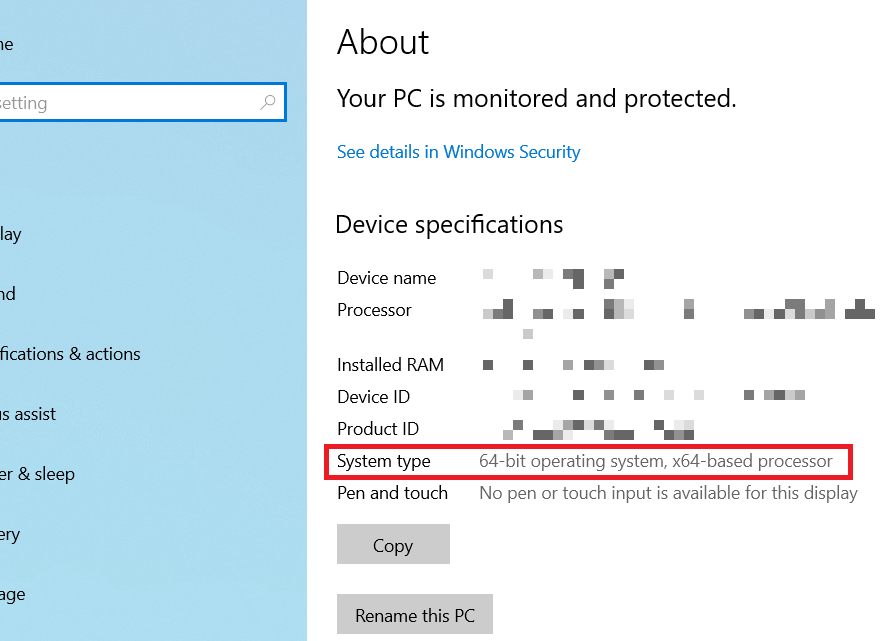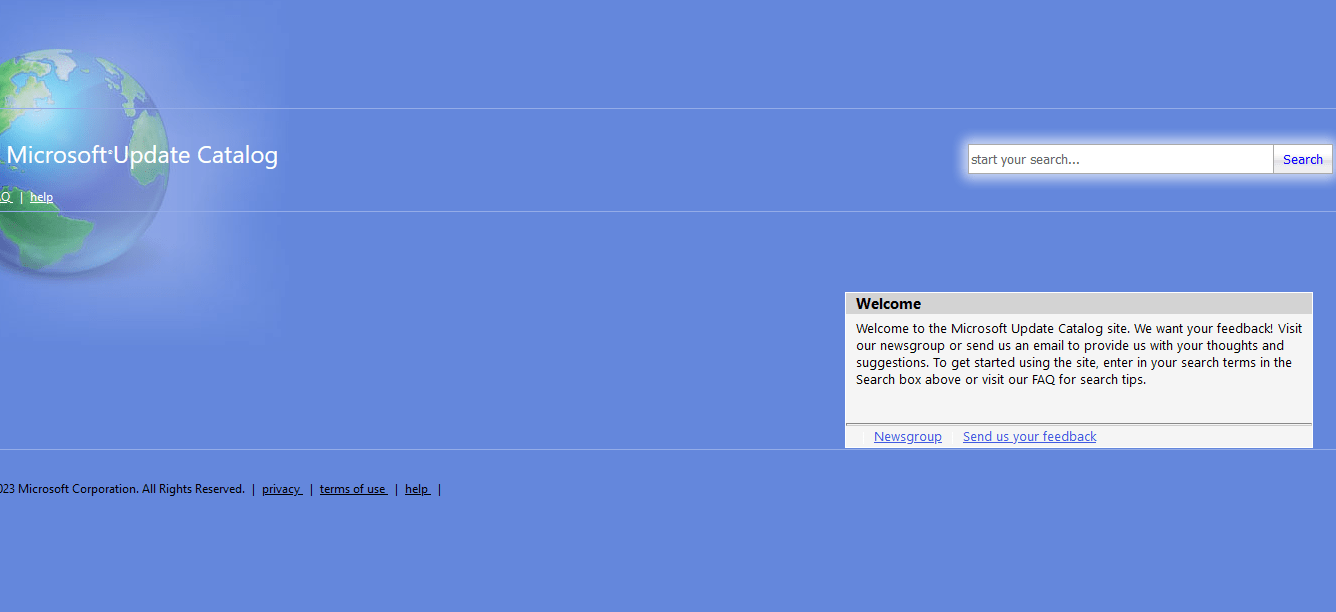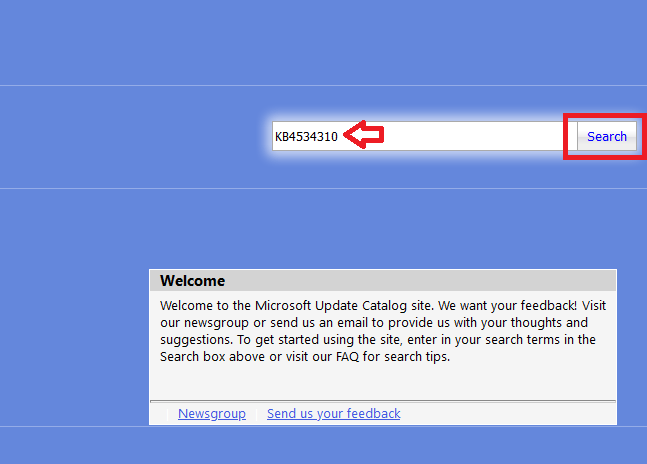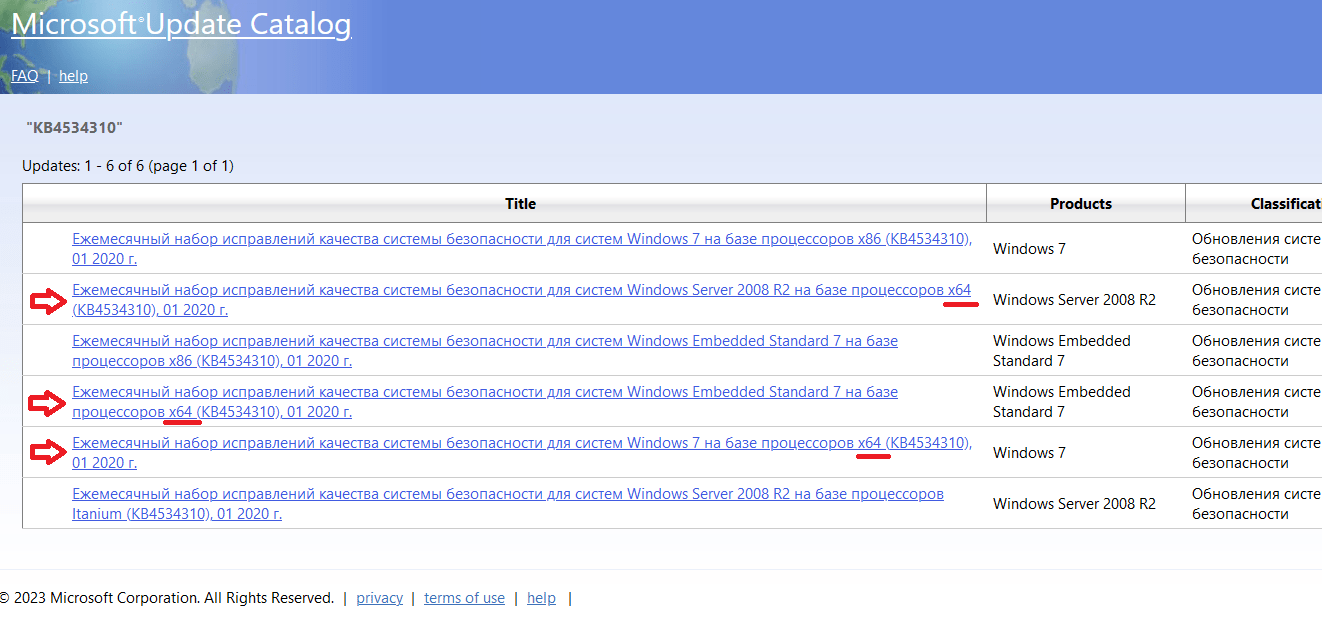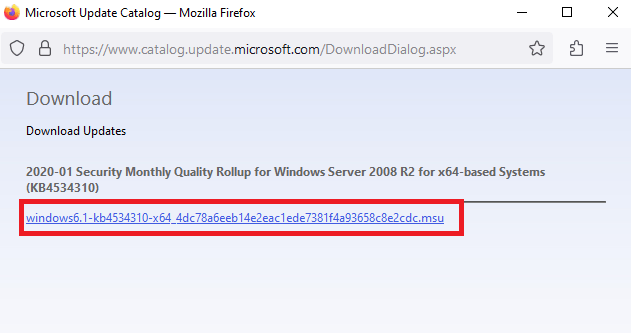© Copyright 2023 Wealth Quint. All rights reserved.
If you’re encountering the “Your Windows 7 system is too outdated, Please install KB4534310” error message while launching or starting Roblox, worry not.
Roblox is a popular gaming platform that allows users to create and play games developed by other users.
The Byfron update for Roblox introduced new security features that protect users and enhance the gaming experience.
However, this update also discontinued support for outdated Windows 7 systems, making it impossible to play Roblox without certain updates.
To play Roblox on Windows 7, you will need to download and install the required security updates.
This guide will walk you through the steps to resolve this issue, allowing you to enjoy your favorite Roblox games without any disruptions.
Understand The Error “Your Windows 7 System Is Too Outdated Please Install KB4534310”
The “Your Windows 7 system is too outdated Please install KB4534310” error message typically appears when Roblox identifies that your Windows 7 operating system lacks specific updates required for optimal performance and compatibility with the gaming platform.

Roblox is designed to work on a wide range of systems, but it necessitates a minimum set of requirements, including specific updates to your Windows operating system.
When Roblox detects that these updates are absent, you receive the error message, indicating that your Windows 7 system is outdated and requires the installation of the KB4534310 update.
How To Fix Your Windows 7 System Is Too Outdated Please Install KB4534310
1. Check Your Windows Version
Before downloading the update files, determine whether your system is running which version of Windows 7.
- Open the File Explorer by clicking the folder icon on your taskbar.
- Locate and right-click on This PC or My Computer in the left-hand panel.
- Select Properties from the context menu.
- Under the System section, find the System type entry. It will display your Windows version, either 32-bit or 64-bit.
Note: If you are running 32 bit then you need to upgrade to 64 bit as Roblox doesn’t support 32 bit window devices now.
2. Download The KB4534310 Update
Now that you know your Windows version, download the KB4534310 update files. These files are specifically designed to fix the Roblox error message.

- Visit the Microsoft Update Catalog website.
- Search for KB4534310 in the search bar.
- Choose the appropriate version for your system type.
- Click the Download button.
- Or you can download directly from by clicking this link: https://catalog.s.download.windowsupdate.com/c/msdownload/update/software/secu/2020/01/windows6.1-kb4534310-x64_4dc78a6eeb14e2eac1ede7381f4a93658c8e2cdc.msu
2. Install The KB4534310 Update
After downloading the update, follow these steps to install it:
- Double-click the downloaded file to start the installation process.
- Follow the on-screen instructions to complete the installation.
- Restart your computer when prompted. The update may take some time to install, so be patient.
3. Verify The Update Installation
After restarting your computer, verify that the update has been successfully installed:
- Open the Control Panel.
- Click Programs and Features.
- Scroll through the list of installed programs and look for the KB4534310 update.
- If the update appears in the list, it has been successfully installed.
4. Open Roblox
With the necessary updates installed, try opening Roblox again.
You should no longer receive the error message “Your Windows 7 system is too outdated, Please install KB4534310,” and you can now enjoy your favorite Roblox games without any issues.
If still you are getting “Your Windows 7 system is too outdated, Please install KB4534310,” error then also download & install below packages one by one.
Also, Restart your computer after installing each package.
- Windows6.1-kb4490628-x64.msu.
- Windows6.1-kb4474419-v3-x64.msu.
- windows6.1-kb4536952-x64_87f81056110003107fa0e0ec35a3b600ef300a14.msu.
Now, You will be able to Roblox on Windows 7 and the error message will be resolved.
Roblox is a popular online gaming platform that allows players to create and play games created by others. However, some users have reported encountering an error when trying to play Roblox on their Windows 7 or 10 system. The error message states that their system is too outdated and prompts them to install KB4534310. This error can be frustrating, especially for avid Roblox players, but the solution of Roblox KB4534310 error is really simple if you follow the right steps. In this guide, I will explain how to fix Roblox Error KB4534310 – Your Windows 7/10 system is too outdated. Please install KB4534310.
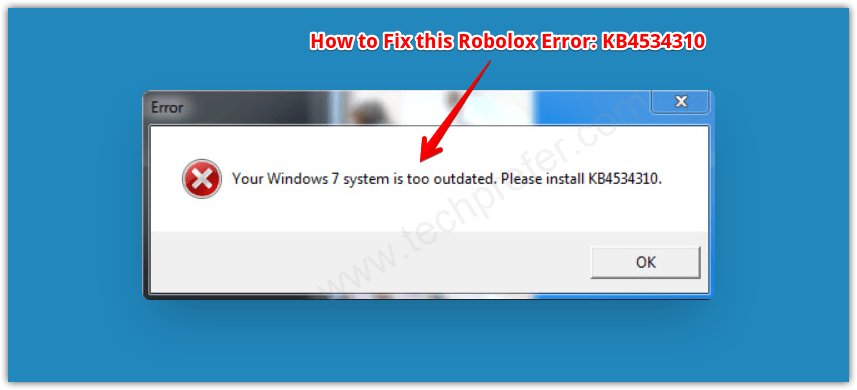
Error Message: “Version Error: Your Windows 7/10 System is Too Outdated. Please install KB4534310”
Why Roblox Occurs this Error KB4534310?
Roblox Error KB4534310 occurs when the user tries to run Roblox on a Windows 7 or 10 system that does not have the necessary security updates installed. KB4534310 is a security update that was released in February 2020 and is required to run Roblox on Windows 7 and 10. If the update is not installed, then the system will display the error message indicating that it is too outdated to run Roblox. Therefore, the solution to Roblox Error KB4534310 is to install the necessary update which allows the user to play Roblox without encountering the error.
How to Fix Roblox Error KB4534310 (Tested Solution)
In this section, I have explained each step in-detail which you must follow to properly install the KB4534310 security update on your Windows. Read the steps mentioned below carefully and follow them in their exact order to complete this task successfully.
Step 1: Check which ‘system type’ your Windows is, 32bit or 64bit?
The first step in fixing the Roblox error KB4534310 is to check the bit version of the Windows installed on your computer. This step is extremely important as it will help you choose the security update that you need to download and install on your Windows. Follow the steps given below to complete this task:
- Click on the ‘File Explorer’ icon on the Windows taskbar.
- In the File Explorer window, right click the ‘This PC’ link, then select the ‘Properties’ option from the menu.
- In the About page, find the ‘System type’ option and you will see your Windows bit version written in its front. As in the image below, its written ’64-bit operating system’.
Now you know the bit version of the Windows installed on your computer. Let’s proceed to download the KB4534310 security updates which have been released by the Microsoft for your Windows bit version.
Step 2: Download the KB4534310 Security Updates
In order to download the necessary security updates, you will need to visit the Microsoft Update Catalog site which provides download access to all such security updates for various Windows OS versions. Follow the steps given below:
- Use this link to visit the Microsoft Update Catalog website, otherwise, you can search ‘Microsoft Update Catalog’ in the Google search and click on the first link that appears in the search results. Download KB4534310 Security Update directly from here.
- In the Homepage of the Microsoft Update Catalog site, type ‘KB4534310’ in the search box, then click on the ‘Search’ button.
- In the search results, find all the entries which has your Windows OS version mentioned in it. Since, my Windows is the 64-bit OS version, I will mark the files which have ‘x64’ mentioned in their name. If your Windows has the 32-bit OS version, then you should look for ‘x86’ mentioned in the name of the file. As, you can see in the image file below, I have marked three files for download.
- Click on the ‘Download’ button in front of the file you want to download.
- In the Download page, click on the ‘Download link’ to start the download of the KB4534310 security update file and save the file where you can easily access it, like the Windows desktop.
Using the process described above, download all the KB4534310 security update files which you had marked for download. After downloading all the security update files and saving them on a easy to access location, move to the next step.
Step 3: Install the KB4534310 security updates
Now that you have downloaded all the necessary KB4534310 security update files from the Microsoft Update Catalog website, it is time to install them one-by-one on your computer. Follow these steps to install the downloaded security updates:
- Right click the first KB4534310 security update file and select ‘Open’ from the menu options.
- Wait for the update installer to search for the updates, then follow the instructions as they appear on screen to complete the update process.
Install all the KB4534310 update files one-by-one by following the process described above. Once all the KB4534310 files have been properly installed, then move to the next step.
Step 4: Restart your computer
Now that you have installed the KB4534310 security updates, it is time to restart your computer. This will ensure that the update is applied and that any changes are properly integrated into your system.
- Click on the ‘Start’ button, select ‘Power’ from the menu, then finally click on the ‘Restart’ option.
After restarting your computer, try running Roblox again to see if the Windows update error KB4534310 has been fixed or not.
When you see the Roblox error KB4534310 on your computer it can be frustrating, but this error is relatively easy to fix. I have explained the complete process of how to fix Roblox error KB4534310 – Your Windows 7/10 system is too outdated. Please install KB4534310. If you continue to encounter errors even after properly following the above-mentioned steps, then you may need to contact Roblox support for further assistance.
As a long-time Windows expert who has helped thousands of users troubleshoot PC issues, I often see the frustrating «Your Windows 7 system is too outdated» error popping up in Roblox. This occurs because Windows 7 reached end of life (EOL) on January 14, 2020 and is no longer receiving mainstream support. To continue running Roblox and other modern apps, Windows 7 now requires special updates to remain compatible.
In this comprehensive 3000+ word guide, I’ll explain the EOL process, what causes the «Please install KB4534310» message, and walk you through how to download the necessary packages to get Roblox up and running again on Windows 7.
Why is My Windows 7 Outdated for Roblox?
The specific «Please install KB4534310» error occurs because your Windows 7 OS is missing a recent monthly cumulative update released by Microsoft.
Without this update, Windows 7 systems do not meet the minimum requirements to run the latest Roblox client. The game detects you are on an unsupported version and prevents launching to maintain performance and stability across the massive Roblox gaming platform.
Byfron Version Checking in Roblox
Roblox utilizes a module called Byfron to detect your Windows version and validate it is still supported. Byfron checks for the presence of update KB4534310 to confirm you are on a compatible Windows 7 build.
If KB4534310 is missing, Byfron prevents the game from launching and you see the «outdated» error message instructing you to install the update.
What is KB4534310?
KB4534310 is a monthly cumulative security update for Windows 7 released by Microsoft in February 2020.
Installing this package brings Windows 7 up to build 7601.24157, which Roblox requires in order to run properly. The KB4534310 update contains security improvements, system fixes, and updated components that allow older Windows 7 systems to remain compatible with newer software.
In summary, Byfron will block Roblox from launching unless it detects KB4534310 on your system, proving you are on a supported Windows 7 build.
Step-by-Step Guide to Fix «Please Install KB4534310» in Roblox
To resolve the outdated Windows 7 error and get Roblox running again, you need to manually download and install KB4534310 along with a few other prerequisite packages:
1. Install 3 Required Updates
Begin by installing the following 3 updates in this order:
- KB4490628
- KB4474419
- KB4536952
Be sure to restart your PC when prompted after installing each update. These packages won‘t entirely fix the Roblox issue on their own but are required prior to installing KB4534310.
2. Install KB4534310
Next, download and install KB4534310 itself. This is the actual update needed to meet Roblox‘s requirements by bringing Windows 7 to a supported build. Restart your PC after it finishes installing.
3. Launch Roblox
You can now open Roblox and sign into your account as usual. The «Your Windows 7 system is too outdated» error should be resolved. Go ahead and load any game or experience normally.
With KB4534310 installed, Roblox will detect you are on a supported Windows 7 OS and allow you to play without issues.
Keeping Windows Updated
I highly recommend enabling automatic Windows updates if possible after fixing this issue. This will ensure your system receives the latest compatibility packages from Microsoft automatically as they are released.
Staying current through regular patching prevents many errors in Roblox and other modern apps.
Manually downloading updates each month is tiresome and easy to forget. Let Windows Update handle it seamlessly in the background instead.
The Risks of Running an Unsupported OS
Continuing to use Windows 7 past its EOL comes with significant risks, even if you install the required updates for compatibility with apps like Roblox.
Without mainstream support, Windows 7 no longer receives:
- Security updates – Critical patches for new vulnerabilities
- Bug fixes – Resolutions for OS issues and problems
- Driver updates – Improvements for hardware compatibility
- Customer service – No technical support for consumers
This makes Windows 7 increasingly unstable and insecure over time.
Frequently Asked Questions
Why does Roblox require KB4534310 specifically?
Roblox utilizes Byfron version checking to ensure users are on a supported Windows version for security and compatibility reasons. Byfron looks for KB4534310 because installing it proves you are on Windows 7 build 7601.24157 or later, which Roblox requires.
What happens if I don‘t update?
Without KB4534310 installed, you will continue to get the «Windows 7 too outdated» error and be unable to launch Roblox. Your system will also become increasingly vulnerable to bugs and security holes.
Can I revert to an earlier Windows 7 build?
Unfortunately no – installing older builds of Windows 7 will not allow Roblox to run. The game specifically checks for KB4534310 installed to confirm your OS build is still supported.
Will Windows 7 stop working entirely without updates?
While lack of updates will make Windows 7 unstable over time, it will likely continue to function for basic tasks even past EOL. However, you‘ll experience increasing compatibility issues with newer software and games like Roblox.
What if I still can‘t launch Roblox after updating?
Make sure you install all prerequisites and reboot before installing KB4534310. Also confirm it installed correctly in your Windows Update history. If Roblox still won‘t open, there may be a deeper issue to troubleshoot on the PC.
I hope this guide helps resolve the frustrating «Please install KB4534310» issue in Roblox while providing deeper insights into keeping Windows 7 updated. Let me know if you have any other lingering questions! I‘m always happy to help people troubleshoot PC gaming problems.
Readers help support Windows Report. We may get a commission if you buy through our links.
Read our disclosure page to find out how can you help Windows Report sustain the editorial team. Read more
Anyone who recently installed Roblox on a Windows 7 machine received an error while launching the game that read, Your Windows 7 system is too outdated. Please install KB4534310.
This is because Roblox dropped support for Windows 7 and Windows 8. To get it to work, you have to install a critical security update, KB4534310, released by Microsoft.
How can I fix the Windows 7 system is outdated error in Roblox?
1. Install KB4534310 from the MSU file
- Go to Microsoft Update Catalog, and click the Download button next to the correct KB4534310 version, depending on the system architecture. For instance, if you are running 64-bit Windows 7, get the x64 update, and for 32-bit Windows 7, get the x86 update.
- In the Window that opens up, click on the provided link.
- After downloading the setup, run it and wait for the KB4534310 installation to complete.
- Finally, restart the PC and verify whether the Roblox error is fixed.
As suggested in the error message, downloading the KB4534310 update fixed the Windows 7 outdated error in Roblox for most users.
If KB4534310 is not installed, download these updates beforehand, as these are prerequisites:
- KB4490628
- KB4474419
- KB4536952
2. Install KB4534310 after converting MSU to CAB
- After downloading the KB4534310 update file, right-click on it, select Rename, and change its extension from MSU to CAB. You just need to change the extension at the end of the file name. If it’s not visible, configure Windows to show file extensions.
- Now, open the CAB file, right-click on Windows6.1-KB4534310-x64.cab, select Extract, choose another location, and click on Extract.
- Head to the location you choose earlier, and copy the path for the extracted CAB file.
- Press Windows + R to open Run, type cmd, and hit Ctrl + Shift + Enter.
- Click Yes in the UAC prompt.
- Paste the following command while replacing CAB File Path with the path you copied earlier, and then hit Enter:
dism /online /add-package /packagepath:"CAB File Path" - Once done, reboot the PC and check for improvements.
If the KB4534310 update is not installing, this workaround, which employs the DISM command, will help complete the installation process without throwing any issues and fix the Roblox error Your windows 7 system is too outdated.
3. Upgrade to a newer iteration of Windows
When you somehow can’t get things to work, the last option is to upgrade to a compatible Windows iteration, i.e., Windows 10 or Windows 11. According to the official website, Roblox works on 64-bit versions of Windows 10 and Windows 11.
In case your computer meets the minimum system requirements, I recommend installing Windows 11. However, that’s unlikely to be the case. So, it would be wiser to upgrade to Windows 10 for now and switch to Windows 11 when you get a new computer!
Roblox dropping support for Windows 7 was an expected move, given the iteration has been out of support from Microsoft since January 2020. And while you have been able to get rid of the Windows 7 outdated Roblox error for now, other issues may appear in the future.
Before you leave, discover expert fixes for high ping in Roblox and enjoy a seamless gaming experience!
For any queries or to share which fix worked for you, drop a comment below.
Kazim Ali Alvi
Windows Hardware Expert
Kazim has always been fond of technology, be it scrolling through the settings on his iPhone, Android device, or Windows PC. He’s specialized in hardware devices, always ready to remove a screw or two to find out the real cause of a problem.
Long-time Windows user, Kazim is ready to provide a solution for your every software & hardware error on Windows 11, Windows 10 and any previous iteration. He’s also one of our experts in Networking & Security.
Ошибка kb4534310 связана с переходом Роблокс исключительно на 64 битную версию игры и отказом корпорации Microsoft от обновления операционной системы Windows 7. При этом даже если у Вас установлена 64 битная операционная система Windows 7, вы так же можете получить данную ошибку. В этой статье рассмотрим действенный способ исправления ошибки kb4534310 для Windows 7.
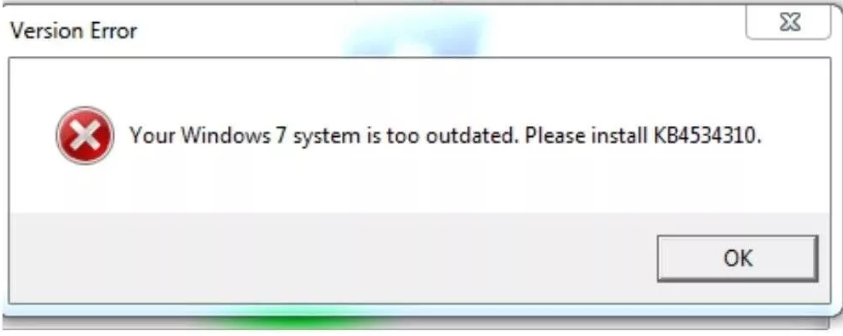
Самым эффективным способом исправления ошибки kb4534310 является обновление операционной системы до Windows 10, но если у Вас нет такой возможности вам необходимо скачать и установить несколько пакетов обновлений из Центра обновлений Майкрософт.
1. Переходим в Центр обновлений Майкрософт и вводим в поисковую строку название пакета KB4490628 и скачиваем его для своей версии операционной системы (x86 или x64 bit).
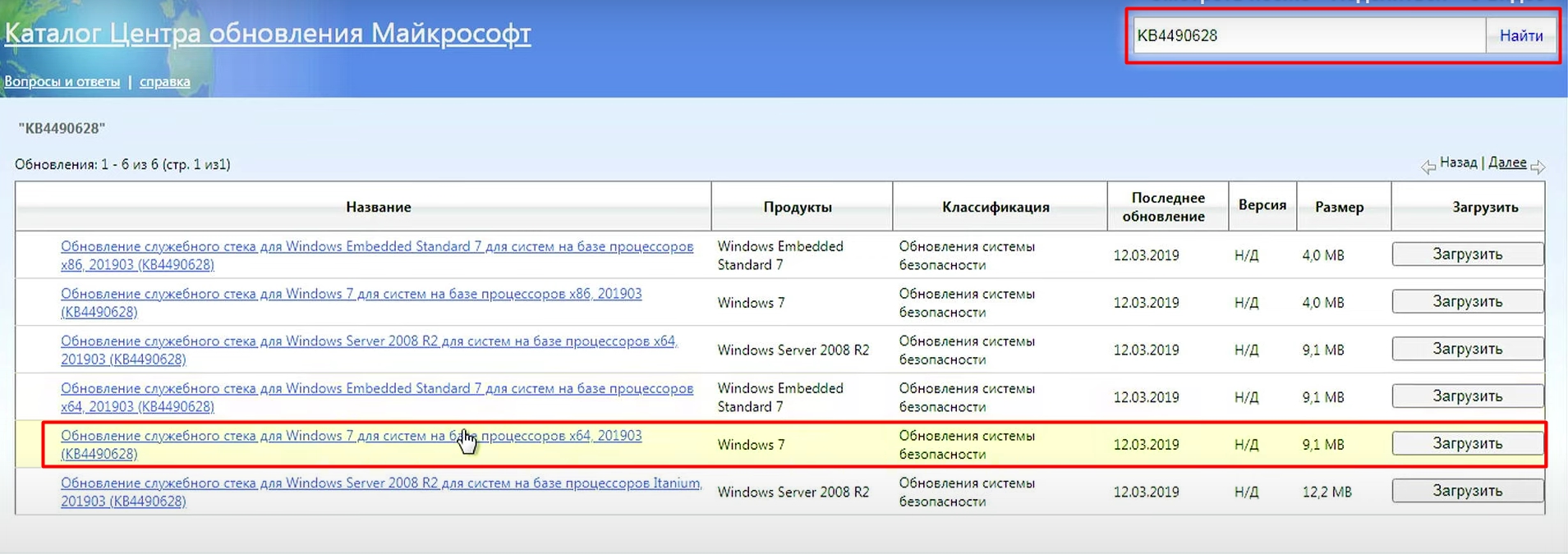
2. Устанавливаем скачанный пакет запустив «Автономный установщик обновлений Windows»
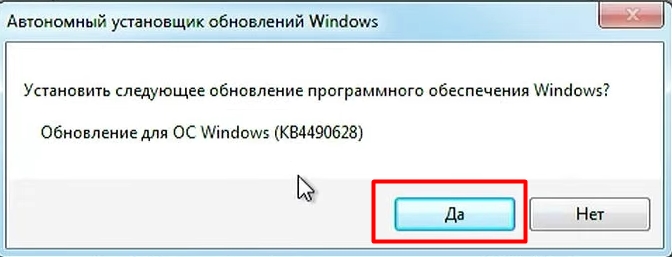
3. Вводим в поисковую строку название следующего пакета KB4474419, скачиваем его для своей версии операционной системы (x86 или x64 bit) и устанавливаем как и предыдущий.
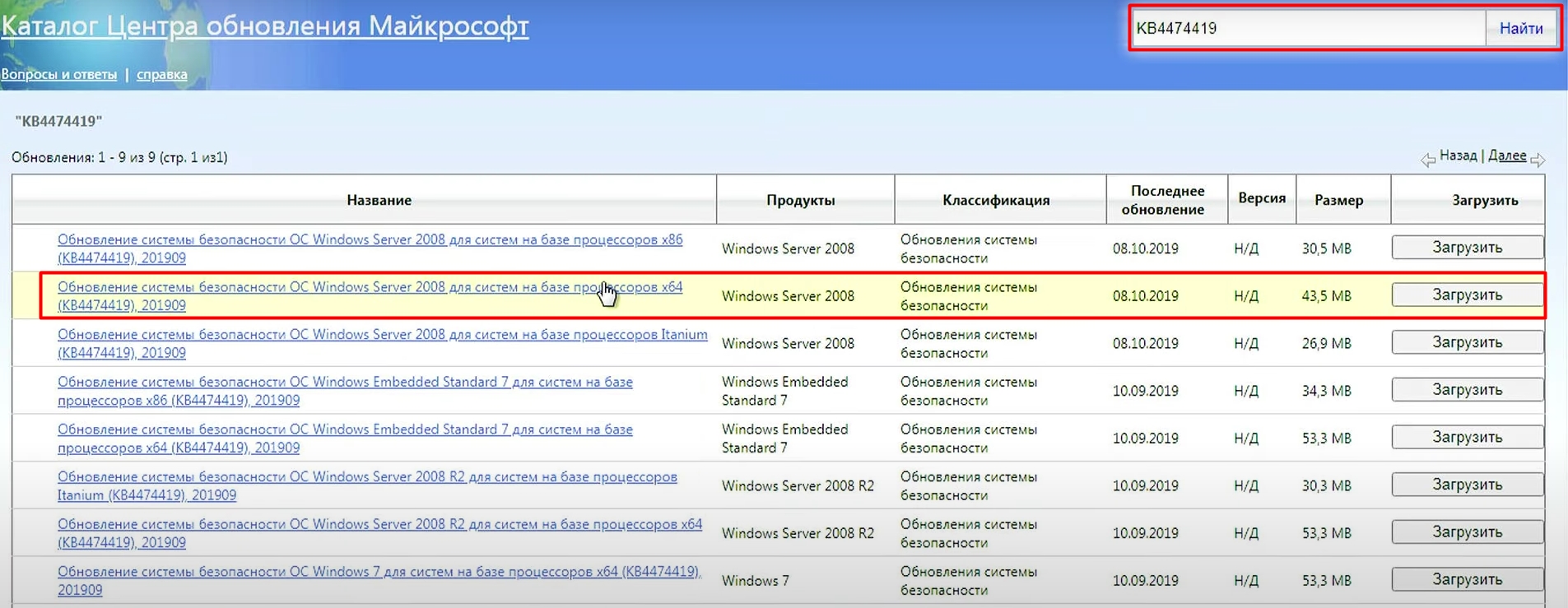
4. Вводим в поисковую строку название третьего пакета KB4536952, скачиваем его для своей версии операционной системы (x86 или x64 bit) и устанавливаем как и предыдущий.
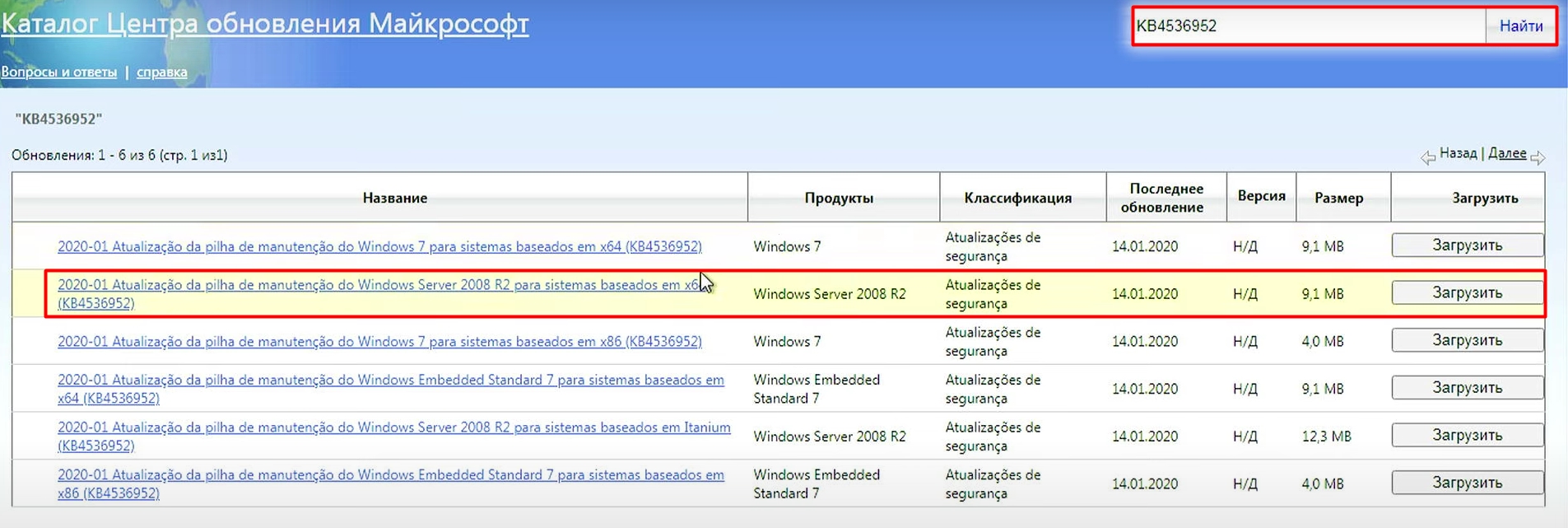
5. Вводим в поисковую строку название 4-го пакета KB4534310 и скачиваем его для своей версии операционной системы (x86 или x64 bit) НЕ УСТАНАВЛИВАЕМ КАК ПРЕДЫДУЩИЕ
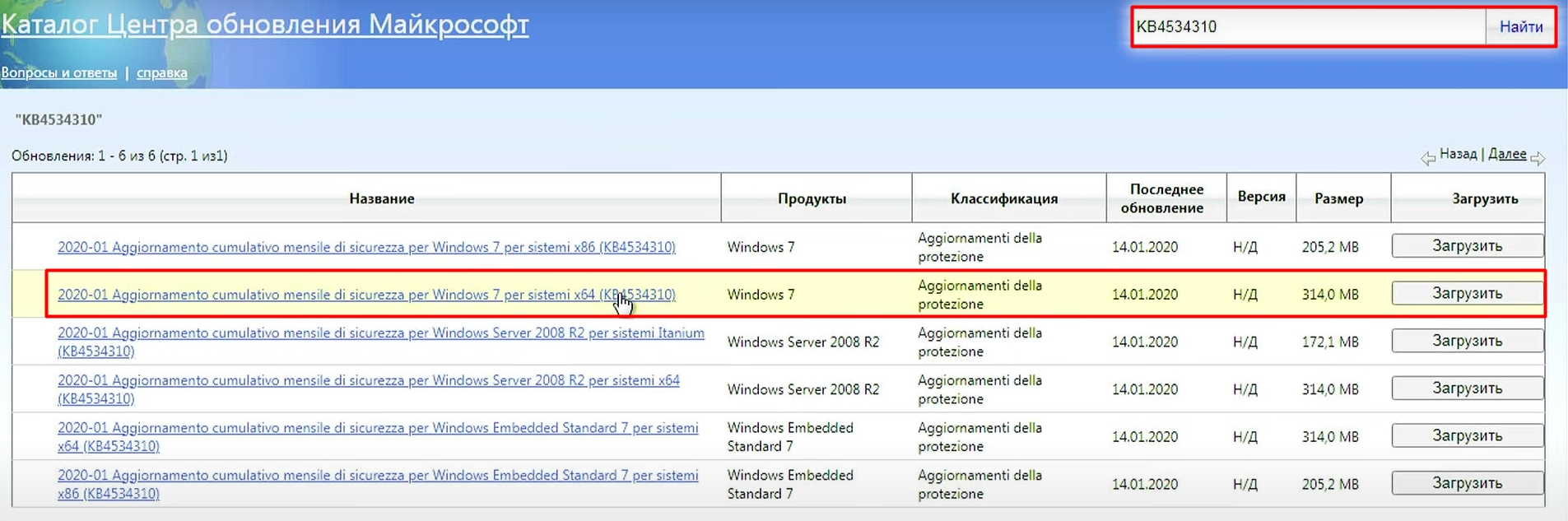
6. Вам необходимо изменить расширение скачанного пакета KB4534310 с .msu на .cab.
- Если у Вас не видно расширение при его переименовании (как на скриншоте ниже) читайте пункты 7-10
- Если расширение есть или вы сами знаете как его изменить (например через Total Commander) переходите к пункту 11
7. Что бы видеть расширения файлов, необходимо открыть меню «Пуск» и зайти в «Панель управления»
8. Найдите в «Панели управления» раздел «Параметры папок» и перейдите в него
9. Откройте вкладку «Вид» и снимите галочку с пункта «Скрывать расширения для зарегистрированных типов файлов» после чего нажмите применить.
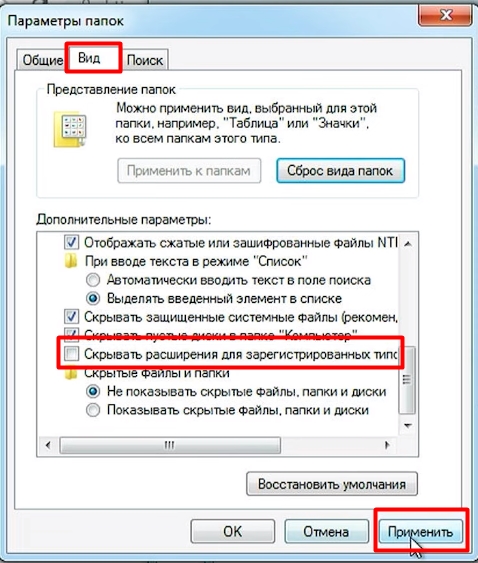
10. Теперь при переименовании файла вы сможете изменить его расширение.
11. Измените расширение пакета KB4534310 с .msu на .cab.
12. Откройте полученный архив с расширением .cab двойным щелчком ЛКМ и найдите внутри него архив Windows6.1-KB4534310-x64.cab

13. Создайте на локальном диске С пустую папку с названием из латинских букв, как можно ближе к началу и перетащите архив Windows6.1-KB4534310-x64.cab в нее.
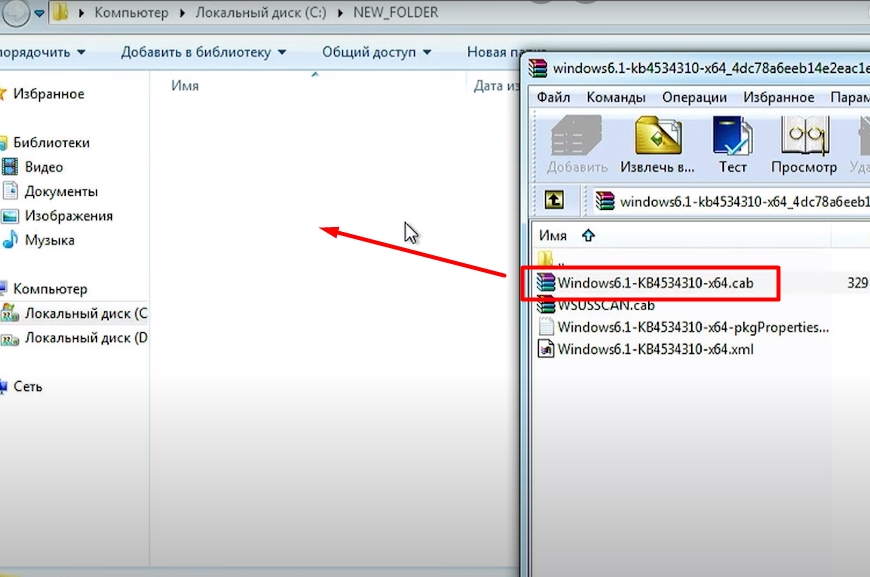
14. Запустите командную строку от имени администратора. Для этого откройте меню «Пуск» и введите в поисковой строке cmd
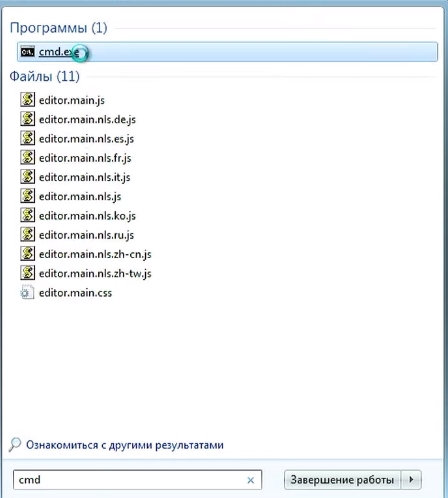
15. Запустите программу cmd.exe от имени администратора. Для этого нажмите на нее ПКМ и выберите соответствующий пункт.
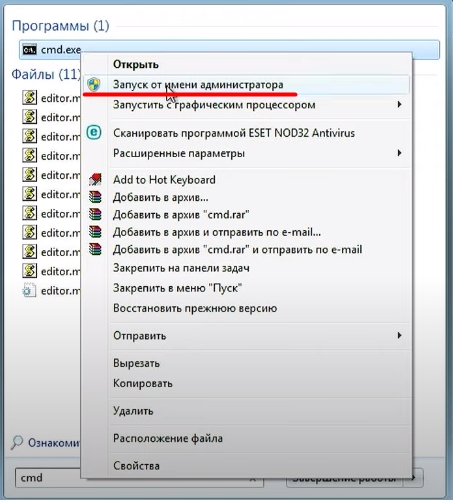
16. Введите в открывшейся командной строке следующую команду
dism.exe /online /add-package /packagepath:»C:»путь к файлу с расширением *.cab
например
dism.exe /online /add-package /packagepath:»C:\NEW_FOLDER\Windows6.1-KB4534310-x64.cab
где начиная с «C:\NEW…«пропишите точный путь к архиву Windows6.1-KB4534310-x64.cab который вы ранее перетащили в новую папку. Нажмите Inter для выполнения команды и распаковки пакета.

17. Процедура может занять около 15 — 30 минут в зависимости от мощности вашего ПК. Дождитесь распаковки пакета и перезагрузите компьютер. После перезагрузки Вам высветиться экран с напоминанием о том корпорация Microsoft больше не поддерживает операционную систему Windows 7. Нажмите «Больше не напоминать» что бы не получать его в дальнейшем.

18. Зайдите на сайт Roblox.com и запустите любую игру Роблокс. Ошибка должна исчезнуть.