-
ww9rivers
- Posts: 32
- Joined: 9. May 2008, 16:39
[SOLVED] Windows 10 PhysicalDrive VERR_ACCESS_DENIED
—-
I’ve been running VirtualBox on Windows 7 Enterprise for some time. Recently I upgraded to Windows 10 Enterprise, and VirtualBox started to fail.
The VBox.log file is not saying much:
Code: Select all
VirtualBox VM 5.1.30 r118389 win.amd64 (Oct 16 2017 10:47:00) release log
00:00:02.453450 Log opened 2017-11-11T23:30:01.747131200Z
00:00:02.453451 Build Type: release
00:00:02.453454 OS Product: Windows 10
00:00:02.453456 OS Release: 10.0.15063
00:00:02.453457 OS Service Pack:
00:00:02.521139 DMI Product Name: HP EliteBook 8470p
00:00:02.524571 DMI Product Version: A1029D110C
00:00:02.524581 Host RAM: 16247MB (15.8GB) total, 8399MB (8.2GB) available
00:00:02.524584 Executable: C:\Program Files\Oracle\VirtualBox\VirtualBox.exe
00:00:02.524584 Process ID: 14380
00:00:02.524585 Package type: WINDOWS_64BITS_GENERIC
00:00:02.525324 Installed Extension Packs:
00:00:02.525348 None installed!
00:00:02.525809 Console: Machine state changed to 'Starting'
00:00:02.526109 Qt version: 5.6.2
00:00:02.527822 Console: Machine state changed to 'PoweredOff'
00:00:02.529468 GUI: UIMediumEnumerator: Medium-enumeration finished!
00:00:02.529532 GUI: Show mini-toolbar for window #0
00:00:02.531300 GUI: Adjust mini-toolbar for window #0
00:00:02.531335 GUI: Map mini-toolbar for window #0 to screen 1 of 2
00:00:02.531358 GUI: Resize mini-toolbar for window #0 to 2048x1152
00:00:02.547559 Power up failed (vrc=VINF_SUCCESS, rc=E_FAIL (0X80004005))
00:00:02.885675 GUI: Aborting startup due to power up progress issue detected...I tried to list partitions on the second SSD:
Code: Select all
C:\Program Files\Oracle\VirtualBox>.\VBoxManage.exe internalcommands listpartitions -rawdisk \\.\PhysicalDrive1
VBoxManage.exe: error: Cannot open the raw disk: VERR_ACCESS_DENIEDThe VMDK configuration file for the drive:
Code: Select all
# Disk DescriptorFile
version=1
CID=b7ba4d56
parentCID=ffffffff
createType="fullDevice"
# Extent description
RW 468862128 FLAT "\\.\PhysicalDrive1" 0
# The disk Data Base
#DDB
ddb.virtualHWVersion = "4"
ddb.adapterType="ide"
ddb.geometry.cylinders="16383"
ddb.geometry.heads="16"
ddb.geometry.sectors="63"
ddb.uuid.image="442650bc-ffe4-4dca-a4fe-0d544b851101"
ddb.uuid.parent="00000000-0000-0000-0000-000000000000"
ddb.uuid.modification="c4a1ec06-f252-4a86-b3e8-777d25b69078"
ddb.uuid.parentmodification="00000000-0000-0000-0000-000000000000"
ddb.geometry.biosCylinders="1024"
ddb.geometry.biosHeads="255"
ddb.geometry.biosSectors="63"Not sure if this may be due to some enterprise OS management policy change, or something simple that I have missed?
Thank you very much for helping.
Last edited by ww9rivers on 7. Dec 2017, 17:28, edited 2 times in total.
-
mpack
- Site Moderator
- Posts: 39134
- Joined: 4. Sep 2008, 17:09
- Primary OS: MS Windows 10
- VBox Version: VirtualBox+Oracle ExtPack
- Guest OSses: Mostly XP
Re: Windows 10 PhysicalDrive VERR_ACCESS_DENIED
Post
by mpack »
It would have failed this way on 7 as well. Sector level access to physical drives is restricted, even for admins. There are system and registry tweaks which can override.
Why do you need raw drive access anyway? Why not simply locate a VDI on the drive?
Continuing on with the PC migration saga and getting my new toy working a few days ago I bumped into a problem whose solution I share here. This time, it was with Virtualbox Extension Packs.
Summary
Problem: It was impossible to install Virtualbox Extension Packs. I got the error:“The installer failed with exit code 1: VBoxExtPackHelperApp.exe: error: Failed to rename the temporary directory to the final one: VERR_ACCESS_DENIED“
Solution:
- Decompress the contents of the .vbox-extpack file to a specific Virtualbox folder:
C:\Program Files\Oracle\VirtualBox\ExtensionPacks\Oracle_VM_VirtualBox_Extension_Pack - Restart Virtualbox
Details for those with more time
After a small fight to have the VMs and virtual hard disks all sorted I could not run some of them with the error:
---------------------------------------------------
Failed to open a session for the virtual machine ....
Implementation of the USB 2.0 controller not found!
Because the USB 2.0 controller state is part of the saved VM state, the VM cannot be started. To fix this problem, either install the 'Oracle VM VirtualBox Extension Pack' or disable USB 2.0 support in the VM settings.
Note! This error could also mean that an incompatible version of the 'Oracle VM VirtualBox Extension Pack' is installed (VERR_NOT_FOUND).
Result Code: E_FAIL (0x80004005)
Component: ConsoleWrap
Interface: IConsole {872da645-4a9b-1727-bee2-5585105b9eed}
---------------------------------------------------
Reading through, its clear the VM needs Extension Packs for Virtualbox because it had them and uses its features from the last time it was run. I downloaded the appropriate file for my version (5.1.18), double clicked on it to install and:

---------------------------------------------------
Failed to install te Extension Pack...
The installer failed with exit code 1: VBoxExtPackHelperApp.exe: error: Failed to rename the temporary directory to the final one: VERR_ACCESS_DENIED ('C:\Program Files\Oracle\VirtualBox\ExtensionPacks\Oracle_VM_VirtualBox_Extension_Pack-_-inst-7052' -> 'C:\Program Files\Oracle\VirtualBox\ExtensionPacks\Oracle_VM_VirtualBox_Extension_Pack')
rcExit=1.
Result Code: E_FAIL (0x80004005)
Component: ExtPackManagerWrap
Interface: IExtPackManager {edba9d10-45d8-b440-1712-46ac0c9bc4c5}
---------------------------------------------------
Our dear friend Google took me to a 2011 ticket where the comments focused on writing permissions to the Extension Pack folder. The solution to that problem was to either change the user’s permissions in the folder to Full Control or to disable anti-virus software.
But what if the proposed solutions don’t work or you don’t have enough privileges to make those changes? There was a single Virtualbox forum post that caught my eye. In it, the solution was to uncompress the contents of .vbox-extpack file (the extension pack installer) to a specific folder of the Virtualbox installation. That was the solution I decided to adopt.
The Extension Pack file is compressed in “2 levels”. In my specific case, 5.1.18, the internal file structure was:
Oracle_VM_VirtualBox_Extension_Pack-5.1.18-114002.vbox-extpack
+--Oracle_VM_VirtualBox_Extension_Pack-5.1.18-114002
+-- Extension pack files and folders
+-- ...
+-- ...
Inside the Virtualbox installation folder (C:\Program Files\Oracle\VirtualBox\ExtensionPacks) create a folder called Oracle_VM_VirtualBox_Extension_Pack. This is the folder where the uncompressed contents of the extension pack should be copied to.
The end result:

After copying the files, its just a matter of restarting Virtualbox and confirming that the extension pack was installed in File – Preferences – Extensions.

The “sick” VMs are now “cured”.


Success!!!
What are Virtualbox Extension Packs?
Extension Packs were created in Virtualbox 4 as a new way to extetend the functionality of the VirtualBox base package. Currently, Oracle provides one extension pack and provides added functionality that includes:
- Virtual USB2.0 and 3.0 devices
- Virtualbox Remote Desktop Protocol VRDP
- Host webcam passthrough
- Virtual hard disk encryption
How to Solve Oracle VM VirtualBox Windows 10 Installation Error «ahci-0-1” (rc=verr_access_denied)?
Oracle VM VirtualBox is a popular virtualization platform that allows users to run multiple operating systems on a single machine. However, some users may encounter errors during the installation process, particularly when trying to install Windows 10 on a virtual machine. One common error is the «ahci-0-1” (rc=verr_access_denied) error, which can be frustrating and time-consuming to resolve. In this article, we will provide a step-by-step guide on how to solve this error and successfully install Windows 10 on VirtualBox.
The «ahci-0-1” (rc=verr_access_denied) error typically occurs when the VirtualBox is unable to access the virtual hard disk (VHD) file. This can be due to various reasons, including:
- Insufficient permissions: The VirtualBox may not have the necessary permissions to access the VHD file, leading to the error.
- Corrupted VHD file: The VHD file may be corrupted or damaged, causing the VirtualBox to fail during the installation process.
- Incorrect settings: The VirtualBox settings may be misconfigured, leading to the error.
To resolve the «ahci-0-1” (rc=verr_access_denied) error, follow these troubleshooting steps:
Step 1: Check VirtualBox Settings
- Open VirtualBox: Launch the VirtualBox application and select the virtual machine that you are trying to install Windows 10 on.
- Check settings: Click on the «Settings» button and navigate to the «Storage» section.
- Verify VHD file: Ensure that the VHD file is correctly selected and that the «Controller» is set to «IDE» or «SATA».
- Save changes: Save the changes to the VirtualBox settings.
Step 2: Run VirtualBox as Administrator
- Right-click VirtualBox: Right-click on the VirtualBox application and select «Run as administrator».
- Verify administrator mode: Ensure that the VirtualBox is running in administrator mode.
Step 3: Disable I/O Cache
- Open VirtualBox: Launch the VirtualBox application and select the virtual machine that you are trying to install Windows 10 on.
- Check settings: Click on the «Settings» button and navigate to the «System» section.
- Disable I/O cache: Uncheck the box next to «Enable I/O cache» to disable the I/O cache.
Step 4: Check VHD File Integrity
- Verify VHD file: Ensure that the VHD file is not corrupted or damaged.
- Check file size: Verify that the VHD file size is correct and matches the expected size.
Step 5: Reinstall VirtualBox
- Uninstall VirtualBox: Uninstall the VirtualBox application and restart your computer.
- Reinstall VirtualBox: Reinstall the VirtualBox application and ensure that it is installed correctly.
Step 6: Check BIOS Settings
- Enter BIOS settings: Enter the BIOS settings of your computer and ensure that the SATA mode is set to «AHCI» or «Legacy».
- Save changes: Save the changes to the BIOS settings.
The «ahci-0-1” (rc=verr_access_denied) error can be frustrating and time-consuming to resolve. However, by following the troubleshooting steps outlined in this article, you should be able to successfully install Windows 10 on VirtualBox. Remember to check the VirtualBox settings, run VirtualBox as administrator, disable I/O cache, check VHD file integrity, reinstall VirtualBox, and check BIOS settings to resolve the error.
- Use a different VHD file: If you are using a VHD file that is corrupted or damaged, try using a different VHD file.
- Check VirtualBox version: Ensure that you are using the latest version of VirtualBox.
- Check Windows 10 installation media: Ensure that the Windows 10 installation media is correct and not corrupted.
By following these additional tips, you should be able to successfully install Windows 10 on VirtualBox and avoid the «ahci-0-1” (rc=verr_access_denied) error.
Frequently Asked Questions (FAQs) — Oracle VM VirtualBox Windows 10 Installation Error «ahci-0-1” (rc=verr_access_denied)?
A: The «ahci-0-1” (rc=verr_access_denied) error is a common issue that occurs when trying to install Windows 10 on a virtual machine in VirtualBox. It typically occurs when the VirtualBox is unable to access the virtual hard disk (VHD) file.
A: The possible causes of the «ahci-0-1” (rc=verr_access_denied) error include:
- Insufficient permissions: The VirtualBox may not have the necessary permissions to access the VHD file.
- Corrupted VHD file: The VHD file may be corrupted or damaged.
- Incorrect settings: The VirtualBox settings may be misconfigured.
A: To resolve the «ahci-0-1” (rc=verr_access_denied) error, follow these steps:
- Check VirtualBox settings: Ensure that the VHD file is correctly selected and that the «Controller» is set to «IDE» or «SATA».
- Run VirtualBox as administrator: Run the VirtualBox application as an administrator.
- Disable I/O cache: Disable the I/O cache in the VirtualBox settings.
- Check VHD file integrity: Verify that the VHD file is not corrupted or damaged.
- Reinstall VirtualBox: Reinstall the VirtualBox application and ensure that it is installed correctly.
- Check BIOS settings: Ensure that the SATA mode is set to «AHCI» or «Legacy» in the BIOS settings.
A: Some additional tips to resolve the «ahci-0-1” (rc=verr_access_denied) error include:
- Use a different VHD file: If you are using a VHD file that is corrupted or damaged, try using a different VHD file.
- Check VirtualBox version: Ensure that you are using the latest version of VirtualBox.
- Check Windows 10 installation media: Ensure that the Windows 10 installation media is correct and not corrupted.
A: Yes, you can prevent the «ahci-0-1” (rc=verr_access_denied) error from occurring in the future by:
- Regularly checking VirtualBox settings: Ensure that the VHD file is correctly selected and that the «Controller» is set to «IDE» or «SATA».
- Running VirtualBox as administrator: Run the VirtualBox application as an administrator.
- Disabling I/O cache: Disable the I/O cache in the VirtualBox settings.
- Checking VHD file integrity: Verify that the VHD file is not corrupted or damaged.
A: You can find more information about resolving the «ahci-0-1” (rc=verr_access_denied) error by:
- Checking the VirtualBox documentation: The VirtualBox documentation provides detailed information about resolving common issues, including the «ahci-0-1” (rc=verr_access_denied) error.
- Searching online forums: Online forums, such as the VirtualBox forums, provide a wealth of information and advice from experienced users who have encountered similar issues.
- Contacting VirtualBox support: If you are unable to resolve the issue on your own, you can contact VirtualBox support for further assistance.
Goal is simple — boot a VM off the raw disks in Windows.
I will use VirtualBox as hypervisor and one 512 GB (disk 4) + two 4 TB disks (disk 1 & disk 2 ).
Disk 4 is bootable with the Ubuntu Linux previously installed there. I normally just boot it off directly from the Grub2 or BIOS Boot menu, but sometimes I just want to boot it directly while sitting in Windows.Disk 1 & Disk 2 are the data disks where I keep my things on ZFS mirror.
Now I run diskpart tool as admin (Win+R, then Ctrl+Shift OK/Enter) in order to see the disk layout:
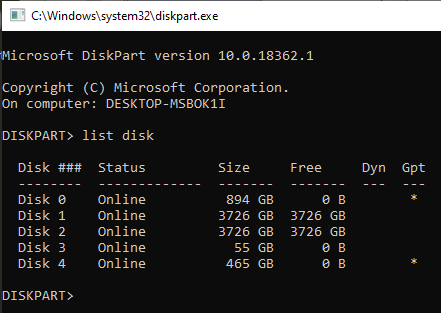
After that, I’ll create the VMDK files which will point to these disks.
Make sure you run cmd.exe tool as admin (Win+R, then Ctrl+Shift OK/Enter) in order to have the raw disk access when creating the VMDK files using the VBoxManage.exe commands below:
"C:\Program Files\Oracle\VirtualBox\VBoxManage.exe" internalcommands createrawvmdk -filename C:\VirtualBoxDrives\raw-disk4.vmdk -rawdisk \\.\PhysicalDrive4
"C:\Program Files\Oracle\VirtualBox\VBoxManage.exe" internalcommands createrawvmdk -filename C:\VirtualBoxDrives\raw-disk1.vmdk -rawdisk \\.\PhysicalDrive1
"C:\Program Files\Oracle\VirtualBox\VBoxManage.exe" internalcommands createrawvmdk -filename C:\VirtualBoxDrives\raw-disk2.vmdk -rawdisk \\.\PhysicalDrive2And will attach them to the VM that I’ve created in beforehand using the VirtualBox Manager:
"C:\Program Files\Oracle\VirtualBox\VBoxManage.exe" list vms
"C:\Program Files\Oracle\VirtualBox\VBoxManage.exe" storageattach ubuntu --storagectl SATA --device 0 --port 0 --type hdd --medium "C:\VirtualBoxDrives\raw-disk4.vmdk"
"C:\Program Files\Oracle\VirtualBox\VBoxManage.exe" storageattach ubuntu --storagectl SATA --device 0 --port 1 --type hdd --medium "C:\VirtualBoxDrives\raw-disk1.vmdk"
"C:\Program Files\Oracle\VirtualBox\VBoxManage.exe" storageattach ubuntu --storagectl SATA --device 0 --port 2 --type hdd --medium "C:\VirtualBoxDrives\raw-disk2.vmdk"Troubleshooting
VERR_ACCESS_DENIED issue
VBoxManage.exe: error: Permission problem accessing the file for the medium 'C:\VirtualBoxDrives\raw-disk4.vmdk' (VERR_ACCESS_DENIED)
VBoxManage.exe: error: Details: code VBOX_E_FILE_ERROR (0x80bb0004), component MediumWrap, interface IMedium, callee IUnknown
VBoxManage.exe: error: Context: "OpenMedium(Bstr(pszFilenameOrUuid).raw(), enmDevType, enmAccessMode, fForceNewUuidOnOpen, pMedium.asOutParam())" at line 191 of file VBoxManageDisk.cpp
VBoxManage.exe: error: Invalid UUID or filename "C:\VirtualBoxDrives\raw-disk4.vmdk"Make sure you are running cmd.exe as Administrator.
VERR_SHARING_VIOLATION issue
VBoxManage.exe: error: Cannot open the raw disk '\.\PHYSICALDRIVE4': VERR_SHARING_VIOLATIONStart procexp64.exe as Administrator, search for «harddisk#» (where # is number of the driver you are looking for), kill the relevant process which is using your disk.
In my case that was LEDKeeper2.exe process ("C:\Program Files (x86)\MSI\One Dragon Center\Mystic_Light\LEDKeeper2.exe"). I have just uninstalled the «MSI SDK» which I did not really need, eventually.
Inaccessible raw disks
Close VirtualBox GUI, restart «VirtualBox system service», then start VirtualBox GUI as Admin again.
To restart the service, run services.msc tool as admin (Win+R, then Ctrl+Shift OK/Enter).
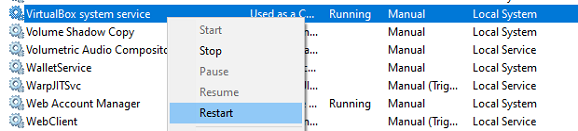
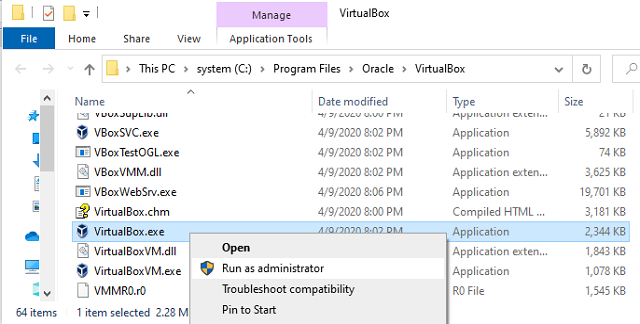
Each time you startOracle VM VirtualBoxGUI as User, you need to close it and restartVirtualBox system service, before starting it as Administrator again.
To boot UEFI system
If the disk you are trying to boot off your VM has the system installed in UEFI mode, the following VirtualBox settings need to be enabled:
VirtualBox -> Settings -> System -> Motherboard -> Extended Features -> [x] Enable EFI (special OSes only)VirtualBox -> Settings -> Storage -> Controller: SATA -> [x] Use Host I/O Cacheyou may get I/O cache related errors during Linux boot without this settingVirtualBox -> Settings -> Display -> Acceleration -> [x] Enable 3D Accelerationalso set >= 32 MiB video memory
Donate me
If you found this useful, please consider making a donation!
Donations
- You can find details for making a donation here https://nixaid.com/about/
Altworkstation10 не запускается виртуальна машина.
Could not launch the VM process for the machine ‘w7’ (VERR_ACCESS_DENIED).
Код ошибки:
VBOX_E_IPRT_ERROR (0x80BB0005)
Компонент:
MachineWrap
Интерфейс:
IMachine {85632c68-b5bb-4316-a900-5eb28d3413df}
Записан
юзер не в группе vboxusers
Записан
Записан
Спасибо, не помогло. Буду разбираться.
Записан
Всё ли в порядке с Вашим образом?
Записан
Спасибо, не помогло. Буду разбираться.
После включения в группу надо перезапустить сеанс.
Записан
Андрей Черепанов (cas@)
Всё переустановил по новой и заработало.
Всем спасибо!
Записан
