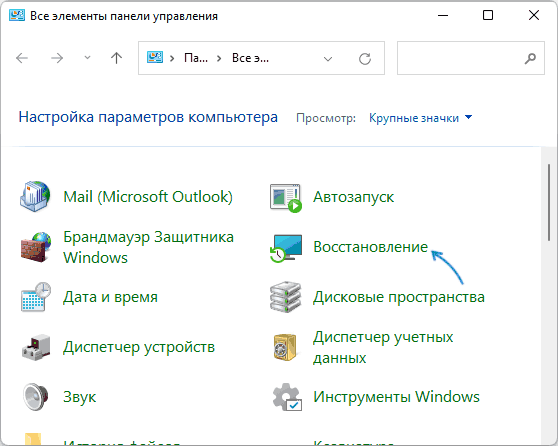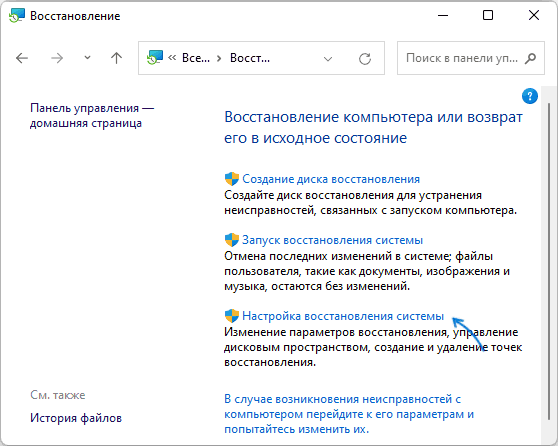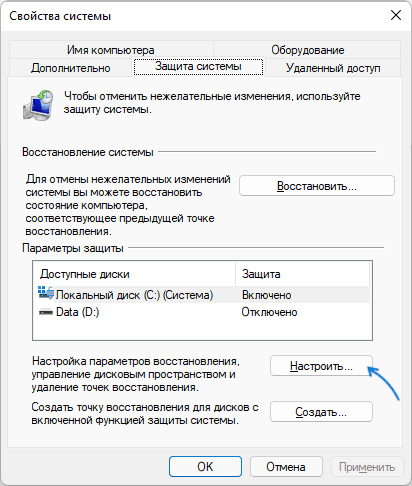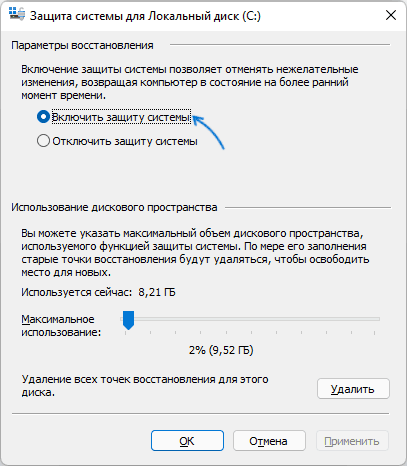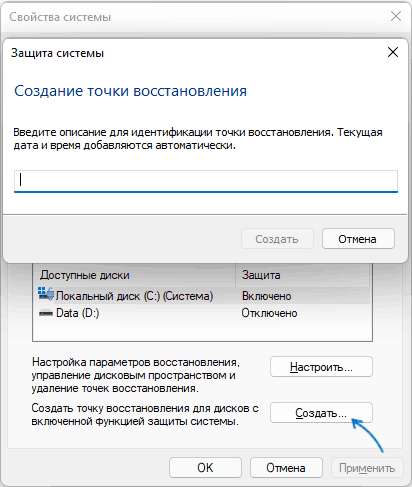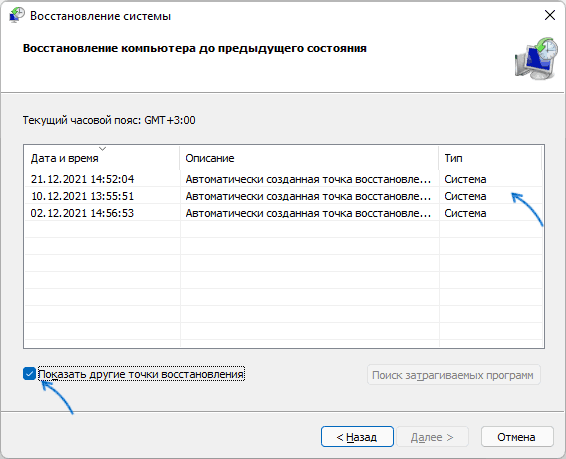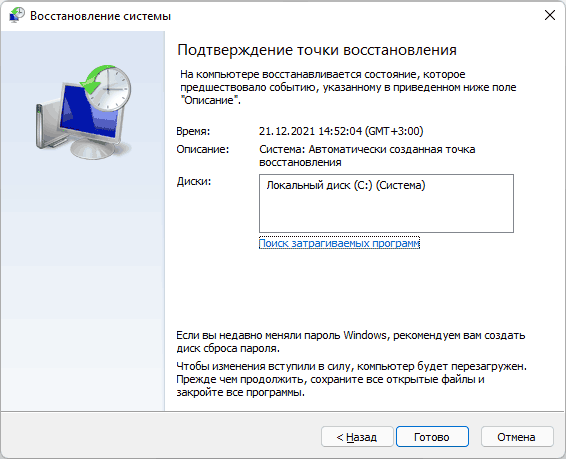Все способы:
- Стандартный способ
- Альтернативные способы
- Вариант 1: «Параметры»
- Вариант 2: «Безопасный режим»
- Вариант 3: Загрузочный носитель
- Вопросы и ответы: 1
Стандартный способ
Чтобы точки восстановления (ТВ) создавались, должна быть активирована функция защиты дисков. Некоторые сразу подумают, что никогда ее не включали, но если вы хотя бы на секунду допускаете, что просто не помните об этом, стоит проверить свои сомнения. А самый простой путь к точкам восстановления лежит через «Панель управления».
- Сочетанием клавиш «Windows+R» вызываем окно «Выполнить», вводим
controlи нажимаем «OK». - В графе «Просмотр» выбираем «Мелкие значки», кликаем «Восстановление»
и запускаем восстановление системы.
- ТВ могут создаваться либо автоматически, например после установки приложений, либо вручную пользователем. При этом инструмент может предложить наиболее оптимальный по его мнению снимок Виндовс 11, но если рекомендаций нет, просто жмем «Далее».
- Чтобы определить, какие программы будут затронуты во время отката, выделяем нужную точку восстановления и кликаем соответствующую кнопку.
Инструмент просканирует систему на наличие новых драйверов и программ, а затем отобразит список тех, которые будут удалены, и тех, которые, возможно, будут восстановлены. Мы создали точку только что, поэтому списки пустые.
- Итак, выбираем нужную ТВ, кликаем «Далее»,
нажимаем «Готово»,
подтверждаем действие и ждем завершения процесса, который может занять довольно продолжительное время.





Альтернативные способы
Далее будем исходить из того, что стандартный способ не работает. В этом случае пригодится загрузка специальной среды Windows (WinRE), которая в основном предназначена для выполнения операций, направленных на восстановление работоспособности ОС.
Вариант 1: «Параметры»
Если Windows нормально функционирует, но через «Панель управления» выполнить откат по каким-то причинам не удается, действуем следующим образом:
- Комбинацией клавиш «Windows+I» вызываем «Параметры» Виндовс 11, в разделе «Система» открываем блок «Восстановление»
и, чтобы получить доступ к расширенным параметрам запуска, нажимаем «Перезагрузить сейчас».
- Как только загрузится WinRE, выбираем раздел «Поиска и устранения неисправностей»,
переходим в «Дополнительные параметры»,
а затем в раздел «Восстановление системы».
- В появившемся окне нажимаем «Далее»
и выполняем все действия, описанные в первом блоке.



Вариант 2: «Безопасный режим»
Теперь рассмотрим вариант восстановления Виндовс 11 путем отката ее к предыдущему сохраненному состоянию из «Безопасного режима».
- Кликаем «Пуск», затем открываем меню выключения, зажимаем кнопку «Shift» и жмем «Перезагрузка».
Таким образом мы снова загрузимся в среду восстановления, где сможем запустить самый компактный вариант БР – без основного графического интерфейса, а лишь с «Командной строкой». При этом если вы загрузитесь в обычном «Безопасном режиме», то просто повторите все действия, описанные в стандартном способе.
- Переходим в раздел «Поиска и устранения неисправностей»,
открываем блок с «Дополнительными параметрами»,
затем «Параметрами загрузки»
и жмем «Перезагрузить».
- Нажимаем клавишу, которая активирует БР с поддержкой «Командной строки». В данном случае – «F6».
- После перезагрузки откроется консоль, в поле которой вводим команду:
rstrui.exeи нажимаем «Enter».
- Останется только выбрать подходящую ТВ и запустить процесс.




Читайте также: Как выйти из безопасного режима в Windows 11
Вариант 3: Загрузочный носитель
Когда операционная система ведет себя таким образом, что недоступен ни один из предыдущих вариантов, можно выполнить восстановление с помощью загрузочного носителя. Потребуется образ Виндовс 11, флешка и, если вы сами еще никогда этого не делали, статья на нашем сайте, в которой предложено сразу несколько способов создания установочного носителя.
Подробнее: Инструкция по созданию загрузочной флешки на Windows

Как только флешка будет готова, подключаем ее к компьютеру, перезагружаем его и открываем BIOS или загрузочное меню, чтобы включить запуск с USB-накопителя. На разных ПК для этого могут использоваться разные клавиши, о чем подробно написано в другой нашей статье.
Подробнее: Настройка BIOS для загрузки с флешки

Если все сделано правильно, появится экран установки Windows 11. Выбираем язык, формат времени, метод ввода и нажимаем «Далее».

В следующем окне жмем «Восстановление системы»,

а дальше выполняем уже описанные выше действия.

Наша группа в TelegramПолезные советы и помощь
Точки восстановления — встроенная функция Windows, позволяющая при необходимости быстро вернуть основные параметры системы в состояние на момент создания точки восстановления. В точки восстановления включены резервная копия реестра (в котором хранится большинство основных параметров, типы запуска служб и другая информация), драйверы, основные системные файлы.
В этой инструкции подробно о том, как создать точки восстановления Windows 11, использовать их и дополнительная информация на тему. Также может быть полезным: Полная резервная копия Windows 11 встроенными средствами системы.
Создание точек восстановления Windows 11 и настройка их автоматического создания
По умолчанию, при наличии достаточного объема свободного места на диске и, если не были отключены необходимые службы и функция защиты системы (иногда отключается различными программами «для оптимизации»), точки восстановления создаются автоматически при важных изменениях системы (например, при установке обновлений Windows 11). По умолчанию создание автоматических точек восстановления системы производится не чаще чем 1 раз в 24 часа, но частоту можно изменить. Также существует возможность создать их вручную.
Чтобы просмотреть параметры точек восстановления, а также создать точку восстановления Windows 11 вручную можно выполнить следующие шаги:
- Откройте панель управления и перейдите к пункту «Восстановление» (для его отображения в поле «Просмотр» выберите «Значки»). Как открыть панель управления Windows 11.
- Откройте пункт «Настройка восстановления системы».
- Вместо 1 и 2 шага можно нажать клавиши Win+R на клавиатуре, ввести sysdm.cpl и нажать Enter, а затем перейти на вкладку «Защита системы» в открывшемся окне.
- На вкладке «Защита системы» вы увидите, для каких дисков включена функция создания точек восстановления, по умолчанию это — системный диск C. Для изменения параметров, выберите диск и нажмите кнопку «Настроить».
- В окне настроек защиты системы вы можете включить или отключить её, указать размер, который может использоваться для точек восстановления (при его достижении более старые точки восстановления будут удаляться), а при необходимости — удалить все точки восстановления на выбранном диске.
- Чтобы создать точку восстановления Windows 11 вручную (может быть полезным перед какими-либо действиями, которые могут повлиять на работоспособность ОС), вернитесь на вкладку «Защита системы». Далее достаточно будет нажать кнопку «Создать», указать имя точки восстановления и дождаться завершения её создания.
В дальнейшем, при возникновении неполадок Windows 11 или изменении поведения системы, вы сможете использовать созданные точки восстановления для быстрого отката последних изменений.
Примечание: если вы используете сторонние программы для очистки диска компьютера, они, помимо прочего, могут удалять и созданные точки восстановления, эту опцию, возможно, лучше отключать. Также можно использовать встроенные средства Windows 11 для очистки диска от ненужных файлов.
Как использовать точки восстановления системы
В зависимости от того, запускается ли Windows 11 и возможен ли вход в систему, использовать точки восстановления можно различными способами. Если ОС запускается и вход в неё возможен, достаточно использовать следующие шаги:
- Откройте панель управления, а в ней — пункт «Восстановление».
- Нажмите «Запуск восстановления системы».
- Вместо 1 и 2 шага можно нажать клавиши Win+R на клавиатуре, ввести rstrui.exe и нажать Enter.
- В открывшемся окне восстановления системы нажмите кнопку «Далее».
- В следующем окне по умолчанию отображается только последняя точка восстановления, если нужны другие — отметьте пункт «Показать другие точки восстановления». Выберите нужную точку восстановления и нажмите «Далее».
- Нажмите «Готово» и дождитесь завершения восстановления системы (будет выполнена перезагрузка компьютера).
В случаях, когда вход в систему невозможен или Windows 11 не запускается, использовать точки восстановления можно из среды восстановления, попасть в неё можно следующими способами:
- Если вы можете попасть на экран блокировки — нажать по кнопке «Выключения» справа внизу, а затем, удерживая клавишу Shift, нажать «Перезагрузка».
- В сценарии, когда после загрузки Windows 11 вы видите лишь черный экран, при условии, что остается возможность запустить диспетчер задач (клавиши Ctrl+Alt+Del) или открыть окно «Выполнить» (клавиши Win+R), запустите задачу rstrui.exe (в диспетчере задач — через меню Файл).
- Если при начале загрузки Windows 11 появляется сообщение об ошибке и присутствует кнопка «Дополнительные параметры», то по её нажатию вы также попадете в среду восстановления.
- Можно выполнить загрузку компьютера или ноутбука с загрузочной установочной флешки Windows 11, на первом экране нажать «Далее», а затем внизу слева нажать «Восстановление системы».
- Можно загрузиться с диска восстановления Windows 11.
- Способ, который я не могу рекомендовать (потенциально небезопасен для дисков), но часто работающий: если при начале загрузки Windows 11 дважды принудительно выключить компьютер долгим удержанием кнопки питания, то при третьем запуске вы попадете в среду восстановления (или на экран с кнопкой «Дополнительные параметры», который также позволит её открыть).
В среде восстановления достаточно будет перейти в «Поиск и устранение неисправностей», открыть пункт «Восстановление системы. Восстановление Windows с помощью точки восстановления», а затем использовать ранее созданные точки восстановления.
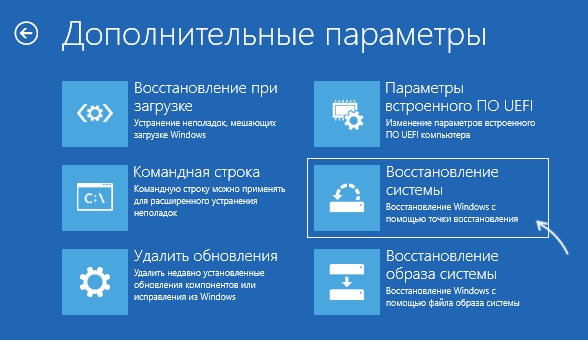
Возможные проблемы при создании и использовании точек восстановления, их решение
При работе с точками восстановления пользователи могут столкнуться с различными ошибками, основные причины таких ошибок:
- Отключена служба «Теневое копирование тома» (по умолчанию её тип запуска — «Вручную»). Проверить тип запуска службы можно в Win+R — services.msc
- Повреждены системные файлы Windows. Попробуйте выполнить проверку целостности системных файлов: запустите командную строку от имени Администратора и выполните команду sfc /scannow
- Поврежден профиль пользователя. При подозрении на то, что это является причиной, можно попробовать создать нового пользователя с правами администратора и использовать точки восстановления, войдя под ним.
И помните, что при возникновении серьезных проблем с системой, есть возможность автоматически сбросить Windows 11 до заводских настроек, в том числе без потери данных.
В этой публикации, друзья, рассмотрим вопрос одной из фундаментальных функций Windows 11 – точка восстановления. Это лайт-вариант системного бэкапа, предусматривает создание снимка состояния операционной системы без охвата области файлов в папках пользовательского профиля. И предусматривает возможность отката к этому снимку, если в работе системы случатся какие-то проблемы. Это давний классический функционал Windows, и Windows 11 его унаследовала. В самом этом функционале ничего не изменилось, но из-за упразднения части настроек панели управления изменился порядок запуска создания точек восстановления и отката к ним. Доступ к точкам теперь реализован в современном приложении «Параметры». Но, давайте обо всём подробнее – что такое точки восстановления, как создавать их, как откатываться к ним, и как отменить сам откат при необходимости.
Итак, друзья, точки восстановления Windows 11, они же в терминологии Windows – функция защиты системы. Являют собой облегчённый формат функции резервного копирования операционной системы путём создания бэкап-снимка состояния Windows. Облегчённый формат, поскольку в отличие от полноценного резервного копирования системным средством архивации, которое Windows 11 также унаследовала, или сторонними программами типа AOMEI Backupper точки восстановления бэкапят не весь диск С, а только область Windows – её системных файлов и файлов установленных программ. Точки не бэкапят файлы загрузчика, не бэкапят файлы пользовательского профиля (в папках «Загрузки», «Документы», «Видео», «Музыка»), для последних необходимо использовать системную функцию истории файлов. Бэкап-снимок Windows точки хранят только на диске С, что захламляет его, если у него небольшой размер, и не позволяет хранить точек больше, чем это возможно в рамках отведённого дискового пространства. Точки восстановления можно создавать не только на диске С, но также на других разделах диска с хранением снимков, соответственно, на этих разделах. По достижении отведённого под хранение точек места на разделе диска они перезаписываются и, соответственно, новые точки удаляют старые.
Создаются точки методом теневого копирования, и создаются они быстро в отличие от резервных копий, чем от них выгодно отличаются. И это, по сути, их единственное преимущество перед полноценным резервным копированием. Откатываться к точкам можно как из работающей Windows, так и из её среды восстановления. Примечательны точки восстановления ещё тем, что, помимо того, что мы сами можем их создавать вручную, их автоматически могут создавать некоторые программы в процессе своей работы. По умолчанию функция защиты системы, обеспечивающая работу точек, в Windows отключена, её для использования необходимо прежде активировать. Давайте сделаем это и поработаем с точками.
Для активации функции защиты системы, обеспечивающей работу точек восстановления, в Windows 11 отправляемся в системное приложение «Параметры». Идём по пути «Система > О системе». В блоке «Ссылки по теме» кликаем «Защита системы». Это ссылка запуска окошка свойств системы в классическом формате.
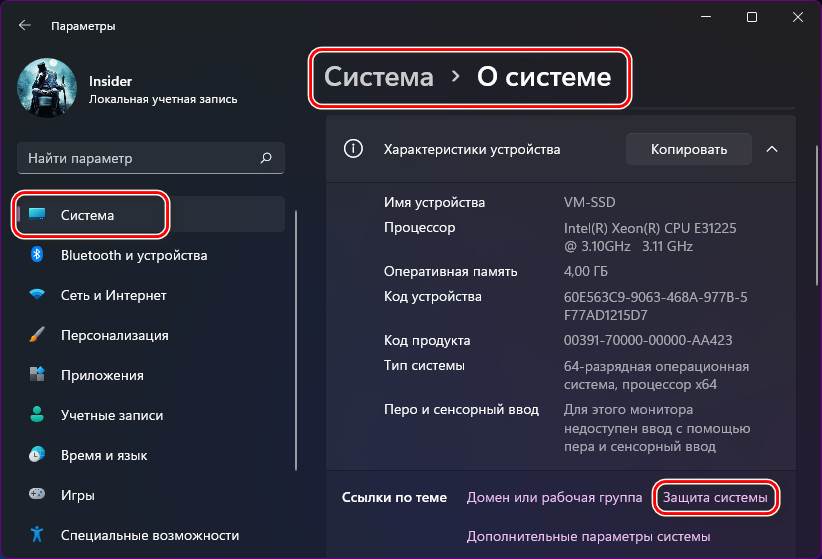
Вы также можете открывать это окошко с помощью команды, введённой в системный поиск (клавиши Win+Q) или апплет «Выполнить» (клавиши Win+R):
В окошке свойств системы на вкладке функции защиты системы смотрим параметры защиты. Защита для разделов диска (а в нашем случае он только один – С) отключена. Кликаем раздел С и жмём «Настроить».
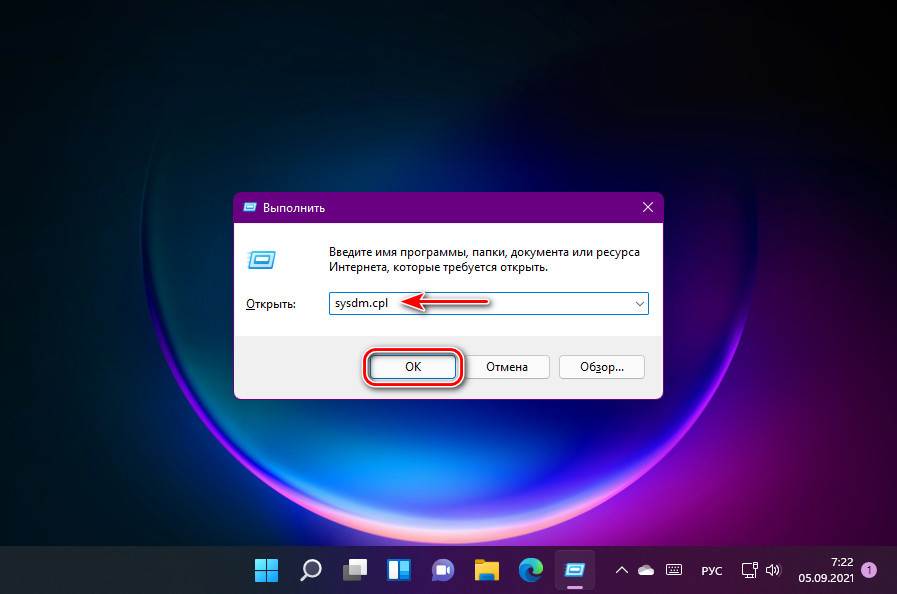
Активируем «Включить защиту системы».
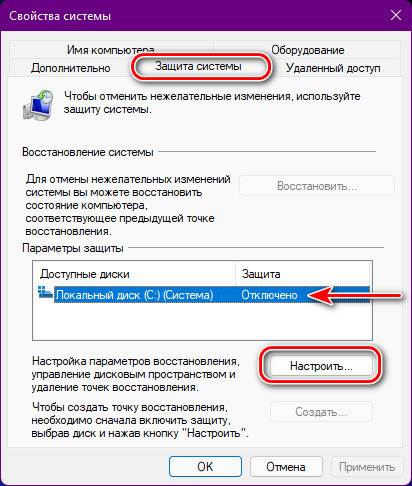
По сути, это всё, но можем ещё обратить внимание на блок «Использование дискового пространства». Здесь можно настроить используемое под нужды точек место на разделе диска С. Оттягивая ползунок вправо, можно увеличивать это место на определённый процент объёма раздела. И таким образом обеспечить место для хранения большего числа точек. Но увеличить отведённое под хранение точек место рекомендуется, если только у вас объём раздела С большой, от 100 Гб. В итоге жмём «Применить».
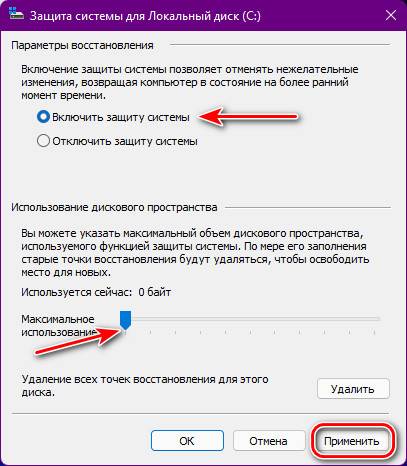
Вернёмся назад в окошко функции защиты системы. И давайте создадим первую точку восстановления. Жмём «Создать».
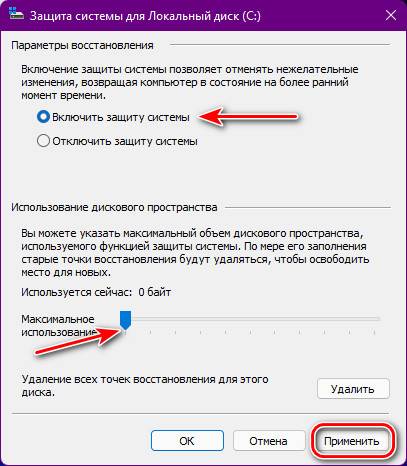
Указываем название точки, оно может быть любым. Например, вы можете в названии фиксировать те системные изменения, перед которыми вы создаёте точку. Главное, чтобы вы сами потом не запутались, если точек будет несколько. Привязываться ко времени не надо, дата и время точки будут зафиксированы автоматически. Жмём «Создать».
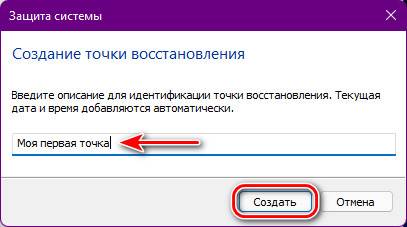
Вот, собственно, и всё.
Если в работе Windows 11 произойдёт сбой, либо вам по иным причинам нужно будет вернуться к раннему состоянию системы, можем восстановиться к точке. Для этого либо открываем окошко свойств системы на вкладке защиты системы рассмотренными выше способами и кликаем «Восстановить».
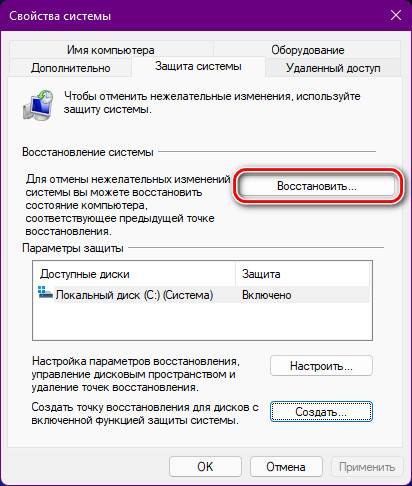
Либо можем ввести в системный поиск или апплет «Выполнить» команду, которая сразу запустит непосредственно механизм восстановления к точке:
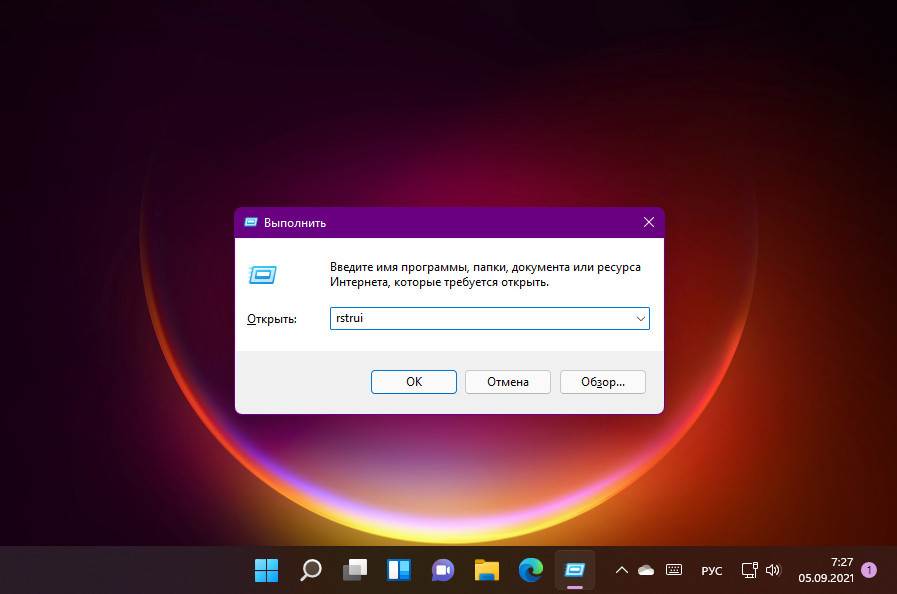
Если эти способы запуска восстановления к точке не работают, прибегаем к помощи среды восстановления Windows 11. В приложении «Параметры» идём по пути «Система > Восстановление», жмём «Перезагрузить сейчас».
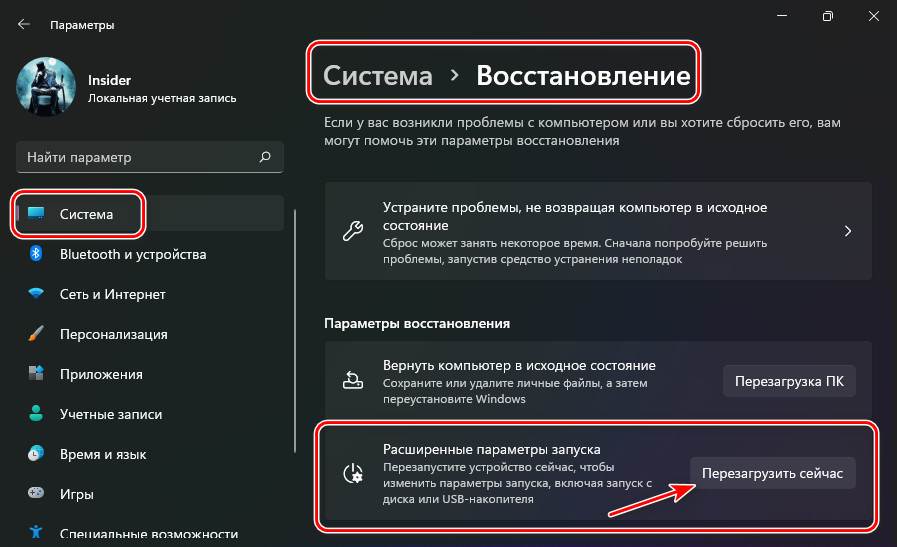
Потом – «Перезапустить».
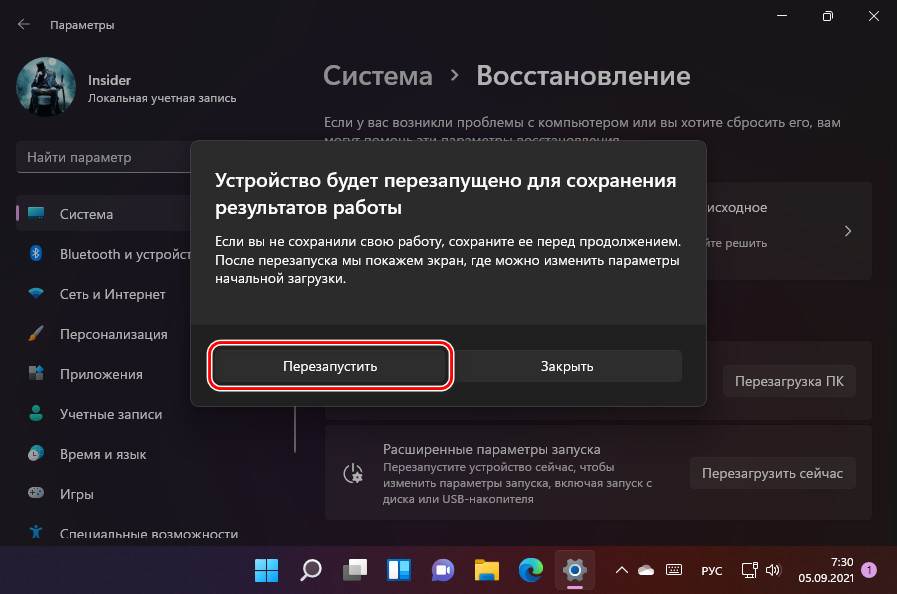
А если у вас Windows 11 вообще не работает, если она потерпела критический сбой, при этом среда восстановления не запускается автоматически, необходимо запустить эту среду на установочном носителе Windows 11. Создаём таковой, если его нет. Загружаемся с него в BIOS. На первом этапе кликаем «Далее», потом – «Восстановление системы».
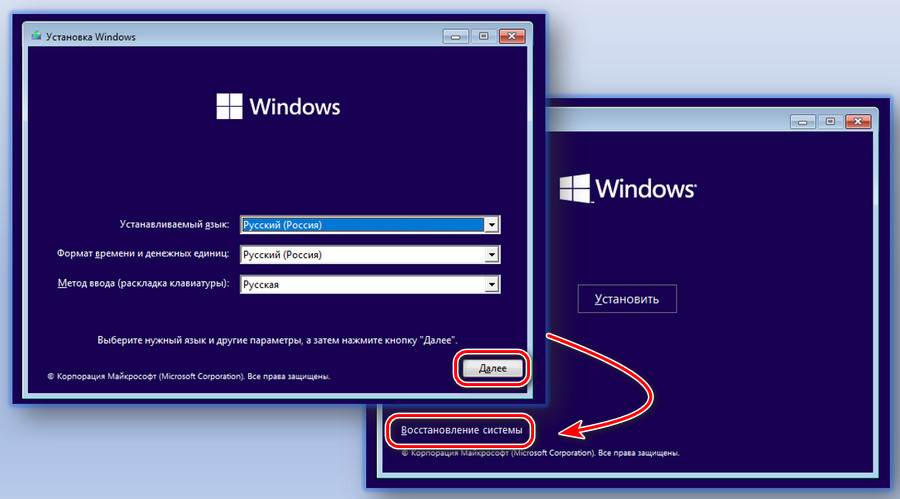
Попав в среду восстановления любым образом, в ней жмём «Поиск и устранение неисправностей», потом – «Дополнительные параметры», потом – «Восстановление системы».
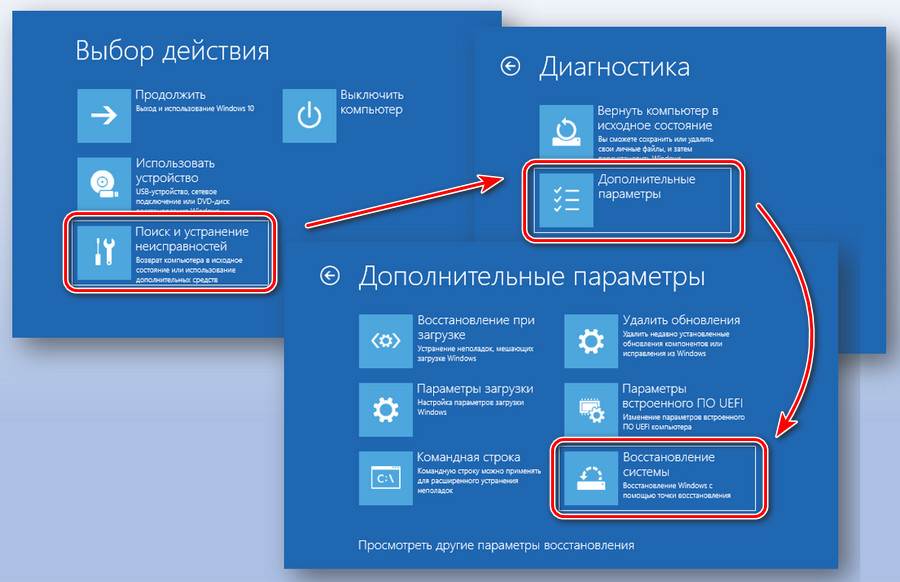
Вот это, друзья, разные способы запуска механизма восстановления к точке. Далее всё будет идентично в любом из случаев. Запустится окошко с первичным этапом, в нём жмём «Далее».
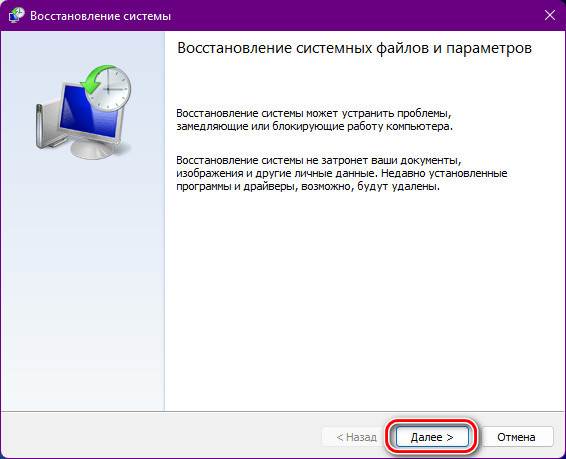
Если у вас точек несколько, выбираем, ориентируясь на название и время создания. Но это не единственный ориентир при выборе точек из нескольких. Мы ещё можем нажать «Поиск затрагиваемых программ».
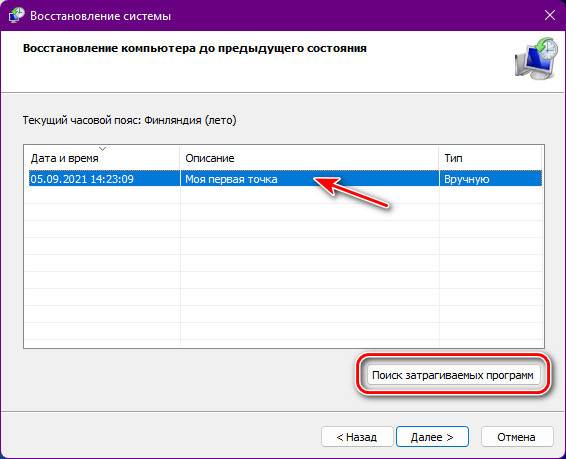
Эта функция сканирует текущее состояние Windows, сравнивает его с состоянием в снимке выбранной точки. И показывает нам, какие программы и драйверы будут удалены после восстановления, а какие – восстановлены. Друзья, современные приложения UWP в число этих программ не входят. Только классический софт Win32.
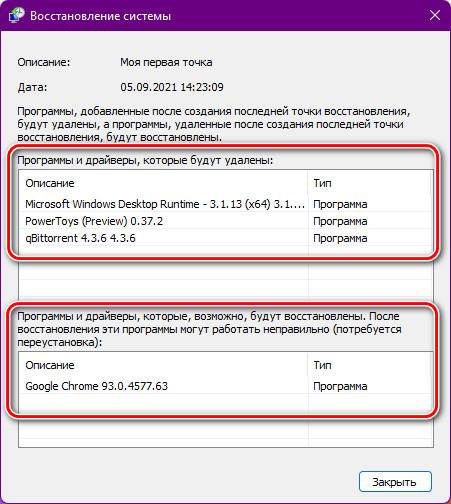
В общем, определяемся с точкой, если их несколько. Жмём «Далее».
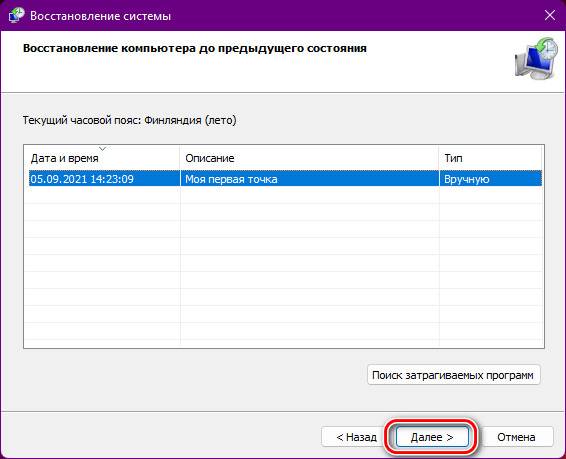
Жмём «Готово», потом – «Да».
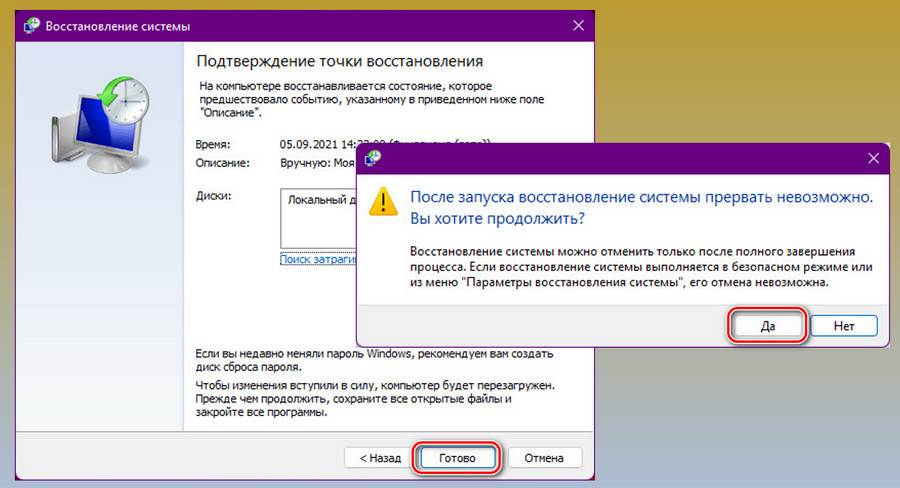
Система подготовится, и запустится откат в точке восстановления.
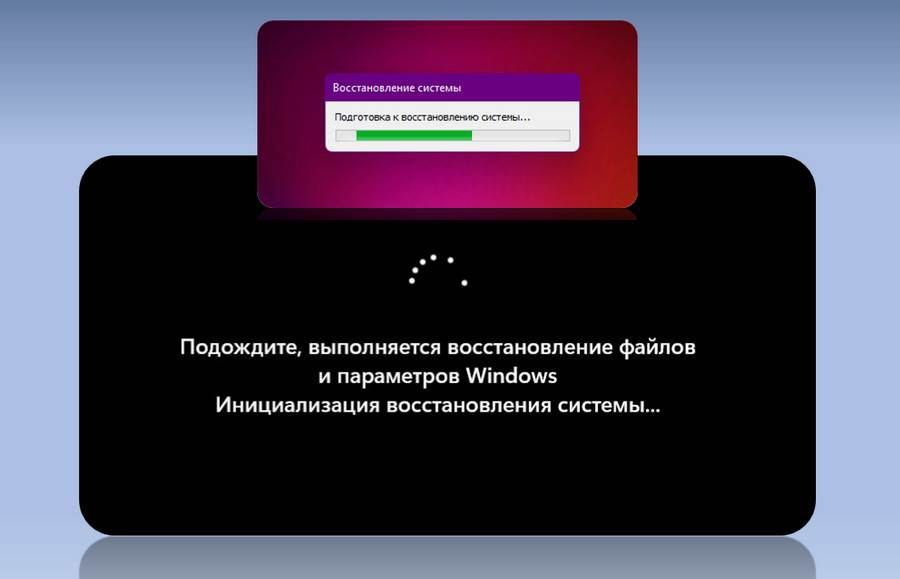
После восстановления при запуске Windows 11 увидим отчёт о восстановлении.
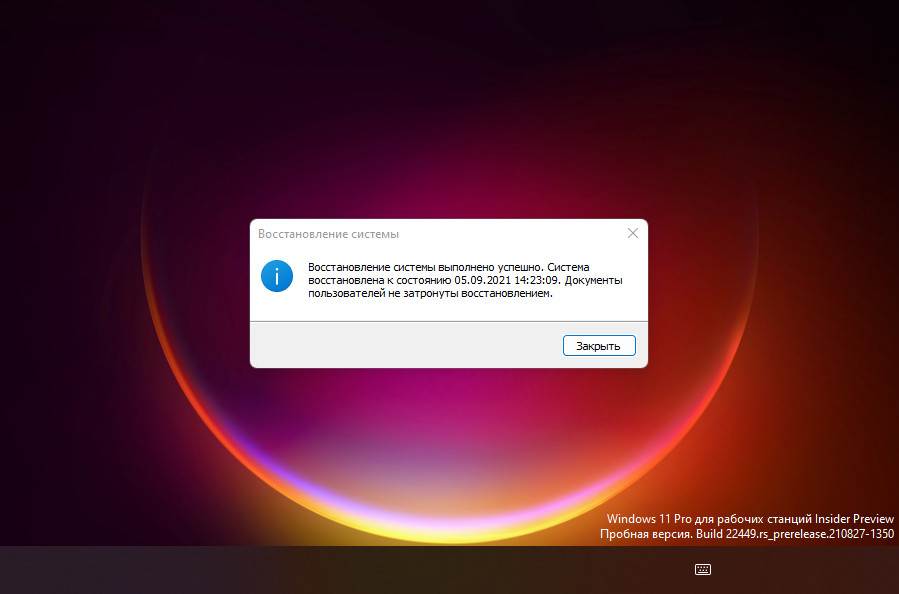
Примечание: друзья, если у вас восстановление к точке не произошло, а завершилось ошибкой, пробуйте другую точку. Возможно, снимок выбранной вами точки повреждён. Ещё если вы восстанавливались из среды работающей Windows 11, и это завершилось ошибкой, попробуйте восстановиться из среды восстановления.
Друзья, примечательность точек восстановления Windows заключается ещё в том, что они позволяют отменить восстановление, т.е. откатить сам откат, вернуться из восстановленного к точке состояния в исходное. После отката к точке при запуске восстановления к точкам у нас, помимо выбора точек, будет дополнительный вариант отмены восстановления системы. Он работает так же, как обычные точки. Жмём «Далее», проходим необходимые этапы и откатываемся к исходному состоянию.
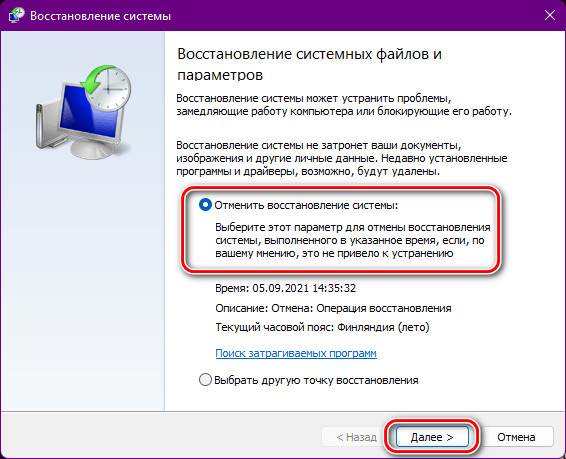
Вот такой, друзья, в Windows 11 есть функционал точек восстановления, унаследованный от версий-предшественниц. Обязательно используйте его перед сомнительными операциями, если вам лень создавать полноценный бэкап системы.
Точки восстановления в Windows 10/11

Если с системой случилась серьезная проблема можно прибегнуть к точке восстановления (бэкапу), и вернуть всё назад. Рассказываем, как это сделать.
Что такое точки восстановления?
Это точка, в которой сохранено состояние системы: обновления, драйверы, системные файлы, реестр. В случае неполадок с помощью точки восстановления можно вернуться к тому состоянию системы, которое было в тот момент. Такая точка хранит только базовые данные. Личные файлы, программы и их настройки не сохранятся.
Включаем
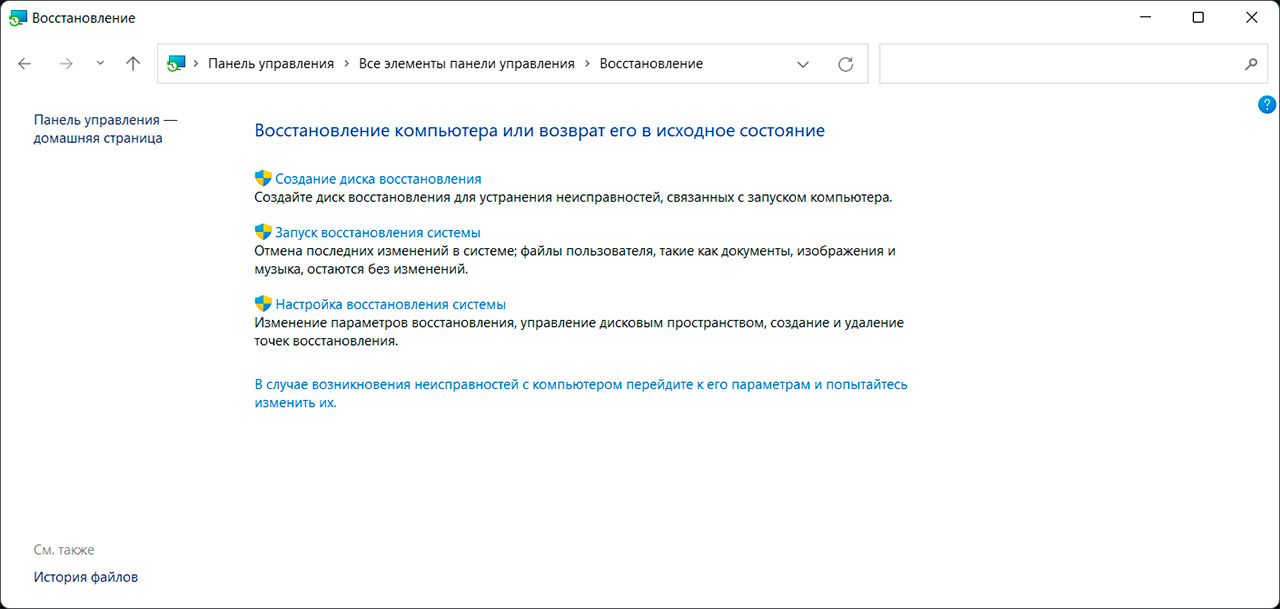
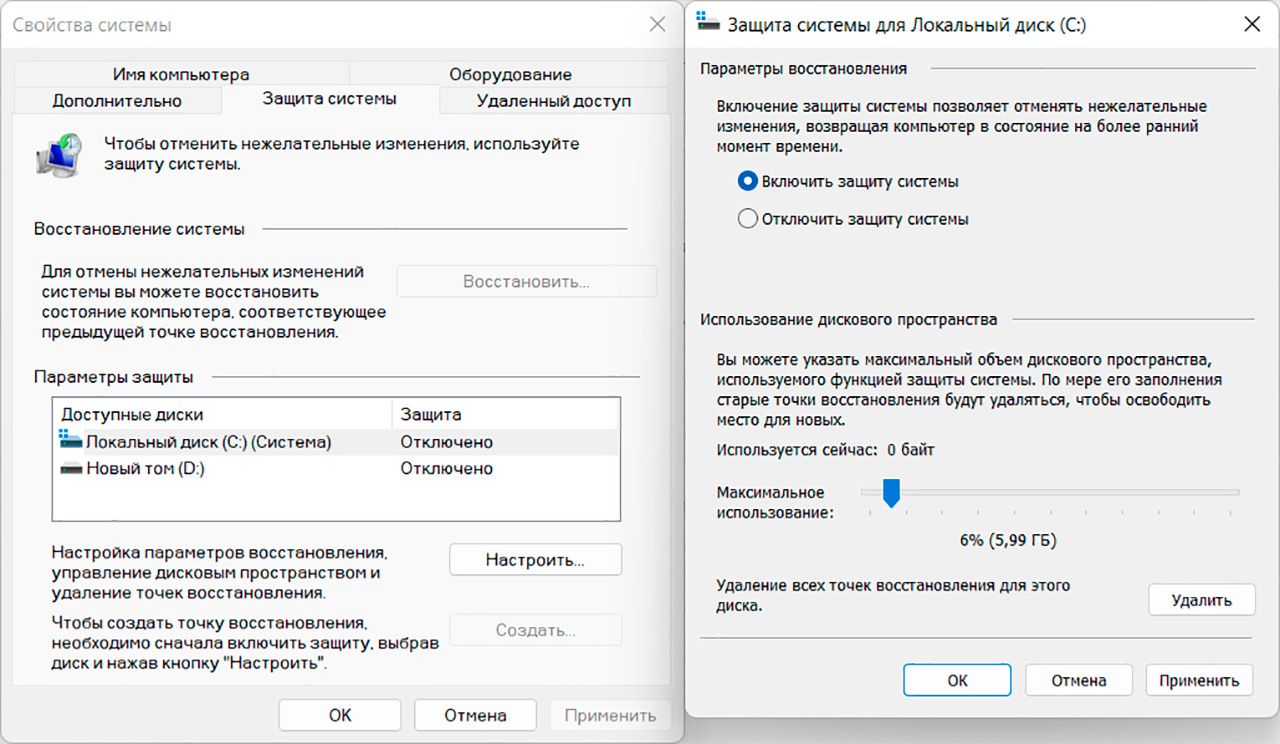
-
Меню «Пуск», далее — «Панель управления»;
-
Переходим в режим Мелкие значки, и нажимаем «Восстановление»;
-
Жмем «Настройка восстановления системы»;
-
Далее выбираем «Защита системы»;
-
Выберите диск, для которого будете включать защиту, нажмите «Настроить»;
-
В открывшемся окне нажмите «Включить защиту системы», и выберите объем памяти, который пойдет под хранение точек.
Создаём

-
Откройте окно «Защита системы». В него вы научились входить в прошлом списке;
-
Жмите «Создать», выберите название и подождите 3–5 минут.
Готово, теперь у вас есть точка восстановления. Она пригодится, если ПК стал работать с ошибками.
Откатываем
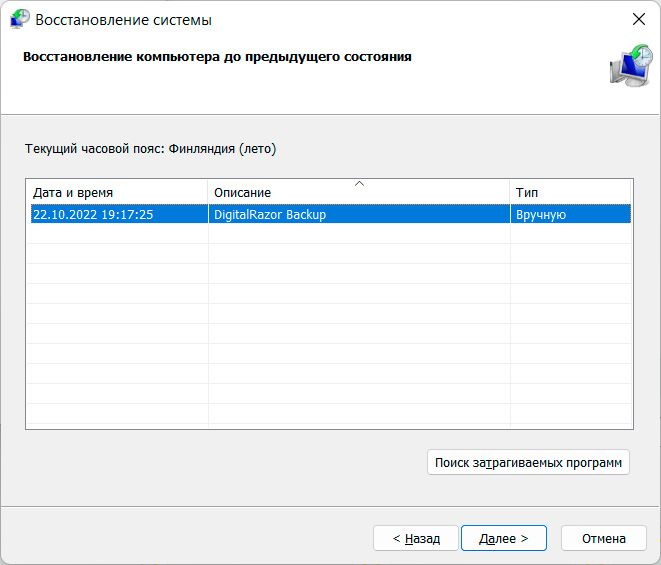
Когда проблемы с работой системы все-таки произошли — откатите систему назад. Расскажем о самом простом способе:
-
Зайдите в «Панель управления», нажмите «Восстановление»;
-
Нажмите «Запуск восстановления системы»;
-
Включится мастер восстановления;
-
Выберите «Рекомендуемое восстановление» или «Выбрать другую точку восстановления». В 1 пункте предложат точку, которую система создала автоматически. Во 2 пункте выберите точку восстановления: созданную автоматически системой или созданную самостоятельно;
-
Определитесь с точкой и подождите, пока закончится процесс.
Затем ПК перезагрузится. Восстановление закончено.
Послесловие
Обратим внимание, что при заказе ПК с лицензионной Windows у нас вы можете заказать флешку с образом восстановления системы. Это отлаженная эталонная система, прошедшая все тесты и настройки. Такой образ пригодится, если с системой появились серьезные проблемы, и вы хотите сбросить настройки до дефолтных, при этом не хотите тратить время на настройку системы с нуля.

Всё, что нужно знать про корпусные вентиляторы и их расстановку
В этом материале расскажем про корпусные вентиляторы, какие они бывают, зачем нужны, им…
Читать дальше

Разбираемся с типами матриц мониторов. IPS всему голова?
Разберемся, какие матрицы существуют у современных игровых мониторов. Какую выбрать, на…
Читать дальше
Данная подробная инструкция рассматривает последовательность действий по созданию и применению точек восстановления Windows 11.
Если функция создания точек восстановления ОС включена и работает корректно, вам доступно восстановление компьютера до предыдущего состояния. В таблице присутствуют точки восстановления созданные автоматически и вручную.

Зачем в Windows 11 нужны точки восстановления
Содержание
- Зачем в Windows 11 нужны точки восстановления
- Что может помешать Windows 11 создавать точки восстановления
- Как перейти к настройкам точек восстановления Windows 11
- Как открыть вкладку Защита системы из главного окна панели управления
- Как открыть вкладку Защита системы через Свойства системы
- Включение, отключение и ограничение объема точек восстановления Windows 11
- Как создать точку восстановления Windows 11 вручную
- Как вернуть Windows 11 в раннее работоспособное состояние из точки восстановления
- Использование точки восстановления если Windows 11 запускается
- Как воспользоваться точкой восстановления Windows 11 если входа в ОС нет
Благодаря точкам восстановления Windows 11 легко возвратить в работоспособное состояние после сбоя. Повторно ставить ОС приходится намного реже, чем до появления данной функции. Достаточно вернуться к тому моменту, когда Windows 11 стабильно работала на вашем ноутбуке или настольном ПК.
Точку восстановления желательно вручную создавать перед каждой установкой нового приложения или драйвера. В особенности если есть вероятного того, что что-то может пойти не так.
Windows 11 сохранит свои главные настройки благодаря тому, что точка восстановления содержит копии системного реестра, драйверов и важных системных файлов.
Что может помешать Windows 11 создавать точки восстановления
Рассмотрим вероятные причины по которым точки восстановления Windows 11 могут работать некорректно или не функционировать вовсе.
При необходимости пользуемся автоматическим созданием точек восстановления Windows 11. Данная опция автоматически активирована в ОС. Отключаем, если на HDD или SSD мало места. А также в случае, когда по каким-либо причинам потребность в точках восстановления отсутствует.
Нехватка свободного пространства накопителя настольного ПК или ноутбука могут стать препятствием к автоматическому созданию точки восстановления. Равно как и отключение необходимых для работы функции сервисов и защиты системы.
Отключение нужных для создания точек восстановления функций может быть вызвано установленными сторонними программными инструментами для
«оптимизации» работы и производительности компьютера. Утилиты-«чистильщики» могут считать точки восстановления Windows зря занимающими место на SSD или HDD и удалять.
Проверьте, не отключен ли сервис «Теневое копирование тома» в утилите «Службы». Нажмите одновременно Win + R на клавиатуре ноутбука или настольного ПК. Напечатайте services.msc в строке «Открыть:» диалогового окна «Выполнить». Щелкните «ОК» в нижней части окна или нажмите клавишу Enter. Метод запуска данной службы, предусмотренный по умолчанию: «Вручную».

Если полагаете, что системные файлы могли быть повреждены, проверьте их целостность. Откройте командную строку в режиме администратора. Введите команду sfc /scannow и нажмите клавишу Enter.

Создайте нового пользователя с правами администратора если есть уверенность или основания полагать, что профиль пользователя был поврежден. Работайте с точками восстановления войдя из нового аккаунта.
Как перейти к настройкам точек восстановления Windows 11
Перейдите на вкладку «Защита системы» одним из двух рассмотренных ниже методов.
Как открыть вкладку Защита системы из главного окна панели управления
Нажмите одновременно клавиши Win + R, чтобы открыть окно «Выполнить». Напечатайте control.exe в строке «Открыть:»
Щелкните «ОК» в нижней части окна или нажмите Enter на клавиатуре, чтобы открыть классическую панель управления Windows.

Выберите «Крупные значки» из списка «Просмотр», который находится справа в верхней части окна. Выберите пункт «Восстановление».
Щелкните по ссылке «Настройка восстановления системы».
Как открыть вкладку Защита системы через Свойства системы
Откройте окно «Выполнить» клавиатурным сочетанием Win + R. В строке «Открыть:» напечатайте sysdm.cpl и затем щелкните «ОК» под строкой ввода команды или нажмите клавишу Enter.

На вкладке «Защита системы» окна «Свойства системы» находится блок «Параметры защиты». Данный блок содержит список дисков (разделов) в виде таблицы с двумя колонками. В первой — доступные диски (разделы) данного ПК. Вторая колонка с заголовком «Защита» содержит информацию о том, включена ли функция создания точек восстановления для данного раздела.

Включение, отключение и ограничение объема точек восстановления Windows 11
Исходно в Windows 11 данная опция активна для системного раздела C:
Выберите диск и щелкните по «Настроить…»
В окне «Защита системы для…» пользователю доступно отключение или включение создания точек восстановления для данного диска. При необходимости установите лимит — максимальный объем точек восстановления. Когда выделенное вами пространство будет заполнено, старые точки восстановления автоматически станут удаляться. Последовательно нажмите кнопки «Применить» и «ОК».

Как создать точку восстановления Windows 11 вручную
Подготовка к созданию точки восстановления Windows 11:
Откройте вкладку «Защита системы». Щелкните кнопку «Создать». Введите описание, которое поможет вам отличать данную точку восстановления от других. Время и дату добавлять не нужно, это ОС делает сама. Щелкните «Создать» в окне «Создание точки восстановления».

Процесс займет некоторое время.

Как вернуть Windows 11 в раннее работоспособное состояние из точки восстановления
Если Windows 11 «сломалась» после установки приложения, игры, утилиты или дравера — верните ОС к состоянию до установки такого ПО.
Возможны два сценария. В первом случае войти в Windows 11 возможно, во втором нет.
Использование точки восстановления если Windows 11 запускается
Рассмотрим вариант, когда вы можете войти в ОС.
Одновременно нажмите клавиши Win + R, чтобы открыть окно «Выполнить». Напечатайте rstrui.exe в строке «Открыть:». Щелкните «ОК» под полем ввода команд или нажмите Enter.

Второй способ входа — из панели управления. Начните со входа в панель управления. Щелкните «Восстановление». Затем — «Запуск восстановления системы».
Нажмите «Далее» в окне «Восстановление системы» для перехода к списку точек восстановления. При необходимости отобразить полный список, отметьте «Показать другие точки восстановления». Выберите точку восстановления, к которой хотите вернуть Windows 11. Щелкните кнопку «Далее».

Подтвердите щелчком по «Готово» свое решение вернуть Windows 11 в состояние на момент выбранной вами ранее точки восстановления. Через некоторое время ноутбук или настольный компьютер будет перезагружен.
Бывает, что входа в ОС нет. Подобная ситуация выглядит как полный крах Windows. На самом деле далеко не всегда означает, что операционную систему придется ставить заново. Хотя уметь переустановить Windows вручную полезно.
Читайте в «Блоге системного администратора» подробную пошаговую инструкцию по установке Windows 11 на любой компьютер:
Как воспользоваться точкой восстановления Windows 11 если входа в ОС нет
Получите доступ к среде восстановления операционной системы. Перечислим методы доступа к данному инструменту.
Используйте установочную флешку Windows 11. Определите данный накопитель в BIOS как приоритетный диск для запуска компьютера. Щелкните сначала «Далее», затем — «Восстановление системы».
Загрузите ПК с диска восстановления ОС, если располагаете таковым.
При черном экране запустите rstrui.exe одновременным нажатием Ctrl + Alt + Del на клавиатуре.
Щелкните «Дополнительные параметры», если данная кнопка присутствует на дисплее наряду с сообщением об ошибке.
Щелкните на экране блокировки по кнопке выключения ПК. Данная кнопка располагается внизу по правую руку от пользователя. Удерживайте Shift. Щелкните «Перезагрузка».
Далее — поиск и устранение неисправностей. Затем щелкните по «Восстановление системы» с уточнением «Восстановление системы с помощью точки восстановления».
В Windows 11 предусмотрено также восстановление исходного состояния ОС. Но игры и приложения придется ставить заново.
Читайте как вернуть заводские настройки Windows 11:
Вы пользуетесь точками восстановления Windows? Напишите в комментариях, помогала ли вам эта функция.