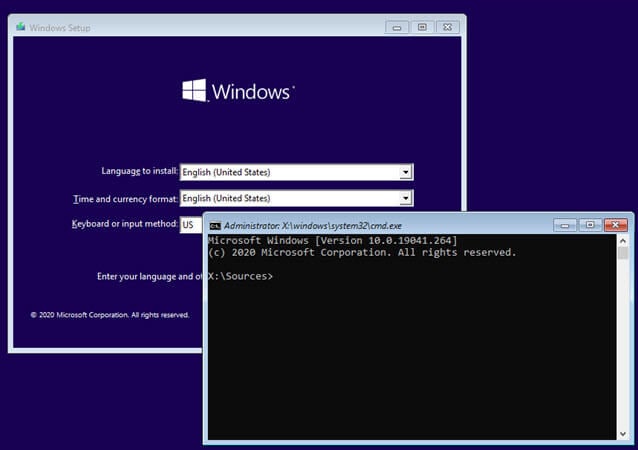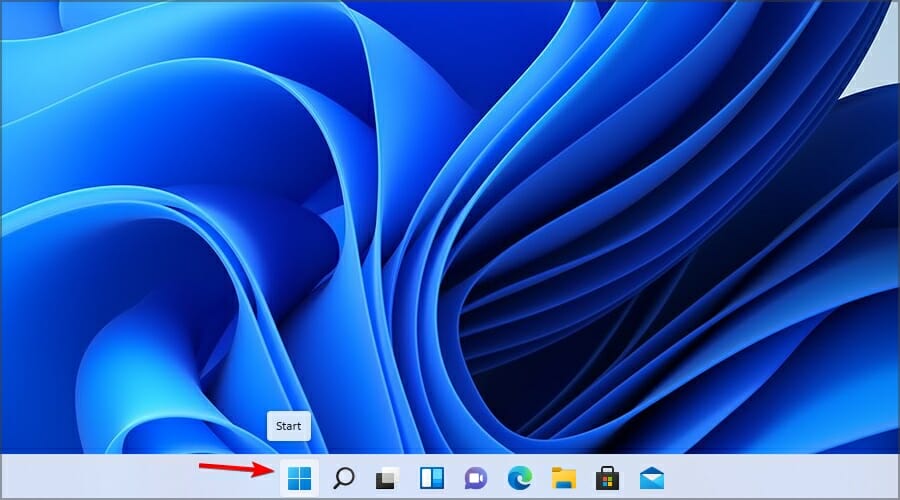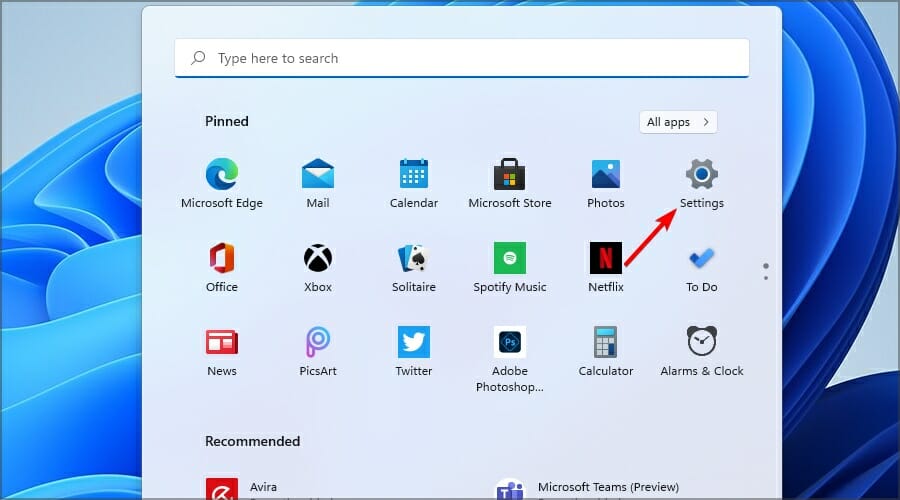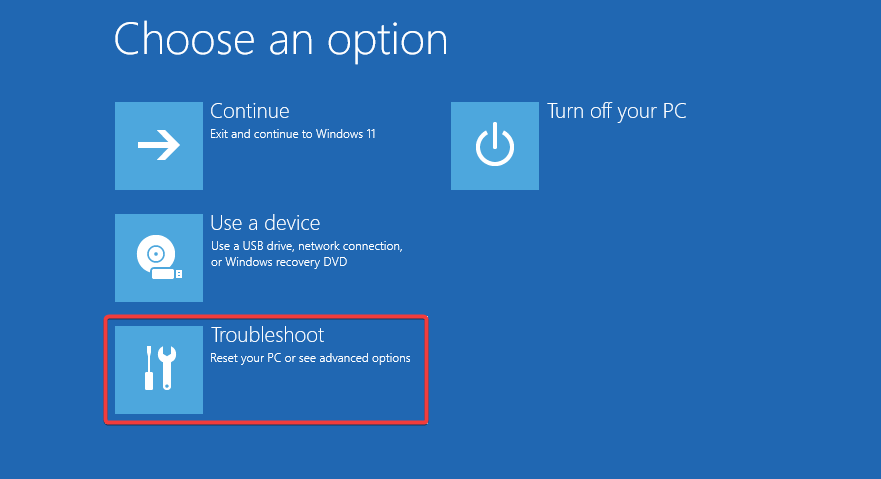Проблема при возврате ПК в исходное состояние — как исправить?
При сбросе Windows 11 или Windows 10 к заводским настройкам, вы можете столкнуться с ситуацией, когда после начала процесса восстановления исходного состояния и перезагрузки, снова загружается прежняя система с выводом сообщения «Проблема при возврате ПК в исходное состояние. Изменения не внесены».
В этой инструкции подробно о том, как можно исправить ситуацию и чем может быть вызвана указанная проблема при сбросе Windows в исходное состояние.
Повреждение образа системы для сброса Windows

При сбросе Windows 11 или 10, если вы выбираете локальную переустановку, используются файлы образа системы (также известные как «хранилище компонентов») с вашего HDD или SSD. В случае, если они повреждены, выполнить сброс не удастся, и вы получите сообщение «Проблема при возврате ПК в исходное состояние».
Решение для этой ситуации просто — выполнить восстановление образа системы, для этого выполните следующие шаги:
- Запустите командную строку от имени Администратора. С этой целью можно использовать поиск в Панели задач.
- Введите команду
dism /online /cleanup-image /restorehealth
и нажмите Enter.
- Дождитесь завершения выполнения команды: процесс может «зависать» на определенных процентах, обычно достаточно просто подождать.
- Закройте командную строку и перезагрузите компьютер.
После перезагрузки попробуйте вновь выполнить сброс компьютера в исходное состояние.
Использование загрузки из облака для возврата ПК к заводским настройкам
Второй вариант — использовать опцию «Загрузка из облака» (потребуется Интернет) для сброса ПК к заводским настройкам.

В этом случае будет использован не локальный, возможно, поврежденный образ, а файлы с сайта Майкрософт, соответствующие текущей версии Windows. Подробнее в инструкциях Как сбросить Windows 11 на заводские настройки, Сброс Windows 10 из облака.
Возврат компьютера в исходное состояние из среды восстановления
Возможен вариант, когда сброс системы, инициированный из запущенной Windows не срабатывает, но работает при его запуске из среды восстановления. Чтобы запустить восстановление компьютера в исходное состояние из среды восстановления:
- В меню Пуск откройте меню завершения работы и, удерживая клавишу Shift нажмите «Перезагрузка».
- Компьютер перезагрузится в среду восстановления. Выберите пункт «Поиск и устранение неисправностей».
- Выберите пункт «Вернуть компьютер в исходное состояние» для запуска восстановления.
Дальнейшие шаги не будут отличаться от таковых при запуске сброса из запущенной ОС.
Запуск автоматической переустановки с ISO образа Windows
Вместо сброса системы с помощью средств восстановления, встроенных в Windows, вы можете использовать следующий метод, результат которого будет тем же, но вероятнее всего пройдет без ошибок:
- Скачайте образ ISO с той же версией Windows, которая у вас установлена.
- Смонтируйте образ в системе (правый клик — подключить) и запустите файл setup.exe с подключенного образа.
- После нескольких первых шагов вам будет предложено выбрать действие — выполнить переустановку с сохранение файлов, настроек и приложений, только файлов или без сохранения чего-либо. Последние два пункта соответствуют сбросу системы.
- Выберите нужный вариант и продолжите переустановку: большая часть действий будет выполнена автоматически.
«Проблема при возврате ПК в исходное состояние» также может быть вызвана следующими причинами:
- Недостаточно места на системном разделе диска для выполнения необходимых операций. Я бы рекомендовал иметь не менее 20 Гб, а лучше — больший объем свободного пространства.
- С этой же ошибкой вы столкнетесь, если компьютер будет принудительно выключен в процессе сброса или выключится из-за разряда батареи или отключения электропитания.
- Ошибки HDD или SSD также могут приводить к проблемам при сбросе системы.
Надеюсь, один из вариантов поможет вам разобраться с проблемой. Если остаются вопросы — задавайте их в комментариях, я постараюсь помочь.
Эту статью вы можете 🎧 прослушать в плеере.
Ваш браузер не поддерживает аудио

Разберемся, с чем может быть связано появление этого сообщения, какие могут быть последствия. Поговорим о распространенных причинах неудачного сброса на заводские настройки и о способах исправления ситуации.
Обратите внимание! Чтобы не перегружать текст лишней терминологией, по ходу статьи под словом «BIOS» будет подразумеваться как «классический» BIOS, так и более современная UEFI. Под «жестким диском» — жесткий диск HDD и твердотельный накопитель SSD. Под «загрузочным диском» — загрузочный CD/DVD и загрузочная флешка.
Важность №2. При восстановлении ОС к исходному состоянию все данные с логического раздела операционной системы будут утеряны: фотографии, видео, программы, игры и пр.
Сброс Windows к заводским настройкам

Иногда единственный способ восстановления нормальной работоспособности некорректно работающей Windows — сброс системы на заводские настройки. Однако прежде чем возвращать ПК в исходное состояние хорошенько подумайте. Сброс и последующая установка и настройка приложений, а также задание системных параметров, могут занять не один час.
Сохранить вы сможете только личные файлы из директории Users\имя_пользователя. В некоторых брендовых моноблоках и ноутбуках после сброса не придется восстанавливать еще и фирменное программное обеспечение. Также при сбросе с настройками по умолчанию не пострадают данные с несистемных дисков.
Самое обидное будет, если возврат в исходное состояние не избавит от «глюков», из-за которых сброс и производился. Что можно предварительно сделать, чтобы свести риск подобного развития событий к минимуму:
- Проверить жесткий диск на вирусы.
- Убедиться, что на системном диске достаточно места для восстановления. Желательно, чтобы свободного пространства было не менее 20 Гб.
- Протестировать «железо» диагностическими утилитами. Для базовой проверки жесткого диска можно использовать системную утилиту Chkdsk, запускающуюся из командной строки Windows. Учтите, что старые версии программ для работы с жесткими дисками могут не поддерживать SSD.
- Загрузить операционную систему с флешки (если и в этом случае будут наблюдаться «глюки», проблема явно не с операционной системой, а с аппаратным обеспечением).
- Проверить основные компоненты ПК на перегрев в BIOS, в Aida64 Extreme или другой диагностической программе.
Чтобы вернуться к исходному состоянию, системе нужен образ операционной системы Windows. Причем именно того релиза, который установлен на вашем компьютере. Для сброса настроек может использоваться:
- Образ с жесткого диска вашего ПК.
- Образ из облачного хранилища Microsoft.
- Образ, скачанный из интернета.
Сброс Windows с помощью образа на жестком диске
Ошибки при возврате в исходное состояние могут появиться даже из-за самого незначительного программного сбоя. Например, если в процессе сброса на заводские настройки произошел скачок напряжения, отключалось электричество или кто-то случайно выключил компьютер. Или на ноутбуке аккумулятор разрядился. В этом случае для начала попробуйте вернуть систему в исходное состояние еще раз. Возможно, больше делать ничего и не придется.
Если все оказалось не так просто, будем последовательно пытаться:
- Восстановить образ операционной системы на жестком диске.
- Вернуть ПК в исходное состояние через среду восстановления Windows RE.
А теперь подробней по пунктам.
Восстановление образа системы в Windows
Повреждение файлов образа системы на жестком диске — самая распространенная причина появления ошибок при сбросе на заводские настройки. Нередко исправить ситуацию можно с помощью системной утилиты DISM.
Если Windows загружается и хоть как-то работает:
- В строке поиска меню
ПусквведитеКомандная строка. - Щелкните по иконке найденной утилиты правой кнопкой мыши.
- Выберите пункт
Запуск от имени администратора. - В окне командной строки введите команду
dism /online /cleanup-image /restorehealth. - Нажмите
Enter. - Дождитесь окончания восстановления. Это может занять некоторое время.
- Закройте окно командной строки.
- Перезагрузите ПК.
- Попробуйте вернуть компьютер в исходное состояние еще раз.
Обратите внимание! Использование системной утилиты DISM предлагалось компанией Microsoft для устранения ошибки сброса после установки обновления Windows 10 May 2020 Update (версия 2004). С этим апдейтом в некоторых программно-аппаратных конфигурациях возврат в исходное состояние не срабатывал, хотя файлы образа повреждены не были.
И нет никаких гарантий, что ситуация не повторится. На всякий случай погуглите на сайте Microsoft и профильных форумах последнее обновление вашей системы. Если проблемы не только у вас, наверняка найдете собратьев по несчастью. А возможно и способы устранения проблемы, если таковые имеются. В противном случае придется либо откатывать последнее обновление, либо дожидаться следующего. И надеяться, что в нем «косяки» будут устранены разработчиками.
Возврат в исходное состояние из среды восстановления WinRE
Иной раз возврат в исходное состояние непосредственно из операционной системы выдает ошибку, но все проходит без сучка и задоринки в среде восстановления Windows (WinRE).
Попасть в WinRE можно несколькими способами:
- Через параметры операционной системы. Для этого:
- Нажмите комбинацию клавиш
Win+I. - Зайдите в секцию
ВосстановлениеразделаОбновление и безопасность. - Кликните
Перезагрузить сейчас.
- Нажмите комбинацию клавиш
- С экрана блокировки. Вместо ввода пароля, щелкните в правом нижнем углу экрана по значку со схематическим изображением кнопки включения компьютера (кружочек с палочкой вверху), а затем выберите пункт
Перезагрузка. - Из меню выключения ПК. Кликните по пункту
Перезагрузкапри нажатой клавишеShift.
Зайти в WinRE можно и с помощью загрузочного диска, однако в этом случае воспользоваться функцией сброса системы не получится.
После того как попадете в среду восстановления, щелкните в разделе Поиск и устранение неисправностей по надписи Вернуть ПК в исходное состояние. Перед сбросом к заводским настройкам вам будет предложено сохранить личные файлы или удалить все. Также есть возможность поменять некоторые опции возврата в исходное состояние. Чтобы это сделать, нужно кликнуть по строчке Изменить параметры в секции Дополнительные параметры.
Сброс Windows с помощью образа из «облака» Microsoft
Если воспользоваться образом с жесткого диска по какой-либо причине не получается, можно попытаться вернуть компьютер в исходное состояние с помощью облачного хранилища Microsoft. Естественно, без активного подключения к интернету сделать этого не удастся.
Для сброса нужно в окне Вернуть этот ПК к заводским настройкам выбрать не Локальная переустановка, а Загрузка из облака. Не будем подробно расписывать, как дойти до этого окна, вы в этих краях уже были. Иначе не получили бы ошибку при возврате в исходное состояние.
Сброс Windows с помощью образа из интернета
Если не получается восстановить хранилище компонентов Windows на жестком диске, можно попробовать использовать образ операционной системы, скачанный из интернета. Учтите, что данный способ вряд ли поможет в возврате в исходное состояние ПК с «левыми» пиратскими сборками.
Что делать:
- Скачайте с официального сайта образ ISO, в точности соответствующий версии Windows, установленной на вашем компьютере.
- Смонтируйте образ в системе (кликните по иконке правой кнопкой мыши и выберите соответствующий пункт в контекстном меню).
- Запустите Setup.exe.
В процессе установки с сохранением личных файлов и приложений будет восстановлено и хранилище компонентов на жестком диске. Учтите, что процедура может занять немало времени.
Восстановление Windows с помощью WinPE
WinPE — это облегченная версия Windows, которую можно запустить с загрузочного диска для диагностики «железа» и восстановления нормальной работоспособности операционной системы. Пригодится она и в том случае, если сброс ПК на заводские настройки описанными выше способами не принес желаемого результата, система не грузится, ничего не удается сделать в среде восстановления WinRE.
В интернете вы найдете уйму вариантов «комплектаций» WinPE, различающихся наборами дополнительных утилит. Наверняка на странице скачивания будут и подробные инструкции по созданию загрузочного диска с WinPE. Этот момент мы подробно рассматривать не будем.
Восстановление системных файлов Windows в WinPE
В WinPE можно попытаться восстановить системные файлы с помощью утилиты командной строки SFC (System Files Check). Для этого:
- Вставьте загрузочный диск.
- Выставьте загрузку с загрузочного диска в BIOS или загрузочном меню. Возможно, заодно придется отключить опцию Secure Boot.
- После загрузки облегченной версии ОС запустите проверку и восстановление системных файлов. Для этого: — Посмотрите, на каком диске у вас находится операционная система. В WinPE буква может отличаться. — Запустите инструмент командной строки. — Введите команду
sfc /scannow /offbootdir=C:\\ /offwindir=C:\\Windows, где «С» — буква диска с системой. — НажмитеEnter.
Возврат ПК к предыдущему состоянию в WinPE
Возможно, избавиться от накопившихся проблем поможет возврат компьютера к одному из предыдущих состояний. Чтобы это сделать:
- Загрузитесь в WinPE.
- Запустите системный инструмент
Средство восстановления Windows. Его вы найдете вПуск>Программы. - Зайдите в
Поиск и устранение неисправностей>Дополнительные параметры>Восстановление системы. - Выберите одну из предыдущих точек восстановления и дождитесь окончания процесса.
- Если все прошло удачно, после рестарта не забудьте выставить загрузку с жесткого диска в BIOS.
Если вы помните точную дату или приблизительный период начала проблем с компьютером, выбирайте ближайшую, ранее созданную точку восстановления.
Переустановка операционной системы
Иногда вернуть ПК в исходное состояние не удается ни одним из описанных выше способов. Если проблема действительно в программном, а не в аппаратном обеспечении, в этом случае поможет только полная переустановка операционной системы. Детально этот процесс мы рассматривать не будем. Во-первых, это выбивается за рамки нашей статьи. Во-вторых, подробную инструкцию не так сложно найти в интернете.
Если же и после установки Windows операционная система будет работать нестабильно, а проверка на вирусы и диагностика жесткого диска и другого «железа» ничего не дадут, остается только звонить в сервисный центр и вызывать мастера.
| Workable Solutions | Step-by-step Troubleshooting |
|---|---|
| 1. Install the Latest Update | Click the start icon and choose «Settings». Navigate to the «Update & Security»…Full steps |
| 2. Uninstall Feature Update | Click the «Start» button and select the «Power» button, hold «Shift» on your keyboard…Full steps |
| 3. Use System Restore | Press Windows + R and enter rstrui. Click «OK». Click «Next» and select the desired restore…Full steps |
| 4. Reinstall Windows 11 | Download EaseUS Win11builder on your computer. It’s a free Windows 11 iso…Full steps |
Recently, some users are complaining that Reset This PC feature not working on Windows 11. Here is a real case from the Microsoft Forum:
«Greetings, I have recently installed Windows insider preview; it is around 20 hours since installation, and it was not working properly so I tried to «Go back», from System > Recovery > Go Back & Restore, but it does not seem to work, so I contacted customer support they told me to do the Reset, but the «Reset» option is also not working, just a loading circle appears and then disappears. I prefer to reset without losing data.
Any help would be really appreciated. Thank you! Version 21H2(Build 22000.71)»

What Does Reset This PC Mean on Windows 11
When you select the Reset option, you get two options. One is to remove apps and settings but keep your personal files. The other is to remove all of your files, apps, and settings.

Generally, you will restore your operating system to its default factory state. If you choose to remove all your files and apps, it’s highly recommended to back up files before using this feature. If you lose data, unfortunately, you can run EaseUS Data Recovery Wizard, which helps you restore deleted files, pictures, videos, and other files on Windows 11/10/8.1/8/7.
Also read: Recover data after Windows 11 reset.
How to Fix Reset This PC feature Not Working on Windows 11
According to the feedback from most users, this error is usually caused by a system bug. Therefore, you can follow these tried-and-true solutions to fix the «reset This PC feature not working» error on Windows 11.
Method 1. Install the Latest Update of Windows 11
According to the user case, the installed version is a Windows insider preview. But Windows 11 has released the official version on October 5. Therefore, you can fix the error by upgrading to the latest Windows 11. To install the latest update, follow the steps below:
Step 1. Click the start icon and choose «Settings».
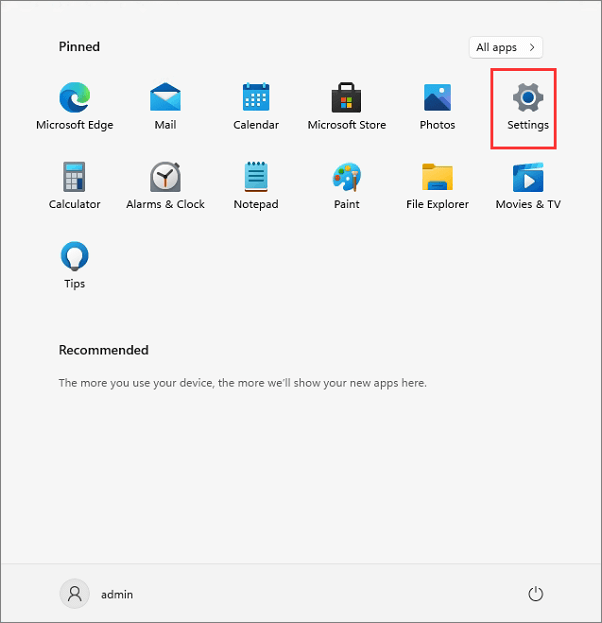
Step 2. Navigate to the «Update & Security» section and click «Check for updates».
Once your system is up to date, check if the Reset option is available.
Also read: How to stop Windows 11 update.
Method 2. Uninstall Feature Update to Fix «Reset This PC Not Working»
If you have already installed the latest update, and you are sure that it’s the update that caused this error. Then, try to uninstall the feature update. Here are the steps to make it.
Step 1. Click the «Start» button and select the «Power» button, hold «Shift» on your keyboard, and select «Restart».

Step 2. Go to «Troubleshoot > Advanced options > Uninstall Updates».

Step 3. Then, choose the «Uninstall latest feature update» option and follow the instructions on the screen to complete the process.

Method 3. Use System Restore to Fix «Reset PC Not Working»
If you have created a system restore point beforehand, you can use the Restore Point to fix the error — reset PC not working on Windows 11.
Step 1. Press Windows + R and enter rstrui. Click «OK».

Step 2. Click «Next» and select the desired restore point and click «Next».
Step 3. Select «Choose a different restore point» and click «Next».
Step 4. Click «Scan for affected programs». Then, follow the instructions on the screen to complete the process.

Method 4. Reinstall Windows 11 to Solve Your Problem
Sometimes you just need to start over and reinstall your Windows 11 operating system. This goes easy if you have EaseUS Win 11 Builder. You can download Windows 11 and install it on your PC easily. Prepare a USB drive with at least 4GB of space. Then, follow the steps below.
Step 1. Launch OS2Go after installation, and click Windows Install Drive Creator. The obtained system information is available on the home screen, and it keeps updating all the time. Apart from Windows 11, Win11 builder also supports you to download Windows 10/8.1.
Step 2. Connect your USB flash drive to the computer. Win11 builder will automatically detect your USB device, so all you need to do is click the Create button.

Step 3. The software will empty your USB drive data if it’s a used one. Once the downloading process begins, wait there until it finished or leave for a while to do you own job.

Step 4. After successfully downloading the Windows 11 iso image file on the USB drive, start to install Windows 11 from the bootable USB drive on your computer by following the installation wizard step by step.
How Can I Reset This PC on Windows 11
Windows 11 has a built-in function that allows you to restore your computer to its factory settings, remove all installed apps and, if you choose, delete all your personal files too. It’s the «Reset» option. To reset Windows 11, you can follow the steps below:
Step 1. Click on the «Start» icon and open the «Settings» app.
Step 2. Navigate to «Update & Security > Recovery > Reset PC».
Step 3. Choose your preferred option to continue.
Step 4. Once chosen, use one of the options below to reset your PC.

Then, follow the instructions on the screen to complete the process.
Conclusion
Keep in mind that no matter what kind of problems you are faced with, EaseUS can give you practical solutions. Always stay calm when your computer or Windows 11 goes wrong. If you find a way to fix this problem on your own, feel free to share it with us.
Readers help support Windows Report. We may get a commission if you buy through our links.
Read our disclosure page to find out how can you help Windows Report sustain the editorial team. Read more
Windows 11 PC reset not working? We’re here to help. Everything from bugs to a damaged OS and corrupted system files can cause this issue.
The good news is that if you get the error message “There was a problem resetting your PC” on Windows 11, you should be able to fix it using the solutions recommended below.
What can I do if Windows 11’s Reset PC option is not working?
Here are quick steps explained in video format. If you want more details and further info, keep reading. We explain everything in simple steps down below.
1. Install the latest updates
- Click the Start button.
- Now select Settings.
- Navigate to the Update & Security section in the left pane.
- Download and install any available updates.
- Once your system is updated, check if the Reset option is available.
2. Use System Restore
- Press Windows + R and enter rstrui. Press Enter.
- Click Next to proceed.
- Select the desired restore point and click Next.
- Click on Finish to confirm your selection.
- Follow the instructions on the screen to complete the process.
- After restoring your system, check if the problem is still there.
Remember that to use this feature, you need to create a system restore point beforehand or use one created by your system.
Restoring your system to a previous state can fix a number of system issues. A simpler way to safely restore your system is by using a specialized repair tool that can do all the work for you.
3. Use the Uninstall feature update option
- Click the Start button.
- Now click the Power button, hold Shift, and select Restart.
- Select Troubleshoot.
- Navigate to Advanced options.
- Now go to Uninstall Updates.
- Select Uninstall latest feature update.
- Click the Uninstall feature update button to confirm.
- Follow the instructions on the screen to complete the process.
4. Reinstall Windows 11
- Download Windows 11 ISO by clicking the 64-bit Download button.
- Double-click the ISO file to mount it.
- Now run the setup.exe file.
- Click Next and wait for the updates to download.
- Now accept the terms of service.
- Select what data to keep. We suggest using the Keep personal files and apps option. Click Next to proceed.
- Follow the instructions on the screen to continue.
If the reset PC option is not working on your PC, updating your system or using the System Restore usually helps.
In case the issue is still here, you might have to reinstall Windows 11 to fix this problem. Just be sure to back up your files with proper backup software before doing so.
Did you find a way to fix this problem on your own? If so, feel free to share it with us in the comments section below.
Milan Stanojevic
Windows Toubleshooting Expert
Milan has been enthusiastic about technology ever since his childhood days, and this led him to take interest in all PC-related technologies. He’s a PC enthusiast and he spends most of his time learning about computers and technology.
Before joining WindowsReport, he worked as a front-end web developer. Now, he’s one of the Troubleshooting experts in our worldwide team, specializing in Windows errors & software issues.
If you’re dealing with a boot error or other problem that requires you to reset your Windows 11 or Windows 10 PC, you might also bump into another issue where the “Resetting this PC” process gets stuck at a certain percentages, such as (specifically) 1%, 99%, 64%, 34%, 35%, 42%, 43%, or 12%. In many cases, you might also see an extra error message that says “There was a problem resetting your PC“. In this guide, we’ll show you what you can do to fix the problem.
Also see: Windows 11/10 “Diagnosing your PC” Startup Repair Loop
Reasons for Windows 10 or 11 factory reset stuck
The Windows factory reset process can get stuck due to several reasons. One of the most common causes is corrupted system files. This can happen at any percentage of the reset process, but it is more likely to occur at 1% and 99%, and sometimes in the middle of the process, such as 64%. A lot of users from all over have had this problem.
How to fix windows 11 or 10 reset stuck issues
The below are some solutions you can try to fix the issue of Windows factory reset getting stuck at various percentages, such as 1%, 99%, or others.
Wait for the process to complete
Sometimes, it might look like nothing is happening, but the reset is still going on in the background. So, first try waiting for a couple of hours to see if it finishes on its own. If it’s taking too long, then try the other methods below.
System restore your Windows 10 or 11
If you have a system restore point or image saved previously, you can use it to restore your PC to an earlier date. This assumes that your computer was working properly when the system image was created. To do this, you need to boot into Windows Recovery Environment, since you can’t boot into Windows now. Here are the steps:
- Hold and press the power button of your computer to force it to shut down.
- Switch it on again. As soon as it gets past the BIOS screen, force another shut down.
- Repeat this for 3 times. When Windows detects unusual startup, it will boot into Windows Recovery automatically.
In the Windows Recovery, navigate to Troubleshoot > Advanced Options > System Restore. Follow the on-screen instructions to restore your PC to an earlier date. See also: How to System Restore Windows 11 or 10 to a Previous Date.
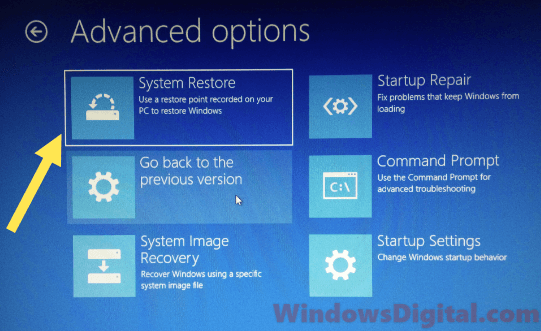
While you are at the Windows Recovery screen, you may also want to try re-running the Windows reset from there.
Run startup repair
If you don’t have a restore point to revert to, try running startup repair for your Windows 10 or Windows 11. This has solved the Windows factory reset stuck issue for many users. If you have a bootable Windows installation disk, insert it into your computer and set your BIOS to boot the disk first. When it’s booted up, choose “Repair your computer” from the Windows installation interface. Next, navigate to Troubleshoot > Advanced Options > Startup Repair.
If you don’t have a Windows installation disc, you can still run the startup repair from Windows Recovery Environment. Follow the steps outlined in the first solution above to boot into Windows Recovery, and then navigate to Troubleshoot > Advanced Options > Startup Repair. Follow the on-screen instructions to complete the startup repair.
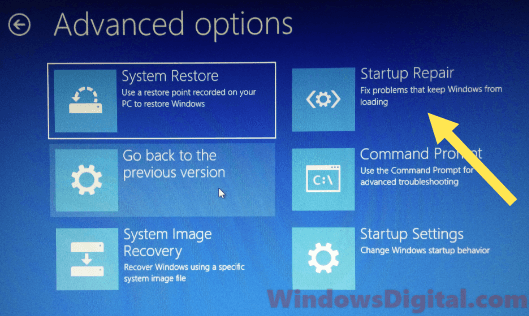
You may also want to try running command line repair tools such as SFC, DISM or CHKDSK using the Command Prompt via Windows RE. For detailed guide on how to do this, see: How to startup repair Windows 11 or 10 using Command Prompt.
Clean install Windows
If nothing works to fix the Windows factory reset stuck issue, the last resort is to reinstall your Windows. Doing this will lose all your files and data on the previous Windows installation, so make sure to backup your important files first.
There are several methods and tools to backup your files when you can’t boot into Windows. The easiest and cost-free method would be to remove the hard disk drives from the problem computer and put them into another working computer. This will allow another Windows PC to read and copy the files in the HDD.
To clean install Windows, you need to first create a bootable Windows 11 or 10 installation media. After that, insert the installation disc into your computer and set your BIOS to boot from the disk first. Once you’re on the “Install Windows” screen, just follow the on-screen instructions to complete the process. Note that this will include formatting your existing hard disk drives.