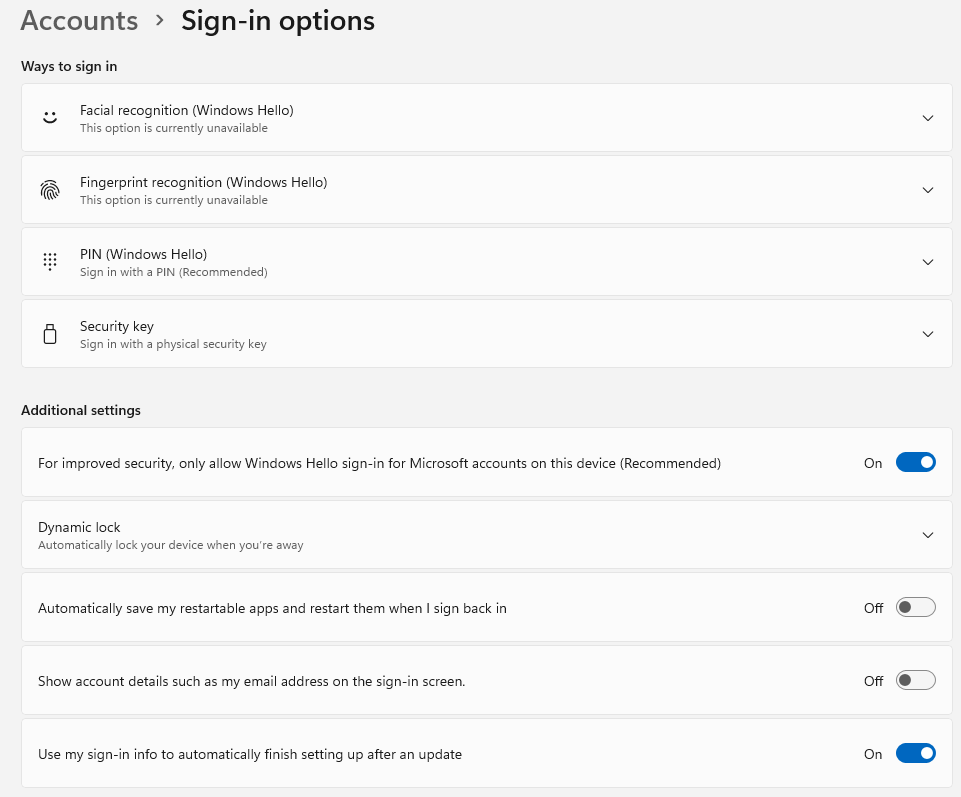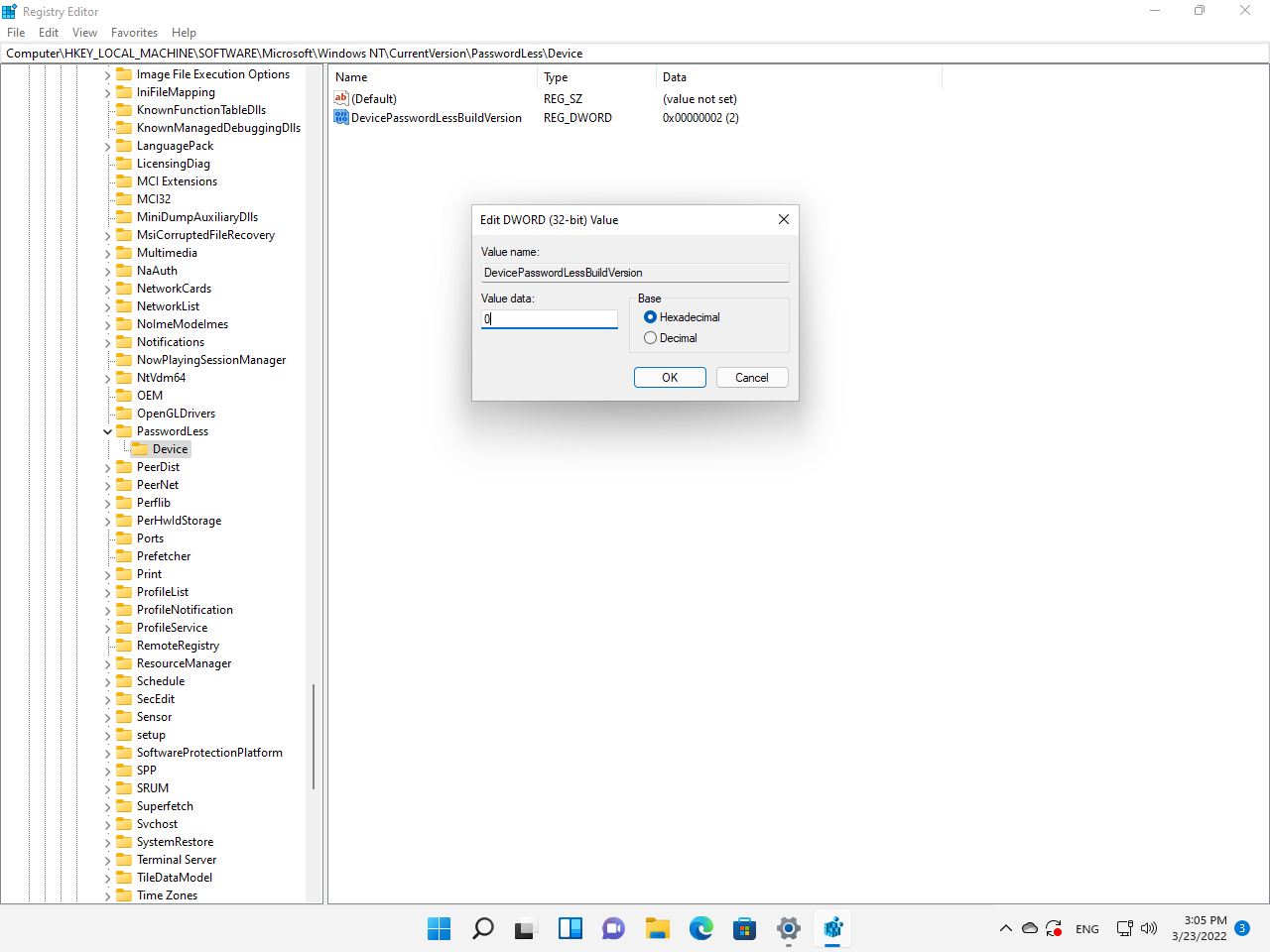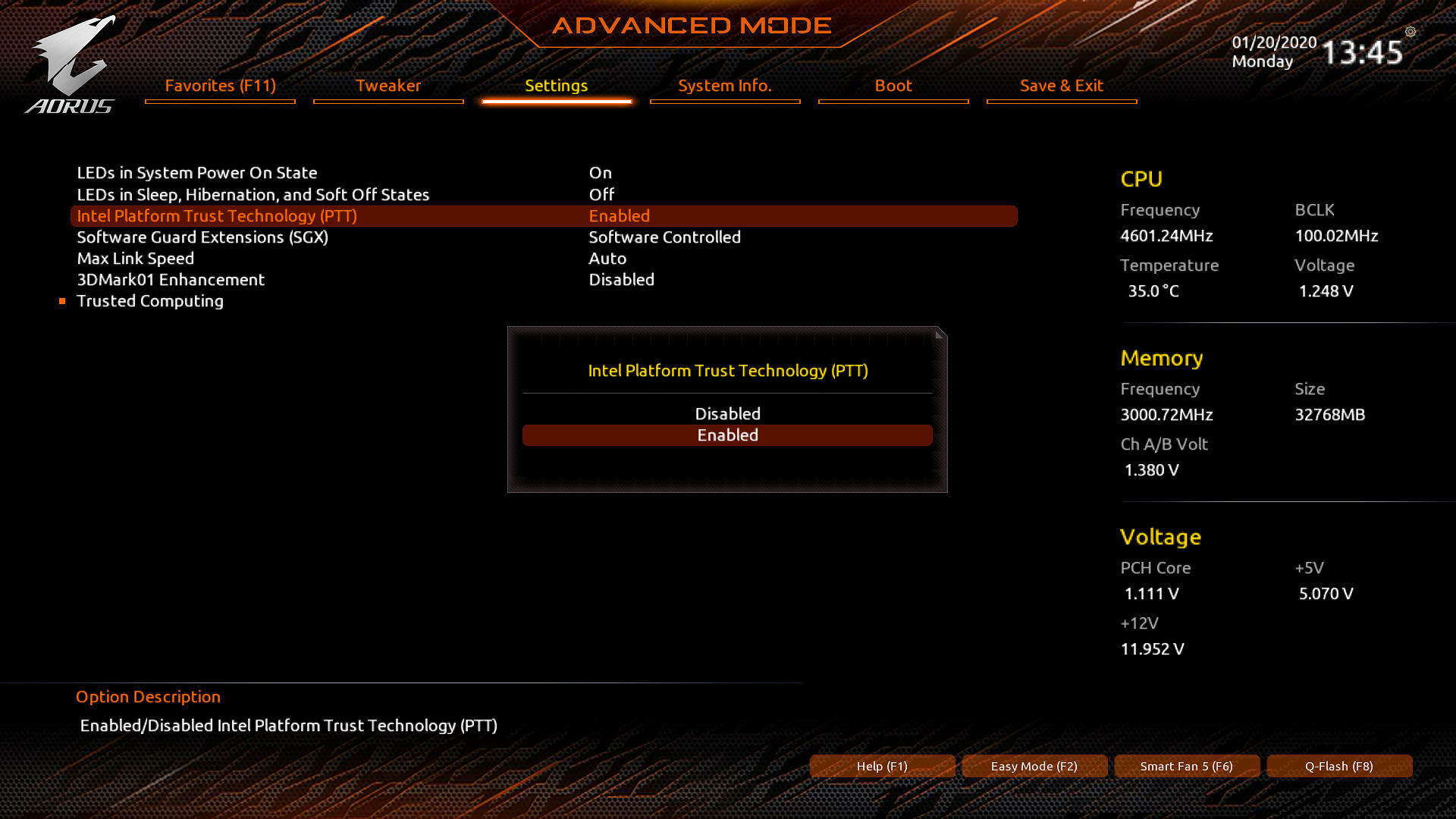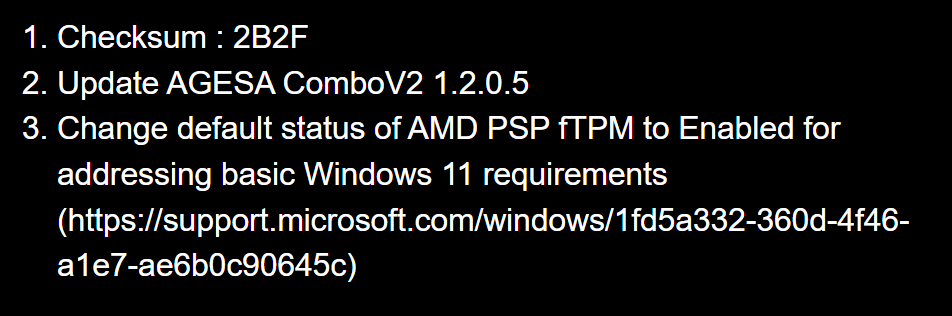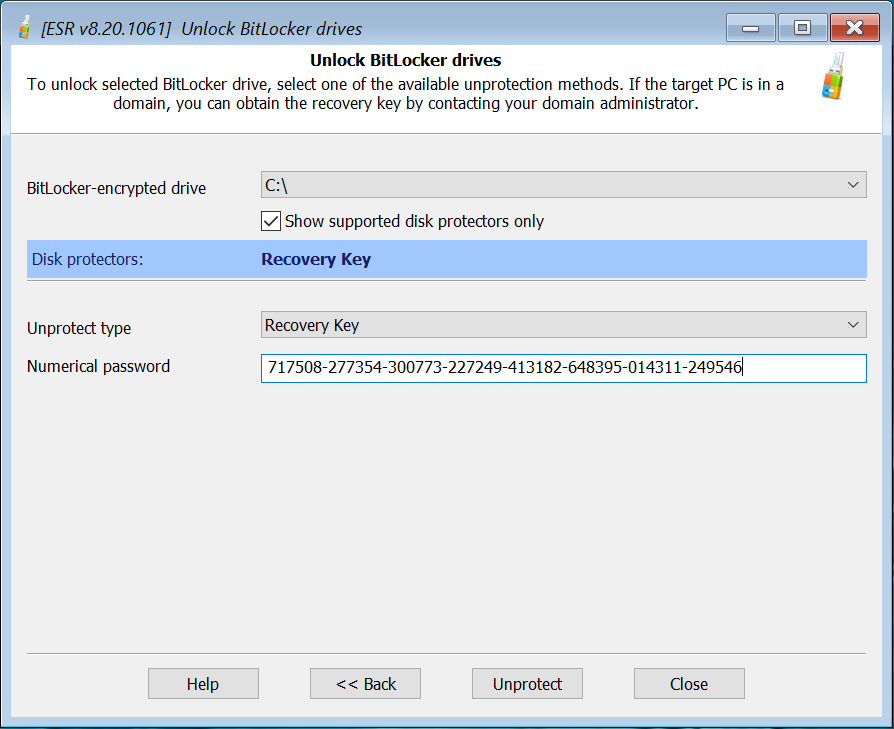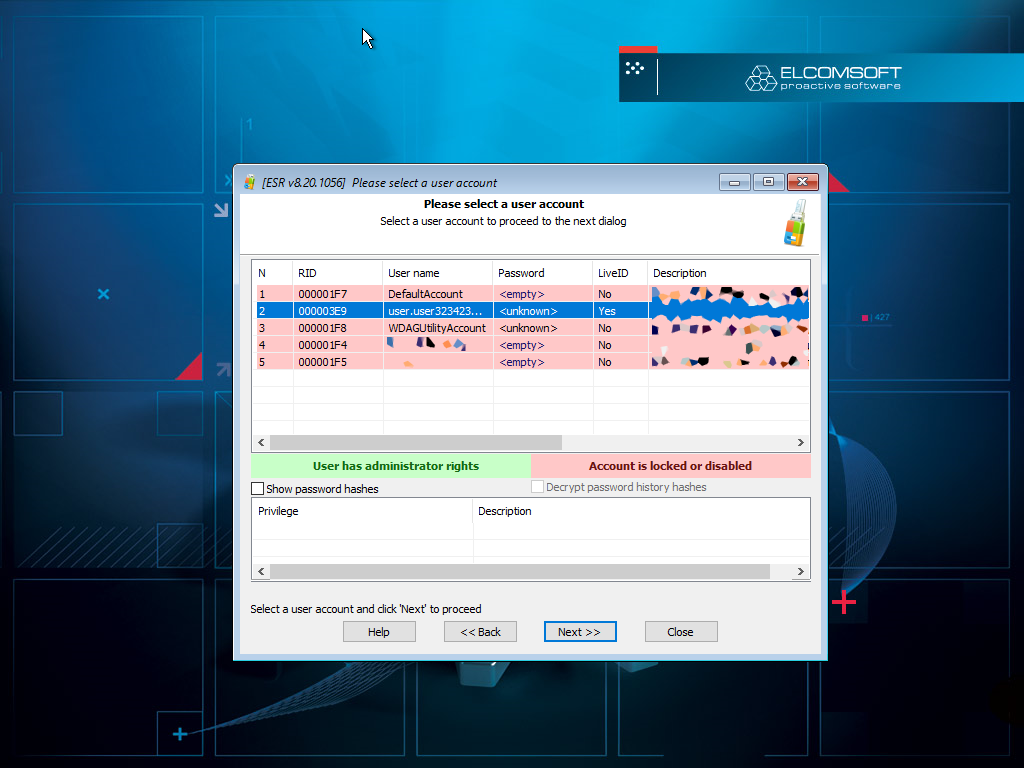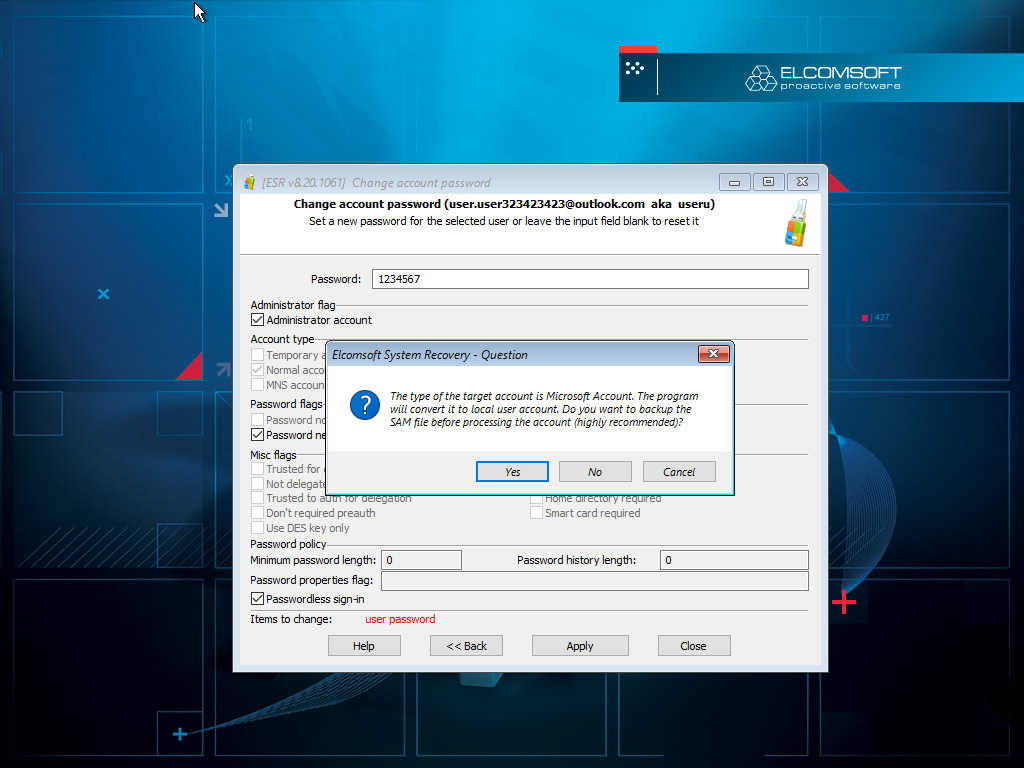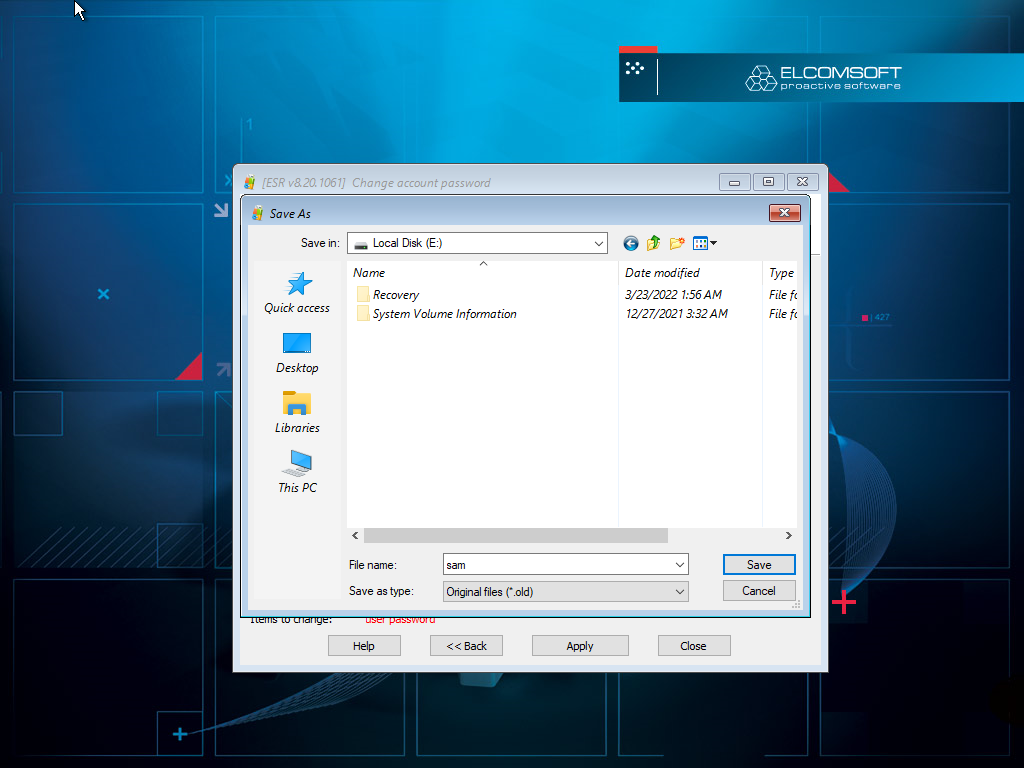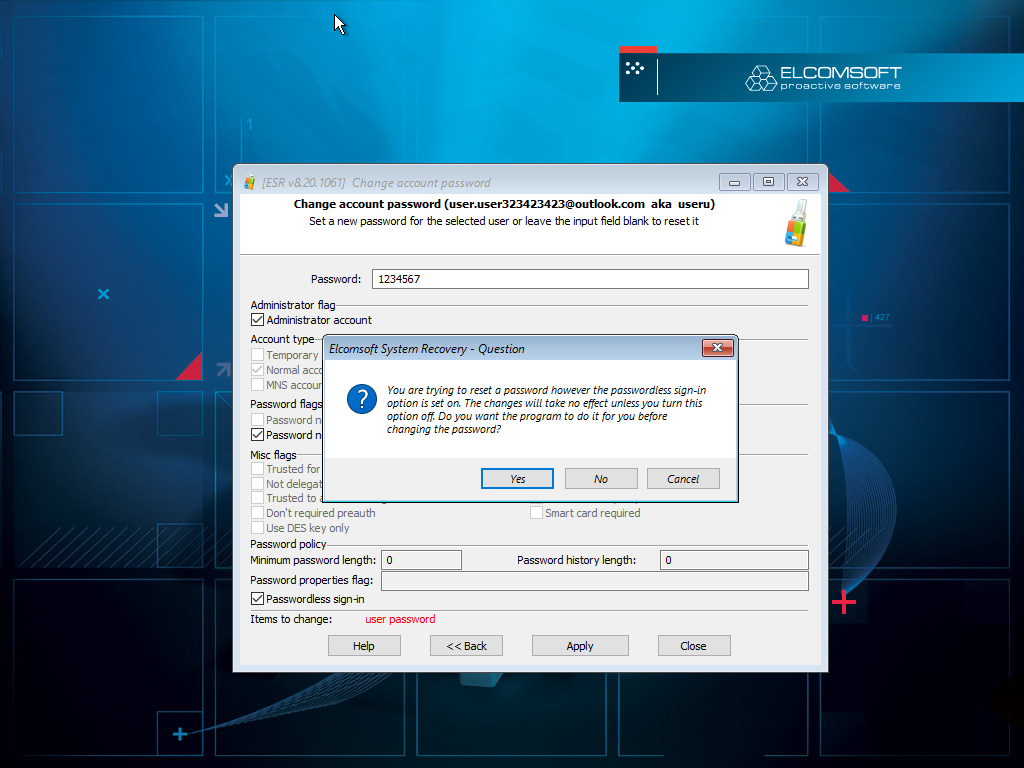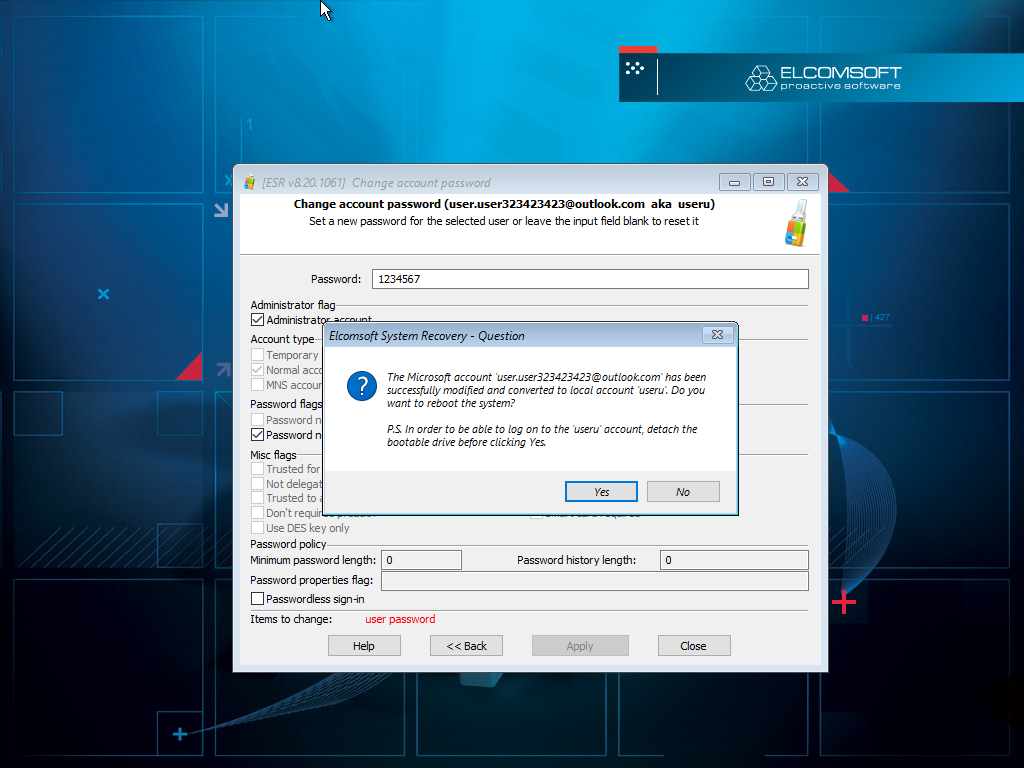Если вы видите это сообщение, значит, произошла проблема с загрузкой файлов в стилей (CSS) нашего сайта. Попробуйте сбросить кэш браузера (Ctrl+F5).
Если это не поможет, а вы находитесь в регионе, где возможны ограничения интернет-трафика с российских серверов — воспользуйтесь VPN.
|
Сегодня у меня стало глючить окно ввода пароля. Ввожу пароль — «неверный пароль», ввожу ещё раз — «неверный пароль», потом вижу, что раскладка стоит на русском языке и не переключается левыми Alt+Shift. Переключаю правыми, ввожу пароль медленно и аккуратно — всё равно «неверный пароль». Потом вообще зависло намертво. Перезагрузился резетом, и нормально вошёл после двух-трёх попыток. Решил убрать пароль. Если работать без пароля, то мой компьютер могут взломать? бонус за лучший ответ (выдан): 5 кредитов Я так поняла,что вы молодой человек, у вас нет маленьких детей,то какой смысл вообще выставлять какие то пароли в Windows XP. По сути пароль ставят,когда одним компьютером пользуются несколько людей,и у каждого туда свой вход и свой рабочий стол.А если вы пользуетесь единолично,то от кого пароли то ставить? Кто вы считаете может взломать ваш комп?Если сторонние хакеры,то не нужно переходить по сомнительным ссылках и неизвестным. А также нужен нормальный антивирус,который защитит комп от троянов и вирусов.По сути,тот кто устанавливает вам ОС,если это делаете не вы,должен спросить-вам нужен пароль,я лично всегда отказываюсь.У меня ХР стоит почти 15 лет, и все без проблем.И это моя любимая ОС. автор вопроса выбрал этот ответ лучшим Antih 10 лет назад Ставить или не ставить пароль, Это дело так сказать сугубо индивидуальное. Но я не рекомендую вообще ставить пароль на систему. Если хотите, что то от кого то скрыть, работайте с носителя информации, который будет только у Вас с документами.
Shaur 10 лет назад Хм, взломать не знаю… Но у меня отлично и без пароля работает, в общем он нужен только для того, чтобы любой другой пользователь не мог получить доступ к Вашим файлам без Вашего соглашения. А к взлому это, вроде, никак не относится. Компьютер могут взломать и с паролем. Если это домашний комп и им пользуется один человек, пароль не нужен. Если несколько — для разграничения может и пригодится. На ноутбуке это может быть ценным от лишних глаз, не более. Если кто-то захочет взломать — взломает. На внешний взлом наличие пароля не влияет. Т.е. если подселили вирус. Если комп у кого-то окажется физически — получить доступ у информации тоже можно не так сложно. Особенно для профессионалов. В принципе, подобного рода пароли как раз от случайных людей, проходящих мимо компа и служат. Но систему проверьте на наличие других ошибок, на всякий случай. Да, на «Администратора» пароль лучше установить. При запуске консоли восстановления понадобится учётная запись администратора, которую он может не принять без пароля (хотя пишут обратное, что принимает, но это не так. Или не всегда так). При наличии ещё какой-то учётной записи с правами администратора, «Администратор» скрыт в обычном использовании, проявляется в обычных случаях, к примеру, при входе в «Безопасный режим». Способы ограничения доступа к определённым данным описал Antihaker-net ovro1 10 лет назад Если Вы — не главный бухгалтер у миллиардера, а всего лишь написатель «Больших вопросов», то опасаться взлома и проникновения чужих глаз и рук смысла нет! А вообще подобное явление с паролем — плохой признак работы системы, помимо сбоев с паролем, могут наблюдаться и другие сбои в работе, потому что генерация буквенно-цифрового кода проводится одной и той же схемой. По доброму при программном сбое Вы в систему не должны были войти вообще, однако Вы вошли! А это уже говорит об аппаратной «болячке»! Дельф 10 лет назад Я не устанавливала пароль на вход в компьютер (хотя раньше он был, но мне надоело его вводить). Ничего особенно секретного у меня на компе нету, к тому же им иногда и моя мама пользуется — раньше у неё был отдельный «пользователь», но потом нам надоело с этим заморачиваться и мы оставили только одного пользователя. Правда, некоторые свои секретные документы я запаролила отдельно) Ulkeo 10 лет назад В Windows XP нет особого смысла ставить пароль, т.к. вход можно осуществить через безопасный режим (какая-то из клавиш F6 или F8, уже и не припомню), конечно если нет маленького ребенка, чей доступ к ПК не желателен. А если хотите то можно запаролить BIOS или если ребенок подрос, хотя и его можно легко обойти. Лучше всего ставить пароль на отдельные файлы и папки wilya 10 лет назад Пароль для операционной системы windows xp ставить совсем необязательно. Его применяют для защиты компьютера от несанкционированного использования. Ваш компьютер от отсутствия пароля на вход в систему никак не пострадает. При установке операционной системы просто не нужно вводить защитный код, и windows xp при включении загружается без запроса пароля. Серж-2 10 лет назад Абсолютной гарантии пароль не даст. Но уменьшит возможность взлома — это факт. Вы комп от пыли давно чистили? Сколько ему лет-то? Как вообще система работает? Тормозит, я чаю ? Напишите, какой антивирус и установлены ли кроме него еще антивирусы на компе (2 антивируса будут мешать друг другу, конфликтовать и как следствие — нагружать систему). МАРИШ 10 лет назад Могут и взломать,но у вас ведь нет ничего такого ценного правда ведь для взломщиков. Пароль можно ставить от родственников, которые наровят залезть к вам и просмотреть все, что у вас есть да и вообще, если не хотите его ставить не ставьте все равно это только ваш выбор… maris 10 лет назад Взломать могут все если захотят, но а если ваш компьютер находиться дома, то снимайте пароль он вам не нужен. Pavel kox 10 лет назад Ставить пороль или не ставить-это только ваше решение!если вы хотить защитить доступ к компьютеру,то лучше поставить,но только при желание его все равно могутвзломать!так что выбор только за вами! nina5 10 лет назад При появлении окна о вводе пароля, который вы не устанавливали, просто нажимайте «ОК». Знаете ответ? |
В этой публикации, друзья, рассмотрим варианты входа в Windows 11. Операционная система может предложить нам разные способы доступа к компьютеру в контексте авторизации в пользовательской учётной записи – от максимума простоты и удобства, если нам нечего или не от кого что-то скрывать, при использовании незапароленной локальной учётной записи, до максимума безопасности при использовании USB-ключа. Можем выбрать наиболее удобный, наиболее отвечающий нашим потребностям вариант входа в Windows 11. Что это за варианты, какие устройства нужны для отдельных из них – давайте во всём разбираться.
Друзья, в Windows 11 нет новых, присущих только ей вариантов входа в учётную запись компьютера, все варианты в полном составе унаследованы от Windows 10. Но в процессе эволюции Windows 11 многие из вариантов входа получили апгрейд в рамках поставки компанией Microsoft функциональных обновлений. Соответственно, в Windows 11 в плане способов доступа к компьютеру имеем всё то же, что и в Windows 10, но проверенное временем, вытестированное и улучшенное.
Настраиваются варианты входа в Windows 11 в системном приложении «Параметры» по пути:
Учётные записи → Варианты входа
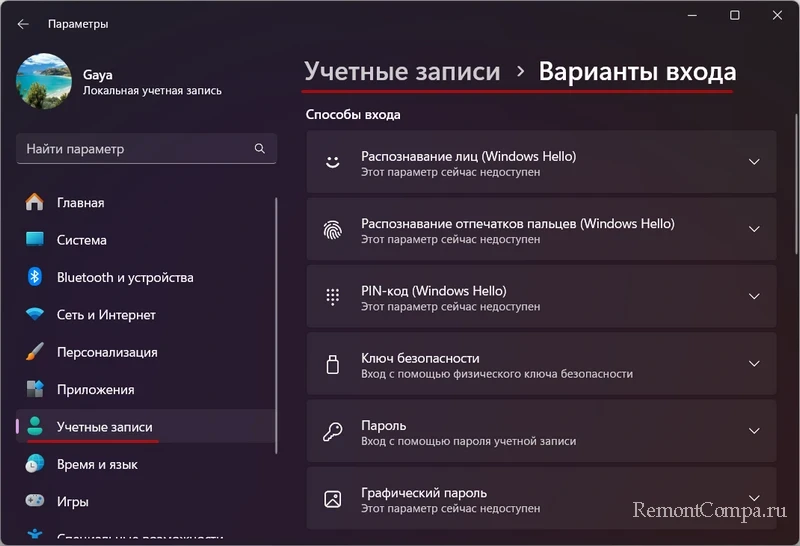
Каждый вариант имеет свои условия его применения. Рассмотрим варианты входа в Windows 11, определив их в категории по способам авторизации – незапароленный, парольный и беспарольный.
Незапароленный доступ к компьютеру – это простота, удобство, оперативность при работе с компьютером. Если пароля нет, его невозможно забыть, и не нужно заморачиваться с его сбросом. Если ещё и отключить контроль учётных записей UAC, не будет вообще никакой волокиты. Но этот способ доступа подходит только для случаев, когда нет необходимости в защите своей конфиденциальности – только для дома, когда мы проживаем без детей, одни, либо с близкими, с которыми выстроены устойчивые отношения с уважением личного пространства каждого.
Незапароленный вход в Windows 11 возможен при использовании локальной учётной записи.
Примечание: друзья, компания Microsoft не позволяет нам создавать локальные учётные записи в процессе установки Windows 11. Можно либо обойти это ограничение, либо авторизоваться в учётной записи Microsoft, а после установки операционной системы переключиться на локальную учётную запись в системном приложении «Параметры».
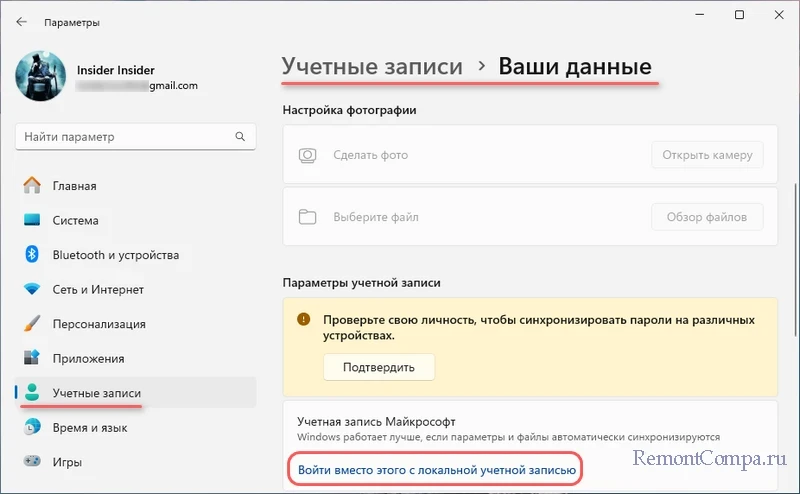
И на этапе установки пароля для локальной учётной записи оставить поля его создания и подтверждения пустыми. Детально об использовании локальной учётной записи без пароля.
Другой способ незапароленного входа в Windows 11 – использование учётной записи Microsoft, но без пароля. Это возможно путём внесения определённых системных настроек и правки реестра. Детально об использовании учётной записи Microsoft без пароля.
Защищённая паролем учётная запись Windows – это предотвращение несанкционированного доступа к компьютеру и личной информации в целях обеспечения нашей конфиденциальности. Если компьютер рабочий, к нему могут получить доступ другие сотрудники. Если компьютер домашний, к нашей учётной записи с правами администратора не должны иметь малолетние дети. Ну и многим наверняка есть что скрывать от взрослых членов семьи.
Пароль – это традиционный способ обеспечения нашей конфиденциальности. Удобен тем, что не требует наличия специальных устройств. И этот способ позволяет нам самим выбрать степень безопасности. Можем установить простейший пароль из одной или нескольких цифр в качестве элементарной меры предосторожности от малолетних детей, при этом не сильно потеряем в удобстве работы с компьютером. А можем при необходимости установить сильный пароль, на взлом которого потребуется несколько тысяч лет. Нам в помощь в этом деле — средства генерации паролей.
Пароль можно установить для локальной учётной записи в процессе её создания. Либо в любой момент при имеющейся незапароленной локальной учётной записи.
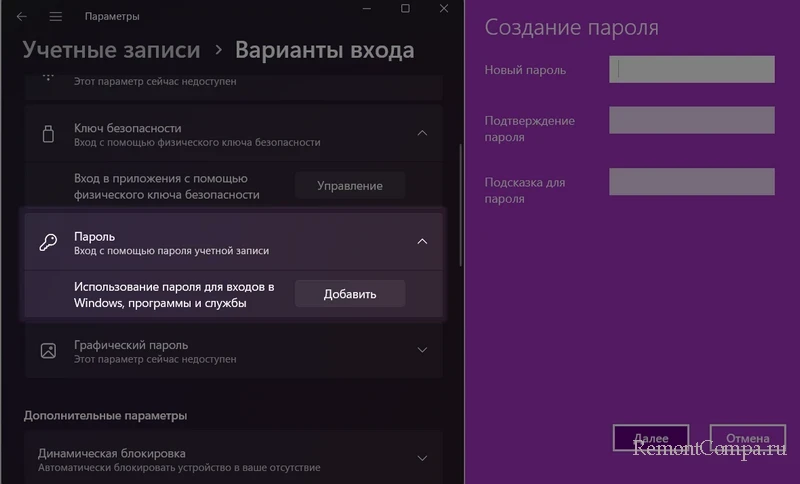
Только локальная учётная запись позволяет установить пароль без ограничений на число и типы символов (цифры, буквы, их верхний или нижний регистр, знаки). И, соответственно, только с использованием такой учётной записи сможем установить максимально простой пароль, состоящий из одной цифры, буквы или знака.
Для использования учётной записи Microsoft пароль обязателен. Его мы устанавливаем при создании такой учётной записи, и он един для использования всех сервисов Microsoft. Пароль должен включать не менее 8 символов как минимум двух типов.
Упростить работу с компьютером при использовании учётной записи Microsoft можно, установив короткий пин-код. Он используется только на текущем компьютере. Предлагается нам сам при подключении учётной записи Microsoft в процессе установки Windows 11. И в любой момент, когда мы захотим переключиться с локальной учётной записи на учётную запись Microsoft.
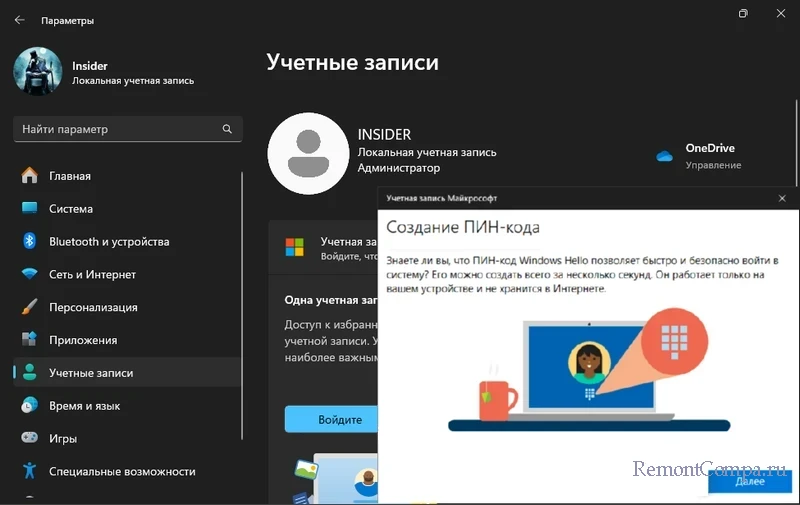
Пин-код должен содержать не менее четырёх символов, это могут быть только цифры. При этом три из них могут быть одинаковыми, но четвёртая должна быть другой. Т.е., максимально упрощённый пин-код может быть, например, 1112 или 7778. При необходимости можно установить сильный пин-код, с большим числом символов (до 127), состоящий не только из цифр, но также других символов.
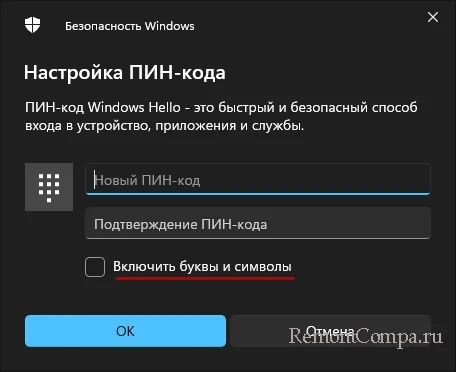
Пин-код – это способ авторизации, являющийся частью функции Windows Hello, представленной в Windows 10 и 11. Windows Hello призвана упростить и ускорить процесс доступа к компьютеру не в ущерб безопасности. Другие способы авторизации, относящиеся к Windows Hello – распознавание лица и отпечатка пальца, но это уже беспарольные способы доступа к компьютеру, о них ниже.
Ещё один парольный вариант входа в Windows 11 — с использованием одноразового пароля, получаемого в мобильном приложении Microsoft Authenticator на смартфоне. Детально об этом варианте – в статье о приложении Microsoft Authenticator.
Беспарольный доступ к компьютеру предусматривает способы входа в Windows 11 без необходимости ввода пароля. Так само, как пароль или пин-код, предотвращает несанкционированный доступ к компьютеру и обеспечивает нашу конфиденциальность. Но более удобен, не усложняет работу с компьютером, поскольку использует графический пароль, наши биометрические данные или физические устройства. При беспарольном доступе мы надёжно защищены от взлома пароля. Правда, биометрические системы иногда сбоят, а у физических устройств могут быть свои технические проблемы, либо их можно элементарно потерять. Благо, на этот счёт у Microsoft всё продумано: беспарольный доступ – это дополнительный вариант входа в Windows 11, работающий только при условии существования пароля, пин-кода или другого способа авторизации. Которым мы сможем воспользоваться, если с беспарольным доступом возникнут проблемы.
Способы беспарольного входа в Windows 11:
- Установка графического пароля путём настройки изображения и жестов авторизации. Самый простой способ беспарольного доступа, не требует никаких физических устройств;
- Распознавание лица — вход с использованием видеокамеры, распознающей наше лицо. Для применения нужна совместимая камера (встроенная или подключаемая через USB) с поддержкой инфракрасного освещения;
- Распознавание отпечатка пальца – вход с использованием отпечатка пальца. Для применения нужен совместимый сканер отпечатков пальцев (встроенный или подключаемый через USB);
- Ключ безопасности — вход с использованием физического USB-ключа безопасности или NFC-устройства (смартфон, карточка доступа и т.п.). Это вариант входа в Windows 11, обеспечивающий самый высокий уровень безопасности. Но, например, USB-ключ безопасности стоит приличных денег.
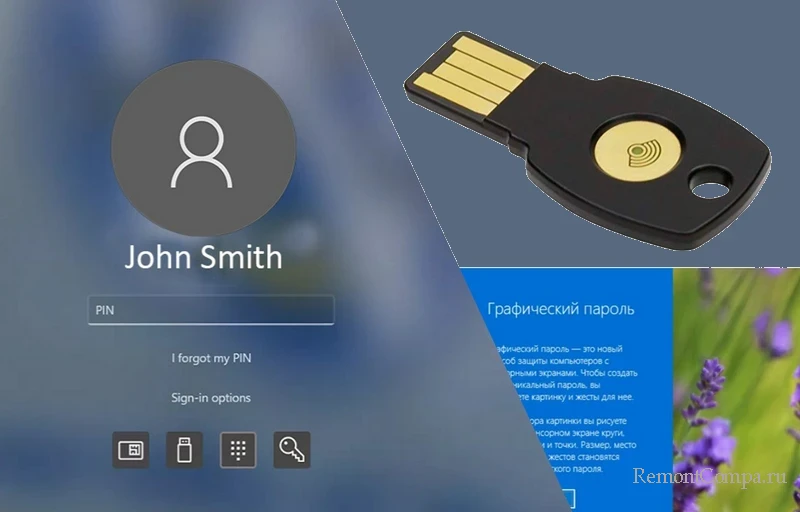
Друзья, если вы используете парольную или беспарольную защиту, не забывайте о блокировке учётной записи, когда вы отлучаетесь от компьютера. Нужно, чтобы Windows 11 вышла на экран блокировки, препятствуя доступу к нашей учётной записи без авторизации. Такая блокировка выполняется клавишами Win+L. Либо можно компьютер погружать в сон или выключать. Он пробудится или включится на том же экране блокировки. А в качестве дополнительной меры на случай, если когда-то отлучимся от компьютера, оставив учётную запись авторизованной, можно установить короткий промежуток бездействия для погружения компьютера в сон автоматически.
Параметры входа в Windows служат различным целям для повышения безопасности учетной записи пользователя и удобства входа.
Доступ к параметрам входа можно получить в приложении «Параметры». В приложении «Настройки» на устройстве с Windows, выберите Учетные записи > параметры входа или воспользуйтесь следующим сочетанием клавиш:
Параметры входа
Параметры входа разделены на два раздела:
-
Способы входа
-
Дополнительные параметры
Примечание: Доступность определенных параметров может отличаться в зависимости от конфигурации устройства.
Способы входа
Разверните следующие разделы, чтобы узнать о способах входа в параметры.
Используйте эти параметры, чтобы настроить вход с помощью распознавания лиц вместо пароля. В этом разделе вы также можете улучшить распознавание лиц или удалить его.
Дополнительные сведения см. в статье Настройка Windows Hello.
Используйте эти параметры, чтобы настроить вход с помощью отпечатка пальца, а не пароля. В этом разделе вы можете зарегистрировать несколько пальцев или удалить их.
Дополнительные сведения см. в статье Настройка Windows Hello.
Используйте эти параметры, чтобы настроить вход с ПОМОЩЬЮ ПИН-кода, а не пароля. В этом разделе вы также можете изменить ИЛИ удалить ПИН-код.
Дополнительные сведения см. в статье Настройка Windows Hello.
Ключи безопасности — это устройства, используемые для проверки подлинности, обычно в виде USB-ключа, NFC или Bluetooth. Вместо пароля можно использовать ключ безопасности для входа в приложения, веб-сайты и, если у вас есть рабочая или учебная учетная запись, даже Windows.
Используйте этот раздел, чтобы изменить или сбросить ПИН-код ключа безопасности.
Дополнительные сведения см. в статье Вход в учетную запись с помощью ключа безопасности.
Используйте этот раздел для изменения пароля
Дополнительные параметры
Разверните следующие разделы, чтобы узнать о дополнительных параметрах входа.
Если этот параметр включен, вы отключите функцию расширенного входа , которая является Windows Hello функцией, которая обеспечивает уровень безопасности биометрических данных с помощью специализированных компонентов оборудования и программного обеспечения. Он доступен только на устройствах с совместимым оборудованием.
Дополнительные сведения см. в статье Расширенная безопасность входа (ESS).
Динамическая блокировка — это функция безопасности, которая автоматически блокирует устройство, когда вас нет рядом. Он использует Bluetooth для связывания с телефоном и блокирует устройство, когда сигнал Bluetooth падает ниже определенного уровня, указывая, что вы больше не находитесь рядом с устройством.
Эта функция помогает предотвратить несанкционированный доступ к устройству, если вы забудете заблокировать его при выходе.
Чтобы включить динамическую блокировку, включите переключатель Вкл . Возьмите телефон с собой, когда вы отойдете от устройства, и Windows автоматически заблокирует в течение минуты после того, как вы выйдете из диапазона Bluetooth.
Если этот параметр включен, Windows сохраняет состояние перезапускаемых приложений и повторно открывает их после входа в систему. Этот параметр может быть полезен для поддержания непрерывности рабочего процесса и экономии времени, не открывая приложения вручную после перезапуска системы.
Если этот параметр включен, на экране входа отобразится адрес электронной почты вашей учетной записи пользователя.
Если этот параметр включен, Windows использует данные входа для автоматического завершения настройки устройства и повторного открытия приложений после обновления. Этот параметр предназначен для ускорения процесса входа и обеспечения блокировки устройства после этого, чтобы обеспечить безопасность вашей учетной записи и персональных данных.
Нужна дополнительная помощь?
Нужны дополнительные параметры?
Изучите преимущества подписки, просмотрите учебные курсы, узнайте, как защитить свое устройство и т. д.