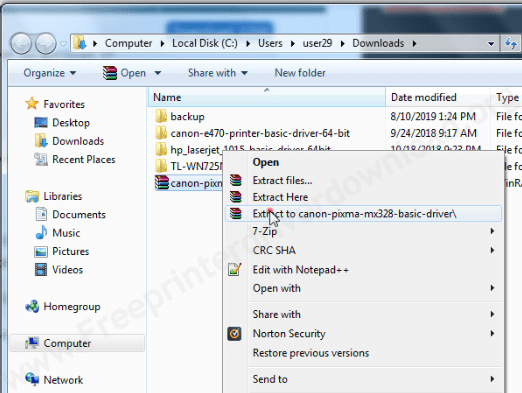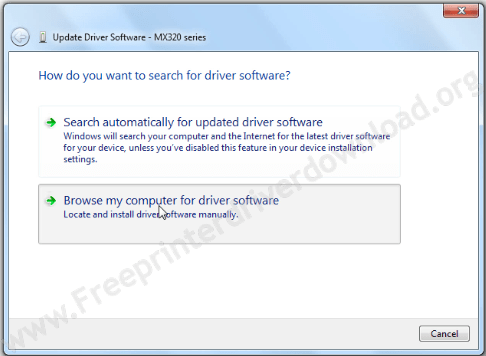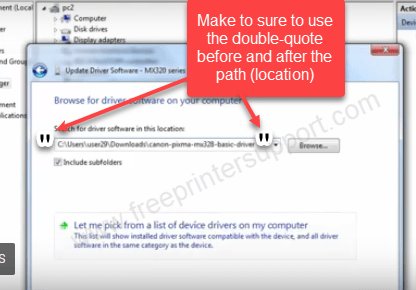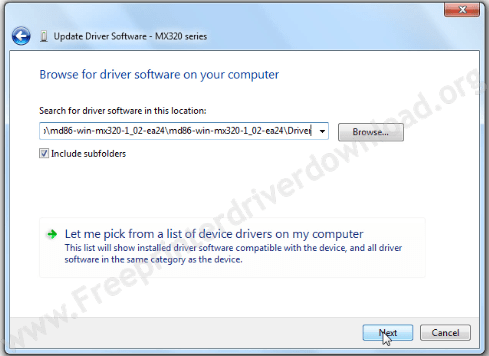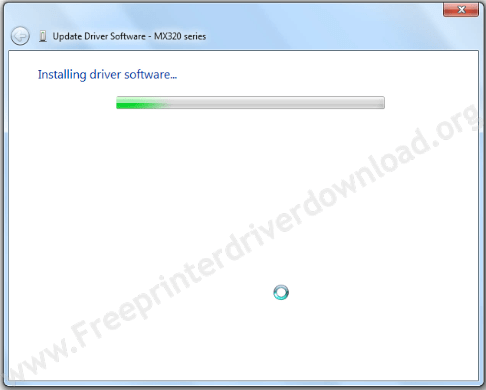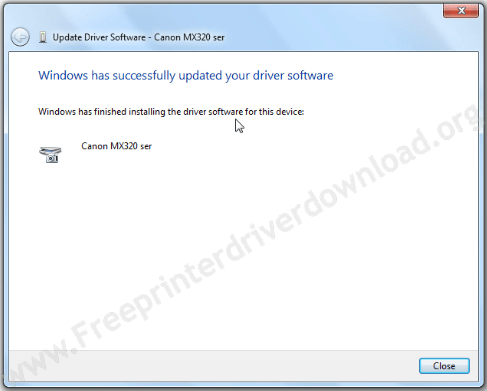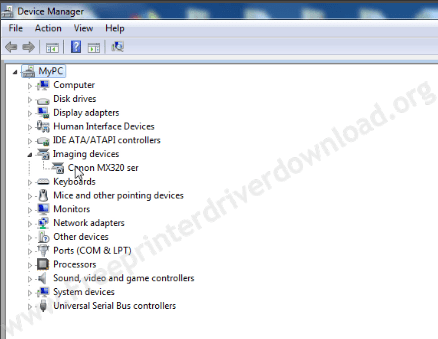Сканер — это периферийное устройство или устройство ввода, которое, анализирует объект и создаёт его цифровое изображение. Сканеры бывают различных типов — планшетные, протяжные и встроенные в МФУ (обычно совмещающие сразу два типа).
Способ установки сканера прост и почти идентичен вне зависимости от модели:
- Подключаем сканер к ПК через кабель
- Устанавливаем драйвер сканера
Подключение и установка сканера
Чтобы подключить сканер к компьютеру, необходимо соединить устройства между собой USB-кабелем, который обычно поставляется в комплекте со сканером.

Если сканер относительно новый (т.е. все еще продается в магазинах), операционная система Windows 11 определит и автоматически установит драйвер сканера сразу после подключения его к ПК. Windows 11 сообщит нам об этом через уведомление.
Так же можно проверить установлен ли сканер через приложение «Параметры». Находим значок «Параметры» в меню «Пуск» и щелкаем по нему, либо нажимаем горячие клавиши «Win+I». Затем в появившемся окне параметров переходим в раздел «Bluetooth и устройства», а затем щелкаем по плитке «Принтеры и сканеры» в правой части окна.
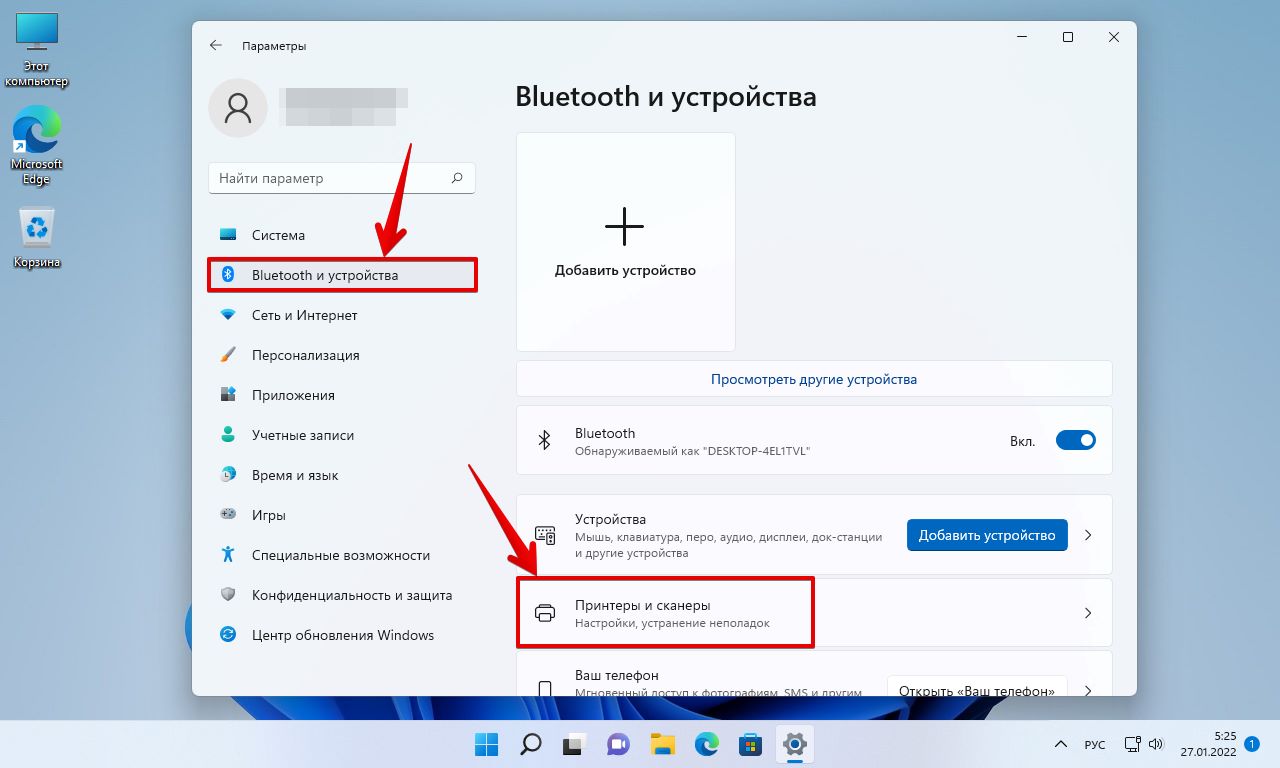
В окне отобразится список установленных устройств, если сканера в списке нет, нажимаем кнопку «Добавить устройство».
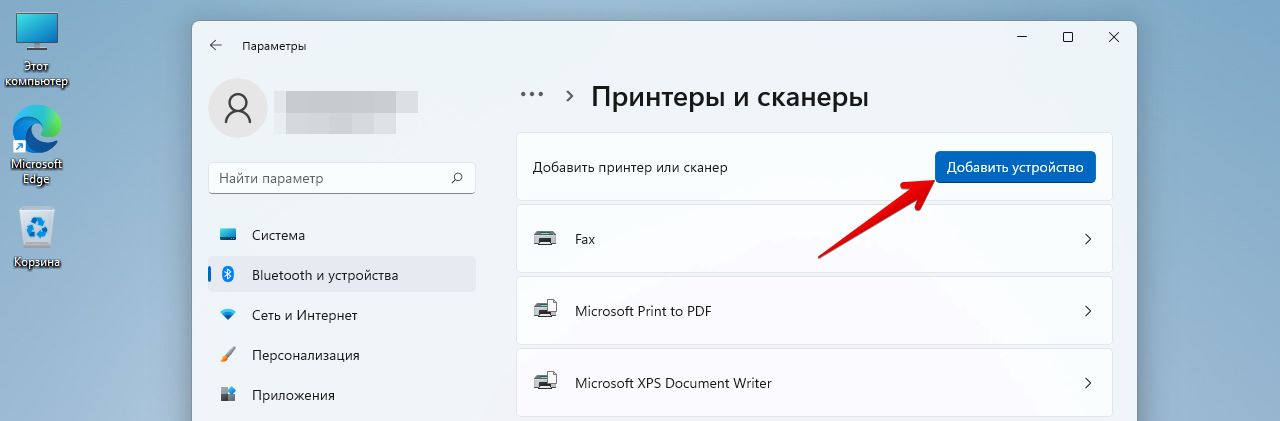
Ждем пока система определит подключенное устройство. В случае успеха устройство отобразится в списке (в нашем примере это сканер «CanoScan LiDE 220»).
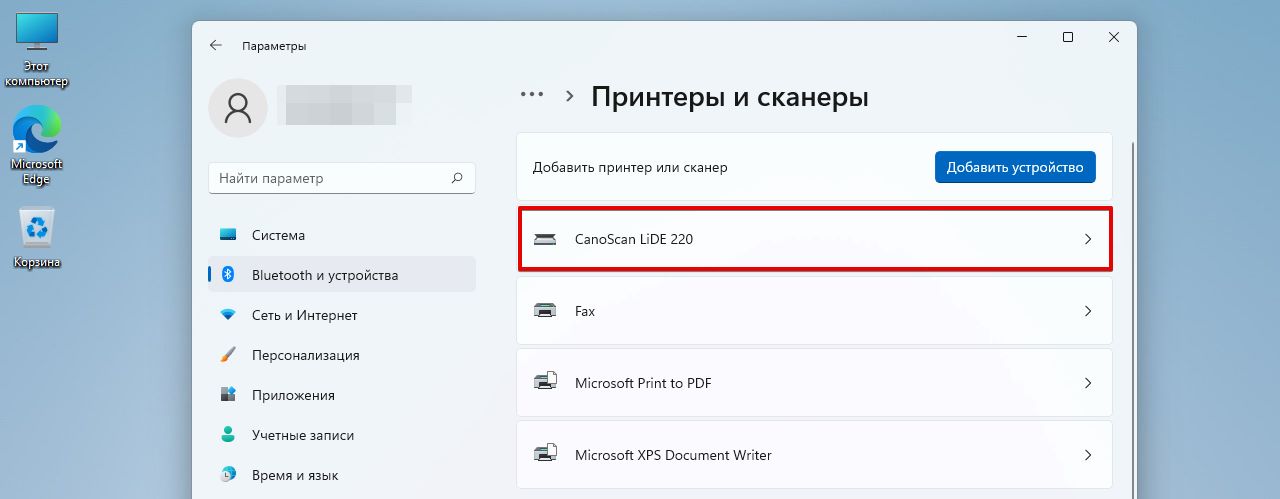
Если этот метод не помог и система не смогла установить драйверы автоматически, то их всегда можно найти и скачать с официального сайта изготовителя.
Установка драйвера сканера с сайта производителя
Для того, чтобы скачать драйверы с сайта производителя необходимо узнать модель сканера, обычно модель указана на корпусе самого сканера, либо на наклейке с серийным номером. В примере мы будем использовать сканер «Canon LiDE 220».
Находим через любой поисковик официальный сайт Canon, а точнее страницу загрузки драйвера для Canon LiDE 220. Перейдя на страницу, указываем для какой ОС требуется скачать драйвер и нажимаем кнопку «Загрузить».
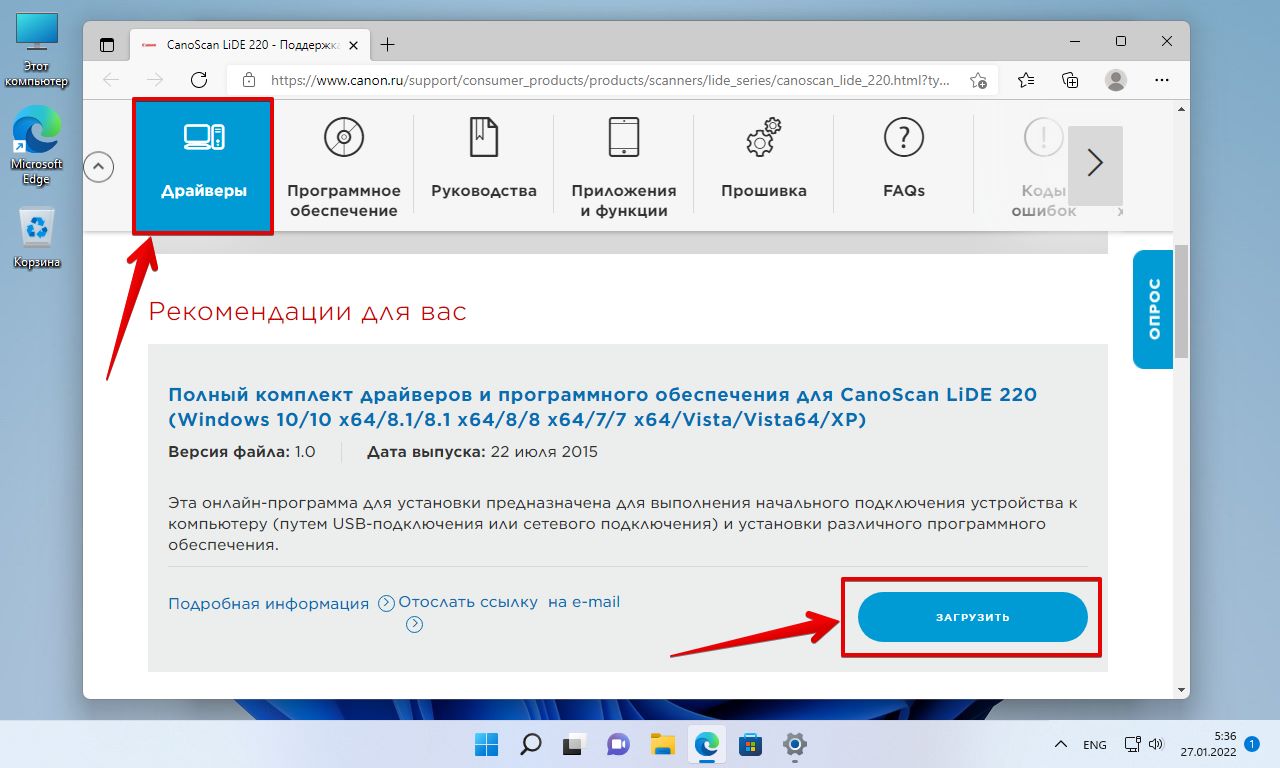
Начнется загрузка драйверов. После окончания загрузки, переходим в папку загрузок. В примере мы используем браузер Edge, в нем мы нажимаем на кнопку «Загрузки», а затем в меню щелкаем по кнопке «Папка загрузок», чтобы перейти к папке со скачанным файлом.

В папке находим файл, содержащий драйвер сканера. Запускаем его двойным кликом мыши.
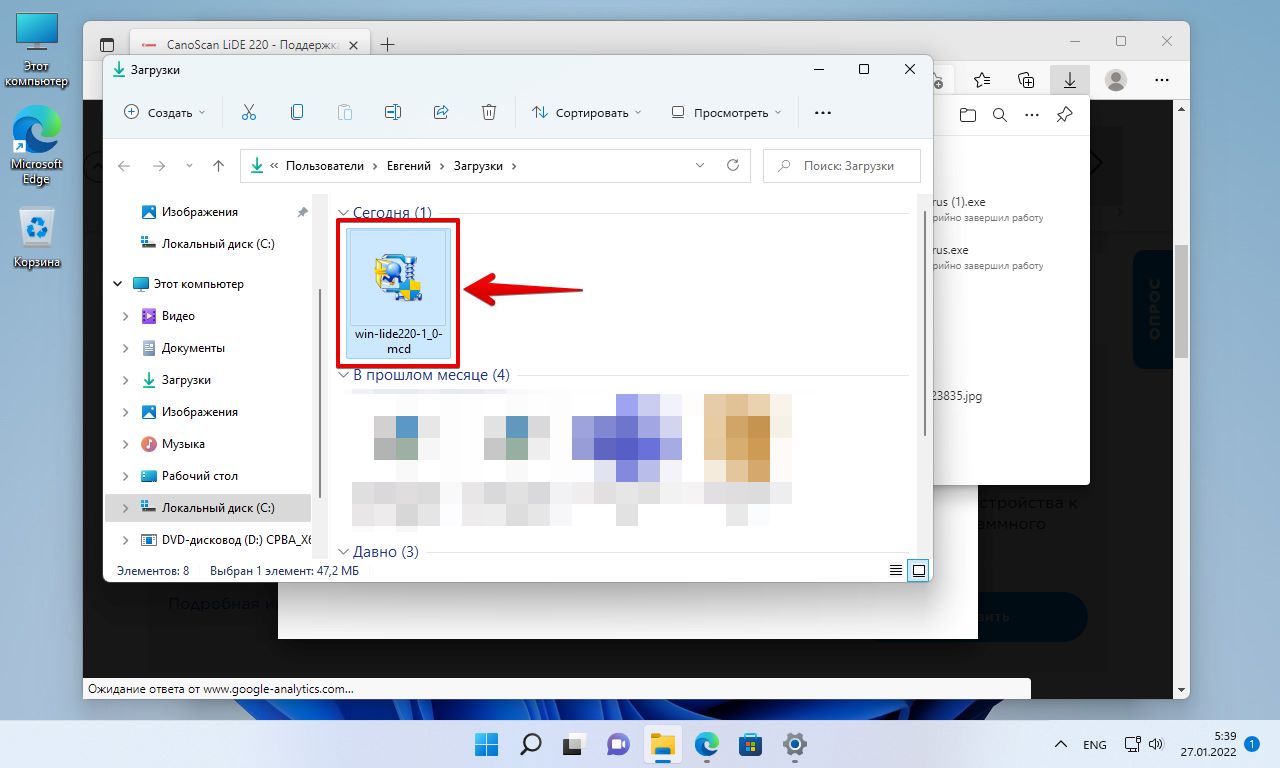
В окне контроля учетных записей нажимаем кнопку «Да».
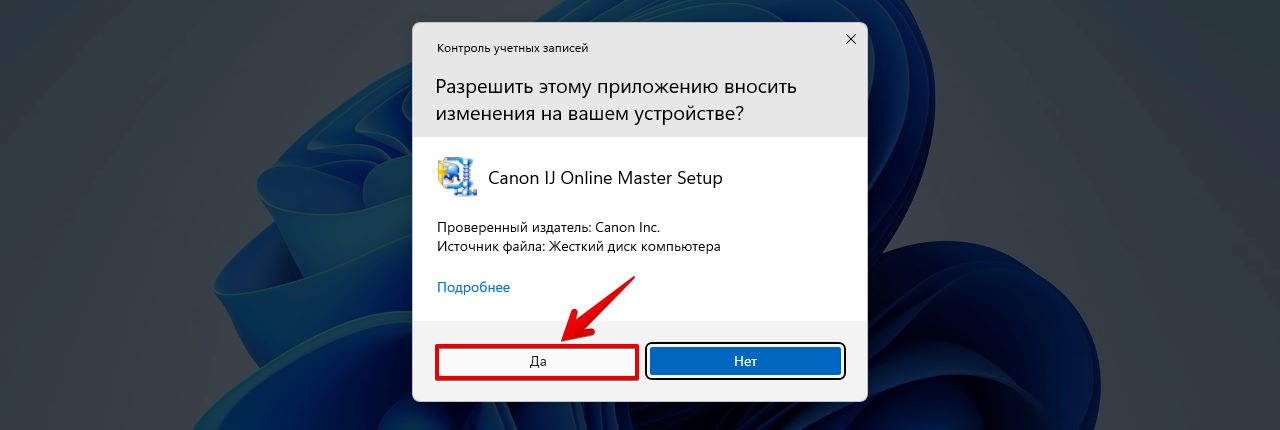
Появится окно установки «CanoScan LiDE 220», нажимаем «Далее».
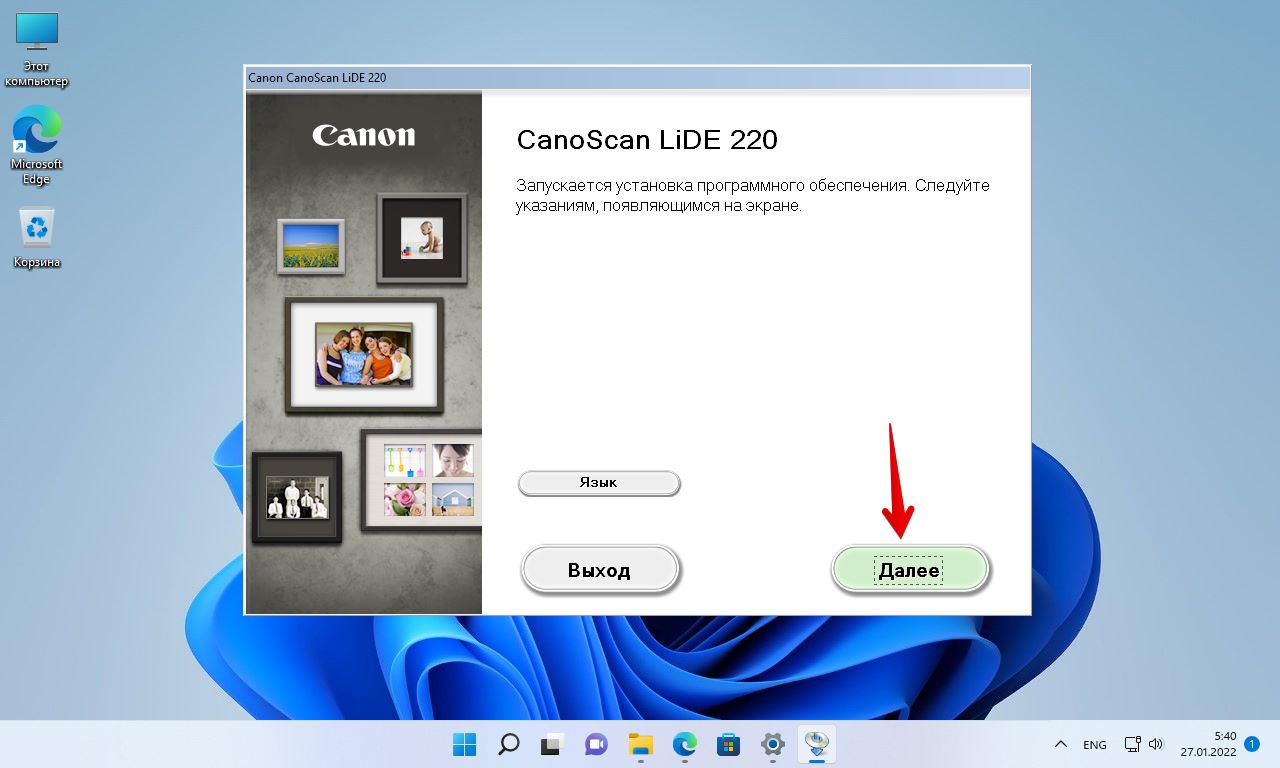
Выбираем свой регион проживания и нажимаем «Далее».
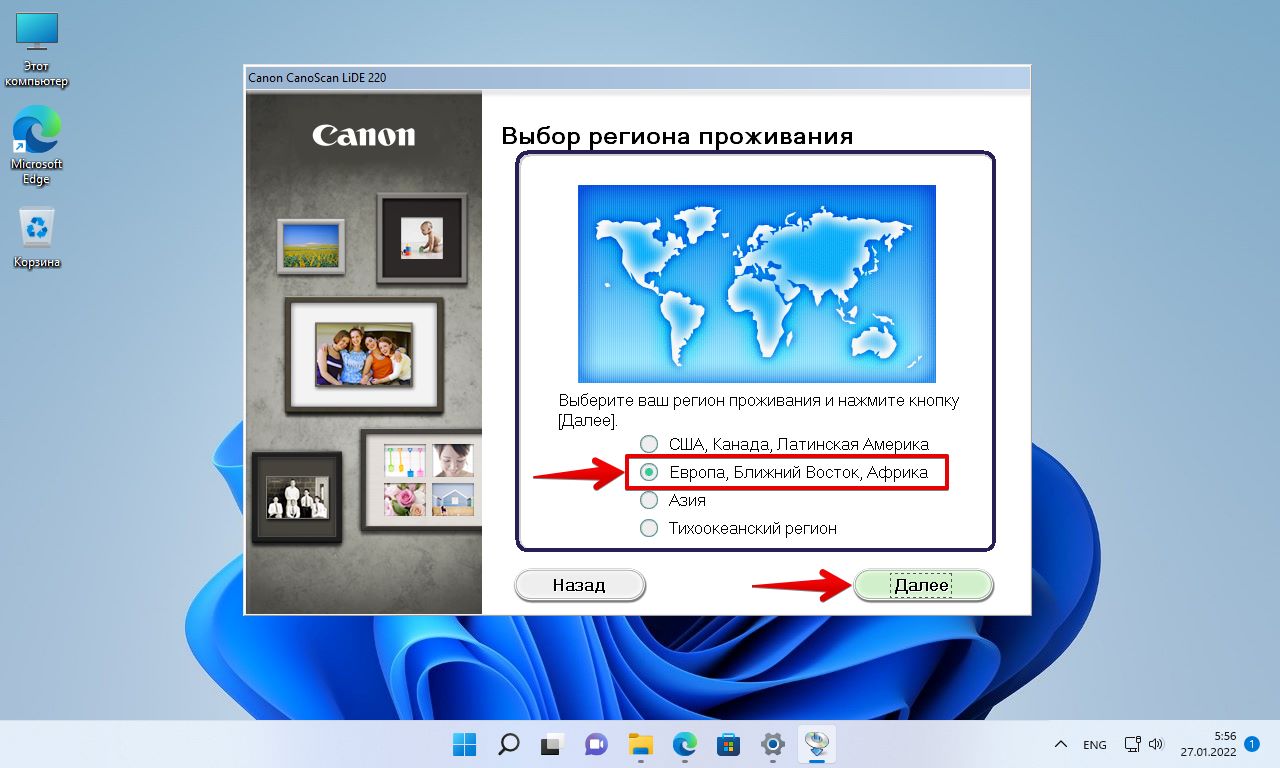
Выбираем страну проживания и жмем «Далее».

В следующем окне необходимо выбрать список установки ПО, достаточно отметить флажок на «ScanGear», затем нажимаем кнопку «Далее».

В окне лицензионного соглашения нажимаем кнопку «Да».
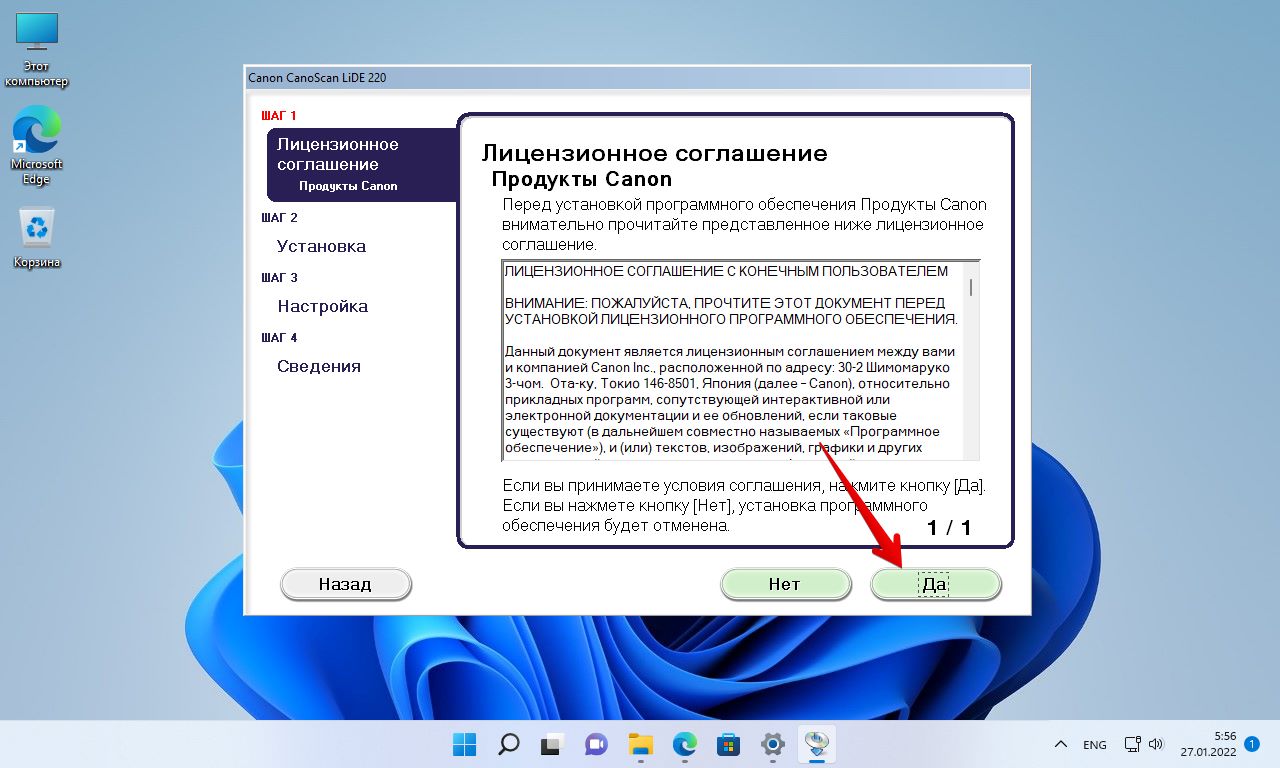
В последнем окне мастера установки нажимаем кнопку «Далее».
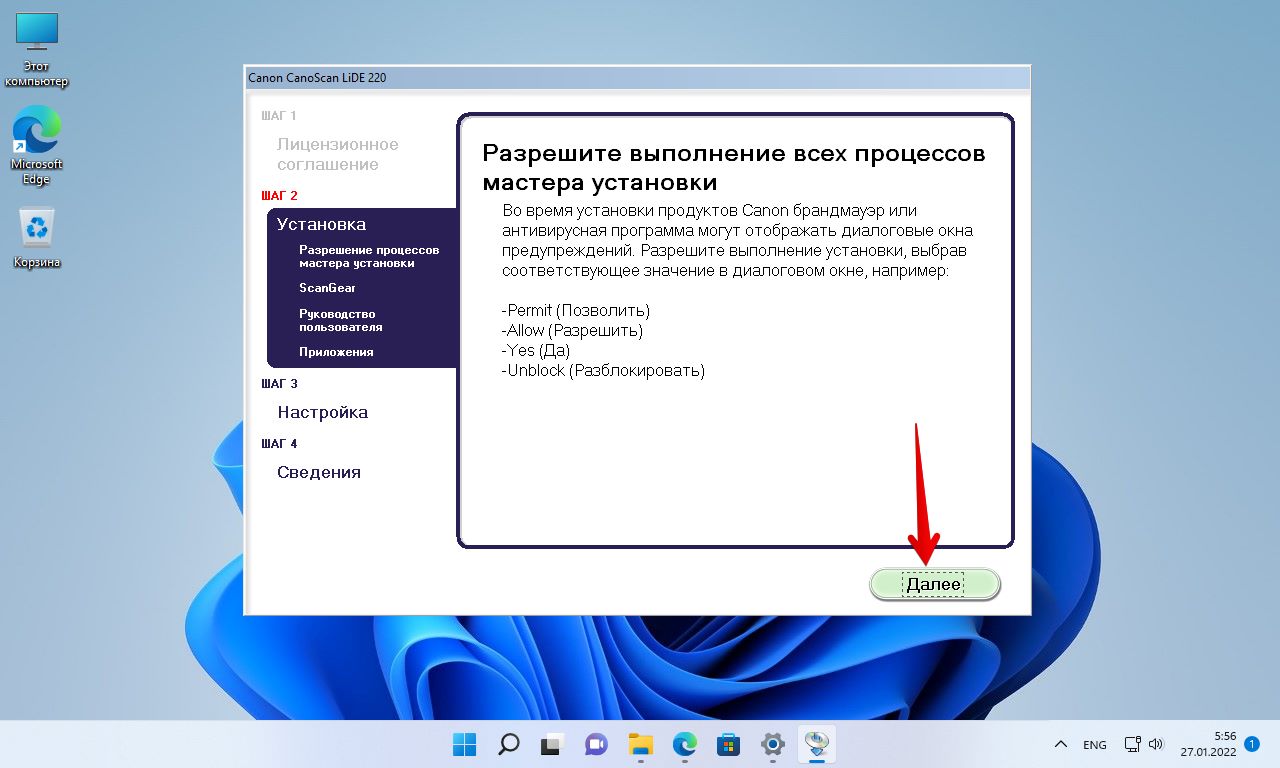
Теперь мастер установки начнет скачивать недостающие файлы, ждем.

После скачивания необходимых файлов начнется процесс установки сканер, снова ждем окончания процесса.
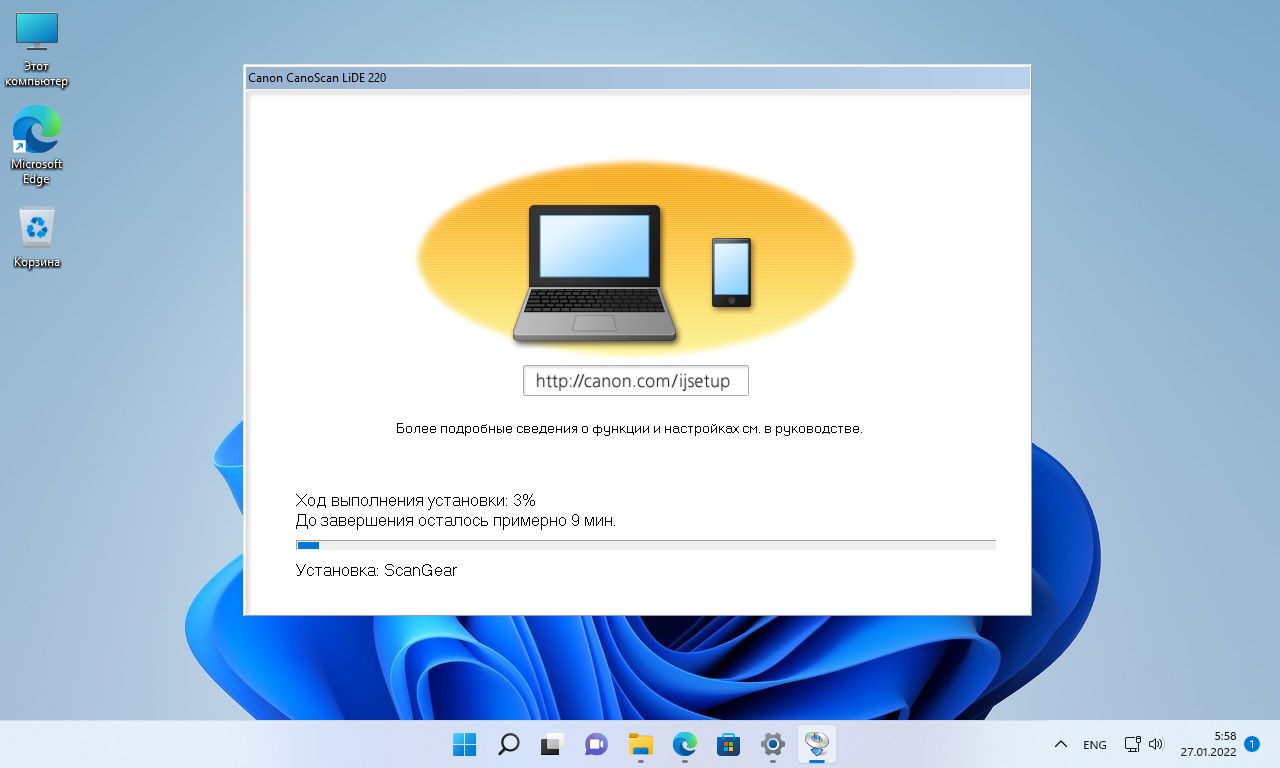
После установки драйвера мастер установки начнет проверку подключения сканера к нашему компьютеру.

В случае успеха мы увидим сообщение «Сканер обнаружен. Подождите завершения установки». Снова ждем.
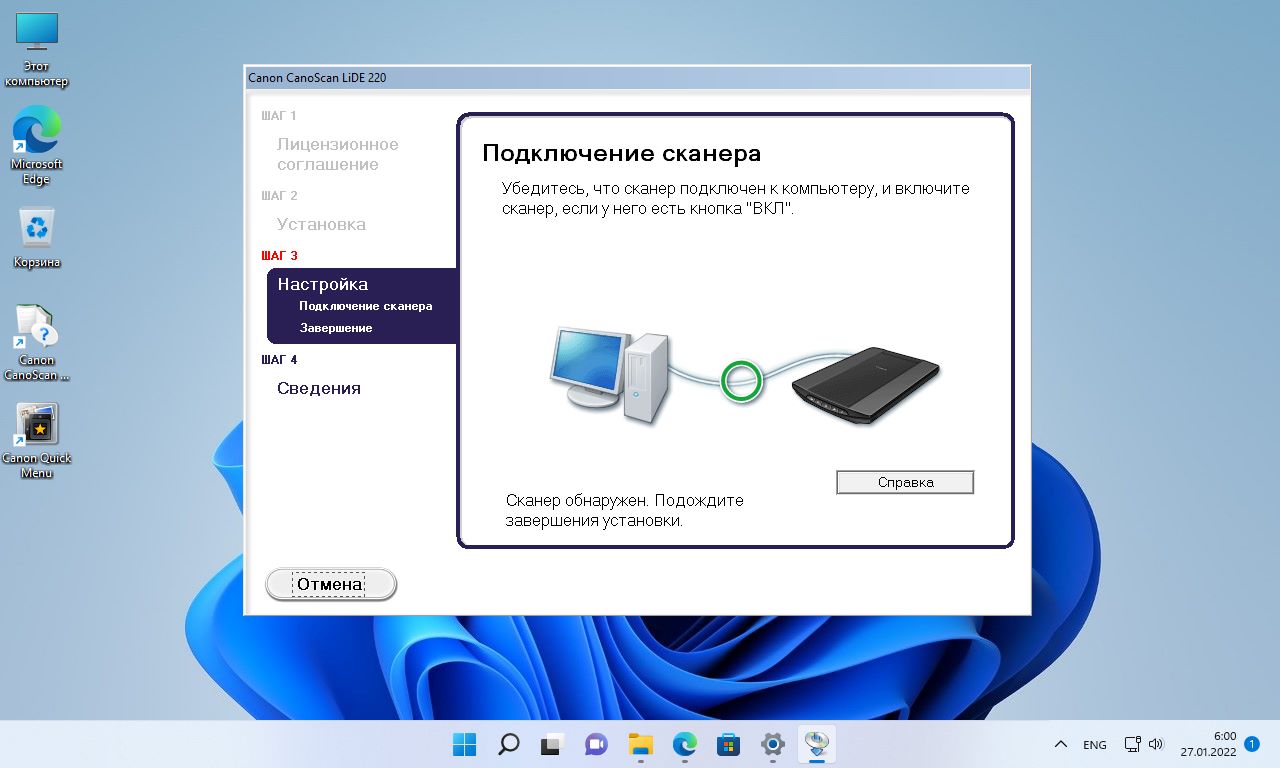
В окне «Настройка завершена» нажимаем кнопку «Далее».

Последним шагом мастер установки запросит соглашение на отправку статистике производителю, нажимаем любую кнопку на свое усмотрение.

В окне «Установка успешно завершена» нажимаем кнопку «Выход», чтобы закрыть окно.

Поздравляем, сканер установлен. Теперь проверяем его работу. Самый простой способ через стандартное средство сканирования Windows 11.
Заходим в приложение «Параметры» — «Принтеры и сканеры» и щелкаем по установленному сканеру, который отображается в списке.
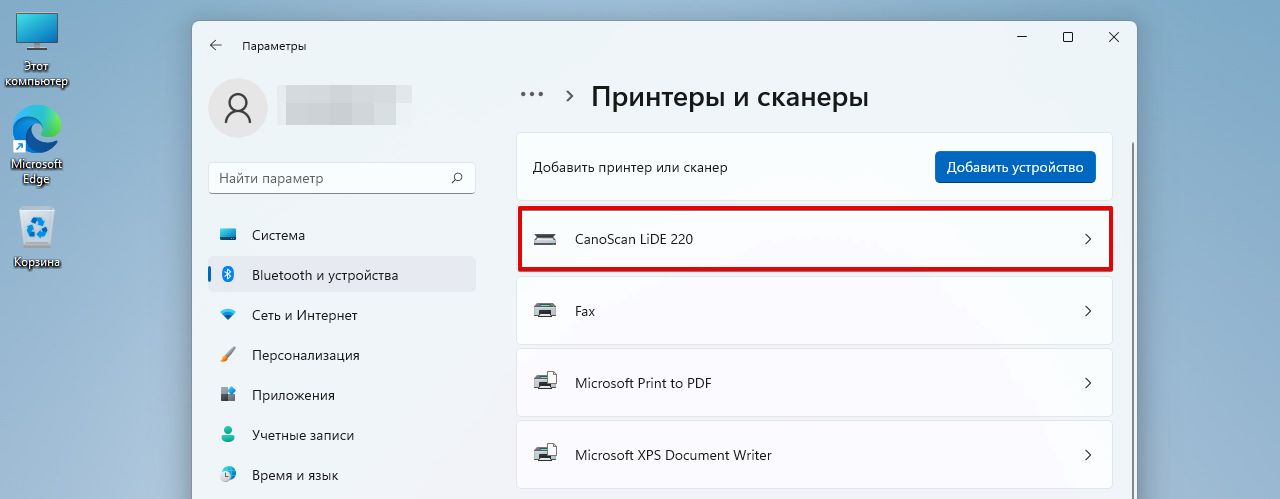
Следующим шагом щелкаем по плитке «Открыть сканер».
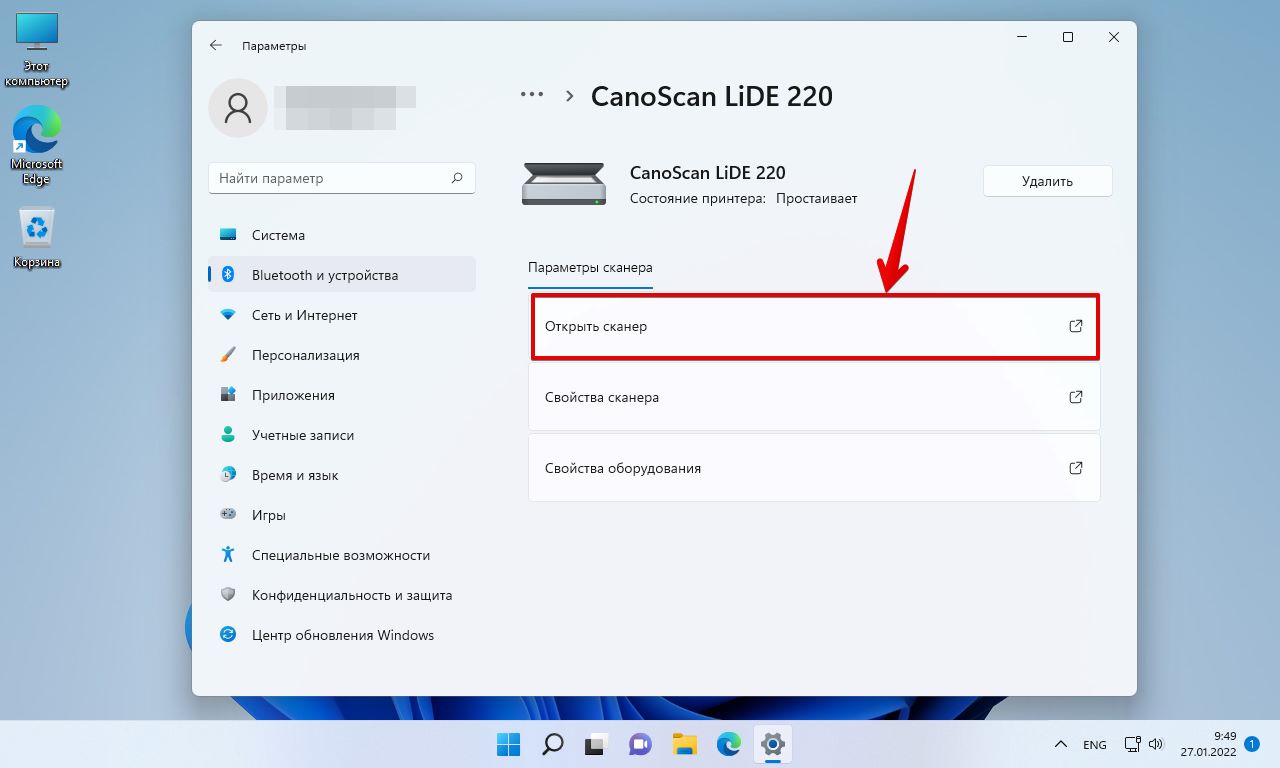
Запустится стандартное приложение «Сканер Windows» (приложение так же можно найти через поиск Windows 11). Нажимаем в приложении кнопку «Сканировать».
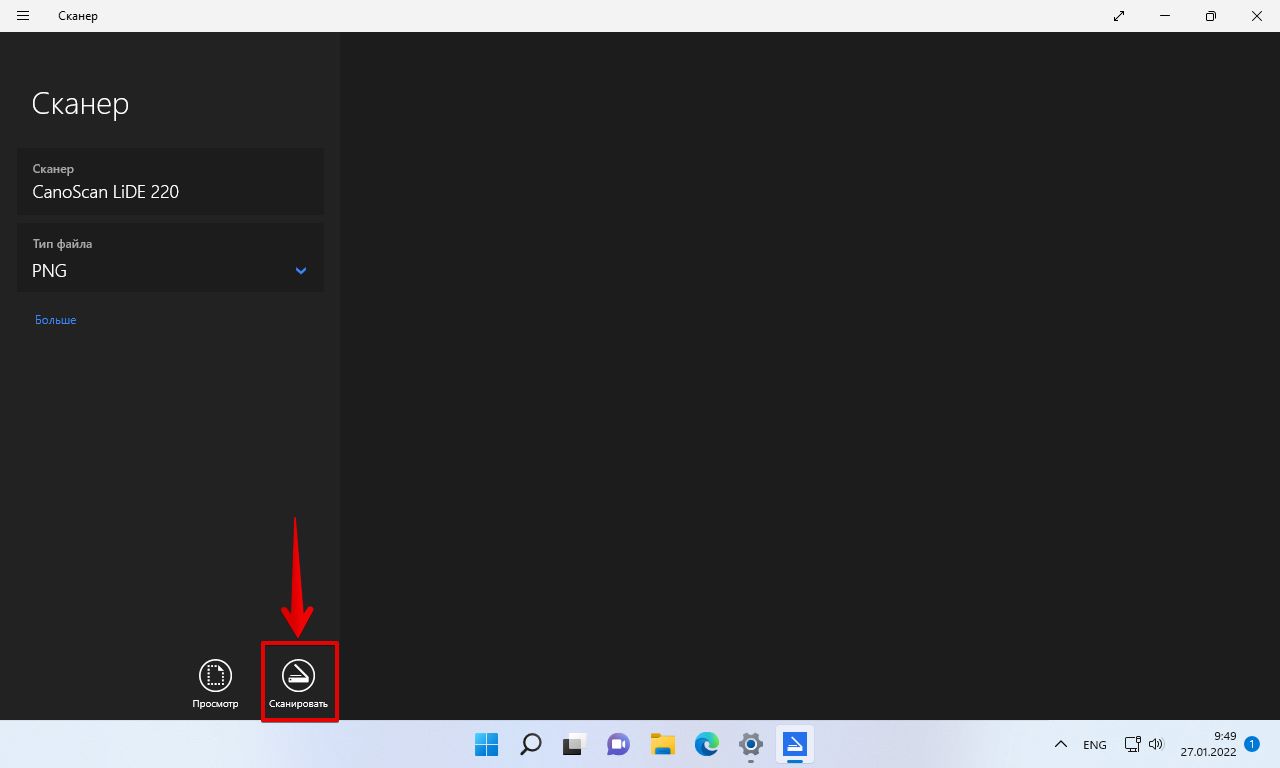
Начнется процесс сканирования.
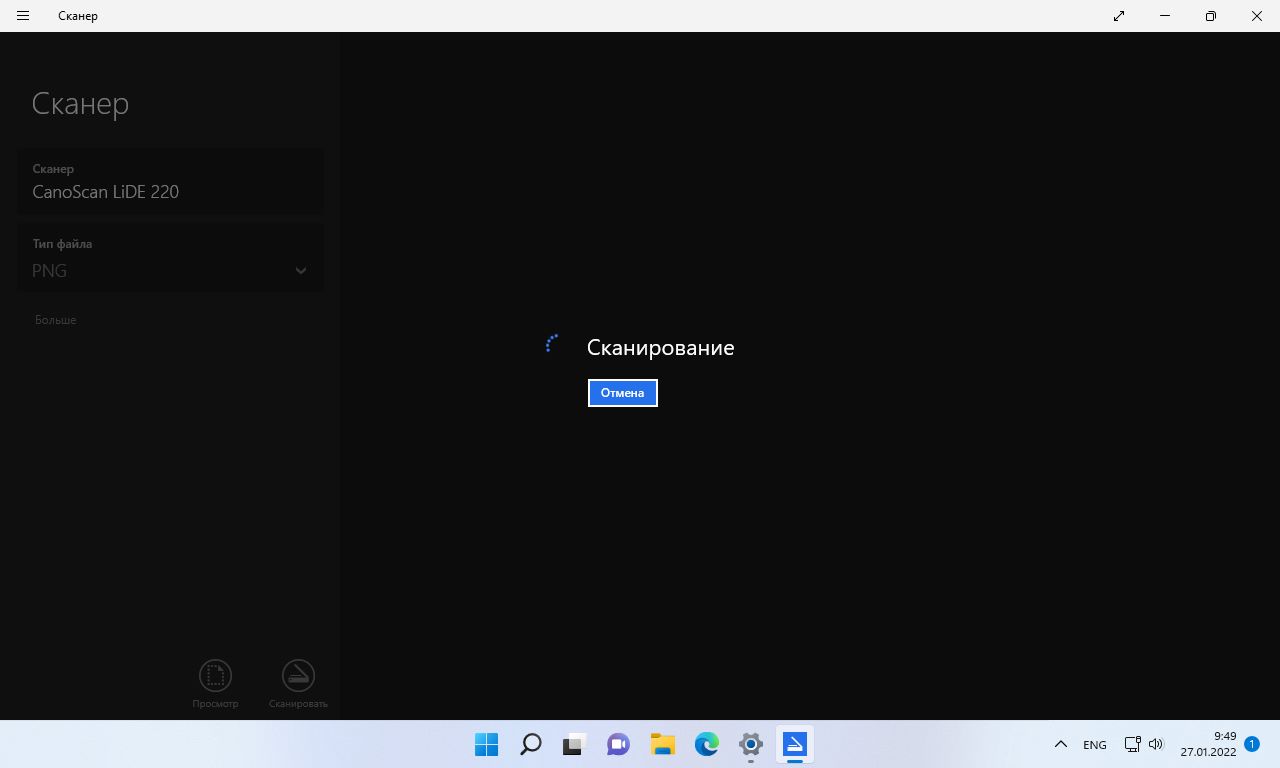
Applies ToWindows 11 Windows 10
В большинстве случаев Windows автоматически обнаруживает и устанавливает как сканеры, подключенные локально, так и сканеры, расположенные в сети. Однако если сканер не обнаруживается и не устанавливается автоматически, в этой статье описывается установка сканера вручную. После установки в этой статье описывается сканирование рисунка или документа.
В большинстве случаев для настройки сканера в Windows необходимо подключить сканер к устройству Windows. Подключите USB-кабель от сканера к доступному USB-порту на устройстве с Windows, а затем включите сканер. Windows продолжает установку сканера. Если Windows не устанавливает локальный сканер автоматически, его можно установить вручную:
-
Убедитесь, что сканер подключен к устройству с Windows через USB и что сканер включен.
-
В окне Устройства bluetooth & > Принтеры & сканеры нажмите кнопку Добавить устройство рядом с пунктом Добавление принтера или сканера.
-
Windows выполняет поиск сканеров, подключенных локально к устройству Windows. Поиск может занять несколько минут.
-
После того как локальные сканеры будут обнаружены, они отображаются в списке в окне Устройства Bluetooth & > Принтеры & сканеры . В списке нажмите кнопку Добавить устройство рядом со сканером, который необходимо установить.
-
Windows устанавливает выбранный сканер. После завершения установки сканер появится в окне устройства & Bluetooth > принтеры & сканеры .
Совет: Если сканер входит в состав многофункционального или многофункционального принтера, сканер может отображаться как принтер. Чтобы убедиться, что Windows также обнаруживает принтер в качестве сканера, выберите принтер в окне Устройства Bluetooth & > Принтеры & сканеры . Если принтер также обнаружен в качестве сканера, параметры сканера отображаются в качестве параметра в открывавшемся окне Устройства Bluetooth & > Принтеры & сканеры > <Printer_Name> .
Если сканер включен и подключен к сети, Windows должна найти и установить его автоматически. Доступные сканеры могут включать сканеры в сети, такие как сканеры Bluetooth, беспроводные сканеры или сканеры, подключенные к другому устройству и совместно используемые в сети. Если Windows не устанавливает сканер сети автоматически, его можно установить вручную:
-
В окне Устройства bluetooth & > Принтеры & сканеры нажмите кнопку Добавить устройство рядом с пунктом Добавление принтера или сканера.
-
Windows выполняет поиск сканеров в сети. Поиск может занять несколько минут.
-
После того как сетевые сканеры будут обнаружены, они отображаются в списке в окне Bluetooth & устройства > Принтеры & сканеры . В списке нажмите кнопку Добавить устройство рядом со сканером, который необходимо установить.
-
Windows устанавливает выбранный сканер. После завершения установки сканер появится в окне устройства & Bluetooth > принтеры & сканеры .
Если сканер, который требуется установить, не обнаружен и не отображается в списке, выберите ссылку Добавить новое устройство вручную рядом с пунктом Нужный принтер отсутствует в списке. В открывавшемся окне Добавление принтера следуйте инструкциям, чтобы добавить его вручную.
Советы:
-
Если сканер входит в состав многофункционального или многофункционального принтера, сканер может отображаться как принтер. Чтобы убедиться, что Windows также обнаруживает принтер в качестве сканера, выберите принтер в окне Устройства Bluetooth & > Принтеры & сканеры . Если принтер также обнаружен в качестве сканера, параметры сканера отображаются в качестве параметра в открывавшемся окне Устройства Bluetooth & > Принтеры & сканеры > <Printer_Name> .
-
Если сканер и устройство Windows подключены к сети по беспроводной сети, убедитесь, что они находятся в одной беспроводной сети или SSID.
-
Инструкции по подключению сканера с беспроводными возможностями к беспроводной сети см. в инструкциях, которые поставляется со сканером или веб-сайтом производителя.
Чтобы убедиться, что сканер установлен, убедитесь, что сканер включен, а затем выполните следующие действия.
-
Убедитесь, что в открывавшемся окне & сканеры устройства Bluetoo & th > принтеры , убедитесь, что сканер отображается в окне.
Совет: Если сканер входит в состав многофункционального или многофункционального принтера, сканер может отображаться как принтер. Чтобы убедиться, что Windows также обнаруживает принтер в качестве сканера, выберите принтер в окне Устройства Bluetooth & > Принтеры & сканеры . Если принтер также обнаружен в качестве сканера, параметры сканера отображаются в качестве параметра в открывавшемся окне Bluetooth & устройства > принтеры & сканеры > <Printer_Name> .
После установки сканера можно использовать приложение «Проверка Windows» для сканирования рисунка или документа. Вот как это сделать.
-
Убедитесь, что сканер включен.
-
На устройстве с Windows щелкните правой кнопкой мыши меню Пуск и выберите Поиск .
-
В поле поиска Введите здесь для поиска введите:
Проверка Windows
-
В результатах поиска в разделе Приложения выберите Сканировать в результатах.
Примечание: Если приложение «Сканирование » не отображается в списке результатов поиска, оно может быть не установлено. Чтобы установить приложение «Сканирование Windows» , установите его из Microsoft Store , щелкнув следующую ссылку:
Проверка Windows
-
Поместите документ или рисунок для сканирования в сканере в зависимости от типа сканера:
-
Если сканер имеет планшет, поместите документ или рисунок для сканирования лицевой стороной вниз на планшет сканера и закройте крышку.
-
Если сканер имеет средство подачи документов, поместите документ или рисунок для сканирования в средство подачи документов сканера. Обратитесь к документации сканера, независимо от того, должен ли элемент быть лицом вниз или лицом вверх.
Примечание: Если сканер имеет как планшет, так и средство подачи документов, можно использовать любой из этих средств.
-
-
На странице Сканирование приложения «Сканирование» выполните следующие действия.
-
Убедитесь , что в раскрывающемся меню Сканер выбран нужный сканер.
-
В раскрывающемся меню Источник убедитесь, что выбран нужный источник (планшет, канал, автоматически настроен). В большинстве случаев автоматическая настройка по умолчанию является нормальной. В противном случае источник должен совпадать с местом размещения документа или рисунка на предыдущем шаге.
-
В раскрывающемся меню Тип файла выберите тип файла изображения, чтобы сохранить сканированную копию. Доступные параметры: JPEG, PNG, TIFF и Bitmap.
-
Щелкните ссылку Показать дополнительно , чтобы отобразить параметр Сохранить файл в . Щелкните ссылку в разделе Сохранить файл в. Откроется окно Выбор папки . Перейдите к расположению, в котором должны быть сохранены проверки, и нажмите кнопку Выбрать папку .
Примечание: Если расположение для сохранения не выбрано, то по умолчанию приложение «Проверка Windows» сканирует папку «Изображения и сканирование » в папке пользователя.
-
-
Чтобы отсканировать документ или рисунок, выберите Сканировать в нижней части окна Сканировать приложение.
-
После завершения сканирования документа или рисунка сканер автоматически сохраняет его в ранее выбранную папку. Выберите один из следующих двух параметров в верхней части экрана, чтобы продолжить:
-
Вид — открывает отсканированный элемент в приложении «Фотографии » в новом окне, чтобы можно было просмотреть отсканированный элемент. Отсканированный элемент также можно изменить в приложении «Фотографии «. После завершения просмотра или редактирования отсканированного элемента окно приложения «Фотографии» можно закрыть.
-
Закрыть — завершает текущее задание сканирования в рамках подготовки к дополнительным заданиям сканирования.
-
-
На устройстве с Windows щелкните правой кнопкой мыши меню Пуск и выберите проводник .
-
В открывавшемся окне проводник перейдите к расположению, выбранному для сохранения сканирований в разделе Сканирование рисунка или документа с помощью приложения проверки Windows.
Совет: Если расположение не было выбрано в разделе Сканирование рисунка или документа с помощью приложения «Сканирование Windows» , по умолчанию приложение «Сканирование Windows» сохраняет сканы, — это папка «Изображения и сканирование » в папке пользователя.
Дополнительные сведения, включая дополнительные сведения об устранении неполадок, см. на веб-сайте производителя сканера.
Нужна дополнительная помощь?
Нужны дополнительные параметры?
Изучите преимущества подписки, просмотрите учебные курсы, узнайте, как защитить свое устройство и т. д.
Все способы:
- Шаг 1: Подключение кабелей
- Шаг 2: Добавление устройства в систему
- Шаг 3: Установка драйверов
- Шаг 4: Начало работы
- Вопросы и ответы: 8
Шаг 1: Подключение кабелей
Первым делом необходимо подключить сканер к компьютеру или ноутбуку посредством специального шнура USB AM-BM. Он по умолчанию поставляется в комплекте с самим устройством. Ту часть, на которой находится привычный всем разъём USB (BM), следует подсоединить в свободное гнездо компьютера. Второй конец штекера подключите к сканеру.

После этого подключите сетевой кабель сканера в розетку, нажмите на нем кнопку питания и переходите к следующему этапу.
Шаг 2: Добавление устройства в систему
Подключив устройство к компьютеру, следует добавить его в систему. В некоторых случаях это происходит автоматически. Если такого не случилось, придётся добавлять сканер в список подключённых устройств вручную.
- Нажмите комбинацию клавиш «Windows+I», а затем в появившемся окне кликните по пункту «Устройства»
- В левой области следующего окна выберите раздел «Принтеры и сканеры», после чего нажмите кнопку «Добавить принтер или сканер».
- Подождите некоторое время, пока Windows 10 просканирует все новые девайсы. Иногда процедура заканчивается неудачей, в таком случае попробуйте нажать кнопку «Обновить» для повторного поиска.
- В конечном счёте вы увидите название своего сканера в данном окне. Кликните по нему один раз левой кнопкой мышки, после чего он будет добавлен в общий перечень ниже. Если выбрать устройство, можно посмотреть его свойства или вовсе удалить из системы.
- После того как сканер успешно подключится, переходите к следующему шагу.




Шаг 3: Установка драйверов
Практически все производители сканеров поставляют вместе с устройством диск с необходимым ПО, куда входят как драйвера, так и программы для сканирования. Если по каким-то причинам у вас его нет, драйвера и сопутствующий софт следует искать в интернете. Сделать это можно несколькими методами, с каждым из которых вы можете ознакомиться в отдельной статье.
Подробнее: Скачивание и установка драйвера WIA для сканера

Шаг 4: Начало работы
Подключив сканер и установив все драйвера, можно переходить к работе с ним. Сканировать документы можно с помощью множества различных программ, о них мы рассказывали в отдельной статье.
Подробнее: Программы для сканирования документов
Если же вы не хотите прибегать к подобному софту, можете воспользоваться встроенной в Windows 10 программой. Для этого сделайте следующее:
- Откройте меню «Пуск» и прокрутите левую его половину до самого низа. Найдите и откройте папку «Стандартные – Windows». Из выпадающего меню выберите пункт «Факсы и сканирование».
- В открывшемся окне кликните по кнопке «Сканировать», находящейся в левом нижнем углу. Таким образом вы переключите софт на соответствующий названию режим.
- В результате вы увидите список директорий, куда будут сохраняться отсканированные документы. При необходимости можно создать свои папки. Для начала работы со сканером нажмите кнопку «Новое сканирование».
- В результате откроется окно, в котором можно выбрать устройство (если у вас несколько подключенных сканеров), параметры сканирования и цветовой формат. По завершении необходимо нажать кнопку «Просмотр» (для предварительной оценки результата) или же «Сканировать».
- После выполнения операции отсканированная информация будет помещена в общую папку, откуда вы сможете перенести её в любую другую. Обратите внимание, что при необходимости вы можете сканировать документ и помещать его содержимое сразу в PDF файл. О том, как это реализовать, мы рассказывали в отдельном руководстве.
Подробнее: Сканирование в один PDF-файл




Наша группа в TelegramПолезные советы и помощь
Today in this article, we will talk about how to install a scanner driver manually on a Windows based computer (Windows 7, 8, 10, 11). So, please read this article till the end. We will give you the detailed step-by-step instructions with screenshots and with a video tutorial on how you can install a scanner driver manually using its basic driver. Let’s get started.
There are two types of scanners available. A dedicated scanner device and a scanner which is inbuilt in an all-in-one printer. Although, the scanner driver comes along with the printer and scanner when we purchase it, or we can easily download it from its official website.
Step-by-step instructions on how to install the scanner driver manuallyWatch a video tutorial on how to install scanner driver manuallyManual Steps with screenshotsFAQs
Mostly the scanner driver comes along with an auto installer format (.exe). Most of the installer installs the driver successfully, but sometimes it doesn’t. In this case, we will have to install the scanner driver manually. When we install the scanner driver manually, we need its WIA / Twain scanner basic drivers. So let’s get started, how to install a scanner driver manually using its basic driver. We will do it through the device manager so please follow the following instructions carefully.
We are taking an example of Canon MX328 scanner (all-in-one printer). Please change it with your scanner model number, this is only for example.
Step-by-step instructions on how to install the scanner driver manually
The following steps are for Microsoft Windows XP, Vista, 7, 8, 8.1, 10, 11, Server 2003, 2008, 2012, 2016, 2019.
Watch a video tutorial on how to install scanner driver manually
Manual Steps with screenshots
- First of all download the scanner’s basic driver from Internet. Go to www.freeprinterdriverdownload.org and use its search option to search your model number and download its basic driver. Or you can extract the scanner driver from its full feature driver installer. Click here to know how to download basic driver for scanner.
- The driver file should be in the zip format. So, unzip the file by right-click on it and choose extract in separate folder option.
- Open the extracted location and copy the path from the folder’s address bar.
- Open the device manager. All the connected devices are shown here.
- If your scanner is already installed, then it goes to “imaging devices” else it will go to under “Other devices“.
- Double-click on “Other devices“. You will see your scanner entry as an unidentified device.
- Right-click on it and click on update driver software.
- Click on the second option “Browse my computer for driver software“.
- Now, you’ll have to paste the copied path here in the “Search for driver software in this location” field.
- Make sure to include the double-quote before and after that path like the following screenshot.
- Select the check box of “Include Subfolders“.
- Click on Next. It will start installing the software drivers.
- After finished, you’ll a message “Windows has successfully updated the driver software for this PC“.
- Your scanner driver has been installed successfully and it is moved to “Imaging Devices” instead “Other Devices” as you can see in the below image.
FAQs
Q: Why is scanning not working? I deleted driver and downloaded from your site shows me that it is a problem.
A: It could be a hardware issue with your scanner. Does it give you an error message while scanning the document? Or what? If you explain the specific issue with your scanner then we’ll help you exactly to the problem. So please explain the problem in detail so that we can help you in a right way.
Hi, my name is Rajesh. I love to fix printer driver related issues and glad to share the solution with others here on this website. If you would like my efforsts, please subscribe to my youtube channel to get updated.
Разберём ошибку, когда Canon MF Toolbox зависает при попытке начать сканирование, а при перезапуске – выдаёт ошибку «Не удаётся связаться со сканером. Возможно, отключен кабель, либо сканер выключен или используется другим приложением».
Перед тем, как пытаться устранить проблему, убедитесь в том, что:
- МФУ подключено к розетке и включено
- USB-кабель не повреждён и вставлен и в МФУ, и в компьютер
- МФУ переведено в режим сканирования (например для моделей M4xxx – кнопка SCAN на лицевой панели нажата и подсвечена зелёным индикатором)
- После перехода в режим сканирования, был выбран пункт «Удалённое сканирование» и на экране МФУ отображается надпись «Ожидание (Online)»
- МФУ не сканирует, но при этом успешно печатает
Данная ошибка возникает, по большей части, на относительно старых МФУ Canon. По крайней мере на нашем опыте, чаще всего этим грешат МФУ серии i-SENSYS M4xxx.
Ошибка возникает по причине того, что MF Toolbox по неизвестной причине конфликтует с Службой загрузки изображений (WIA), и в результате либо перестаёт работать с этой службой (однако другие приложения сохраняют возможность работы с WIA), либо напрочь вешает службу WIA, из-за чего сканирование через WIA становится недоступно.
Варианта постоянного решения этой проблемы нами пока что не найдено, однако существуют варианты временного решения проблемы – их необходимо выполнять при появлении этой проблемы.
UPD: Для постоянного решения проблемы можно попробовать установить патч от Canon. Иногда этот способ помогает и проблема не проявляет себя в будущем, однако иногда этот способ не срабатывает. В любом случае, можно попробовать.
Скачать патч можно с официального сайта Canon: https://asia.canon/en/support/0100765702 или с нашего сайта (прямая ссылка, файл *.exe, 7.7Мб)
Либо, если не критично сканировать именно через Canon MF Toolbox, можно сканировать через сторонние программы, например NAPS2. С сторонними программами проблема не наблюдается.
Вариант 1
Первый вариант решения проблемы банален до невозможности – перезагрузка компьютера.
При перезагрузке компьютера, служба WIA перезапустится, и сканирование станет возможным.
Вариант 2
Если MF Toolbox завис и не закрывается – запустите Диспетчер задач и завершите процесс MF Toolbox:

После этого нажмите правой кнопкой мыши (ПКМ) по кнопке «Пуск» и нажмите ЛКМ по «Управление компьютером»
Далее перейдите в левой панели в Службы и приложения – Службы. В открывшемся списке служб найдите «Служба загрузки изображений Windows (WIA)» и в панели слева от службы или в верхней панели выберите «Перезапустить» (или, если служба не выполняется – «Запустить«).

Вновь запустите MF Toolbox и попробуйте выполнить сканирование.
Вариант 3
Этот вариант будет полезен, если при попытке завершить службу выяснилось, что служба зависла и появилась ошибка: «Не удалось остановить службу Служба загрузки изображений Windows (WIA) на локальном компьютере. Ошибка 1053. Служба не ответила на запрос своевременно.«.
Запустите командную строку от имени администратора: ПКМ по «Пуск» – Командная строка (администратор) или Powershell (администратор).
В командной строке выполните следующие команды (MF Toolbox должен быть закрыт):taskkill /f /fi "serivces eq stisvc"net start stisvc
Первая команда принудительно завершит процесс, который выполняется службой, а вторая – заново запустит службу.
После этого попробуйте выполнить сканирование через Toolbox.
Если такая ошибка появляется время от времени – чтобы не записывать и не искать эти команды, вы можете создать BAT-файл (или скачать готовый) со следующим содержимым:
@echo offtaskkill /f /im "mftbox.exe"taskkill /f /fi "services eq stisvc"net start stisvccd "C:\Program Files\Canon\MF Toolbox*" || cd "C:\Program Files (x86)\Canon\MF Toolbox*"start mftbox.exe
Данный файл необходимо запускать от имени администратора (ПКМ – Запуск от имени администратора). Этот BAT-файл завершает процесс MF Toolbox, перезапускает службу WIA, и снова открывает Toolbox.
Для того, чтобы не забывать открывать файл от имени администратора, вы можете создать ярлык BAT-файла (ПКМ — Отправить — Рабочий стол (создать ярлык)), и в свойствах ярлыка указать необходимость запуска от имени администратора: