Today, I am going to show you how to migrate Veeam server from Microsoft server 2012 R2 to Windows server 2019.
1.Login to the existing Veeam backup server.
2.Open Veeam Backup and Replication console.
3.Make sure all jobs are successfully, and then disable them.

4.On the Console menu page, Select Configuration Backup.

5.On the Configuration Backup Settings page, click Backup now.

6.Make sure backup completed, copy the configuration backup file from the old Veeam server to the new Veeam server.
7.login to the new Veeam Backup and Replication server.
8.Open Veeam Backup and Replication console.
9.On the Console menu page, Select Configuration Backup.
10.On the Configuration Backup Settings page, click Restore.

11.On the Restore Mode page, select Migrate, click Next.

12.On the Configuration Backup page, click Browse and select the recently backup file, click Analyze.

13.On the Backup Contents page, click Next.

14.On the Password page, enter configuration backup file encrypted password, click Validate.

15.On the Target Database page, keep the default settings, click Connect.

16.On the warning page, click Yes.

17.On the Restore Options page, keep the default settings, click Restore.

18.On the warning message, click Yes to allow Veeam to close it.

19.Make sure Restore succeeded, click Next.

20.On the Credentials page, you need to Edit all credentials for typing their password, click Start.

21.On the Summary page, verify Configuration migration is completed successfully, click Finish.

22.Renable all jobs.
Hope you enjoy this post.
Cary Sun
Twitter: @SifuSun
Web Site: carysun.com
Blog Site: checkyourlogs.net
Blog Site: gooddealmart.com
Время на прочтение6 мин
Количество просмотров22K
В обычной жизни я, как и многие из вас, уважаемые читатели, большую часть времени работаю в офисе, и меня это вполне устраивает. Но сегодня ситуация такова, что и я, и мои коллеги в разных уголках мира, и, думаю, большинство читающих эту статью — все мы работаем из дома.
И тут совсем нелишним будет напомнить о необходимости резервного копирования домашнего компьютера или ноутбука. Ибо когда меняется рабочая обстановка, меняется и привычная манера работы с данными. С работой в офисе всё очевидно: доступ напрямую к нужным ресурсам, централизованное резервное копирование, если что — всегда можно обратиться в helpdesk. С работой же из дома многие вещи нужно предусмотреть самостоятельно, в том числе бэкап.
Полагаю, что многие из вас уже используют для этого Veeam Agent for Microsoft Windows или Veeam Agent for Linux. Если же ещё нет — то, возможно, вас заинтересует сегодняшний краткий обзор. Итак, добро пожаловать под кат.

В 2014 году, когда вышла первая версия нашего продукта, ныне известного как Veeam Agent for Microsoft Windows, он назывался Veeam Endpoint Backup Free и имел единственную — некоммерческую — редакцию.
Конечно, с той поры решение очень изменилось, стала выходить и коммерческая версия, в которой много продвинутых возможностей — это и централизованное управление, и драйвер СВТ, и поддержка кластеров, и параллельная обработка дисков, и многое другое. Развивается и Veeam Agent for Linux, который позволяет бэкапить физические машины и восстанавливать данные из резервных копий. Но и сейчас, когда на дворе 2020-й, у новых версий Veeam Agent for Microsoft Windows и Veeam Agent for Linux также есть бесплатная редакция, предназначенная для отдельно взятых компьютеров.
Так что если вам нужно бэкапить домашний десктоп, ноутбук или даже планшетник, работающий на ОС Windows, пользуйтесь на здоровье.
Как это работает
Принцип действия у этого решения такой: на основе образа создается резервная копия, а при необходимости из нее можно выполнить восстановление “на голое железо” или другой вариант восстановления. Рассмотрим пример с Veeam Agent for Microsoft Windows. Вот как происходит резервное копирование:
- Используя технологию Microsoft VSS, Veeam Agent создает снапшот тома, который вы рассчитываете забэкапить. Снапшот VSS обеспечивает консистентность данных тома во время бэкапа.
Примечание: В бесплатной редакции тип снапшота VSS будет зависеть от того, клиентская у вас ОС или серверная. Для клиентской будет создан снапшот типа copy-only, а для серверной — полноценный.
Также имейте в виду, что Microsoft Windows по умолчанию не включает в снапшот VSS файлы Outlook Data Files (.ost).
- Далее Veeam Agent читает данные из снапшота VSS, выполняет их сжатие и копирует в указанное местоположение.
- При бэкапе тома копируются блоки данных всего тома.
- При бэкапе файлов Veeam Agent создает том внутри файла резервной копии на целевом хранилище. В этот том Veeam Agent for Microsoft Windows скопирует только те файлы, которые вы выбрали для бэкапа.
- Данные в целевом хранилище сохраняются в файл резервной копии.
Схематично это выглядит вот так:
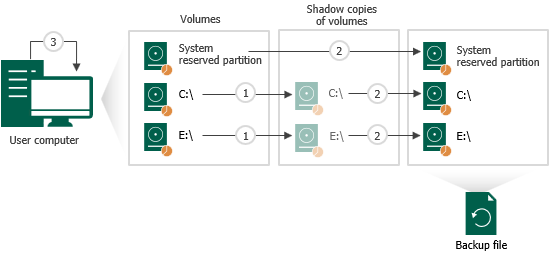
Для Veeam Agent for Linux история аналогичная:
- Создается снапшот нужных томов – это делается с помощью специального модуля Veeamsnap. (Снапшот создается на томе, где есть достаточно свободного места.)
При бэкапе тома Veeam Agent копирует в целевое местоположение таблицу разделов и загрузчик (bootloader)
- Veeam Agent for Linux читает данные из тома, выполняет сжатие и копирование в целевое местоположение.
- После того, как все нужные данные скопированы, снапшот удаляется. Данные сохраняются в файл резервной копии.
Картинка тоже очень похожая:

Veeam Agent for Microsoft Windows: поддерживаемые ОС
Поддерживаются 64-битные и 32-битные (где применимо) версии ОС:
- Microsoft Windows Server 2019
- Microsoft Windows Server 2016
- Microsoft Windows Server Semi-Annual Channel (включая 1909)
- Microsoft Windows Server 2012 R2
- Microsoft Windows Server 2012
- Microsoft Windows Server 2008 R2 SP1
- Microsoft Windows 10 (с версии 1607 по 1909)
- Microsoft Windows 8.1
- Microsoft Windows 7 SP1
Примечания:
- Для серверных ОС поддерживаются редакции Small Business Server и Server Essentials.
- Версии Server Core для серверных систем в сценарии с автономным развертыванием не поддерживаются.
- Поддерживаются Windows Embedded / Windows IoT OS (кроме кастомных сборок).
- Microsoft Failover Clusters поддерживаются в случае работы Veeam Agent for Microsoft Windows под управлением Veeam Backup & Replication (в сценарии с автономным развертыванием не поддерживаются).
- Microsoft Windows 10 Education поддерживается, начиная с билда 10586.
Остальные системные требования подробно описаны в документации (на англ. языке).
Задание резервного копирования в Veeam Agent for Microsoft Windows
Для бэкапа настраиваем задание резервного копирования, запуская мастер New Backup Job. В нём выбираем тип бэкапа:
- Entire computer — вся машина целиком.
- Volume level backup — бэкап выбранных томов.
- File level backup — бэкап конкретных файлов.
В качестве места хранения резервных копий Veeam Agent for Microsoft Windows может использовать разные виды СХД:
- Local storage — внешний диск (USB, Firewire или eSata). Тут главное, как вы понимаете, не делать на машине бэкап самой себя на встроенный диск.
- Shared folder — SMB share на файловом сервере или сетевом хранилище NAS.
- Veeam backup repository — репозиторий Veeam (on-premises).
- Veeam Cloud Connect repository — облачный репозиторий, предоставленный сервис-провайдером Veeam.
- Microsoft OneDrive.
В моем примере бэкап пойдет на USB Drive — для этого на шаге Destination выбираем Local storage:
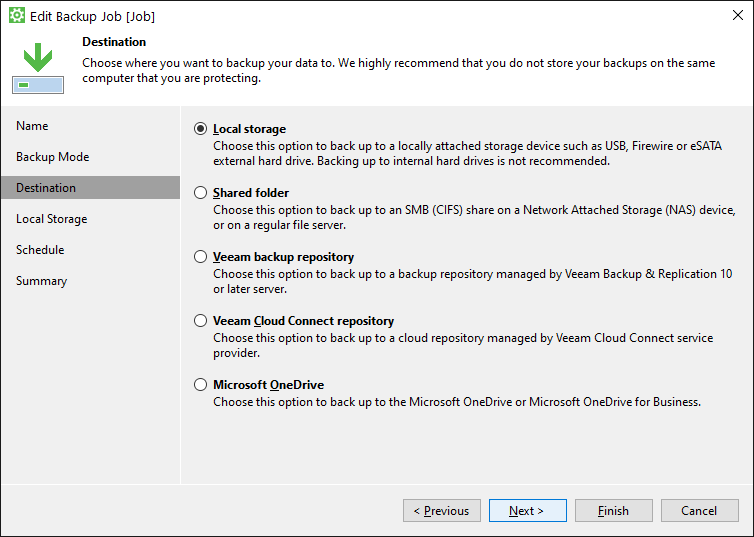
Затем задаем настройки, специфичные для выбранного типа хранилища.
Важно! При работе со съёмными дисками USB надо иметь в виду, что если такой диск отформатирован под FAT32, то для него не поддерживается хранение файлов больше 4 GB. Так что не рекомендуется использовать такие диски в качестве целевого хранилища резервных копий.
Далее настраиваем расписание на шаге Schedule. Тут можно указать, делать ли бэкап регулярно в определенное время либо делать его при наступлении выбранных событий:
- Lock — когда вы залочили машину
- Log off — когда выполнен выход для текущей учетной записи
- When backup target is connected — когда подключено целевое хранилище резервных копий
Если указан третий вариант, то можно также проинструктировать Veeam Agent по окончании резервного копирования отсоединить (Eject) целевое хранилище, чтобы бэкап оказался в офлайне. Это снизит риск воздействия на резервную копию вируса-шифровальщика, буде таковой обнаружится.
Для этого выбираем опцию When backup target is connected → Eject removable storage once backup is completed (CryptoLocker protection):

Veeam Agent for Linux
Решение Veeam Agent for Linux предназначено для защиты данных машин, работающих на ОС Linux, и у этого решения также есть бесплатная редакция. Поддерживается ядро Linux 2.6.32 и выше.
Поддерживаются 64-битные и 32-битные (где применимо) версии дистрибутивов:
- Debian 8.0 – 10.3
- Ubuntu 14.04, 16.04, 18.04, 19.10
- RHEL 6.0 – 8.1
- CentOS 6.0 – 8.1
- Oracle Linux 6 – 8.1 (RHCK)
- Oracle Linux 6 (начиная с UEK R1) – Oracle Linux 7 (до UEK R5 U2)
- SLES 11 SP4, 12 SP1 – 15 SP1
- SLES for SAP 11 SP4, 12 SP1 – 15 SP1
- Fedora 30 – 31
- openSUSE Leap 15.1
- openSUSE Tumbleweed
Примечания:
- Fedora поддерживается до версии ядра 5.4.14 включительно.
- openSUSE Tumbleweed поддерживается до версии ядра 5.1.7 включительно.
- Ядро Linux 2.6.32-754.6.3 в CentOS / RHEL и Oracle Linux (RHCK) не поддерживается.
Подробнее см. документацию (на англ.языке).
Поддерживаются те же виды бэкапов, что в Veeam Agent for Microsoft Windows, включая бэкап на уровне файлов. Настройки резервного копирования можно задавать с помощью шагов мастера или из командной строки.
Подробнее о каждом из решений можно прочитать в руководстве пользователя для Windows (на англ. языке) или для Linux (также на англ. языке).
Об ограничениях бесплатной редакции
Для Veeam Agent for Linux (в сравнении с коммерческой редакцией Server):
- Можно создать только 1 задание резервного копирования.
- Не поддерживается Veeam Cloud Connect repository в качестве целевого репозитория резервных копий.
- Для задания резервного копирования не поддерживаются скрипты pre-freeze и post-thaw.
- Резервное копирование с учетом работы СУБД Oracle, MySQL, PostgreSQL не поддерживается.
Более подробно — в таблице здесь. А о том, что происходит «за сценой», как работают наши инженеры, чтобы обеспечить поддержку этого «зоопарка» и совместимость решения Veeam, читайте в статье разработчика Сергея Штепы в блоге на Хабре.
Ограничения для Agent for Windows подробно перечислены в той же таблице. Из основных отметим вот что:
- Резервное копирование с учетом работы приложений не поддерживается.
- Не поддерживается Veeam Cloud Connect repository в качестве целевого репозитория резервных копий.
- Microsoft OneDrive не поддерживается в качестве хранилища резервных копий для машин с серверной ОС Windows.
- Microsoft OneDrive можно использовать только для бэкапов состояния системы. (Подробнее о видах бэкапов см. здесь.)
Надеюсь, решение Veeam Agent пригодится всем, кто работает из home office. Если же у вас дома развернута более обширная инфраструктура, и вам требуется централизованное управление резервным копированием, то можно использовать бесплатную редакцию Veeam Backup & Replication Community Edition — ее обзор на русском языке здесь.
Берегите себя и не забывайте также о сохранности своих данных.
Что еще почитать и посмотреть
- Скачать Veeam Agent for Microsoft Windows Free
- Скачать Veeam Agent for Linux Free
- Обзор решения Veeam Agent for Windows (на русском языке)
- Обзор решения Veeam Agent for Linux (на русском языке)
- Сравнение редакций
- Статья на Хабре «Бэкап для Linux, или как создать снапшот»
- Статья на Хабре «Linux многоликий: как работать на любом дистрибутиве»
Когда заходит речь о резервном копировании обычно у всех сразу возникает ассоциация с Veeam. и не без оснований – у Veeam получились очень добротные решения. Опять же – на мой взгляд. В этой публикации я покажу как выполняется установка Veeam Backup & Replication – программного продукта для резервного копирования физических и виртуальных серверов.
В редакциях Veeam Backup & Replication есть бесплатная редакция – Community. Именно о ней и пойдет речь.
Veeam Backup & Replication – это программный продукт для резервного копирования физических и виртуальных машин (в т.ч. облачных), а также создания копий (реплик) виртуальных машин на удаленной площадке. Резервное копирование может выполняться как на локальные диски, так и на ленточные накопители.
Поддерживаются следующие гипервизоры: Hyper-V, ESXi и Nutanix.
Для физических машин поддерживаются следующие операционные системы: Windows, Linux и macOS.
Нативно поддерживается резервное копирование и восстановление следующих приложений:
- Microsoft SQL Server.
- Oracle Database.
- Microsoft Exchange.
- Active Directory.
- Microsoft OneDrive.
- Microsoft SharePoint.
Есть даже отдельный пакет управления для System Center Operations Manager.
С более подробным описанием вы можете ознакомится на странице документации.
Лицензирование
В прошлом стоимость лицензирования резервируемых хостов отталкивалось количества ЦП, но сейчас Veeam уходит в сторону Veeam Universal License (VUL). При старом типе лицензирования (на количество ЦП) было три редации: Community, Standard, Enterprise и Enterprise PLUS. При лицензировании через VUL остались только Community и VUL.
Наверное, нет особого смысла перечислять все ограничения и возможности редакций, т.к. все уже очень подробно изложено в документации:

Если кому-то интересно подробное сравнение редакций, то с ним можно ознакомиться вот по этой ссылке.
Редакция Community совершенно бесплатна. Да, у неё есть ряд ограничений (об этом ниже), но даже с учетом всех ограничений – это один из самых добротных бесплатных продуктов для резервного копирования. Даже репликация есть. Вполне себе может покрыть все нетребовательные запросы по резервному копирования микро предприятия или малого офиса.
Теперь поговорим про ограничения редакции Community. Если опустить отсутствие сугубо Enterprise возможностей (например, таких как WAN Acceleration, cнапшоты Amazon/Google/Azure, резервное копирование Oracle и т.д.), то наиболее важные возможности есть даже в Community редакции. Ограничения Community редакции следующие:
- Ограничение на количество экземпляров для заданий резервного копирования – 10 экземпляров. Это могут быть, например, 10 виртуальных машин или 10 физических серверов. Или 5 виртуальных машин и 5 физических серверов. Важный момент – это ограничение не накладывается на резервное копирование через VeeamZIP. Через VeeamZIP вы можете копировать неограниченное количество виртуальных машин, однако VeeamZIP не поддерживает инкрементальное резервное копирования. К тому же для настройки запуска по расписанию необходимо написать небольшой PowerShell скрипт.
- Хоть редакция Community и умеет правильно выполнять резервное копирование приложений (Active Directory, Exchange, SharePoint, SQL), но восстановление на уровне элементов (item-level restore) “на горячую” через Veeam Explorers не поддерживается. В тоже время вы можете, например, восстановить отдельные файлы через Object Explorer.
- Так же в бесплатной версии не поддерживается усечение транзакционных логов при резервном копировании SQL или Exchange.
- Отсутствие резервного копирования облачных сервисов (AWS, Azure, Google).
- Отсутствие RESTful API.
Предварительные требования
Особых требований к установке предварительных компонентов нет. В процессе установки Community редакции все необходимое уже включено в дистрибутив.
Подробные программно-аппаратные требования приведены в соответсвующем разделе документации. Остановимся на основных из них.
Требования к операционной системе:
- Windows Server 2022 – 2008 R2 SP1.
- Microsoft Windows 11 (version 21H2).
- Microsoft Windows 10 (versions 1803 to 21H1).
- Windows 8.1 – 7 SP1.
Аппаратные требования:
- 4-х ядерный процессор.
- Минимум 4 ГБ оперативной памяти + 500 МБ на каждое задание резервного копирования.
- Суммарно на все накладные расходы необходимо порядка 20 ГБ свободного дискового пространства.
Дополнительное программное обеспечение:
- Microsoft SQL Server 2008 – 2019 (в Community редакцию включен 2016 SP1 Express).
- Microsoft .NET Framework 4.7.2 (включен в дистрибутив).
- Windows Installer 4.5 (включен в дистрибутив).
- Microsoft Windows PowerShell 5.1 (включен в дистрибутив).
Пример развертывания
Установка Veeam Backup & Replication будет выполнена в конфигурации сервера “все в одном”. Выделить отдельный SQL сервер можно, но не обязательно.
Пример нашей схемы развертывания приведен ниже:
Сервер у нас будет один и он будет использовать для хранения своих конфигурационных данных экземпляр SQL Server Express. Сервер SQL будет установлен на той же ВМ, что и сервер приложения Veeam.
Итак, приступим.
Первое, что нам необходимо выполнить – это загрузить дистрибутив с официального сайта.

Затем необходимо запустить установку из загруженного дистрибутива:


Если на сервере не установлены распространяемые компоненты C++, то мастер установки может установить их за нас:

Принимаем (или нет) лицензионное соглашение:

Если у вас есть файл с лицензионным ключом, то можете его указать. Если не указывать файл, то будет выполнена установка редакции Community:

Перечень компонентов оставляем без изменений:

На следующем шаге мастер установки проверяет наличие всех необходимых компонентов ПО. Если какие-то компоненты не установлены, то мастер услужливо предлагает установить недостающие компоненты за нас:

Дожидаемся окончания процедуры установки предварительных компонентов и продолжаем процесс установки:

В нашем случае в качестве сервера баз данных мы будет использовать SQL 2016 Express, который уже включен в дистрибутив. Если вы планируете использовать выделенный сервер с SQL, то укажите опцию “Let me specify different settings” и укажите параметры подключения к выделенному SQL серверу. В моем примере я буду использовать SQL “из коробки”. Соответственно, я выбирают только “Install”.

Запуститься установка Veeam Backup & Replication Community. Дождитесь окончания процесса установки.

Дождитесь окончания процесса установки.

Критерием успешного завершения работы процедуры установки является успешный запуск консоли Veeam Backup & Replication и непосредственное подключение к серверу:


Первоначальная настройка после установки
При первом запуски консоли Veeam Backup & Replication будет отображено диалоговое окно с первоначальной инициализацией компонентов системы. Поскольку сервер у меня один, то я выбираю его и подтверждаю внесение изменений.

Добавление репозитория для хранения резервных копий
Следующим шагом я обычно добавляю на панель навигации отсутствующие элементы, т.к. по умолчанию отображаются не все элементы меню:

Теперь необходимо добавить репозиторий для хранения резервных копий. После установки Veeam Backup & Replication автоматически добавляется репозиторий, который расположен на системном разделе.

Это не совсем то, что нам нужно. Veeam Backup & Replication Community поддерживает следующие типы репозиториев:
- Устройства хранения, подключенные на прямую. Например, диски подключенные непосредственно к серверу или iSCSI диски подключенные в гостевой ОС сервера Veeam.
- Сетевые устройства хранения (Network Attached Storage). Например, сетевая папка на файловом сервере.
- Решения с дедупликацией данных – Dell EMC Data Domains, ExaGrid, HPEStoreOne или Quantum DXi.
- Объектное хранилище – Amazon S3, Google Cloud Storage, IBM Cloud Object Storage или Microsoft Azure Storage.
Я буду использовать дополнительный диск, подключенный к серверу с установленным Veeam Backup & Replication.
Для начала открою оснастку управления дисками:

И создам раздел на только что добавленном диске. Важный момент – если ваша версия вашей ОС поддерживает файловую систему ReFS, то следует использовать именно её + установить размер кластера в 64 КБ. Это значительно увеличит скорость работы функции Fast Clone. Если вы не планируете использовать эту функцию или ОС не поддерживает ReFS, то можете использовать файловую систему NTFS.

Дожидаемся окончания форматирования раздела.

Вот теперь все готово для добавления нового репозитория хранения резервных копий.
Запускаем консоль Veeam Backup & Replication и переходим в раздел “Backup Infrastructure”. В контекстном меню узла “Backup Repositories” выберите пункт “Add backup repository…”.
У нас подключен дополнительный диск на прямую к серверу. Выбираем соответствующий пункт:

Указывает вариант нашей операционной системы:

На первом шаге мастера укажем имя для репозитория – под этим именем репозиторий будет отображаться в консоли.

Поскольку сервер у нас один, то особого выбора на следующем шаге мастера у нас не будет:

Скажем мастеру, что расположить репозиторий нужно на только что созданном разделе. Последовательно нажимаем “OK” и “Next”.

На следующей странице мастера нажимаем “Next”.
Подтверждаем добавление нового репозитория.

Дожидаемся окончания процедуры инициализации репозитория. Нажимаем “Next” и “Finish”.

По завершению процедуры добавления нового репозитория мы можем переместить на него расположение резервной копии конфигурации сервера Veeam Backup & Replication. Что я и сделаю.

И последним шагом я удалю репозиторий на системном разделе.

Настройка репозитория для резервного копирования завершена.
Настройка почтовых уведомлений
Veeam Backup & Replication может отправлять вам на электронную почту статус завершения заданий резервного копирования (всех или только неудачных, на ваш выбор). Для настройки почтовых уведомлений перейдите на страницу основных настроек:
На странице “E-mail Settings” отметьте опцию “Enable e-mail notifications” и заполните необходимые параметры:
- IP-адрес или имя почтового сервера.
- Имя отправителя.
- Адрес получателя.
- Какие из статусов отправлять – Sucess, Warning, Failure.

Настройка почтовых уведомлений завершена.
Пример почтового уведомления:

Applies ToWindows 11 Windows 10
Ваш компьютер с Windows поставляется с единым решением для резервного копирования программа архивации данных, которое помогает создавать резервные копии многих наиболее важных для вас вещей. В файлах, темах и параметрах во многих установленных приложениях и Wi-Fi сведения программа архивации данных защищает все, что важно, и упрощает переход на новый компьютер.
В этом руководстве описывается использование программа архивации данных и различных параметров для резервного копирования и восстановления ключевых элементов на компьютере с Windows.
Резервное копирование компьютера

Это учетная запись, связанная с Windows, Microsoft 365, OneDrive, Xbox и т. д. Данные, для которых создана резервная копия, будут храниться в вашей учетной записи Майкрософт, поэтому получить доступ к вашим элементам на новом компьютере так же просто, как войти в систему.
-
В приложении «Параметры» на устройстве с Windows выберите Учетные записи > сведения или используйте следующее сочетание клавиш:
Ваши сведения
-
Выберите Войти вместо этого с учетной записью Майкрософт. Этот параметр отображается, только если вы используете локальную учетную запись. Если вместо этого отображается элемент Вход с локальной учетной записью, вы уже используете свою учетную запись Майкрософт.
Важно: В настоящее время приложение программа архивации данных ориентировано на потребительские устройства, например устройства, которые можно использовать, выполнив вход в личную учетную запись Майкрософт (MSA), например *@outlook.com , *@live.com и т. д. Рабочие или учебные учетные записи Майкрософт не будут работать.
Создание учетной записи Майкрософт
программа архивации данных — это простой и единый останов для всех ваших потребностей в резервном копировании. Ваша бесплатная учетная запись Майкрософт поставляется с 5 ГБ облачного хранилища OneDrive (при необходимости доступно дополнительное хранилище), а резервное копирование папок синхронизирует указанные папки с вашей учетной записью OneDrive, что делает их мгновенным доступом на всех компьютерах, которые вы используете с этой учетной записью Майкрософт. Так как они синхронизируются с OneDrive, после входа в OneDrive на новом компьютере эти файлы снова станут доступны.
Чтобы открыть программа архивации данных, найдите его в меню Пуск:
-
Нажмите кнопку «Пуск»
-
Введите backup и выберите программа архивации данных в результатах.
-
Разверните узел Папки и выберите, какие папки пользователей нужно создать в OneDrive. Вы можете создать резервную копию папок «Рабочий стол«, «Документы«, «Изображения«, «Видео» и «Музыка», переключив переключатель для каждой папки в положение Включено.

Совет: вы также можете управлять конфигурацией программа архивации данных в разделе Параметры. В приложении «Параметры» на устройстве с Windows выберите Учетные записи > резервное копирование Windows.
С помощью программа архивации данных вы также можете создавать резервные копии параметров Windows, в том числе:
-
Установленные приложения
-
Специальные возможности, языковые параметры и другие параметры, такие как обои и цвета
-
Wi-Fi сети и паролей
Чтобы проверка состояние всех этих параметров из программа архивации данных, разверните каждый элемент. Чтобы создать резервную копию параметра, установите переключатель Вкл.
Примечание: Если резервное копирование этих параметров было выполнено в прошлом (а некоторые из них по умолчанию), они будут отображаться как Резервные копии, а переключатель будет недоступен. Если вы хотите прекратить резервное копирование, см. статью Изменение конфигурации резервного копирования.
Когда все будет настроено так, как вы хотите, выберите Создать резервную копию.
Если при попытке создать резервную копию из OneDrive появляется сообщение об ошибке, возможно, вы не вошли в OneDrive или возникла другая проблема с OneDrive, которую необходимо устранить, чтобы программа архивации данных работали. Дополнительные сведения см. в статье Устранение проблем приложение синхронизации OneDrive.
Все готово! Создаются резервные копии папок и параметров, и вы можете получить доступ к файлам на всех компьютерах, на которые вы входите с помощью этой учетной записи Майкрософт.
Если вы хотите проверка и убедиться, что резервная копия по-прежнему создана, вы можете открыть приложение программа архивации данных, и в нем отобразится текущее состояние резервной копии.
Вы также можете проверка состояние в приложении «Параметры», выберите Учетные записи > резервное копирование Windows

Как насчет моих настроек Microsoft Edge?
Чтобы легко просматривать веб-страницы с любого своего устройства и упорядочить избранное, войдите в Microsoft Edge и включите синхронизацию.
Вход для синхронизации данных Microsoft Edge на разных устройствах
Изменение конфигурации резервного копирования
Если вы хотите изменить конфигурацию резервного копирования, откройте раздел Параметры > Учетные записи > резервное копирование Windows или используйте следующее сочетание клавиш:
Резервное копирование Windows
-
Чтобы изменить синхронизацию папок в OneDrive, выберите Управление параметрами синхронизации в разделе Синхронизация папок OneDrive и переключите папки, для которого требуется создать резервную копию.
-
Чтобы изменить резервную копию приложений, используйте переключатель Запомнить мои приложения. Этот параметр недоступен для рабочих или учебных учетных записей, и Windows не запоминает приложения для рабочих или учебных учетных записей.
-
Чтобы изменить резервную копию параметров, используйте флажки, указанные в разделе Запомнить мои настройки, и убедитесь, что флажки для любого из элементов, для которых требуется создать резервную копию. Если включить параметр Другие параметры Windows, Windows также будет синхронизировать некоторые параметры устройств (например, настройки принтера и мыши), параметры проводника и настройки уведомлений. Этот параметр доступен для рабочей или учебной учетной записи, если это разрешено вашей организацией. Дополнительные сведения см. в статье Включение enterprise State Roaming в Microsoft Entra ID
Если вы отключили резервное копирование и хотите удалить данные, которые были ранее созданы в вашей учетной записи Майкрософт, перейдите на страницу Устройства учетной записи Майкрософт, найдите раздел Параметры облачной синхронизации в нижней части страницы и выберите и выберите Очистить сохраненные параметры.
Восстановление компьютера

Разделы справки восстановить резервную копию?
У нас есть твоя спина! При получении нового компьютера или при необходимости переустановки Windows при его настройке просто войдите в систему с той же учетной записью Майкрософт, которая использовалась для создания резервной копии. Мы увидим, что у вас есть резервные копии, и спросим, хотите ли вы восстановить их.

Если у вас есть несколько компьютеров с резервными копиями, можно выбрать Дополнительные параметры и выбрать резервную копию, из которой вы хотите восстановить. Когда вы вернетесь к вашему рабочему столу, все будет прямо там ждет вас!
-
Контакты приложений восстанавливаются там, где вы их оставили. Приложения, доступные в Microsoft Store, можно восстановить, щелкнув значок приложения, чтобы начать работу. Для приложений, недоступных в Магазине, вы будете перенаправлены в Интернет, чтобы скачать установщик.
-
Ваши самые важные параметры также будут восстановлены на новом устройстве. Полный список поддерживаемых параметров см. в разделе Каталог параметров программа архивации данных.
-
Файлы можно восстановить в любое время, войдя в OneDrive с той же учетной записью Майкрософт, которая использовалась для создания исходной резервной копии.
Статьи по теме
Каталог параметров программа архивации данных
Страница main учетной записи Майкрософт
Нужна дополнительная помощь?
Нужны дополнительные параметры?
Изучите преимущества подписки, просмотрите учебные курсы, узнайте, как защитить свое устройство и т. д.

















