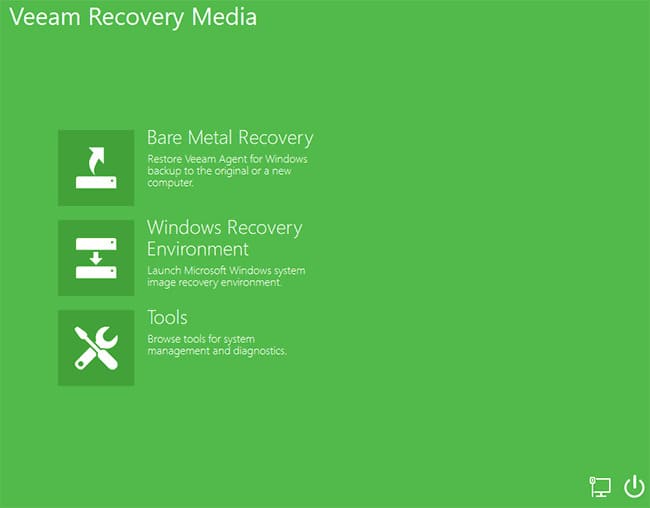- Запустим ранее скаченную последнюю версию дистрибутива VeeamAgentWindows_X.X.X.exe.
- На начальном экране нажимаем Next:
- Принимаем пользовательское соглашение, нажав I Accept:
- Начинается установка программы:
- После успешной установки на следующем экране убираем галку с Run Veam Recovery Media creation wizard и нажимаем Finish:
- После закрытия окна программы находим в трее панели задач Windows значок Veeam (Backup Settings are not configured), нажимаем на него правой кнопкой мыши и заходим в Control Panel:
-
Если это первый запуск программы, то на следующем окне нам сразу будет предложена активация лицензии:
Если ранее использовалась пробная лицензия либо необходимо активировать новую вместо активированной ранее, то на следующем экране заходим в бургер-меню и выбираем пункт About и переходим в меню Manage license and edition:
- На следующем экране выбираем тип полученной ранее лицензии (для персонального ПК либо для Сервера) и нажимаем Install:
- Далее в открывшемся окне Проводника указываем полученный и сохраненный ранее файл лицензии для Veeam Agent с расширением *.lic, тем самым активируя лицензию:
- После выбора файла мы попадаем обратно на экран Manage license and edition, где появится информация об активированной лицензии. Окно закрываем кнопкой Close. Активация программы завершена:
-
- Перейдем в Main Menu и выберем пункт меню Add New Job:
- На шаге Name необходимо указать имя нового задания резервного копирования, при необходимости заполнить поле Description, нажать Next:
- На шаге Backup Mode необходимо выбрать нужный режим резервирования File level backup, нажать Next:
- На шаге Files необходимо выбрать директорию (папку) либо отдельные файлы для будущего резервирования. Предусмотрен множественный выбор а также уточнение типа бэкапируемых данных или исключений из копирования. Далее нажать Next:
- На шаге Destination необходимо выбрать Veeam Cloud Connect repository, нажать Next:
- На шаге Service Provider в поле DNS name or IP address необходимо указать доменное имя хоста и номер порта для подключения к облачному репозиторию Service Provider:
- На шаге Backup Resources необходимо:
— Выбрать репозиторий (доступные репозитории будут отображены автоматически, по умолчанию доступен один репозиторий)
— В поле Retention policy указать сколько дней (точек восстановления) хранить резервную копию
— Нажав на кнопку Advanced, можно задать дополнительные настройки для создания синтетических полных бэкапов, уточнения частоты полных бэкапов и т.д.
Нажать кнопку Next:
- На шаге Guest Processing можно настроить взаимодействие с файлами различных поддерживаемых сервисов (application-aware processing) и индексацию данных бэкапа (file system indexing) для удобного поиска данных при восстановлении файлов. Необходимо учесть, что эти функции повышают нагрузку на оборудование во время бэкапа, а само резервирование в таком случае выполняется значительно дольше.
- На шаге Schedule необходимо установить расписание, согласно которому будет выполняться резервное копирование. В случае создания разового бэкапа – галочку Run the job automatically необходимо снять. Здесь же (backup window) можно настроить время, в которое данная задача гарантированно НЕ будет выполняться.
В рамках одной задачи не предусмотрено выполнять одновременное резервирование данных в облако и на локальное хранилище, при этом каскадное выполнение задач (следующая задача начинается сразу после окончания предыдущей) текущей версией Veeam Agent не поддерживается. Если необходимо выполнять резервирования одних и тех же данных в разные источники, необходимо создать для этого отдельные задачи, разграничив их выполнение по расписанию и/или окном исключения выполнения.
Нажмите на кнопку Apply:
- На шаге Summary необходимо проверить ранее указанные параметры и нажать на кнопку Finish.
В случае необходимости выполнения бэкапа сразу после настройки создания задания резервного копирования– установите галочку Run the job when I click Finish:
После создания нового задания резервного копирования – оно отобразится в интерфейсе Veeam Agent:
Наведя указатель мыши на название задания резервного копирования, увидим дополнительное меню:
Выберем пункт меню Backup Now для создания первого полного бэкапа.
*Перед запуском резервного копирования рекомендуем отключить все образы из виртуального CD-ROM целевой ВМ.
В интерфейсе Veeam Agent отобразится текущий статус выполнения задания резервного копирования и общая статистика по выполнению этой задачи ранее:
Можно выбрать один из проведенных ранее либо выполняемый сейчас цикл резервирования и посмотреть статистику выполнения:
В случае необходимости выполнения бэкапа в локальное расположение на шаге Destination необходимо выбрать Local Storage, а на следующем шаге (Local Storage) выбрать расположение локального хранения будущих бэкапов, указав устройство хранения из списка (папка Veeam Backup в корне диска появится автоматически) либо выбрав расположение бэкапов вручную (Browse):
- Перейдем в Main Menu и выберем пункт меню Add New Job:
Задача похожа на резервное копирование дисков и файлов, но имеет ряд отличий. В частности, Veeam Agent не позволит сохранить полный бэкап машины в любое расположение на внутренних носителях этой машины.
Теперь рассмотрим процесс подробнее на примере бэкапирования в удаленный репозиторий Cloud Connect.
- Перейдем в Main Menu и выберем пункт меню Add New Job:
- На шаге Name необходимо указать имя нового задания резервного копирования, при необходимости заполнить поле Description, нажать Next:
- На шаге Backup Mode необходимо выбрать нужный режим резервирования Entire computer, при необходимости включив в копию машины также внешние подключенные по USB носители данных (Include external USB drivers), нажать Next:
- На шаге Destination необходимо выбрать Veeam Cloud Connect repository, нажать Next:
- На шаге Service Provider в поле DNS name or IP address необходимо указать доменное имя хоста и номер порта для подключения к облачному репозиторию Service Provider:
- На шаге Credentials необходимо указать учетные данные, полученные от Service Provider:
- На шаге Backup Resources необходимо:
— Выбрать репозиторий (доступные репозитории будут отображены автоматически, по умолчанию доступен один репозиторий)
— В поле Retention policy указать сколько дней (точек восстановления) хранить резервную копию
— Нажав на кнопку Advanced, можно задать дополнительные настройки для создания синтетических полных бэкапов, уточнения частоты полных бэкапов и т.д.
Нажать кнопку Next:
- Backup Cache пропускаем.
- На шаге Guest Processing можно настроить взаимодействие с файлами различных поддерживаемых сервисов (application-aware processing) и индексацию данных бэкапа (file system indexing) для удобного поиска данных при восстановлении файлов. Необходимо учесть, что эти функции повышают нагрузку на оборудование во время бэкапа, а само резервирование в таком случае выполняется значительно дольше:
- На шаге Schedule необходимо установить расписание, согласно которому будет выполняться резервное копирование. В случае создания разового бэкапа – галочку Run the job automatically необходимо снять. Здесь же (backup window) можно настроить время, в которое данная задача гарантированно НЕ будет выполняться.
В рамках одной задачи не предусмотрено выполнять одновременное резервирование данных в облако и на локальное хранилище, при этом каскадное выполнение задач (следующая задача начинается сразу после окончания предыдущей) текущей версией Veeam Agent не поддерживается. Если необходимо выполнять резервирования одних и тех же данных в разные источники, необходимо создать для этого отдельные задачи, разграничив их выполнение по расписанию и/или окном исключения выполнения.
Нажмите на кнопку Apply
- На шаге Summary необходимо проверить ранее указанные параметры и нажать на кнопку Finish.
В случае необходимости выполнения бэкапа сразу после настройки создания задания резервного копирования– установите галочку Run the job when I click Finish:
После создания нового задания резервного копирования – оно отобразится в интерфейсе Veeam Agent:
Наведя указатель мыши на название задания резервного копирования, увидим дополнительное меню:
Выберем пункт меню Backup Now для создания первого полного бэкапа.
*Перед запуском резервного копирования рекомендуем отключить все образы из виртуального CD-ROM целевой ВМ.
В интерфейсе Veeam Agent отобразится текущий статус выполнения задания резервного копирования и общая статистика по выполнению этой задачи ранее:
Можно выбрать один из проведенных ранее либо выполняемый сейчас цикл резервирования и посмотреть статистику выполнения:
Загрузочный образ Veeam Recovery Media делается заблаговременно на «чистой» системе, которую мы резервируем, сразу после осуществления всех базовых конфигурационных работ и установки всех необходимых драйверов. Далее этот образ можно будет использовать в виде физического загрузочного носителя или монтировать его в средства виртуализвции для восстановления из операционной системы и всех её данных из полного бэкапа машины, сделанного с помощью Veeam Agent.
- Запустите утилиту Create Recovery Media, входящую в комплект Veeam Agent for Windows.
- На стартовом экране программы можно указать дополнительные параметры: нужно ли включать в образ установленные в системе драйвера, сохранять настройки сети, добавлять дополнительные драйвера и т.д. Рекомендуется оставить настройки по умолчанию и нажать Next:
- Игнорируем предупреждение о настройках для поддержки Wi-Fi, на запуск восстанавливаемой машины это никак не повлияет, нажимаем ОК:
- На следующем экране указываем путь для сохранения будущего образа и, если это необходимо, ниже, учетные данные для доступа к директории сохранения (например, для сетевого ресурса на Samba):
- В следующем окне проверяем правильность настроек и запускаем процесс создания образа, нажав Create:
- Далее ожидаем окончания процесса и по окончании создания образа закрываем программу, нажав Finish:
- Готовый образ для восстановления теперь находится в указанной ранее директории:
- Сохраните его в надежное место, образ понадобится в случае необходимости восстановления машины из бэкапа Veeam.
Рассмотрим вариант восстановления виртуальной машины в Veeam Cloud Direct с помощью заранее подготовленного загрузочного образа Veeam Recocery Media. Восстановление будет происходить в специально созданную для этого виртуальную машину, расположенную в другом дата-центре, из полного бэкапа оригинальной машины, находящегося в облаке Cloud Connect.
- Необходимо подготовить новую виртуальную машину, имеющую такие же ресурсы (ЦПУ, ОЗУ, HDD), как исходная. Очень важно при выделении дискового пространства в Cloud Direct досконально соблюдать идентичность новых дисков со старыми, иначе Veeam Recovery Media не «увидит» новые виртуальные носители при восстановлении. Имеется ввиду не только объем хранилищ, но и Bus Type (LSI Logic SAS (SCSI)), Bus Number и Unit Number. Также новая машина должна иметь выход в сеть Интернет для работы с облачным бэкапом и к ней должен быть примонтирован загруженный в личный каталог образ Veeam Recovery Media:
-
После загрузки системы с образа Veeam Recocery Media на заглавной странице необходимо выбрать Bare Metal Recovery:
- На следующем шаге необходимо выбрать сетевой тип источника восстановления (Network storage):
- Далее в качестве источника бэкапа требуется выбрать Veeam Storage Cloud Connect:
- На следующем экране вводим адрес предоставленного провайдером сервиса адрес облака Cloud Connect:
- В открывшемся следующем окне вводим название тенанта и его пароль для доступа к ресурсу:
- После успешного подключения к облаку нам предстоит выбрать виртуальную машину, которую будем восстанавливать из бэкапа:
-
Тип бэкапа может быть как полным, так и разностным, выбранный бэкап повлияет только на актуальность восстанавливаемых данных, исходя из даты создания бэкапа- в любом случае машина восстановится полностью.
Далее выбираем непосредственно бэкап, из которого будет происходить восстановление:
-
Далее выбираем тип процедуры выбора расположения восстанавливаемых данных на новой машине. Настоятельно рекомендуется выбирать ручной вариант (Manual Restore), т.к. автовыбор при большом количестве дисков и томов можкт сработать некорректно, также при ручном выборе можно исключить данные диски/тома, восстановление которых не требуется:
- Воспользовавшись функцией Customize disk mapping, вручную сопоставляем исходные диски и тома с новыми:
- На следующем шаге можно удостовериться с правильной настройке восстановления и запустить её, нажав Restore:
Далее мы можем наблюдать процесс восстановления, после успешного окончания которого нажимаем Finish:
Будет предложена перезагрузка машины. На этом этапе до перезагрузки не забываем извлечь загрузочный диск в настройках Cloud Direct:

На этом процесс восстановления завершен. Запускаем восстановленную машину.

Не нашли инструкцию?
Заполните форму, и наш специалист свяжется с вами.
Мы дополним информацию и ответим на ваш вопрос.
Оставить заявку
This article contains instructions on how to install Veeam Agent for Windows Free. To manually deploy Veeam Agent to back up selected files and folders. This Veeam Free agent for Windows delivers backup and recovery for your laptops and desktops running on-premises, at home, or in offices.
Download the Veeam Agent for Windows
In order to download and install the Veeam Agent for Microsoft Windows, a free account at Veeam is required. Before downloading, make sure that the operating system you are working on is listed in the availability list above. Unfortunately, the installation files can only be downloaded using authentication, so a direct download is not possible. Click on this link to download the Veeam Agent for Windows
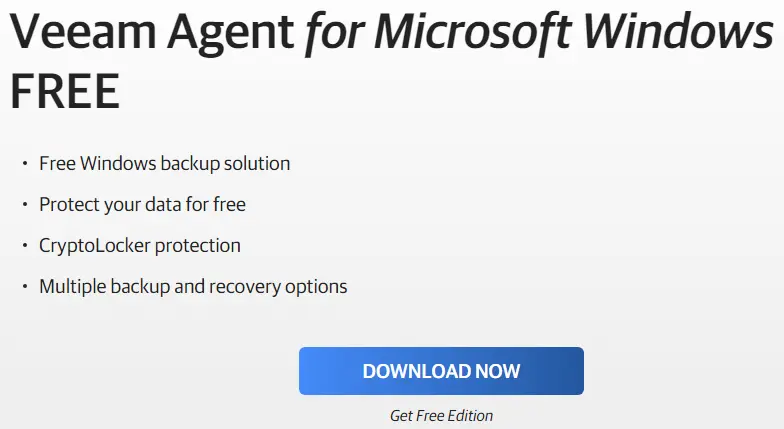
Install Veeam Agent for Microsoft Windows
After successfully downloading, you need to unzip the zip file, and then you can start the installation.
The required tool dependencies are already included in the installation file and don’t need to be installed manually. The following tools are available: “Microsoft .NET Framework“, Microsoft SQL Server, Microsoft SQL Server System CLR Types, Management Objects, and the Windows Universal C Run-time Library. Double-click on the zip file to extract it.
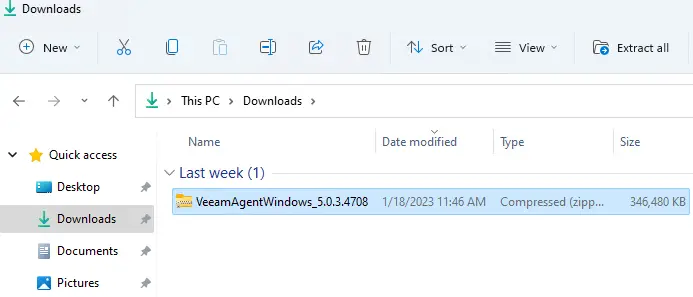
Click the Ok button to start the extraction process.
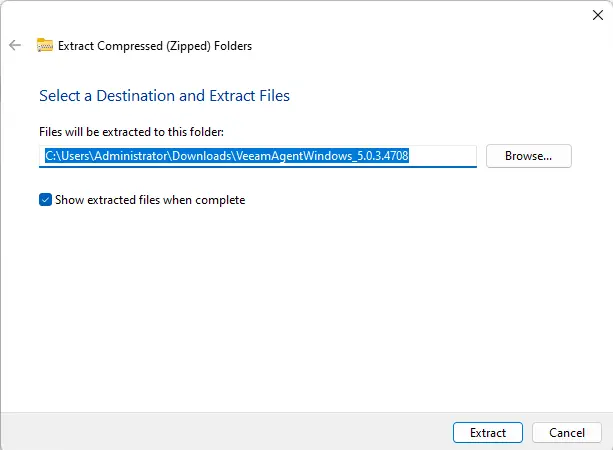
Run the Veeam Agent for Windows installer file.
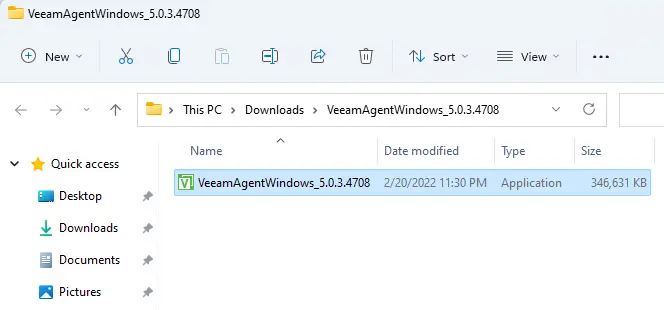
Accept the terms of the license agreement, and then choose the install button to install Veeam Agent for Windows.
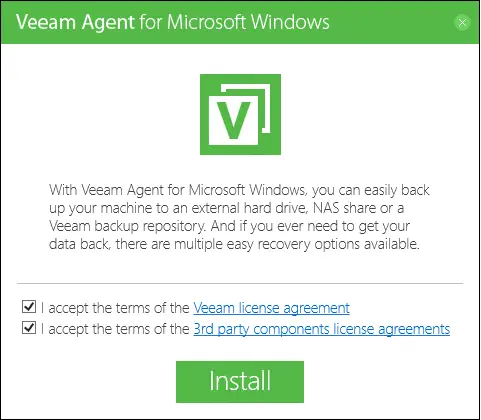
Veeam Agent for Windows, installing the required components, is in progress.
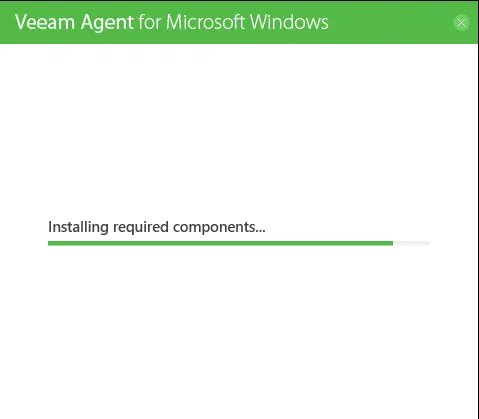
In Veeam Agent for Microsoft Windows, a screen will appear, and the purpose is to insert the backup target as a USB external drive. If you would like to back up your workstation or laptop on the USB external drive, then you can insert it.
If you want to backup your device data to a Veeam Repository, Cloud Repository, NAS, or a shared location,. Then you must choose to skip this; I will configure the backup job later box, and then click on the next button.
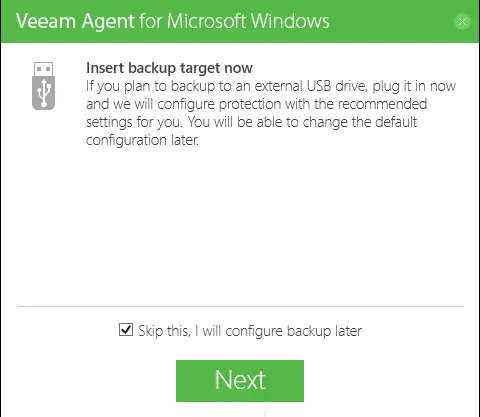
Veeam Agent for Microsoft Windows installation is done.
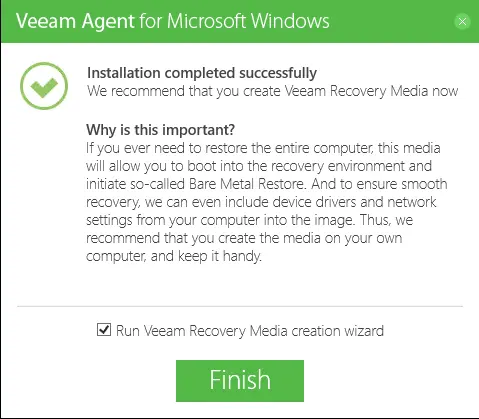
Veeam agent
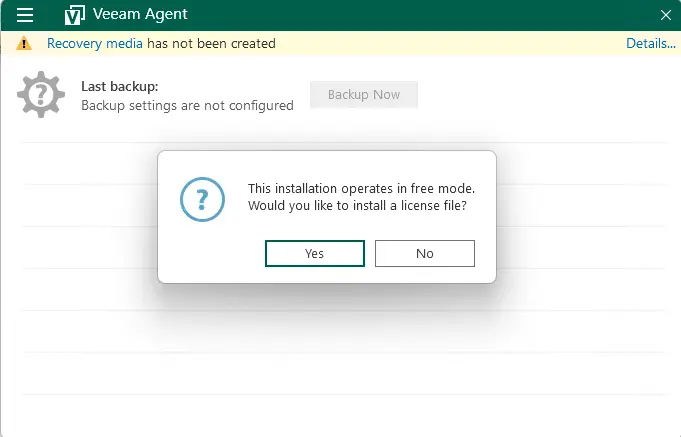
Jamilhttp://jamiltech.com
A Professional Technology Blog Writer | An energetic professional with more than 20+ years of rich experience in Technology, Planning, Designing, Installation, and Networking.
Introduction
Welcome to the comprehensive guide on installing Veeam Agent for Microsoft Windows provided by ClubMaxSEO, a leading provider of Business and Consumer Services — SEO services. This guide will help you install Veeam Agent for Microsoft Windows effortlessly and optimize your website’s performance.
Why is Veeam Agent for Microsoft Windows important?
Veeam Agent for Microsoft Windows is a crucial tool for businesses and consumers alike. It offers advanced features to protect your valuable data, ensure business continuity, and prevent data loss. With Veeam Agent for Microsoft Windows, you can easily back up your files, applications, and system settings, allowing you to quickly restore them in case of any mishaps.
Key Features of Veeam Agent for Microsoft Windows
- System Image Backup: Veeam Agent for Microsoft Windows allows you to create a full system image backup, including all your files, applications, and settings. This ensures that your entire system can be restored in case of a critical failure.
- File-Level Backup: With Veeam Agent for Microsoft Windows, you can selectively choose specific files or folders to back up, providing you with granular control over your data protection strategy.
- Cloud Integration: Veeam Agent for Microsoft Windows seamlessly integrates with leading cloud providers, allowing you to store your backups securely offsite and ensure data redundancy.
- Bare-Metal Recovery: In the event of a system failure, Veeam Agent for Microsoft Windows enables you to perform bare-metal recovery, restoring your entire operating system and applications to a new machine.
- Flexible Scheduling: You can easily set up automated backup schedules with Veeam Agent for Microsoft Windows, ensuring that your data is protected without the need for manual intervention.
Installation Unattended
One of the most convenient methods to install Veeam Agent for Microsoft Windows is through unattended installation. Unattended installation allows you to install Veeam Agent on multiple machines simultaneously, without requiring manual input.
Requirements
Before proceeding, ensure that your system meets the following requirements:
- Operating System: Windows 7 or later
- RAM: 2GB minimum
- Hard Disk Space: 150MB for installation
- Network Connectivity: Internet access for software download and updates
Step 1: Download Veeam Agent for Microsoft Windows
Begin by downloading the latest version of Veeam Agent for Microsoft Windows from the official Veeam website or trusted software repositories. Ensure that you are downloading the appropriate version based on your operating system.
Step 2: Prepare Unattended Installation Configuration File
In order to perform an unattended installation, you need to create an installation configuration file. This file will contain all the necessary parameters for a silent installation.
Open a text editor and create a new file. Save it with a «.ini» extension, such as «veeam_installation.ini».
Example content for the installation configuration file:
[OPTIONS] ACCEPT_EULA=1 INSTALLDIR=C:\Program Files\Veeam
Modify the file based on your requirements. You can specify the installation directory, license acceptance, and other configuration options.
Step 3: Run Unattended Installation
Now that you have the installation configuration file ready, open the command prompt as an administrator and navigate to the location where you saved the Veeam Agent setup file and the installation configuration file.
Execute the following command to start the unattended installation:
veeam_agent_setup.exe /s /v»CONFIGURATIONFILE=veeam_installation.ini»
The installation will run silently with the provided configurations.
Conclusion
Congratulations! You have successfully installed Veeam Agent for Microsoft Windows using unattended installation. This powerful software will provide you with robust data protection and backup capabilities, ensuring that your valuable information is safe and easily recoverable.
Remember to regularly update Veeam Agent for Microsoft Windows to ensure compatibility with the latest operating system updates and security patches.
Thank you for choosing ClubMaxSEO as your trusted guide in installing Veeam Agent for Microsoft Windows. Should you have any further questions or need assistance, please feel free to reach out to us. We are always here to help.
В этом обзоре — о простом, мощном и бесплатном инструменте резервного копирования для ОС Windows: Veeam Agent for Microsoft Windows Free (ранее программа называлась Veeam Endpoint Backup Free), позволяющем удобно создавать образы системы, резервные копии дисков или разделов диска с данными как на внутренних, так и на внешних или сетевых накопителях, восстанавливать эти данные, а также реанимировать систему в некоторых распространенных случаях.
В Windows 10, 8 и Windows 7 присутствуют встроенные средства резервного копирования, позволяющие сохранить состояние системы и важных файлов в определенный момент времени (см. Точки восстановления Windows, История файлов Windows 10) или создать полную резервную копию (образ) системы (см. Как создать резервную копию Windows 10, подойдет и для предыдущих версий ОС). Существуют также и простые бесплатные программы для резервного копирования, например, Aomei Backupper Standard (описана в предыдущей упомянутой инструкции).
Однако, в случае, если требуется «продвинутое» создание резервных копий Windows или дисков (разделов) с данными, встроенных средств ОС может оказаться недостаточно, а вот рассматриваемой в статье программе Veeam Agent for Windows Free вероятнее всего хватит для большинства задач резервного копирования. Единственный возможный недостаток для моего читателя — отсутствие русского языка интерфейса, но я постараюсь рассказать об использовании утилиты максимально подробно.
Установка Veeam Agent Free (Veeam Endpoint Backup)
Установка программы не должна вызывать особенных сложностей и выполняется с помощью следующих простых шагов:
- Согласитесь с условиями лицензионного соглашения, поставив соответствующую отметку и нажмите «Install».
- На следующем шаге вам будет предложено подключить внешний накопитель, который будет использоваться для резервного копирования для его настройки. Делать это не обязательно: вы можете выполнять резервное копирование на внутренний накопитель (например, второй жесткий диск) или выполнить настройку позже. Если во время установки вы решите пропустить этот этап, отметьте пункт «Skip this, I will configure backup later» и нажмите «Next» (далее).
- По завершении установки вы увидите окно с сообщением о том, что установка была завершена и установленной по умолчанию отметкой «Run Veeam Recovery Media Creation wizard», запускающей создание диска восстановления. Если на этом этапе вы не хотите создавать диск восстановления, можете снять отметку.
Диск восстановления Veeam
Создать диск восстановления Veeam Agent for Microsoft Windows Free можно сразу после установки, оставив отметку из п.3 выше или же в любой момент, запустив «Create Recovery Media» из меню Пуск.
Для чего потребуется диск восстановления:
- Прежде всего, если вы планируете создавать образ всего компьютера или резервную копию системных разделов диска, восстановить их из резервной копии можно будет только загрузившись с созданного диска восстановления.
- Диск восстановления Veeam также содержит несколько полезных утилит, которые можно использовать для восстановления Windows (например, сброс пароля администратора, командная строка, восстановление загрузчика Windows).
После запуска создания Veeam Recovery Media, вам потребуется выполнить следующие шаги:
- Выбрать тип создаваемого диска восстановления — CD/DVD, USB-накопитель (флешка) или ISO-образ для последующей записи на диск или флешку (у меня на скриншоте отображается только ISO-образ, т.к. компьютер без оптического привода и подключенных флешек).
- По умолчанию отмечены пункты, включающие в себя параметры сетевых подключений текущего компьютера (пригодится для восстановления с сетевого накопителя) и драйверы текущего компьютера (также пригодится, например, для того чтобы после загрузки с диска восстановления был доступ к сети).
- При желании вы можете отметить третий пункт и добавить дополнительные папки с драйверами в состав диска восстановления.
- Нажмите «Next». В зависимости от выбранного типа накопителя вы попадете в разные окна, например, в моем случае, при создании образа ISO — в выбор папки для сохранения этого образа (с возможностью использовать сетевое расположение).
- На следующем шаге останется лишь нажать «Create» и дождаться завершения создания диска восстановления.
На этом всё готово для создания резервных копий и восстановления из них.
Резервные копии системы и дисков (разделов) в Veeam Agent
Прежде всего, необходимо настроить резервное копирование в Veeam Agent. Для этого:
- Запустите программу и в главном окне нажмите «Configure Backup».
- В следующем окне вы можете выбрать следующие опции: Entire Computer (резервная копия всего компьютера, обязательно должна сохранятся на внешнем или сетевом диске), Volume Level Backup (резервная копия разделов диска), File Level Backup (создание резервных копий файлов и папок).
- При выборе варианта Volume Level Backup будет предложено выбрать, какие именно разделы следует включать в резервную копию. При этом, при выборе системного раздела (у меня на скриншоте — диск C), в образ будут включены и скрытые разделы с загрузчиком и средой восстановления, как на EFI так и на MBR системах.
- На следующем этапе требуется выбрать место сохранения резервной копии: Local Storage, куда включаются как локальные диски, так и внешние накопители или Shared Folder — сетевая папка или NAS-накопитель.
- При выборе локального хранилища на следующем шаге нужно указать, какой именно диск (раздел диска) использовать для сохранения резервных копий и папку на этом диске. Здесь же указывается, в течение какого времени хранить резервные копии.
- По нажатию на кнопку «Advanced» вы можете создать частоту создания полных резервных копий (по умолчанию сначала создается полная резервная копия, а в дальнейшем записываются только изменения, которые произошли с момента ее создания. В случае включения периодичности Active full backup, каждый раз в указанное время будет запускаться новая цепочка резервных копий). Здесь же, на вкладке Storage можно задать степень сжатия резервных копий и включить шифрование для них.
- Следующее окно (Schedule) — настройка частоты создания резервных копий. По умолчанию, они создаются ежедневно в 0:30, при условии, что компьютер включен (или находится в режиме сна). Если выключен — создание резервной копии начинается после следующего включения. Также можно задать создание резервных копий при блокировке Windows (Lock), выходе из системы (Log off) или при подключении внешнего накопителя, заданного в качестве целевого для хранения резервных копий (When backup target is connected).
После применения настроек вы можете создать первую резервную копию вручную, просто нажав кнопку «Backup Now» в программе Veeam Agent. Время создания первого образа может быть продолжительным (зависит от параметров, количества сохраняемых данных, скорости накопителей).

Восстановление из резервной копии
При необходимости произвести восстановление из резервной копии Veeam, вы можете сделать это:
- Запустив Volume Level Restore из меню Пуск (только для восстановления резервных копий не системных разделов).
- Запустив File Level Restore — чтобы восстановить только отдельные файлы из резервной копии.
- Загрузившись с диска восстановления (для восстановления резервной копии Windows или всего компьютера).
Volume Level Restore
После запуска Volume Level Restore потребуется указать место хранения резервной копии (обычно определяется автоматически) и точку восстановления (в случае если их несколько).

И указать какие разделы требуется восстановить в следующем окне. При попытке выбора системных разделов вы увидите сообщение о том, что их восстановление внутри запущенной системы невозможно (только с диска восстановления).

После этого дождаться восстановления содержимого разделов из резервной копии.
File Level Restore
Если необходимо восстановить только отдельные файлы из резервной копии, запустите File Level Restore и выберите точку восстановления, затем на следующем экране нажмите кнопку «Open».
Откроется окно Backup Browser с содержимым разделов и папок в резервной копии. Вы можете выбрать любые из них (в том числе выделить несколько) и нажать кнопку «Restore» в главном меню Backup Browser (появляется только при выборе файлов или файлов + папок, но не только папок).

Если была выбрана папка — нажмите по ней правой кнопкой мыши и выберите пункт «Restore», а также режим восстановление — Overwrite (перезаписать текущую папку) или Keep (сохранить обе версии папки).
При выборе второго варианта на диске останется папка в текущем виде и восстановленная копия с именем RESTORED-ИМЯ_ПАПКИ.
Восстановление компьютера или системы с использованием диска восстановления Veeam
В случае необходимости восстановления системных разделов диска, потребуется загрузиться с загрузочного диска или флешки Veeam Recovery Media (может потребоваться отключить Secure Boot, поддерживается загрузка EFI и Legacy).
При загрузке во время появления надписи «press any key to boot from cd or dvd» нажмите любую клавишу. После этого откроется меню восстановления.

- Bare Metal Recovery — использование восстановления из резервных копий Veeam Agent for Windows. Всё работает так же, как и при восстановлении разделов в Volume Level Restore, но с возможностью восстанавливать системные разделы диска (При необходимости, если программа не обнаружит расположение сама, укажите папку с резервной копией на странице «Backup Location»).
- Windows Recovery Environment — запуск среды восстановления Windows (встроенных средств системы).
- Tools — полезные в контексте восстановления системы инструменты: командная строка, сброс пароля, загрузка драйвера оборудования, диагностика оперативной памяти, сохранение журналов проверки.
Пожалуй, это всё на тему создания резервных копий с помощью Veeam Agent for Windows Free. Надеюсь, если будет интересно, с дополнительными опциями вы сможете разобраться.
Скачать программу можно бесплатно с официальной страницы https://www.veeam.com/ru/windows-endpoint-server-backup-free.html (для загрузки потребуется регистрация, которая, однако, не проверяется каким-либо образом на момент написания статьи).
В этой статье расскажем о простом, но мощном и бесплатном инструменте резервного копирования для Windows: Veeam Agent for Microsoft Windows Free. Этот инструмент позволяет легко создавать образы системы, резервные копии дисков и разделов как на внутренних, так и на внешних или сетевых накопителях, а также восстанавливать эти данные. Кроме того, его можно использовать для реанимирования системы в различных ситуациях.
Приобрести оригинальные ключи активации Windows всегда можно у нас в каталоге от 1099 ₽
Скачать Veeam Agent for Microsoft Windows Free
Скачать приложение можно бесплатно с официального сайта. Для загрузки потребуется регистрация.
Или вы можете скачать Veeam Agent for Microsoft Windows с нашего сервера.
Особенности Veeam Agent for Microsoft Windows Free
Встроенные средства Windows, такие как точки восстановления и история файлов, позволяют сохранить состояние системы и важных файлов в определённый момент времени, а также создать полный образ системы. Однако, когда необходимо создать «продвинутую» резервную копию или обеспечить максимальную надежность, встроенных инструментов может быть недостаточно. Здесь на помощь приходит Veeam Agent for Microsoft Windows Free, который обладает более широкими возможностями для резервного копирования и восстановления.
Установка Veeam Agent Free
Процесс установки Veeam Agent несложен и включает следующие шаги:
Шаг 1: Согласие с лицензионным соглашением
Сначала согласитесь с условиями лицензионного соглашения, поставив отметку, и нажмите кнопку “Install”.
Шаг 2: Настройка накопителя для резервного копирования
На следующем шаге вам предложат подключить внешний накопитель, который будет использоваться для резервного копирования. Это не обязательно: можно выполнить настройку позже, либо использовать внутренний накопитель (например, второй жесткий диск). Если решите пропустить этот этап, выберите пункт “Skip this, I will configure backup later” и нажмите “Next”.
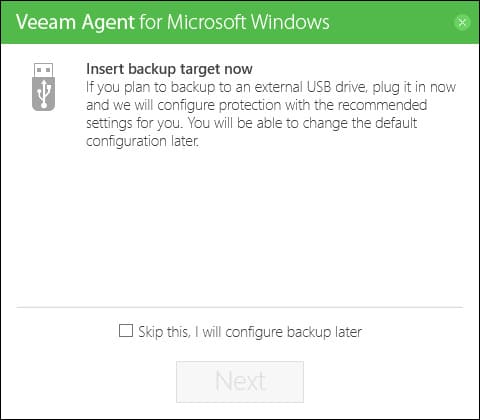
Шаг 3: Завершение установки
После завершения установки появится окно с сообщением о том, что установка была завершена успешно. По умолчанию будет отмечен пункт “Run Veeam Recovery Media Creation wizard”, который запускает создание диска восстановления. Если не хотите создавать диск восстановления сразу, снимите отметку. Veeam Agent for Windows Free установлен.
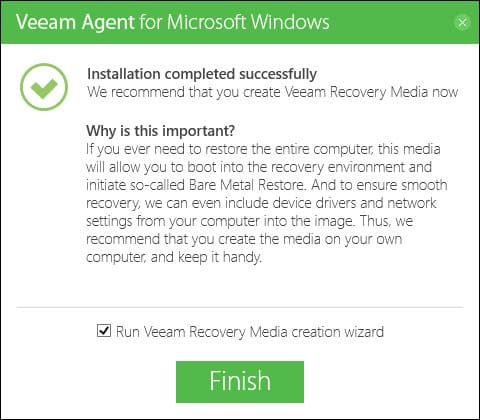
Создание диска восстановления Veeam
Создать диск восстановления можно сразу после установки, либо позже, запустив “Create Recovery Media” из меню Пуск.
Для чего нужен диск восстановления?
— Если вы создаёте образ всего компьютера или резервную копию системных разделов, восстановление возможно только при загрузке с диска восстановления.
— Диск восстановления также содержит полезные утилиты, такие как сброс пароля администратора, командная строка, восстановление загрузчика и другие инструменты для восстановления системы.
Шаги создания диска восстановления:
1. Выберите тип диска восстановления — CD/DVD, USB-накопитель или ISO-образ. Если у вас нет подключенных флешек или оптического привода, будет доступен только ISO-образ.
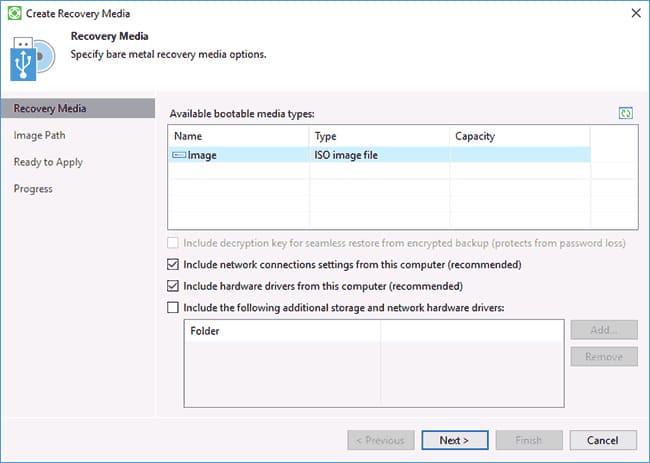
2. По умолчанию отмечены параметры, включающие настройки сетевых подключений и драйверов текущего компьютера. Вы также можете добавить дополнительные папки с драйверами.
3. Нажмите “Next” и выберите папку для сохранения ISO-образа (или другой накопитель).
4. Нажмите “Create” и дождитесь завершения процесса создания диска восстановления.
Настройка резервного копирования в Veeam Agent
После установки приложения необходимо настроить резервное копирование:
Шаг 1: Запуск приложения
Запустите Veeam Agent и в главном окне выберите “Configure Backup”.
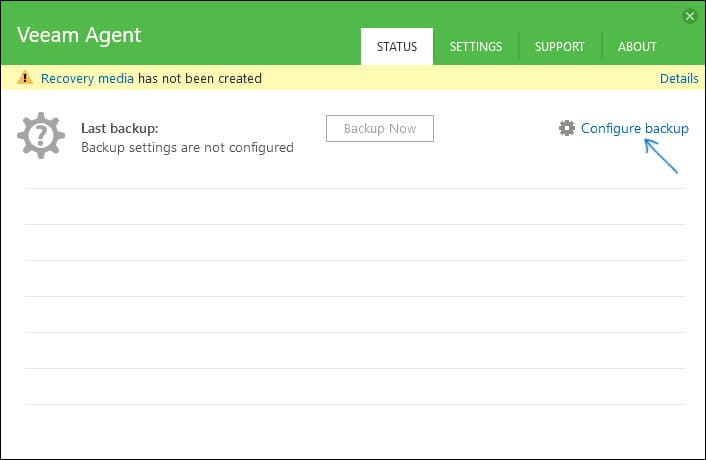
Шаг 2: Выбор типа резервного копирования
В следующем окне доступны следующие варианты:
— Entire Computer: создание резервной копии всего компьютера (сохранение на внешний или сетевой диск).
— Volume Level Backup: резервное копирование отдельных разделов диска.
— File Level Backup: создание резервных копий отдельных файлов и папок.
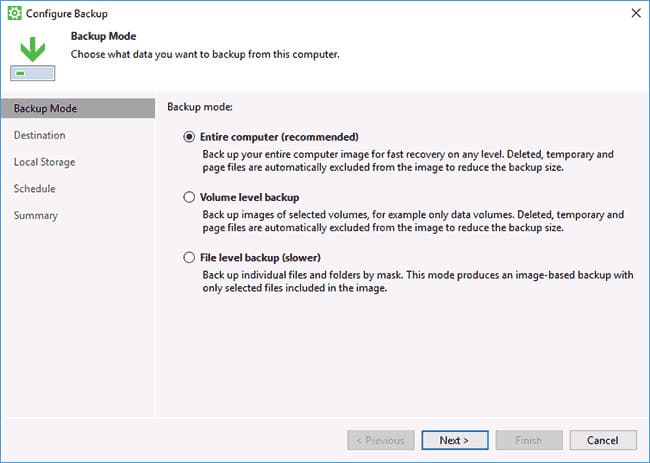
При выборе Volume Level Backup можно выбрать, какие именно разделы включать в резервную копию. При этом будут включены и скрытые системные разделы (загрузчик и среда восстановления).
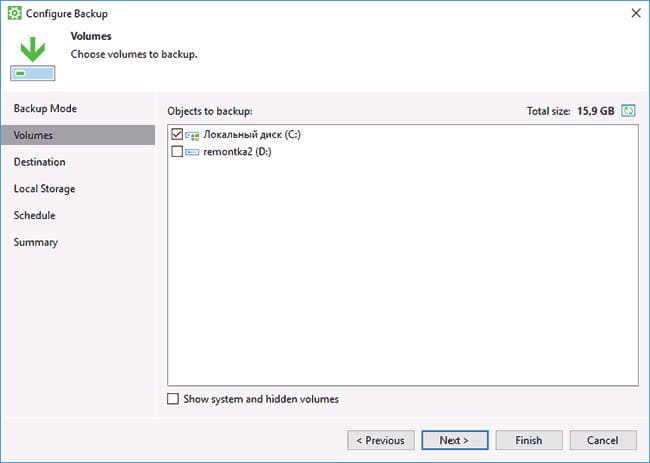
Шаг 3: Выбор места хранения резервной копии
На следующем этапе выберите место для сохранения резервной копии:
— Local Storage: локальные диски и внешние накопители.
— Shared Folder: сетевая папка или NAS-накопитель.
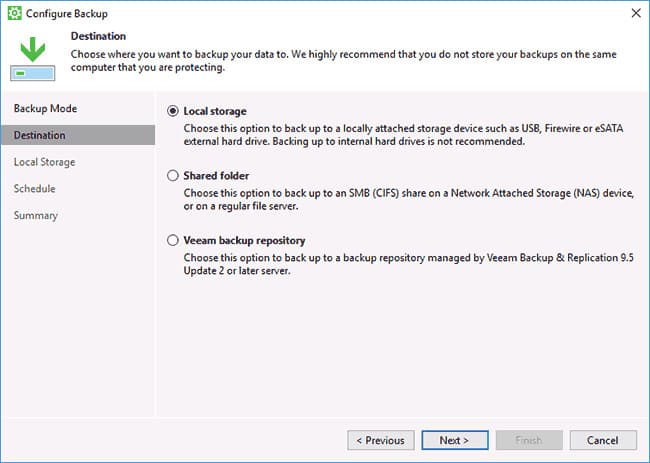
После выбора локального хранилища укажите, на каком именно диске сохранить копии и выберите папку для сохранения. Здесь же можно указать, сколько времени хранить резервные копии.
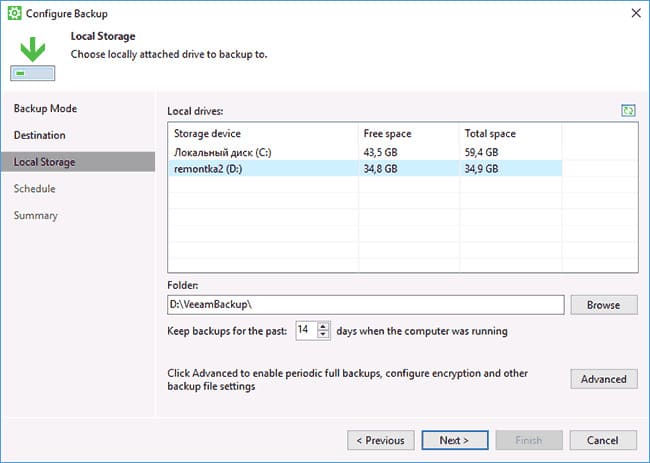
Шаг 4: Расширенные параметры резервного копирования
Нажмите “Advanced”, чтобы задать частоту создания полных резервных копий (например, Active full backup, который будет запускаться в указанный день) и выбрать степень сжатия или включить шифрование для копий.
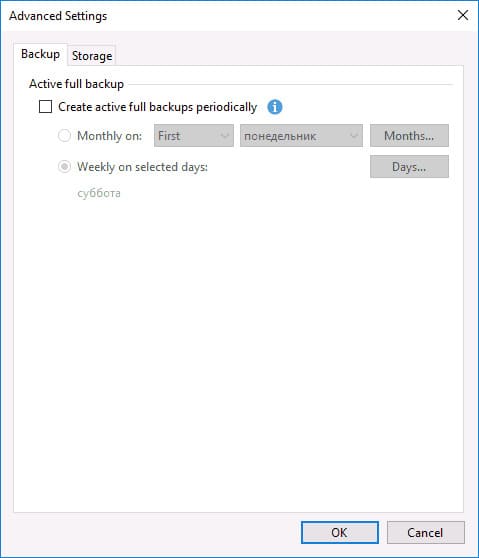
Шаг 5: Настройка графика резервного копирования
На следующем шаге настройте частоту создания копий. По умолчанию они создаются ежедневно в 0:30, если компьютер включен. Можно задать создание копий при блокировке Windows, выходе из системы или при подключении внешнего накопителя.
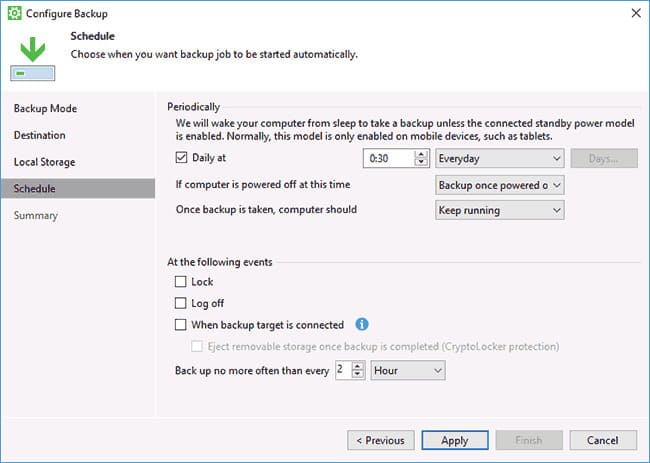
Шаг 6: Создание первой резервной копии
После применения настроек нажмите “Backup Now” для создания первой копии. Процесс может занять некоторое время в зависимости от объема данных.
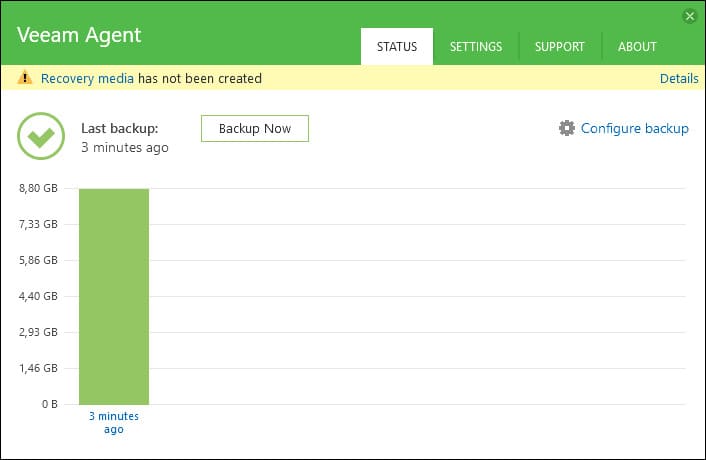
Восстановление из резервной копии
Для восстановления данных доступны следующие варианты:
— Volume Level Restore: для восстановления не системных разделов.
— File Level Restore: для восстановления отдельных файлов.
— Загрузка с диска восстановления: для восстановления системных разделов или всей системы.
Volume Level Restore
Запустив Volume Level Restore, укажите место хранения резервной копии и выберите точку восстановления. Затем выберите разделы, которые нужно восстановить. Если выбраны системные разделы, восстановление возможно только с диска восстановления.
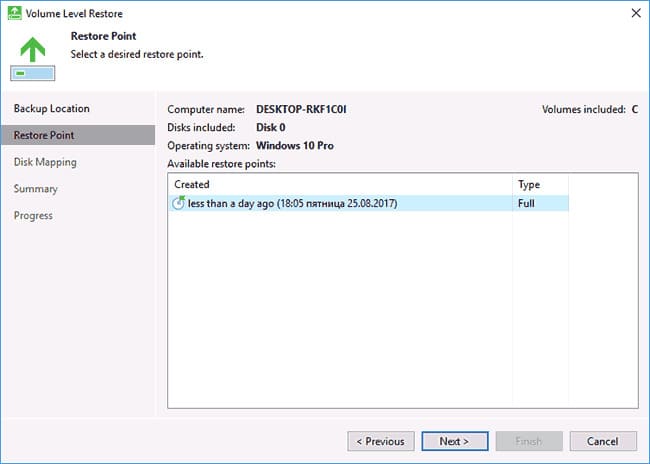
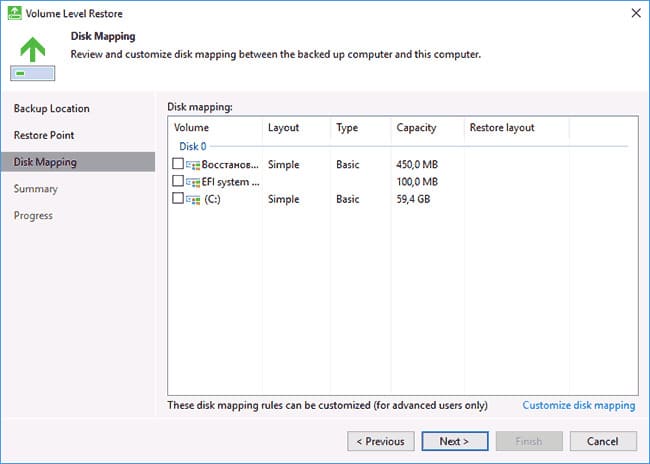
File Level Restore
Если нужно восстановить отдельные файлы, запустите File Level Restore и выберите точку восстановления. Откроется Backup Browser, где можно выбрать файлы и нажать “Restore”. Для папок доступен режим восстановления Overwrite или Keep (сохранить обе версии).
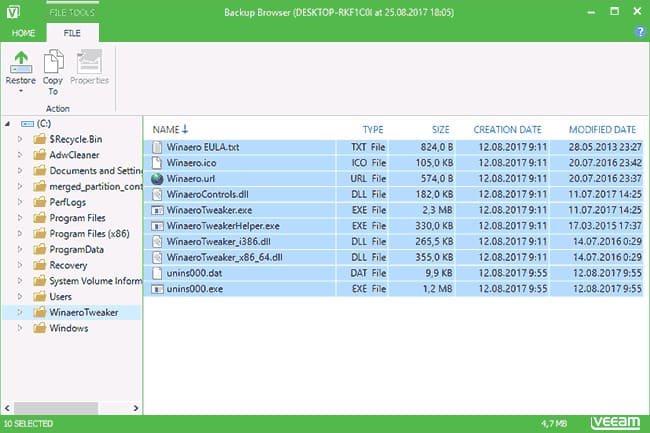
Восстановление системы с использованием диска восстановления
Для восстановления системных разделов необходимо загрузиться с диска или флешки Veeam Recovery Media. В меню восстановления выберите Bare Metal Recovery, чтобы восстановить системные разделы. Также доступны встроенные инструменты, такие как командная строка, сброс пароля и диагностика памяти.
При загрузке во время появления надписи «press any key to boot from cd or dvd» нажмите любую клавишу. После этого откроется меню восстановления.
1. Bare Metal Recovery — использование восстановления из резервных копий Veeam Agent for Windows. Всё работает так же, как и при восстановлении разделов в Volume Level Restore, но с возможностью восстанавливать системные разделы диска (При необходимости, если приложение не обнаружит расположение самостоятельно, укажите папку с резервной копией на странице «Backup Location»).
2. Windows Recovery Environment — запуск среды восстановления Windows (встроенных средств системы).
3. Tools — полезные в контексте восстановления системы инструменты: командная строка, сброс пароля, загрузка драйвера оборудования, диагностика оперативной памяти, сохранение журналов проверки.