В этой статье расскажем о простом, но мощном и бесплатном инструменте резервного копирования для Windows: Veeam Agent for Microsoft Windows Free. Этот инструмент позволяет легко создавать образы системы, резервные копии дисков и разделов как на внутренних, так и на внешних или сетевых накопителях, а также восстанавливать эти данные. Кроме того, его можно использовать для реанимирования системы в различных ситуациях.
Приобрести оригинальные ключи активации Windows всегда можно у нас в каталоге от 1099 ₽
Скачать Veeam Agent for Microsoft Windows Free
Скачать приложение можно бесплатно с официального сайта. Для загрузки потребуется регистрация.
Или вы можете скачать Veeam Agent for Microsoft Windows с нашего сервера.
Особенности Veeam Agent for Microsoft Windows Free
Встроенные средства Windows, такие как точки восстановления и история файлов, позволяют сохранить состояние системы и важных файлов в определённый момент времени, а также создать полный образ системы. Однако, когда необходимо создать «продвинутую» резервную копию или обеспечить максимальную надежность, встроенных инструментов может быть недостаточно. Здесь на помощь приходит Veeam Agent for Microsoft Windows Free, который обладает более широкими возможностями для резервного копирования и восстановления.
Установка Veeam Agent Free
Процесс установки Veeam Agent несложен и включает следующие шаги:
Шаг 1: Согласие с лицензионным соглашением
Сначала согласитесь с условиями лицензионного соглашения, поставив отметку, и нажмите кнопку “Install”.
Шаг 2: Настройка накопителя для резервного копирования
На следующем шаге вам предложат подключить внешний накопитель, который будет использоваться для резервного копирования. Это не обязательно: можно выполнить настройку позже, либо использовать внутренний накопитель (например, второй жесткий диск). Если решите пропустить этот этап, выберите пункт “Skip this, I will configure backup later” и нажмите “Next”.
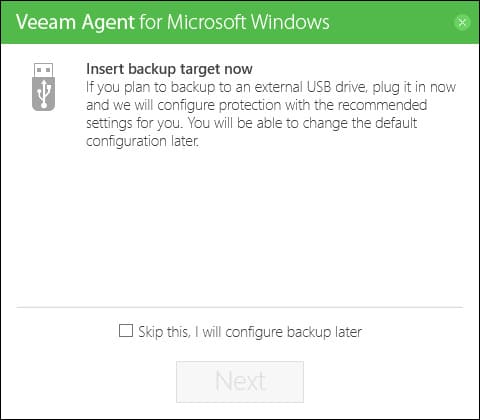
Шаг 3: Завершение установки
После завершения установки появится окно с сообщением о том, что установка была завершена успешно. По умолчанию будет отмечен пункт “Run Veeam Recovery Media Creation wizard”, который запускает создание диска восстановления. Если не хотите создавать диск восстановления сразу, снимите отметку. Veeam Agent for Windows Free установлен.
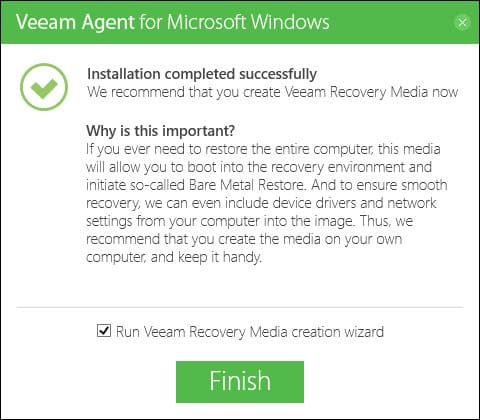
Создание диска восстановления Veeam
Создать диск восстановления можно сразу после установки, либо позже, запустив “Create Recovery Media” из меню Пуск.
Для чего нужен диск восстановления?
— Если вы создаёте образ всего компьютера или резервную копию системных разделов, восстановление возможно только при загрузке с диска восстановления.
— Диск восстановления также содержит полезные утилиты, такие как сброс пароля администратора, командная строка, восстановление загрузчика и другие инструменты для восстановления системы.
Шаги создания диска восстановления:
1. Выберите тип диска восстановления — CD/DVD, USB-накопитель или ISO-образ. Если у вас нет подключенных флешек или оптического привода, будет доступен только ISO-образ.
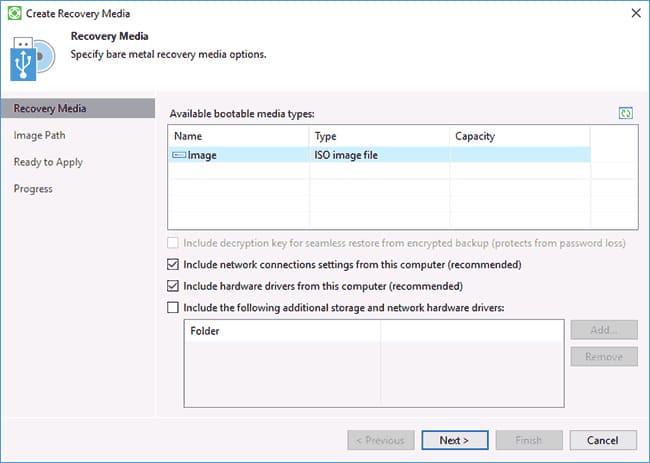
2. По умолчанию отмечены параметры, включающие настройки сетевых подключений и драйверов текущего компьютера. Вы также можете добавить дополнительные папки с драйверами.
3. Нажмите “Next” и выберите папку для сохранения ISO-образа (или другой накопитель).
4. Нажмите “Create” и дождитесь завершения процесса создания диска восстановления.
Настройка резервного копирования в Veeam Agent
После установки приложения необходимо настроить резервное копирование:
Шаг 1: Запуск приложения
Запустите Veeam Agent и в главном окне выберите “Configure Backup”.
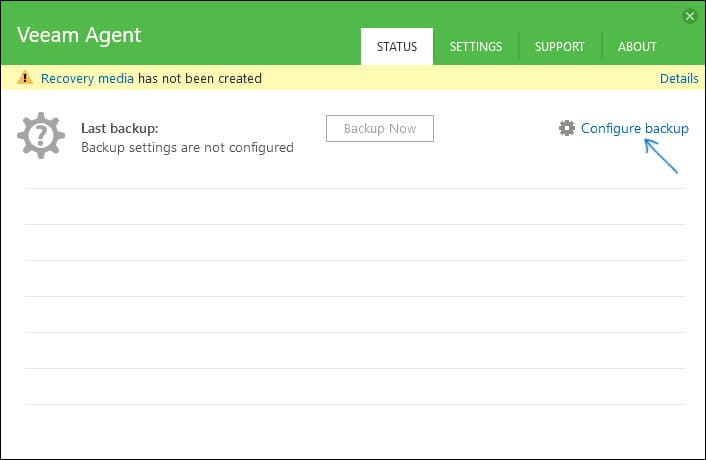
Шаг 2: Выбор типа резервного копирования
В следующем окне доступны следующие варианты:
— Entire Computer: создание резервной копии всего компьютера (сохранение на внешний или сетевой диск).
— Volume Level Backup: резервное копирование отдельных разделов диска.
— File Level Backup: создание резервных копий отдельных файлов и папок.
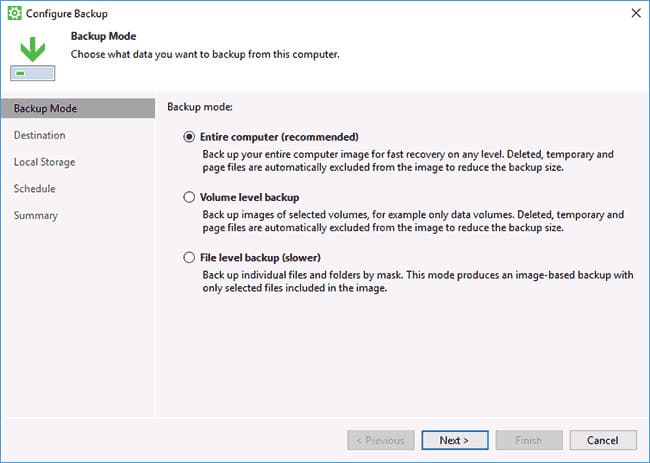
При выборе Volume Level Backup можно выбрать, какие именно разделы включать в резервную копию. При этом будут включены и скрытые системные разделы (загрузчик и среда восстановления).
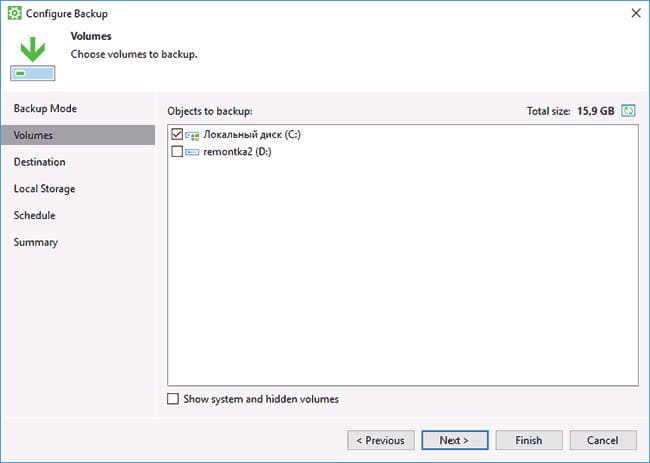
Шаг 3: Выбор места хранения резервной копии
На следующем этапе выберите место для сохранения резервной копии:
— Local Storage: локальные диски и внешние накопители.
— Shared Folder: сетевая папка или NAS-накопитель.
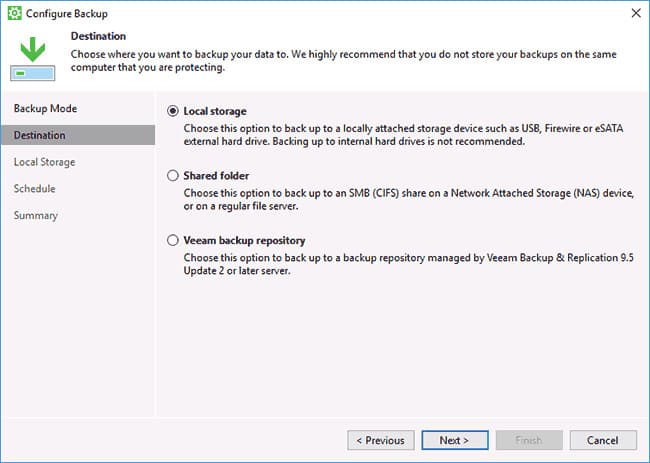
После выбора локального хранилища укажите, на каком именно диске сохранить копии и выберите папку для сохранения. Здесь же можно указать, сколько времени хранить резервные копии.
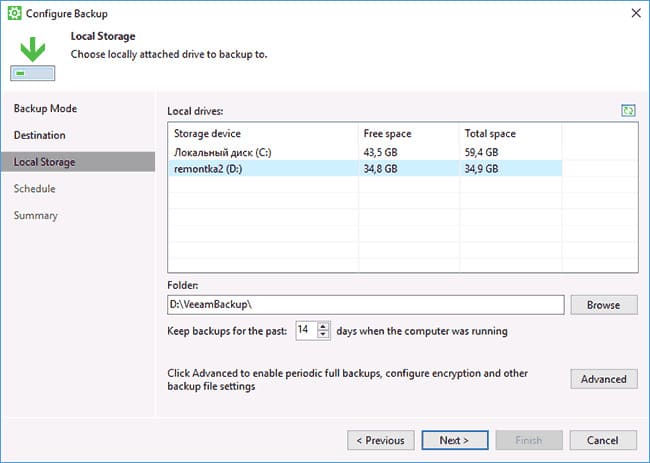
Шаг 4: Расширенные параметры резервного копирования
Нажмите “Advanced”, чтобы задать частоту создания полных резервных копий (например, Active full backup, который будет запускаться в указанный день) и выбрать степень сжатия или включить шифрование для копий.
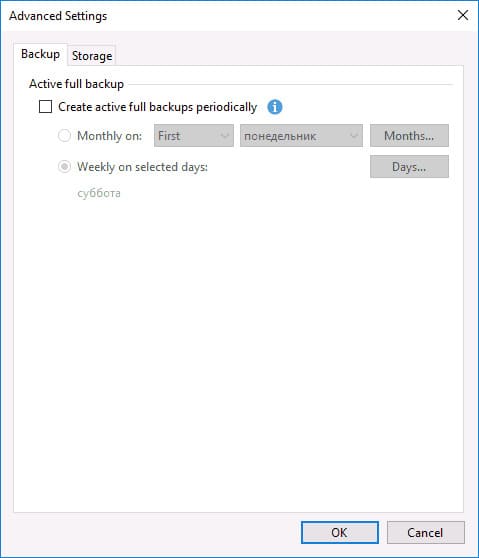
Шаг 5: Настройка графика резервного копирования
На следующем шаге настройте частоту создания копий. По умолчанию они создаются ежедневно в 0:30, если компьютер включен. Можно задать создание копий при блокировке Windows, выходе из системы или при подключении внешнего накопителя.
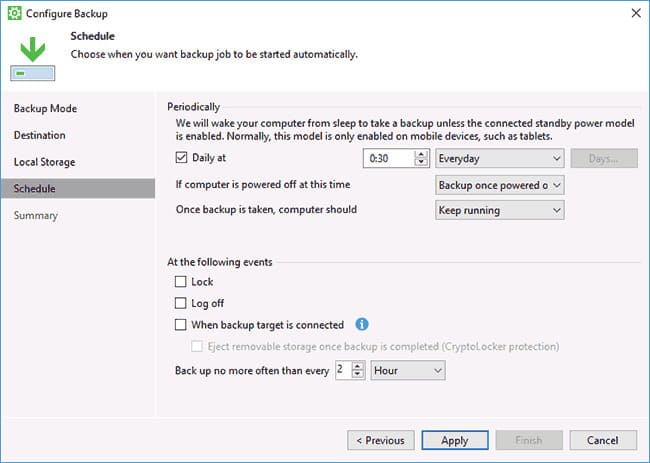
Шаг 6: Создание первой резервной копии
После применения настроек нажмите “Backup Now” для создания первой копии. Процесс может занять некоторое время в зависимости от объема данных.
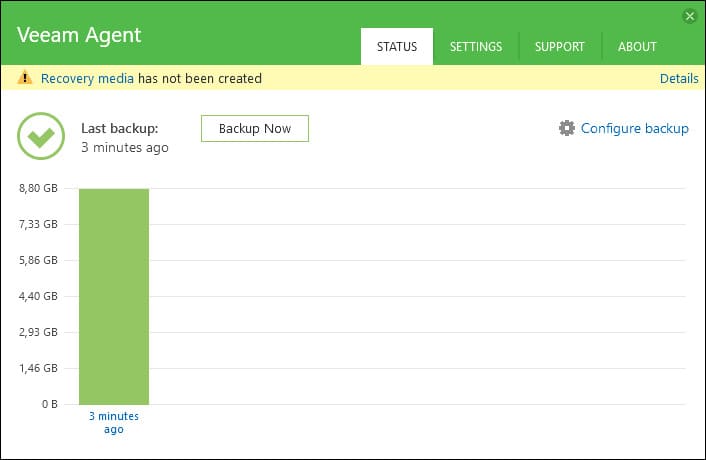
Восстановление из резервной копии
Для восстановления данных доступны следующие варианты:
— Volume Level Restore: для восстановления не системных разделов.
— File Level Restore: для восстановления отдельных файлов.
— Загрузка с диска восстановления: для восстановления системных разделов или всей системы.
Volume Level Restore
Запустив Volume Level Restore, укажите место хранения резервной копии и выберите точку восстановления. Затем выберите разделы, которые нужно восстановить. Если выбраны системные разделы, восстановление возможно только с диска восстановления.
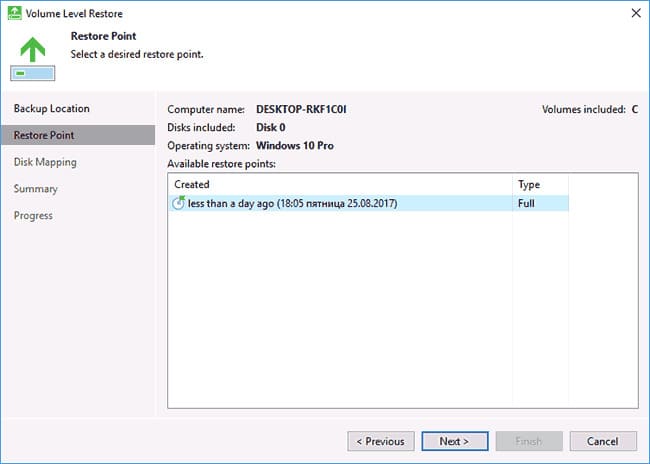
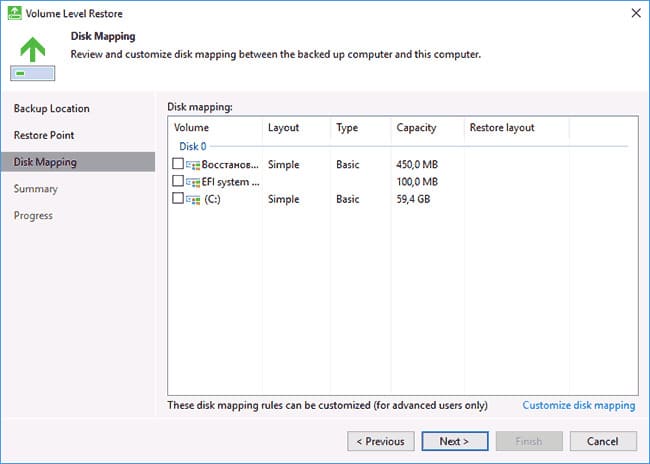
File Level Restore
Если нужно восстановить отдельные файлы, запустите File Level Restore и выберите точку восстановления. Откроется Backup Browser, где можно выбрать файлы и нажать “Restore”. Для папок доступен режим восстановления Overwrite или Keep (сохранить обе версии).
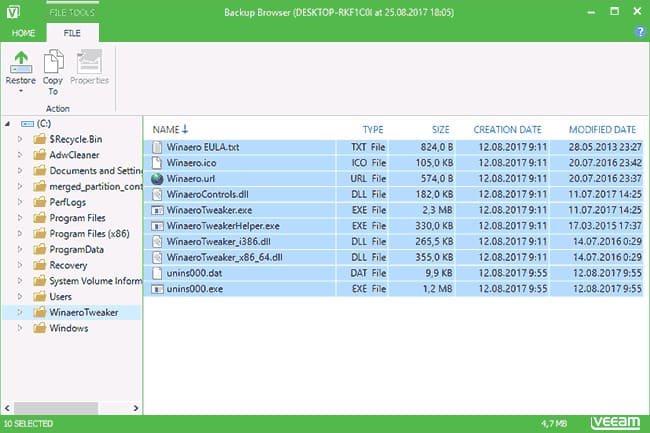
Восстановление системы с использованием диска восстановления
Для восстановления системных разделов необходимо загрузиться с диска или флешки Veeam Recovery Media. В меню восстановления выберите Bare Metal Recovery, чтобы восстановить системные разделы. Также доступны встроенные инструменты, такие как командная строка, сброс пароля и диагностика памяти.
При загрузке во время появления надписи «press any key to boot from cd or dvd» нажмите любую клавишу. После этого откроется меню восстановления.
1. Bare Metal Recovery — использование восстановления из резервных копий Veeam Agent for Windows. Всё работает так же, как и при восстановлении разделов в Volume Level Restore, но с возможностью восстанавливать системные разделы диска (При необходимости, если приложение не обнаружит расположение самостоятельно, укажите папку с резервной копией на странице «Backup Location»).
2. Windows Recovery Environment — запуск среды восстановления Windows (встроенных средств системы).
3. Tools — полезные в контексте восстановления системы инструменты: командная строка, сброс пароля, загрузка драйвера оборудования, диагностика оперативной памяти, сохранение журналов проверки.
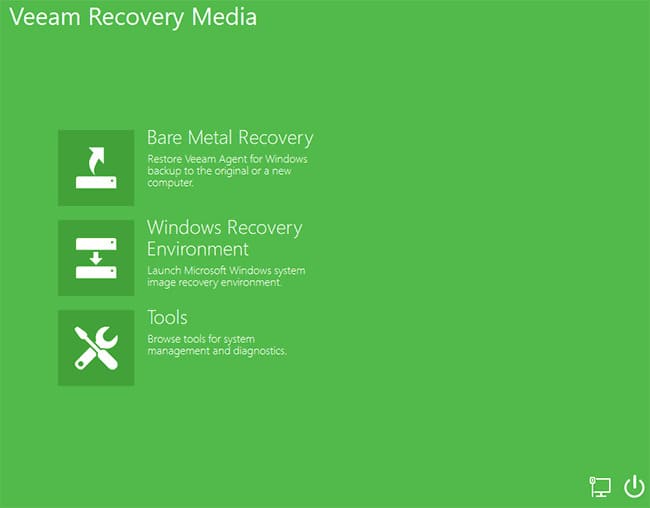
Veeam Agent
для Windows
Veeam Agent — удобный инструмент для резервного копирования данных ПК, ноутбуков и планшетов под управлением ОС Windows, с помощью которого можно сделать резервную копию данных компьютера на внешний жесткий диск, в общую папку NAS или репозиторий Veeam Backup & Replication.
Присутствует возможность выполнить резервное копирование всего компьютера, а также создавать резервные копии только определенных дисков или создавать резервные копии выбранных каталогов и файлов. Можно запускать резервное копирование вручную и регулярно повторять его с помощью планировщика, например, в определенные дни недели или при подключении резервного носителя. Также можно указать, как долго должны храниться резервные копии данных.
Основные возможности Veeam Agent:
- надежные резервные копии: полная защита всего компьютера, а также копии на уровне томов, файлов и папок с использованием надежных технологий Veeam;
- создайте ISO образ для восстановления компьютера и используйте любые носители, в том числе съемные устройства хранения (например, USB-накопители, SD-карты и т. д.), а также диски CD, DVD и BD;
- широкий выбор вариантов восстановления данных, в том числе восстановление на машину без ОС, мгновенное восстановление ВМ, Direct Restore в Microsoft Azure и AWS, а также восстановление на уровне файлов.
ТОП-сегодня раздела «Резервное копирование»
WinHex 21.4
WinHex — универсальный HEX-редактор. Как редактор дисков позволяет работать с жесткими…
AOMEI Backupper 7.4.1
AOMEI Backupper — бесплатный инструмент для резервного копирования и восстановления данных, которые могут возникнуть при различных сбоях системы…
Hasleo Disk Clone 5.2
Бесплатное приложение, которое позволяет вам перенести вашу ОС Windows на другой жесткий…
Отзывы о программе Veeam Agent
Admin
Отзывов о программе Veeam Agent 6.3.1.1074 пока нет, можете добавить…
FREE backup solution for Windows-based servers, desktops and laptops.
The FREE standalone Veeam Agent for Microsoft Windows provides a simple solution for backing up Windows-based desktops, laptops and tablets. So, you can easily back up your computer to an external hard drive, network-attached storage (NAS) share or a Veeam Backup & Replication repository.
Command Line
Download Links For Version 6.3.1.1074
Info
last updated 3/19/2025 12:00:00 AM
Publisher:
Veeam
License:
Free
Dependencies
No dependency information
Share
Reliable Backups and flexible Recovery.
Veeam Agent for Microsoft Windows Free provides a simple solution for backing up Windows-based desktops and laptops/notebooks. With Veeam Agent for Microsoft Windows Fee, you can easily back up your computer to an external hard drive or NAS (network-attached storage) share. And if your system crashes, hard drive fails, or a file gets corrupted or accidentally deleted, you can recover what you need in minutes — like it never even happened.
Veeam Agent for Microsoft Windows Free is built on the same technology used in #1 Veeam Backup & Replication software.
Get image-based backups for your entire computer, volume-level backup, individual file-level backup or folder-level backup that’s built on proven Veeam technologies.
Bootable recovery media: Create a recovery image of your computer on several different kinds of media, including removable storage devices (e.g. USB flash drives, SD cards, etc.), CD/DVD/BD media or ISO image.
Veeam Agent для Microsoft Windows — это решение для защиты данных и аварийного восстановления для физических и виртуальных машин. Veeam Agent для Microsoft Windows можно использовать для защиты различных типов компьютеров и устройств: настольных компьютеров, ноутбуков и планшетов. Решение можно установить на рабочие станции на базе Windows, физические серверы и виртуальные машины.
Veeam Agent для Microsoft Windows предлагает множество функций для защиты ваших данных. Вы можете:
• Создать носитель восстановления Veeam на внешнем жестком диске, USB-накопителе, CD/DVD/BD или создть файл ISO с носителем восстановления Veeam на диске.
• Создать полную резервную копию образа системы, резервное копирование определенных томов компьютера или отдельных папок с файлами. Резервные копии могут храниться на внешнем жестком диске, в сетевой общей папке, в объектном хранилище, в репозитории резервных копий Veeam или репозитории Veeam Cloud Connect.
В случае аварии вы можете выполнить следующие операции по восстановлению:
• Запустить ОС с носителя Veeam Recovery и использовать Veeam Agent для Microsoft Windows и стандартные инструменты Microsoft Windows для диагностики и устранения проблем.
• Выполнить восстановление на «голое железо».
• Восстановить необходимые данные из резервных копий в исходное или новое местоположение.
Доп. информация: Veeam Agent для Microsoft Windows предлагает три редакции продукта, которые определяют функциональность продукта и режимы работы:
• Server — коммерческая редакция, предоставляющая доступ ко всем функциям продукта. Редакция Server предназначена для выполнения задач по защите данных на серверах под управлением ОС Microsoft Windows. Для использования редакции Server Veeam Agent для Microsoft Windows необходимо получить и установить лицензию на защищаемом компьютере.
• Workstation — коммерческая редакция, которая предлагает возможности для выполнения задач по защите данных на настольных компьютерах и ноутбуках под управлением ОС Microsoft Windows. Для использования редакции Workstation Veeam Agent для Microsoft Windows необходимо получить и установить лицензию на защищаемом компьютере.
• Free — бесплатная версия, которая предлагает ограниченные возможности. В отличие от версий Workstation и Server, Free версия не требует лицензии.
Veeam Agent для Microsoft Windows может работать как в автономном, так и в управляемом режиме. В зависимости от режима Veeam Agent предоставляет различные функции и ограничения. Veeam Agent для Microsoft Windows может интегрироваться с Veeam Backup & Replication. Администраторы резервного копирования, работающие с Veeam Backup & Replication, могут выполнять расширенные задачи с резервными копиями Veeam Agent: выполнять задачи восстановления данных с резервными копиями Veeam Agent, управлять заданиями резервного копирования Veeam Agent или резервными копиями, созданными с помощью этих заданий.
Скачать с помощью торрента программу Veeam Agent for Microsoft Windows текущая версия 6.2.0 (121) и вышедшая в 2024 году. Софт придуман и разработан издателем Veeam Software, в данной раздаче имеется поддержка английского
языка. Если возникла проблема при установке или лечении программы Veeam Agent for Microsoft Windows, то вы можете написать свой вопрос в форму комментариев ниже.
Системные требования:
CPU: x86-64 processor.
Memory: 2 GB RAM or more. Memory consumption varies depending on number and size of processed disks.
Disk Space: 200 MB for product installation.
Network: 1 Mbps or faster. High latency and reasonably unstable WAN links are supported.
System firmware: BIOS or UEFI.
Поддерживаемые ОС:
Both 64-bit and 32-bit (where applicable) versions of the following operating systems are supported:
• Microsoft Windows Server 2022
• Microsoft Windows Server 2019
• Microsoft Windows Server 2016
• Microsoft Windows Server General Availability Channel (from version 1803 to version 20H2)
• Microsoft Windows Server 2012 R2
• Microsoft Windows Server 2012
• Microsoft Windows Server 2008 R2 SP1
• Microsoft Windows 11 (from versions 21H2 to version 23H2)
• Microsoft Windows 10 (from version 1909 to version 22H2)
• Microsoft Windows 10 Long-Term Servicing Channel (versions 2015, 2016, 2019)
• Microsoft Windows 8.1
• Microsoft Windows 7 SP1
