С 15.06.2022 г. IE 11 не поддерживается
IE11 станет недоступным с 14.02.2023. Сайты, созданные для IE, можно перезапустить в режиме IE в Microsoft Edge.

Среда выполнения Microsoft DirectX® для конечных пользователей устанавливает ряд библиотек среды выполнения из устаревшего пакета DirectX SDK для некоторых игр, в которых используются D3DX9, D3DX10, D3DX11, XAudio 2.7, XInput 1.3, XACT и (или) Managed DirectX 1.1. Обратите внимание, что этот пакет никак не изменяет среду выполнения DirectX, установленную в вашей ОС Windows.
Важно! Если выбрать язык ниже, содержимое страницы динамически отобразится на выбранном языке.
-
Date Published:
15.06.2021
Microsoft DirectX® уже входит в состав Windows XP с пакетом обновления 2, Windows Server 2003
с пакетом обновления 1, Windows Vista, Windows 7, Windows 8.0, Windows 8.1, Windows 10
и эквивалентов этих версий для Windows Server. Эта среда выполнения DirectX для конечных пользователей не изменяет версию DirectX, но устанавливает ряд дополнительных параллельных технологий из устаревшего пакета DirectX SDK, которые используются в некоторых старых играх. Подробное объяснение см. по адресу https://aka.ms/dxsetup.Обратите внимание, что в приложениях моста для классических приложений, в которых
применяется D3DX9, D3DX10, D3DX11, XAudio 2.7, XInput 1.3 или XACT, необходимо использовать платформу Microsoft.DirectX.x86 /
Microsoft.DirectX.x64 для развертывания этих параллельных компонентов устаревшего пакета DirectX SDK. Вместо этого разработчики могут удалить все такие зависимости. Дополнительные сведения см. в документации Майкрософт. -
Поддерживаемые операционные системы
Windows Server 2008, Windows XP Service Pack 3, Windows Server 2003 Service Pack 1, Windows Server 2003 Service Pack 2, Windows 7, Windows XP Service Pack 2, Windows Vista
-
- Нажмите кнопку Загрузить в правом верхнем углу этой страницы, чтобы начать загрузку, или выберите другой язык в раскрывающемся списке и щелкните Перейти.
- Выполните одно из следующих действий.
- Чтобы немедленно начать установку, нажмите кнопку Открыть или выберите Запустить программу с текущего места.
- Чтобы скопировать загружаемый файл на компьютер для последующей установки, нажмите кнопку Сохранить или выберите Сохранить эту программу на диске.
-
- Установка DirectX для конечного пользователя включает все последние и предыдущие выпуски исполняемых библиотек DirectX. Сюда входят выпускаемые раз в два месяца D3DX, XInput и управляемые компоненты DirectX.
- Исполняемую библиотеку DirectX нельзя удалить. Пользователям ОС Windows Me и Windows XP рекомендуется перед установкой включить контрольную точку «Восстановление системы». Сведения о включении контрольных точек восстановления см. в следующих статьях базы знаний Microsoft:
Windows Millennium Edition: Статья базы знаний Microsoft 267951.
Windows XP: Статья базы знаний Microsoft 310405. - Дистрибутивный пакет DirectX рекомендуется для пользователей, у которых нет подключения к Интернету во время установки или которым требуется переустановить базовый модуль DirectX 9.0c.
Частый вопрос начинающих пользователей — как скачать DirectX для Windows 10, речь может идти о DirectX 12, 11 или других версий, а сам вопрос чаще всего возникает при появлении различных ошибок при запуске игр.
В этой инструкции подробно о том, как скачать DirectX с официального сайта Майкрософт и установить его, когда это может быть нужно, а также о том, почему наличие DirectX на компьютере или ноутбуке не всегда решает проблемы при запуске игр.
DirectX 12, 11 и предыдущих версий в Windows 10
Первый и важный нюанс в контексте рассматриваемой темы — компоненты DirectX 12 и 11 по умолчанию уже установлены в системе, сразу после чистой установки Windows 10, в этом легко убедиться, если нажать клавиши Win+R на клавиатуре, ввести dxdiag и нажать Enter.
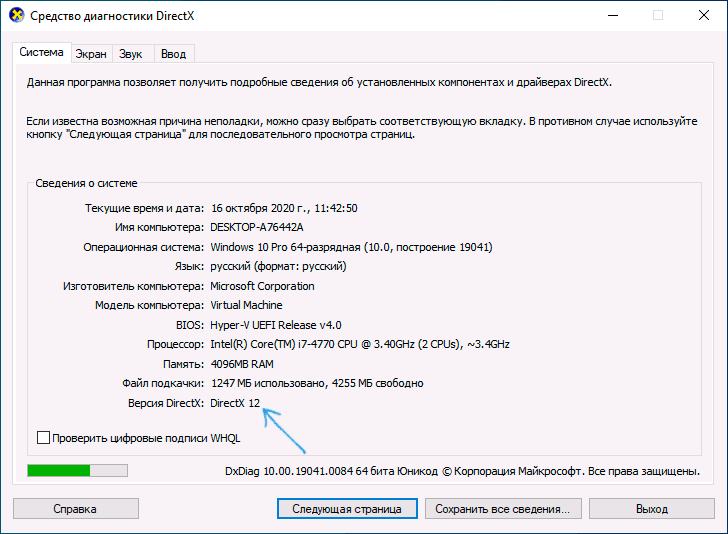
Само наличие утилиты «Средство диагностики DirectX», которое мы запускаем таким образом уже говорит и о наличии DirectX, также в самой утилите вы увидите версию DirectX в соответствующем пункте.
Но следует учитывать следующие важные моменты:
- В dxdiag в сведениях о системе отображается самая новая из установленных на компьютере версий, то есть в последних версиях Windows 10 там всегда будет указано DirectX 12, даже если ваша видеокарта её не поддерживает, и она не используется.
- Наличие DirectX 12 и 11 не означает, что у вас не может возникнуть ошибок DirectX при запуске игр и программ.
По второму пункту подробнее: чаще всего причина в том, что некоторые игры и программы в Windows 10 могут требовать библиотек DLL предыдущих версий DirectX несмотря на то, что самые последние уже установлены и именно в этом случае нам может потребоваться скачать DirectX и установить файлы предыдущих версий.
Как скачать DirectX для Windows 10 с сайта Майкрософт
На сайте Майкрософт присутствует официальный веб-установщик DirectX, который после запуска автоматически анализирует систему на наличие библиотек DLL, скачивает и устанавливает недостающие.
Шаги для загрузки и установки:
- Зайдите на официальную страницу https://www.microsoft.com/ru-ru/download/details.aspx?id=35 и скачайте веб-установщик исполняемых библиотек DirectX для конечного пользователя.
- На компьютер будет загружен файл dxwebsetup.exe, запустите его, примите лицензионное соглашение и откажитесь от установки панели Bing.
- Через некоторое время установщик сообщит о том, какое количество недостающих файлов DirectX потребуется скачать для Windows 10. Нажмите «Далее».
- Дождитесь окончания загрузки и установки файлов DirectX всех актуальных версий.
По завершении установки все необходимые файлы для запуска игр и программ, требующих не DirectX 12 и 11, а предыдущие версии, будут установлены. Однако и это не всегда приводит к исправлению всех ошибок DX, при запуске.
Ошибки DirectX при запуске игр и всех установленных компонентах
Наличие последних и предыдущих версий DirectX в Windows 10 не всегда гарантирует отсутствие ошибок, связанных с этими компонентами во время запуска различных игр и программ. Основные причины таких ошибок:
- Отсутствие отдельных библиотек DLL DirectX. Это решается описанным выше способом, достаточно скачать DirectX с сайта Майкрософт.
- Не установленные драйверы видеокарты. Особенно часто с этим сталкиваются начинающие пользователи: видя в диспетчере устройств «Базовый видеоадаптер Майкрософт» (что, по сути, означает отсутствие драйвера), нажимая «Обновить драйвер» и получая сообщение «Наиболее подходящие драйверы для данного устройства уже установлены», они думают, что это действительно так. А на самом деле, Windows 10 просто не смогла найти драйвер. Решение — вручную скачать драйвер видеокарты с сайта NVIDIA, AMD, Intel или сайта производителя ноутбука или материнской платы компьютера (в случае ПК с интегрированной графикой) и установить его.
- Старая видеокарта, не поддерживающая нужные функции DirectX. В этой ситуации несмотря на то, что все последние версии DirectX установлены, игры могут не запускаться, а вы будете получать сообщения наподобие DX11 feature level 10.0 is required to run the engine или DX11 feature level 11.0 is required и подобные. В таких ситуациях можно поискать информацию на тему возможности запуска этой игры в режиме предыдущих версий DirectX, например, DirectX 10 — иногда это возможно сделать, прописав специальные параметры в ярлыке игры.
И один дополнительный сценарий: если ошибки DirectX возникают в виртуальной машине с Windows 10, как правило это — сочетание 2-го и 3-го пунктов из списка выше, стандартные видеоадаптеры в виртуальных машинах имеют ограниченную функциональность.
Если после прочтения статьи остаются вопросы — задавайте их в комментариях, по возможности, со всеми подробностями, я постараюсь помочь.
DirectX End-User Runtime Web Installer |
The Microsoft DirectX® End-User Runtime installs a number of runtime libraries from the legacy DirectX SDK for some games that use D3DX9, D3DX10, D3DX11, XAudio 2.7, XInput 1.3, XACT, and/or Managed DirectX 1.1. Note that this package does not modify the DirectX Runtime installed on your Windows OS in any way.
- Microsoft DirectX® is already included in Windows XP Service Pack 3, Windows Server 2003 Service Pack 1, Windows Vista, Windows 7, Windows 8.0, Windows 8.1, Windows 10, and Windows Server equivalents. This DirectX End-User Runtime does not change the version of DirectX, but does install a number of optional side-by-side technologies from the legacy DirectX SDK that are used by some older games. For a detailed explanation see https://aka.ms/dxsetup.
Files
Status: LiveThis download is still available on microsoft.com. Since you’re using a legacy operating system, the downloads below are archives provided by the Internet Archive Wayback Machine from the Microsoft Download Center prior to August 2020. |
| File | Size |
|---|---|
| dxwebsetup.exe
SHA1: |
250 KB |
System Requirements
Operating Systems: Windows 7, Windows Server 2003 Service Pack 1, Windows Server 2003 Service Pack 2, Windows Server 2008, Windows Vista, Windows XP Service Pack 2, Windows XP Service Pack 3
Installation Instructions
-
- Click the Download button on this page to start the download, or choose a different language from the drop-down list and click Go.
- Do one of the following:
- To start the installation immediately, click Open or Run this program from its current location.
- To copy the download to your computer for installation at a later time, click Save or Save this program to disk.
Related Resources
- Latest DirectX SDK
- Latest DirectX Redist
- DirectX End-user Site
- Sign Up for Microsoft Download Notifications
How To Install DirectX 12 On Windows 11 and Windows 10 [Tutorial]
DirectX is a set of application programming interfaces (APIs) created by Microsoft that allows software, primarily games, to interface with graphics hardware. DirectX 12, in particular, is known for its advanced features that enhance performance and enable rendering of complex graphics, making it a critical component for modern gaming and graphic design applications. This guide will provide a detailed tutorial on how to install DirectX 12 on Windows 10 and Windows 11.
Understanding DirectX 12
Before we delve into the installation process, it’s vital to understand why DirectX 12 is important. This version of DirectX includes several enhancements over its predecessors, including:
-
Performance Improvements: DirectX 12 allows developers to have more control over the hardware, reducing CPU overhead, which can lead to higher frame rates and better utilization of multi-core processors.
-
Low-Latency Graphics: It supports less latency between CPU and GPU, allowing for a more fluid and responsive gaming experience.
-
Advanced Features: DirectX 12 includes features such as DirectX Raytracing for more realistic lighting and shadows, Variable Rate Shading to optimize rendering workloads, and better support for asynchronous compute operations.
-
Broad Compatibility: DirectX 12 is designed to work seamlessly with a wide array of hardware, making it compatible with both new and older systems.
Checking Your DirectX Version
Before you begin the installation process, it’s a good idea to check which version of DirectX is currently installed on your system. To do this:
- Press
Windows + Rto open the Run dialog. - Type
dxdiagand hit Enter. This will open the DirectX Diagnostic Tool. - In the tool, check the “DirectX Version” field near the bottom. If it says “DirectX 12”, your system is already equipped with the latest version.
If it shows a version lower than DirectX 12, follow the steps below to install or upgrade DirectX.
Prerequisites for Installing DirectX 12
DirectX 12 is included natively in Windows 10 and Windows 11, meaning you don’t need to install it manually as a separate package. However, the key to ensuring it works correctly lies in keeping your Windows operating system updated. Here are the prerequisites to consider:
- Operating System: Ensure you are running Windows 10 (Version 1507 or later) or Windows 11.
- Windows Updates: Make sure your OS is up-to-date by checking for and installing Windows Updates, as DirectX updates are often rolled out through these updates.
- Hardware Requirements: Ensure your GPU supports DirectX 12. You can check the specifications of your graphics card from the manufacturer’s website.
Installing or Updating DirectX 12
Step 1: Update Windows
The most reliable way to ensure that DirectX 12 is installed is by updating Windows. Here are the steps to do so:
- Click on the Start menu or press the Windows key.
- Go to Settings (the gear icon).
- Navigate to Update & Security.
- Click on Windows Update.
- Click on the Check for updates button. If there are updates available, Windows will start downloading and installing them.
After the update process is complete, you’ll likely have the latest version of DirectX installed.
Step 2: Install the DirectX End-User Runtime Web Installer
If in some cases, Windows Update does not install the DirectX components that some programs may require, you might need to manually download and install the DirectX End-User Runtime Web Installer. Here’s how:
- Open your preferred web browser and visit the official Microsoft DirectX download page.
- Click on the Download button to get the DirectX End-User Runtime Web Installer.
- Once downloaded, navigate to the folder where you saved the installer and double-click the setup file to begin the installation.
- Follow the installation prompts:
- Accept the End User License Agreement (EULA).
- The installer will check your system for missing DirectX components and download them from the internet.
- After the installation process is complete, restart your computer for the changes to take effect.
Step 3: Verify the Installation
After completing the installation or update, it’s a good practice to verify that DirectX 12 is indeed installed and functioning as expected:
- Open the Run dialog again using
Windows + R. - Type
dxdiagand hit Enter to launch the DirectX Diagnostic Tool. - Under the “DirectX Version” field, confirm that it displays “DirectX 12.”
Troubleshooting Installation Issues
If you encounter issues while installing or if DirectX 12 is not functioning correctly, consider the following troubleshooting steps:
Check for Software Conflicts
Sometimes third-party applications can interfere with the installation. Make sure to close all running applications, especially game clients, before attempting the installation.
Reinstall Graphics Drivers
Incompatibility with older graphics drivers can cause problems with DirectX 12. Reinstalling or updating your graphics drivers may resolve these issues:
- Press
Windows + Xand select Device Manager. - Expand the Display drivers section.
- Right-click on your graphics card and select Update driver. You can choose to search automatically for updated driver software.
Run Windows Troubleshooter
Windows has built-in troubleshooters that can help diagnose and fix common problems:
- Go to Settings.
- Navigate to Update & Security > Troubleshoot.
- Click on Additional troubleshooters and run the relevant troubleshooter.
DirectX Repair Tool
Although not an official Microsoft tool, some third-party applications claim to repair DirectX components. Ensure that you download such tools from reputable sources if you choose to go this route.
Conclusion
Installing DirectX 12 on Windows 10 or Windows 11 is a straightforward process that primarily involves keeping your operating system updated. Given its critical importance to modern gaming and graphics applications, ensuring that you have DirectX 12 can significantly enhance your computing experience.
Whether you’re a gamer seeking better performance or an application developer creating graphics-intensive software, DirectX 12 offers several advantages that make it worth having on your system. By following the above tutorial and troubleshooting steps, you should be well-equipped to install and configure DirectX 12 successfully.
Keep an eye on updates and regularly check your DirectX version to ensure that your system continues to deliver optimal performance. Happy gaming!
Are you having trouble installing or starting your program or game? Is it showing a ‘dll’ or another error? Then the Microsoft DirectX End-User Runtime Web Installer is the solution!
Installation Instruction
-
Download the File
-
Run the .exe File and follow the Instructions
-
Restart your PC and enjoy!
dxwebsetup.exe
Downloaded so far: 33095
Download

How to Install a Web Server on Windows 10
In this tutorial, we will learn how to install a Web Server with Apache, PHP 8.0, and MySQL on a Windows 10 machine.
Read More

Am I using 64-Bit OR 32-Bit Windows?
Find out if you are using a 64 or 32 Bit Windows
Read More



