Applies ToMicrosoft account Windows 11 Windows 10 Xbox One Microsoft Family Safety
Установка ограничений пользования Интернетом помогает защитить себя и свою семью от неприемлемого веб-содержимого. Веб-фильтры и фильтры поиска Microsoft Family Safety работают на любых устройствах Windows, Xbox и мобильных устройствах с установленным браузером Microsoft Edge и приложениями Family Safety.
Важно: Чтобы использовать веб-фильтры и фильтры поиска, члены семьи должны использовать браузер Microsoft Edge при входе в свои учетные записи Майкрософт.
Включение или отключение веб-фильтров и фильтров поиска
Чтобы настроить веб-фильтры и фильтры поиска, выберите метод установки:
-
Откройте приложение Microsoft Family Safety.Загружать
-
Выберите члена семьи.
-
Выберите Фильтры содержимого.
-
Чтобы включить фильтрацию, включите ползунок Использовать только разрешенные веб-сайты .
-
Добавьте или выберите сайты, которые нужно разрешить или заблокировать.
Совет: Вы можете разблокировать браузеры с помощью фильтров приложений и игр.
-
Войдите в учетную запись Майкрософт.Войти
-
После входа выберите Family Safety в меню слева.
-
Найдите члена семьи и нажмите кнопку Перейти к обзору.
-
Выберите Edge в качестве платформы.
-
Чтобы включить или отключить веб-фильтры и фильтры поиска, включите или выключите переключатель Фильтровать недопустимые веб-сайты и поиск .
-
Чтобы заблокировать или добавить определенные сайты, добавьте их URL-адреса в разделе Заблокированные сайты или Разрешенные сайты. Вы можете разблокировать браузеры с помощью фильтров приложений и игр.
-
Ограничьте доступ только к определенным сайтам, включив переключатель Только использовать разрешенные веб-сайты или Всегда разрешать образовательные веб-сайты.
Совет: Вы можете разблокировать браузеры с помощью фильтров приложений и игр.
Параметры зрелого веб-сайта
По умолчанию зрелые веб-сайты будут блокироваться, а поисковые запросы будут фильтроваться в поисковой системе Bing. Вы также можете просмотреть результаты поиска Bing члена семьи с помощью отчетов о действиях.
Важно:
-
веб-фильтры и фильтры поиска Microsoft Family Safety работают только с браузером Microsoft Edge.
-
Чтобы заблокировать другие браузеры, включите параметр Фильтровать недопустимые веб-сайты.
См. также
Фильтрация приложений и игр с помощью Microsoft Edge
Включение или отключение Bing SafeSearch
Блокировка содержимого для взрослых с помощью SafeSearch
Повышение безопасности в Интернете с помощью Microsoft Edge
Нужна дополнительная помощь?
Нужны дополнительные параметры?
Изучите преимущества подписки, просмотрите учебные курсы, узнайте, как защитить свое устройство и т. д.
Kurupira Web Filter
для Windows
Kurupira Web Filter — бесплатный и простой в использовании инструмент для блокировки нежелательных веб-сайтов, с помощью которого можно фильтровать содержимое интернет-ресурсов и контролировать время, проведенное в сети.
Основные возможности Kurupira Web Filter:
- Блокировка нежелательных веб-сайтов и программ, благодаря чему можно быстро и легко блокировать доступ к сайтам социальных сетей и программам обмена сообщениями.
- Установка дня недели и временных рамок, когда разрешено просматривать веб-страницы с вашего компьютера. Установите лимит времени для доступа к сети Интернет.
- Возможность следить за использованием программ и доступом в Интернет с помощью диаграмм и подробных отчетов.
- Блокировка взрослого контента с помощью искусственного интеллекта. Доступны регулярные обновления актуальной базы данных для блокировки тысяч веб-сайтов с содержимым для взрослых.
Примечание: при установке приложение предлагает изменить домашнюю страницу установленных веб-браузеров.
ТОП-сегодня раздела «Контроль доступа»
KeyFreeze 1.4
KeyFreeze — простая портативная утилита для блокировки функционирования мышки и клавиатуры компьютера без блокировки самого экрана Windows…
Edge Blocker 2.0
Edge Blocker — небольшой портативный инструмент для блокировки запуска браузера Microsoft Edge в операционке Windows 10…
simplewall 3.8.6
Небольшая утилита, с помощью которой можно быстро и легко настроить службы фильтрации…
Ratool 1.4
Ratool — не требующая установки утилита, которая поможет контролировать доступ и…
Отзывы о программе Kurupira Web Filter
Admin
Отзывов о программе Kurupira Web Filter 1.3.7 пока нет, можете добавить…
Here is a list of best free Web Filtering Software for Windows. These web filtering software can filter out all web content and web pages that you do not want to view. In these software, you either need to specify website URL links or certain keywords to block websites. Many of these software come with predefined filters that mainly block Adult Content, Inappropriate Websites, Gambling Sites, Chat Rooms, etc. These software can also be really useful for parents who do not want their kids to accidentally access any inappropriate website. Apart from filtering websites, some software can also track users web activity and take snapshots.
Many of these software are actually extensions or add-ons of Chrome and Firefox Browsers. These extensions work similar to the listed software and are capable of blocking websites according to user-defined websites and keywords. Plus, some extensions can also maintain whitelisted websites which remain exempted from blocking. Overall, all of these software are pretty straightforward and are capable of filtering out all types of web content that you do not want to view.
My Favorite Web Filtering Software For Windows:
Kurupira Web Filter is my favorite software because it cannot only filter out websites of your choices, but it can also track user activity and create internet usage report accordingly. Due to this, it is ideal for both web filtering and parental control.
You can also check out lists of best free Parental Control Software, Porn Blocker Software, and Ad Blocker Software software for Windows.
Kurupira Web Filter
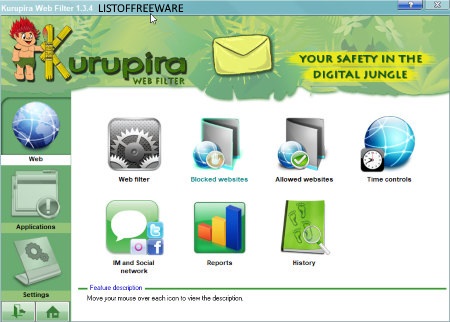
Kurupira Web Filter is a free web filtering software for Windows. It is an advanced web filtering software that uses artificial intelligence to block all inappropriate websites. However, you can also manually block websites by adding URL Links of unwanted websites to the Block List. In case this web filter software blocks any website that you don’t want to block, you can add its link to the Allowed Website List to prevent it from being blocked in future.
This software cannot only filter websites, but it can also track users’ web activities and it can also inform you about users who try to visit any blocked or inappropriate website through Email. It also maintains a complete web usage report in which you can view all websites visited by a user and how much time a user spends on different websites. Besides this, it can also filter or block Instant Messaging Apps (Skype, Windows Live Messenger, Gtalk, etc.) and Social Networking Websites (Twitter, Facebook, MySpace, etc.).
This freeware also provides a dedicated Applications section to block certain system programs. By default, all applications with forbidden words are automatically blocked by this software. Similar to web filtering, you can also manually add names of certain applications that you want to block. From its Applications section, you can also enable Screen Capture feature to take snapshots of the computer screen. Plus, Application Usage Report along with Usage History is also available. Overall, it is one of the best web filter software that you can use for free.
K9 Web Protection
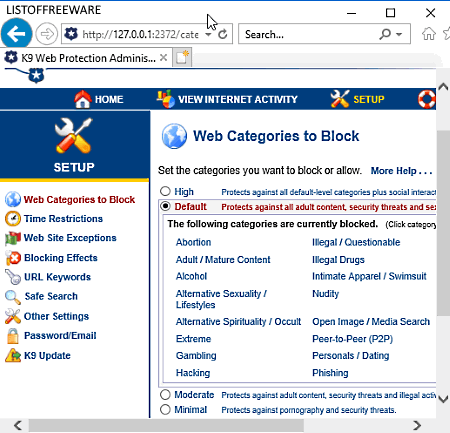
K9 Web Protection is another free web filtering software for Windows. This software works as web filter and parental control software. In this software, you get both automatic web filtering and manual web filtering methods. In Automatic Web Filtering, you need to select the level of web protection you need. There are seven categories of web protection available to choose from, namely Monitor, Minimal, Moderate, Default, High, and Custom. Let’s take a look at the level of protection provided by different web protection categories:
- Monitor: It only keeps record or log of web activity and does not block any website.
- Minimal: It mainly protects against pornography and security threats.
- Moderate: It filters websites with adult content, security threats, and illegal activities.
- Default: It filters sexually-suggestive sites, all adult content websites, and websites with security threats.
- High: It blocks all websites blocked by Default mode along with social interaction and unrated websites.
- Custom: This mode is used to manually select categories of websites that you want to block.
In Manual Web Filtering, you need to manually add URLs of websites that you want to filter out. Plus, you can also add URL links of certain websites that you do not want to block.
There are many more handy features available in this software like URL Keyword (to block websites containing certain keywords), Time Restriction (to limit the web usage), Safe Search (to remove inappropriate results from the search result), etc. Overall, it is another really good web filtering software.
Any Weblock
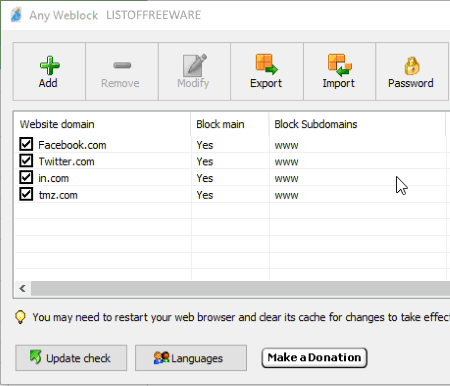
Any Weblock is yet another free web filtering software for Windows. It is a very simple web filtering software that can block multiple websites and their sub-domains with ease.
Using this internet filtering software, you can block as many websites as you want. By pressing the add button, you can add main domains and sub-domains of websites which you want to block. If you already have a list of websites in excel format, then import that list and press apply changes button to block all the websites at once. An option to export the list of websites in the excel format is also available.
Websites blocked by this freeware will not open in any web browser including Google Chrome, Firefox, and Microsoft Edge. This software is itself password protected, so only authorized person can block or unblock websites. In case some websites are not blocked by this software, then close the browser, clear its cache and restart it. Apart from websites, you can block gaming chat rooms and online gaming websites as well.
Cold Turkey
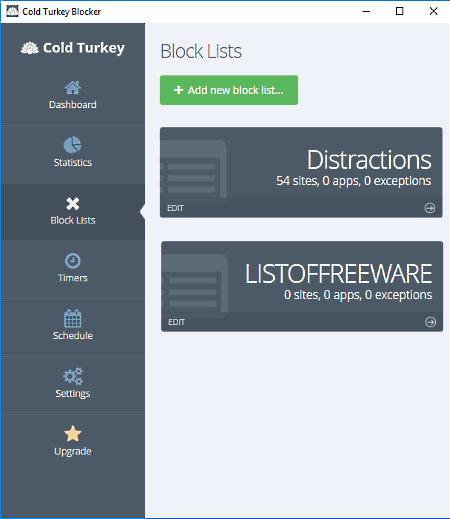
Cold Turkey is the next free web filtering software for Windows. Using it, you can easily block multiple websites at once. Plus, you can also create and manage multiple blocklists with each blocklist having a different set of websites. At the time of creating a blocklist, you also need to specify the Unblocking Date and Time. It is very important to specify unblocking date and time because even admin cannot unblock the blocked websites before the specified unblocking time.
Through this internet filtering software, you can block social media websites, chat websites, non-children friendly websites, etc. Plus, it works perfectly fine with all web browsers including Chrome, Edge, Firefox, Opera, etc.
Note: Many of its features like schedule, break timer, and advanced features are locked in this free edition. You need to purchase its paid version in order to enjoy all of its features.
Sevnsoft WebPatrol Free Edition
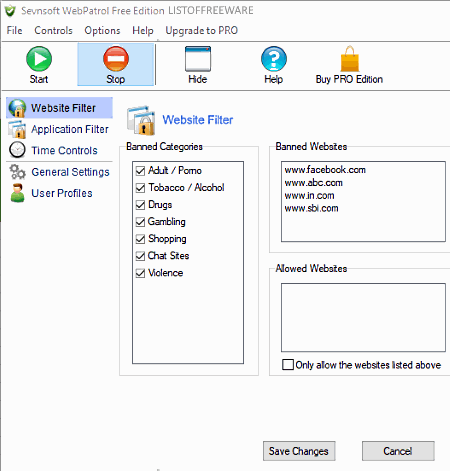
Sevnsoft WebPatrol Free Edition is a free and easy to use web filtering software for Windows. It is a web and application filter software that can also block inappropriate websites and applications. You can directly enter URL links of websites that you want to block in its Banned Websites List. Besides this, you can select various predefined categories to filter out websites which fall into specific category namely Adult, Tobacco/ Alcohol, Drugs, Gambling, Shopping, Chat sites, and Violence.
Besides website filtering, you can also use this software to set web usage time limit for children and users. Its application filter is also very effective that lets you block various chat programs, web browsers, or any other installed program of a system. Here, you also get some predefined list of applications that you can block just by ticking the check-boxes. Manual option to add programs to block list is also available.
This web filter software also has a native hide feature that will disappear this software from both taskbar and system tray. To reopen it, you need to press shift+ctrl+alt+z or you need to type parent in Run search.
Parental Controls & Web Filter From Metacert
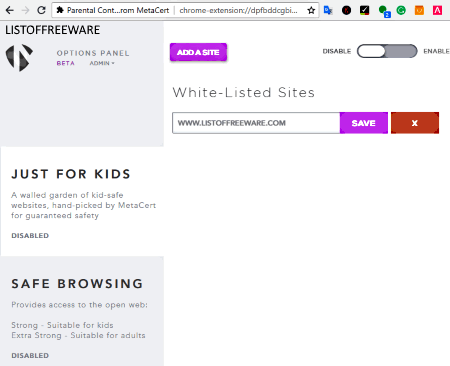
Parental Controls & Web Filter From Metacert is a free web filtering browser extension for Windows. This extension is available for both Chrome and Firefox browsers. Using this extension, you can block all types of inappropriate websites like Gambling, Lingerie, Self-harm, Pornographic, etc.
To filter websites, this extension provides two main sections namely, Just For Kids and Safe Browsing. In Just For Kids Section, you can create a set of White Listed Websites by manually adding kids friendly websites in this section. Once you save the whitelisted websites, you will not be able to access any website other than the specified whitelisted websites.
In the Safe Browsing section, you get two website filtering modes namely Strong and Extra Strong. The Strong Mode is suitable for adults that mainly blocks millions of pornographic websites. The Extra Strong mode is for children that filters out Pornographic websites along with websites containing lingerie, Sex Education, violence, etc. In both of these modes, you also get various inappropriate content categories that you can manually enable or disable to customize these modes.
Overall, it is a useful web filter extension that you can use to filter out unwanted and inappropriate websites.
Site Blocker
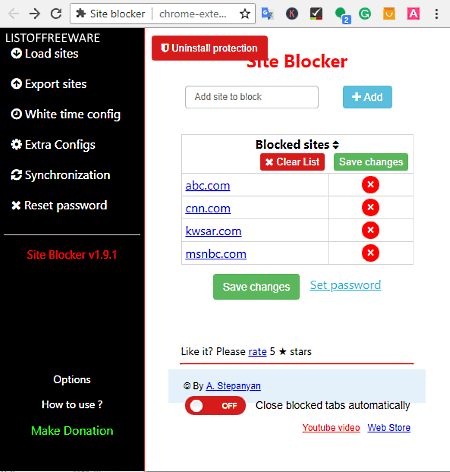
Site Blocker is another free web filtering extension for Chrome browser. Through this extension, you can easily filter out websites of your choice. In it, you need to manually enter all websites one by one that you want to filter out. Not just websites, but this extension can also block all the Subdomains of a blocked website and website frame in other websites. A useful White Time Config Option is also present in here through which you can specify the time between which you do not want to filter out any website. Besides this, you can also password protect this extension. However, you will not be able to reset password in the free version of this extension.
Note: In this free version of this extension, many premium features like Synchronization, Reset Password, Uninstall Protection, etc. are locked. By purchasing the paid version, you can unlock all of its features.
BlockSite
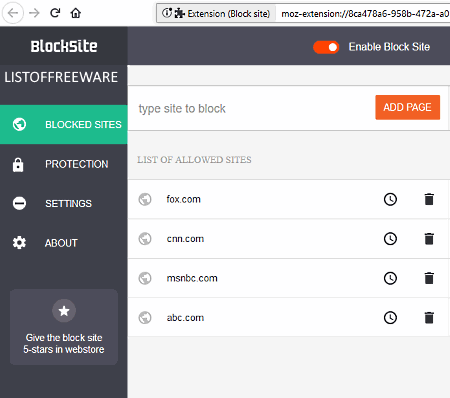
BlockSite is a completely free web filtering add-on for Firefox browser. This addon helps you filter out multiple websites that you don’t want to view while web browsing. In it, you can either enter a CSV File containing links of websites or you can manually enter website links that you want to block. You can also add days and time during which blocked websites can be accessed. Similar to this, you can enable or disable more features like Redirect Page, Context Menu, Blocked Sites In The Context Menu, etc.
It provides a Whitelist Option which when enabled, converts Blocked Sites List to Whitelisted Websites. If you have enabled it, you will only be able to access those websites that you have added in the blocked list.
To protect this add-on from unauthorized access, you can enable the password protection by going to its Protection Menu. Besides this, you can also export all websites that you have added to the blocked list as a CSV File. Overall, it is a capable web filtering add-on that you should consider if you use the Firefox browser.
FoxFilter
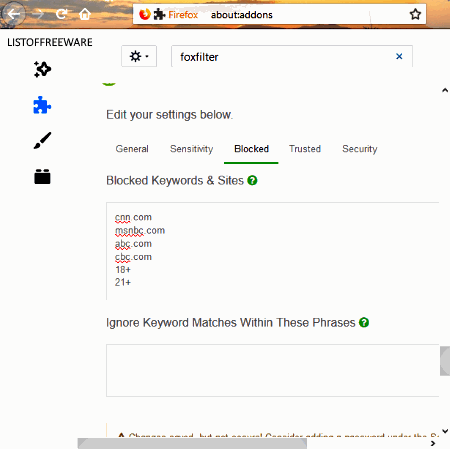
FoxFilter is another free Firefox browser add-on that works as a web filtering software. In this add-on, you can block certain websites using their URL links or keywords contained by websites. You can also set the sensitivity parameters named as URL, Title, Meta Content, and Body Content according to which this addon will block websites. Plus, a set of ignore phrases can also be added into this add-on so that a blocked keyword contained in the ignore phrase does not lead to website blocking. You can also add a set of Trusted Websites that you do not want to get blocked. Besides all these features, you can also password protect this add-on so that only authorized users can access and make any changes to this web filtering add-on. After all the modifications, do not forget to save all the changes by pressing the Save Changes Button.
uBlock Origin
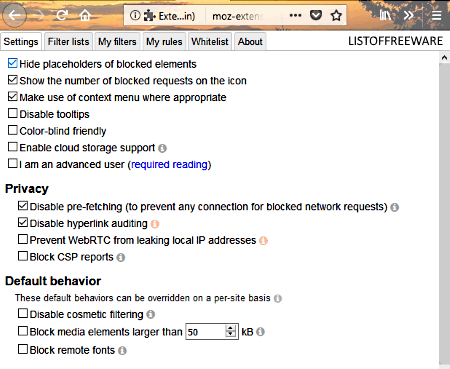
uBlock Origin is yet another free web filtering Firefox addon to filter out websites and web content. This add-on comes with various predefined ublock filters to filter out websites with badware risk, privacy risk, resource abuse, unbreak, malware risk, etc. Along with predefined filters, it also gives you a dedicated My Filters section in which you can add URL links of websites that you want to block. You can also import a TXT file with website list that you want to block. A whitelist website list can also be maintained in it so that this add-on does not block those websites.
This freeware also has a very comprehensive Settings Section using which you can enable or disable cosmetic filtering, block media element larger than a specified megabyte, block remote fonts, enable or disable pre-fetching, hyperlink auditing, etc.
Overall, it is another easy to use Firefox add-on through which you can easily filter out websites and web contents of your choice.
Simple Blocker
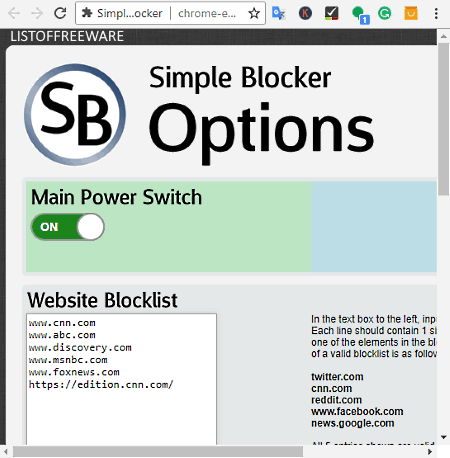
Simple Blocker is the next free web filtering extension for Chrome. It is an easy to use web filtering software which can filter out user-defined websites. In order to specify websites, first, open the extension and enter all the website URL links in the Website Blocklist Field and press the Save Blocklist to start web filtering. This extension can also filter out websites in incognito mode. However, first, you need to enable the Allow In Incognito Mode option by going to Extensions Menu of the Chrome. One more important feature namely Password Protection is also available in it, using which you can disable unauthorized users to access and change settings of this extension.
This extension can also be put to sleep for a specified period of time by entering the time in hours and minutes in its Sleep Timer Filed. In general, it is a simple and easy to use Chrome extension that can be useful for users who wants a simple and effective web filtering extension.
Website Blocker
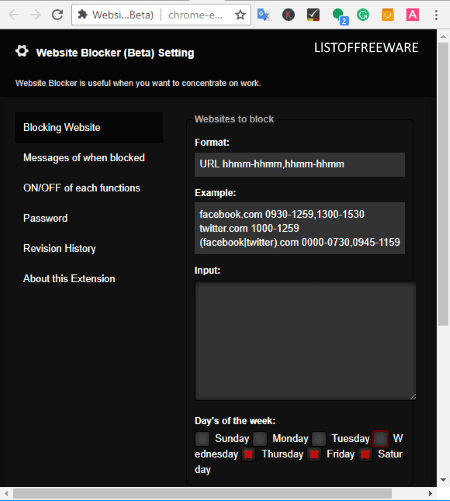
Website Blocker is the next free web filtering extension for Chrome browser. This web filtering extension primarily used to prevent users from distracting websites. In this extension, you can easily specify all websites that you want to filter out. Plus, you can also set days and time between which you want this extension to filter out websites. This extension also allows you to set a message with blocked websites and when you access a blocked website, then you will view the assigned message.
By default, Password Protection is disabled in this extension, but by going to its Password Section, you can enable password protection. A handy ON/OFF of each function section is also available through which you can enable or disable various basic extension settings like Block Function, Time Group Function, Short Links to the options page, etc.
Blocksi Web Filter
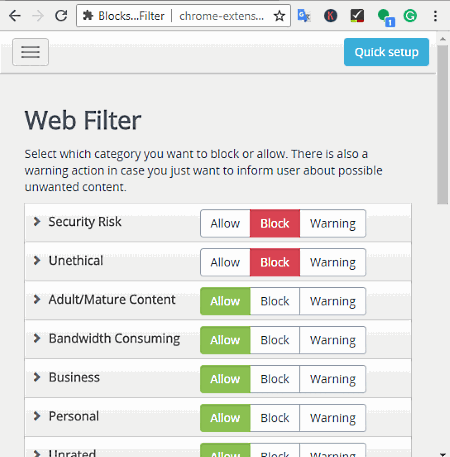
Blocksi Web Filter is one more free web filtering Chrome extension for Windows. This web filtering software comes with three main filter sections namely Web Filter, URL Filter, and Content Filter.
- In its Web Filter Section, you can block or allow websites which fall in categories like Security Risk, Unethical, Adult Content, Bandwidth Consuming, Unrated, etc. Plus, a warning action can also be enabled to warn users about an inappropriate website before loading it. If you do not want to manually select the categories to block or enable websites, you can use predefined Adults filter for adult users and Children Filter for kids.
- The URL Filter Section is a pretty straightforward section in which you need to manually add URL links of websites that you want to block or allow.
- Using the Content filter Section, you can control web content by blocking web pages containing specific words or phrases. To use this section, first, you need to add certain words, phrases, and regular expressions.
Apart from these web filtering features, it also provides an Access Time Section that allows you to set a specific time period within which users can access the internet. In general, it is a very capable web filtering extension as it provides various ways to filter out websites.
FocalFilter
FocalFilter is the next free web filter software for Windows. It is mainly a productivity tool that lets you focus on your work by temporarily blocking distracting websites. To filter distracting websites, you need to manually add links of certain websites in its Edit My Site List Section. With it, you can block websites for a maximum of 12 Hours, after that blocked websites will be unblocked automatically. The main problem with this software is that if Windows gets restarted due to some reason, then all blocked websites get unblocked. However, it also has some advantages such as: its ability to work with almost all popular web browsers including Chrome, Safari, Firefox, Microsoft Edge, etc., its ability to block multiple websites at once, filtering websites for a specified time interval, etc.
Please I need to block all website in Windows 10 family safety i can’t do that right now why?
The reason why you should take adequate steps to block a website in Windows 10. Here are the prominent reasons for block websites: 1. To eliminate the chances of cybercrime or bullying. 2. To protect your identity online. 3. Prevent children from powsing inappropriate content like porn.
- Part 1. Top 3 Ways to Block Website in Windows 10
- Part 2. Good Tips for Using Website in Windows 10
- Part 3. Something About Windows 10/11 Password
Part 1. Top 3 Ways to Block Website in Windows 10
Well! After knowing the factors that push you to block websites on your Windows 10 computer, how about going bit deeper and learning how to block them in the first place. Here are the top 3 ways.
1. Using the web interface of router
You can quickly make use of selective website blocking on your Windows 10 system.
Step 1. Launch any web /powser on your computer and key in within the address bar the IP address of the router. In case you don»t know the IP, you can try entering http://192.168.1.1 or http://192.168.0.1 or http://192.168.2.1 for that matter.
Step 2. Now, feed the login credentials here. Go to the section that allows blocking access to websites, computers during specific times of the day. It depends on your router»s interface, but most probably it should be named «Access Restrictions».
Step 3. You need to specify the users and the contents that you want to restrict before saving the changes. The step by step process will be provided by the router»s user guide go through it.
2. Using your PC to block sites
Here is the step by step tutorial on how to block websites using your PC.
Step 1. Launch Windows explorer and /powse for «C:\Windows\System32\drivers\etc» or whatever the appropriate drive Windows is installed on.
Step 2. Double-tap on «hosts» and choose «Notepad» when prompted to select a program by Windows. In case the «hosts» file is open with any other program, go to «Start» > type «Notepad» > tap «Enter» key> «File» > «Open» and select «hosts».
Step 3. You need to look for the last line and put the cursor at the end of it followed by «Enter» for creating a new line. The concluding statement would contain something like «127.0.0.1 localhost» or «::1 localhost».
Step 4. Now, key in 127.0.0.1 and hit the «Spacebar» once followed by keying in the website address you want to block on your Windows 10 PC. E.g. 127.0.0.1 www.abc.com. Repeat the process for each website you block.
Step 5. Hot «File» and then «Save» for applying the changes. Ignore if you get any antimalware software, as it is raised due to modifying the hosts file.
Step 6. Finally, close all /powsers and test the blocked sites with a fresh /powser session to ensure the sites aren»t opening.
3. Using Windows Family Safety
You can easily block websites on Windows 10 system using this method, if you are a user who doesn’t have administrative privileges.
Step 1. Go to «Control Panel» > «User Accounts and Family Security».
Step 2. Select a user and configure the «Family Safety» features and then choose the desired users to block the websites for.
Step 3. Tap on the «On, enforce current setting» > «Web filtering» > «Users can only use the websites I allow» > «Allows or block specific websites».
Step 4. Now, enter the URL you need to block followed by checking the «Block» option. Repeat it for each website.
Part 2. Good Tips for Using Website in Windows 10
Learning how to block websites in Windows 10 was interesting. But, how about knowing the safety measures and precautions and the best tips for using websites?
- It is recommended to create complex passwords that no one can guess or hack into.
- Use a password protected router to enhance network security.
- Be sure before clicking any unknown link or button over a site.
- Use a firewall to block malicious programs reaching your computer.
- Don’t share your passwords with others.
- Set passwords on your mobile and protect it.
- Update system and mobile software and take measures to safely surf and shop online.
Part 3. Something About Windows 10/11 Password
Understanding how to block websites on Windows 10/11 and tips to stay safe is paramount. But, apart from these traditional processes, you can always rely on third-party tools that ensure utmost security. Windows password maintains more security and having a password recovery tool for the various passwords to login, manage (Admin) and Microsoft password can be done with a tool such as PassFab 4WinKey. In case you forget a password on your Windows 10 or other Windows system, it ensures to recover, change, create or remove the password within no time.
Here is the guide:
Step 1. Download and install PassFab 4WinKey on your computer.
Step 2. Connect an empty USB flash drive with your PC and choose «USB Flash Drive» under the software window. Click the «Burn» button and then tap «OK» once the process gets over. Remove the USB drive afterwards.
Step 3. Insert the USB drive on the password locked PC and reboot it by tapping «F12» (Boot Menu) and picking the USB drive here. Choose the «Enter» key thereafter.
Step 4. Reset the Windows password by selecting «Windows 10» as the OS and hitting the «Next» button.
Step 5. You need to specify, whether an Admin/Guest/Microsoft account you need to rest password for and tap the account name adjacent to it followed by clicking the «Next» button.
Step 6. Tap «Reboot» and «Restart Now» to reset the password.
Bottom Line
From the above article, I belive you already knew how to block website. Moreover, you found that PassFab 4WinKey is the ultimate answer to resetting Windows 10/11 password. If you are interested in this tool, just give it a try.
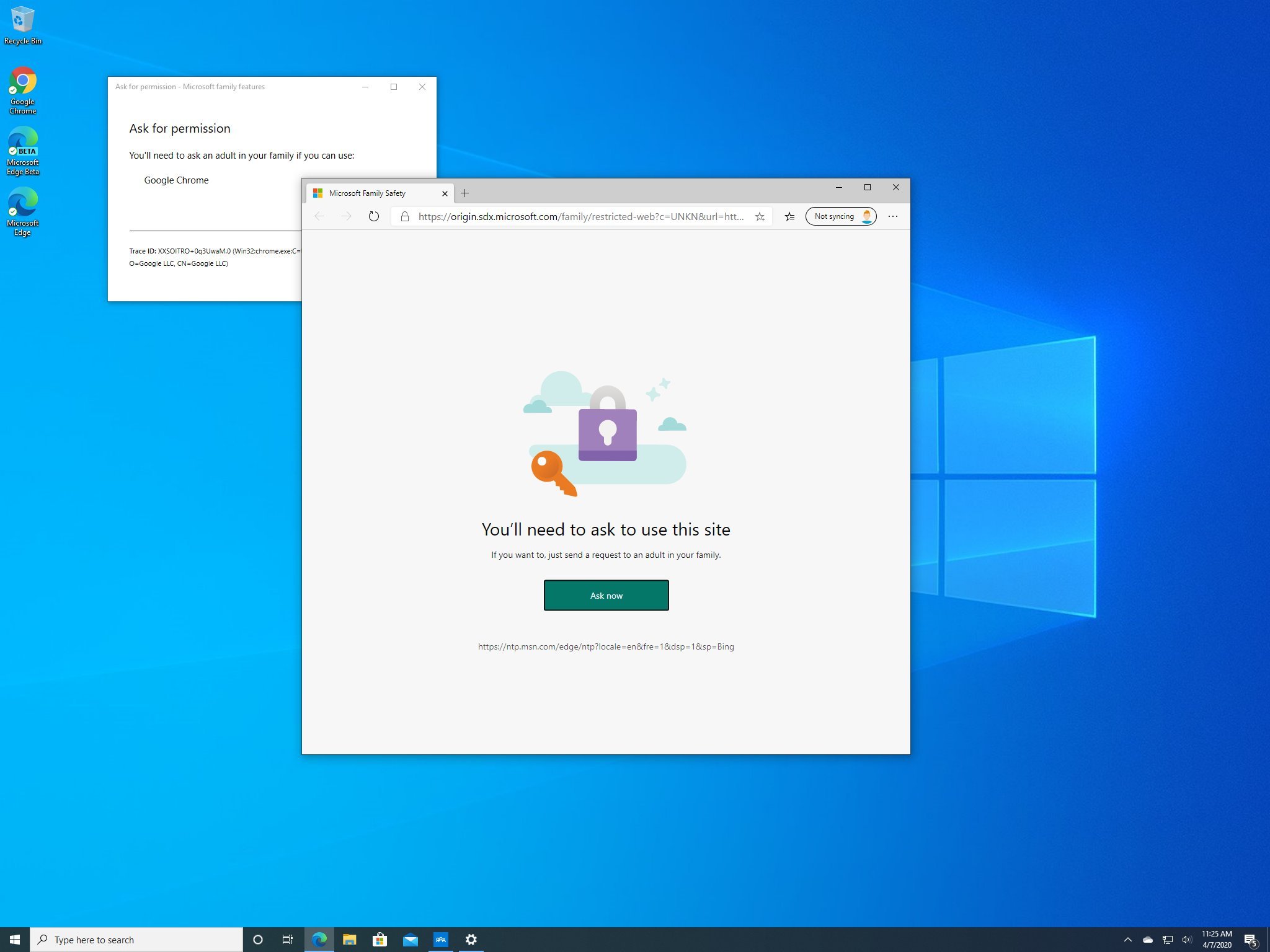
(Image credit: Windows Central)
The internet is an essential tool that lets kids access the information they need to tackle their homework assignments, learn new topics, play, and connect with friends. However, it’s also a gateway to access a lot of content that may not be suited for them, which is why it’s crucial to use parental controls to make sure you offer them the safest online experience possible.
If you’re using a Windows 10 device, you can create a child account, which allows you to access parental control options using the Microsoft family settings to enable web filtering to protect your family from inappropriate content for a more kid-friendly experience.
In this Windows 10 guide, we’ll walk you through the steps to set up a child account to block inappropriate websites or sites that you don’t find suited for your children the family settings on your Microsoft account.
- How to create child account on Windows 10
- How to block inappropriate websites on Windows 10
How to create child account on Windows 10
To create a child account on Windows 10, use these steps:
Quick note: If you already set up a child account on Windows 10 using the family settings, you can skip these instructions and continue with the web filtering steps to block inappropriate websites.
- Open Settings.
- Click on Accounts.
- Click on Family & other users.
- Under the «Your family» section, click the Add a family member button.

- Select the Add a child option.
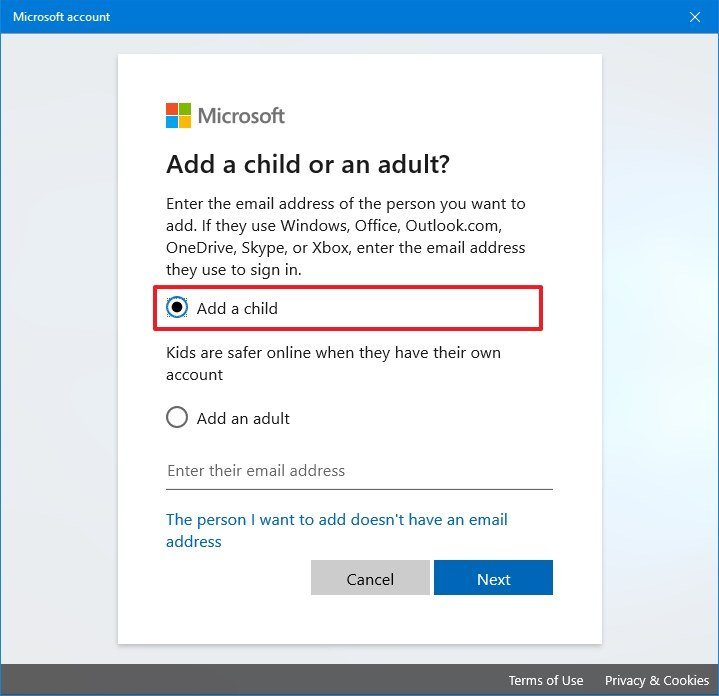
- Confirm the email address of the young person you want to add.Quick tip: If the new member doesn’t have an account, click «The person I want to add doesn’t have an email address» option and continue with the on-screen directions.
- Click the Next button.
- Click the Confirm button.
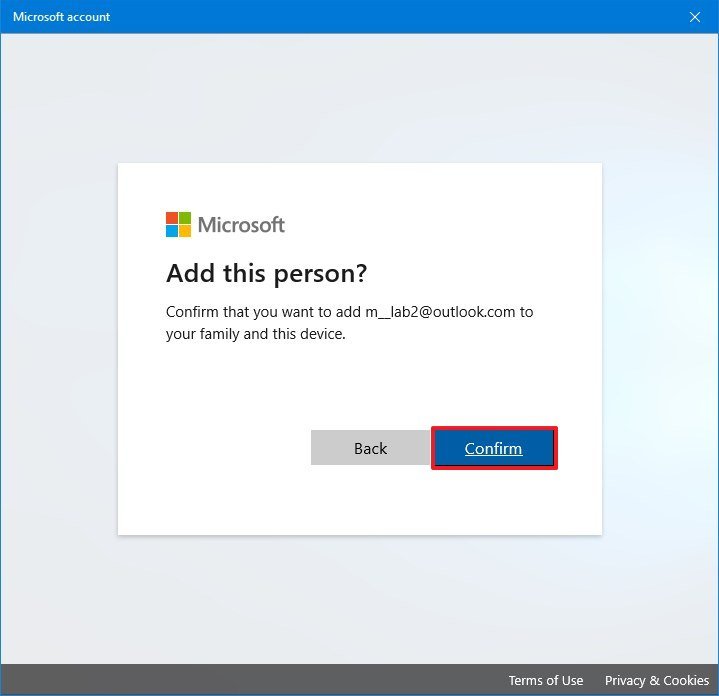
- Click the Close button.
Once you complete the steps, a standard account with limited access will be created for the child, and the new member will be able to sign-in immediately. However, you won’t be able to control the account until they click the Join button from the email invitation sent during the account creation process.
After clicking the Join button, the new member will also have to click the Sign in or sign up button followed by the Join the family button to complete the enrollment.
All the latest news, reviews, and guides for Windows and Xbox diehards.
How to block websites for kids on Windows 10
To filter websites and search results that are not suited for young members, use these steps:
- Open Settings.
- Click on Accounts.
- Click on Family & other people.
- Under the «Your family» section, click the Manage family settings online option.Quick tip: You can always get to the Family settings in your Microsoft account using this link.
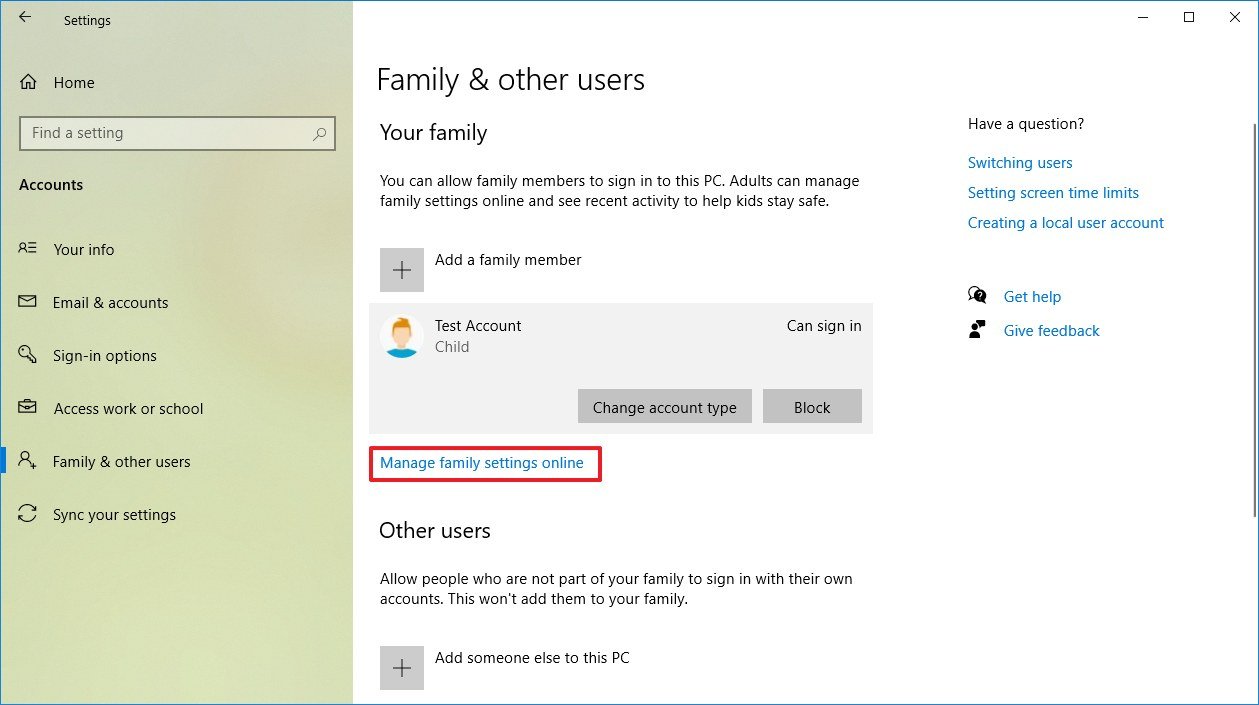
- Under the child account section, click the More options menu.
- Select the Content restrictions option.

- Turn on the Block inappropriate websites toggle switch.
- Under the «Always allowed» section, add the link for the website you want to allow. For example, Disney.com.
- Click the + button to confirm the link.
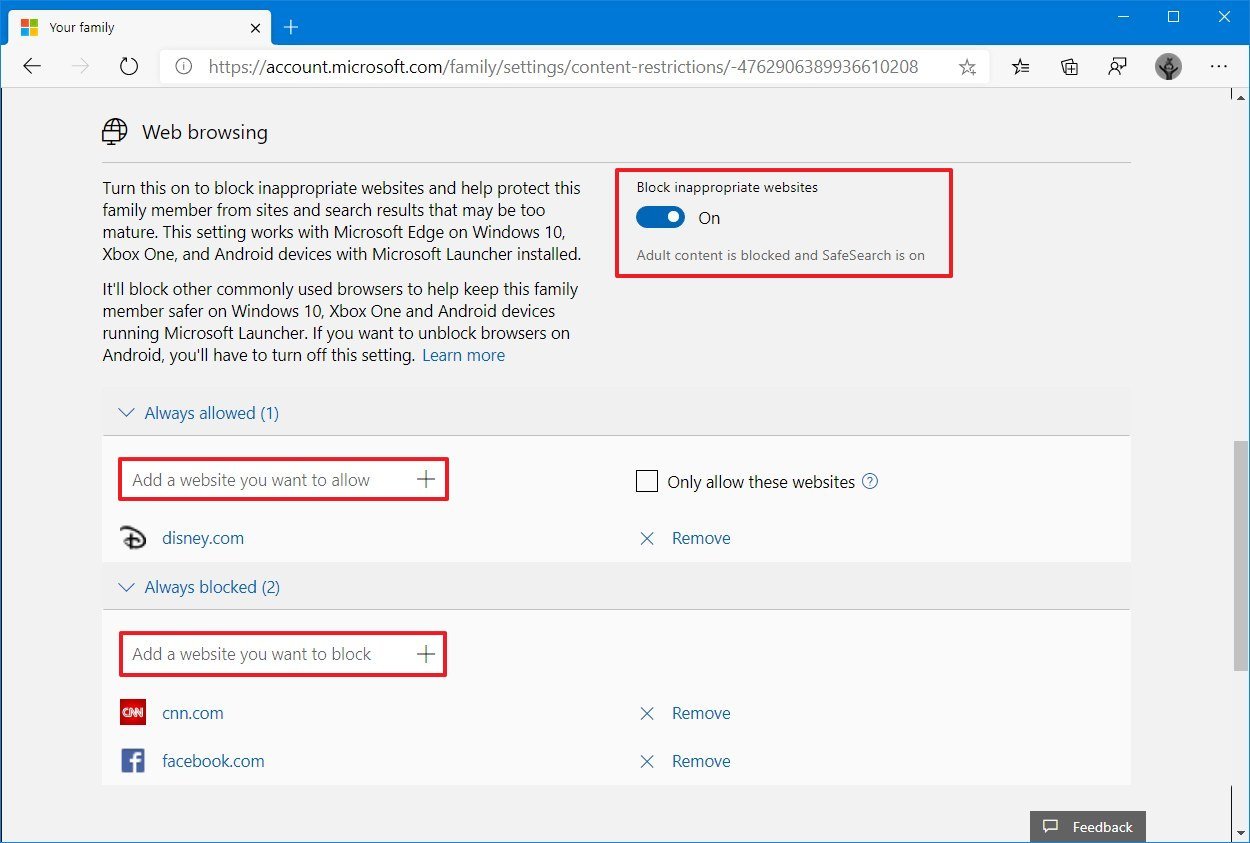
- Repeat steps No. 8 and 9 to add other websites to the list.
- (Optional) Check the Only allow these websites option to block any other website on the internet.
- Under the «Always blocked» section, add the links for the website you don’t want a kid to visit. For example, Facebook.com, CNN.com, Twitter.com, etc.
- (Optional) Under the «Always blocked» section, add the links for search engines other than Bing, such as Google.com, Yahoo.com, and DuckDuckGo.com.Quick tip: When configuring web filtering, it’s also a good idea to block search engines to prevent unsuited results from reaching young people. Content restriction works best with Bing as the default search engine as when enabling the feature; it’ll also allow safe results while blocking inappropriate images.
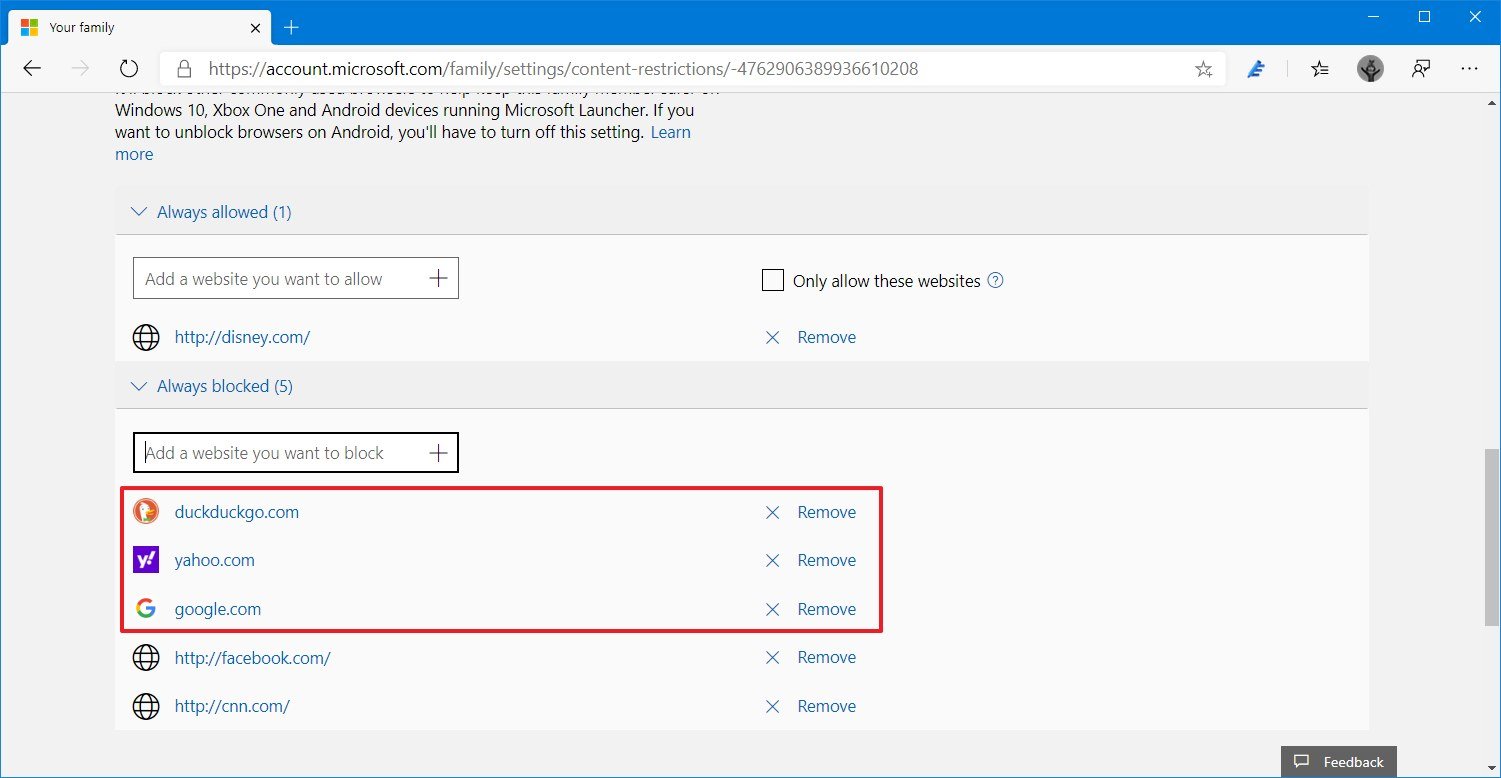
- Click the + button to confirm the link.
- Repeat steps No. 12 and 13 to add other websites to the list.
Once you complete the steps, when the young member signs in to their device, they will only be able to use Microsoft Edge to access the internet, and they will be permitted to access the websites based on the filters you specified on the family settings from your Microsoft account.
If they try to open a website in the «Always blocked» list, or if you enable the option to only allow certain websites, the member won’t be able to load the site. However, they will see an option to ask you for permission to access the site, which you can approve via email.
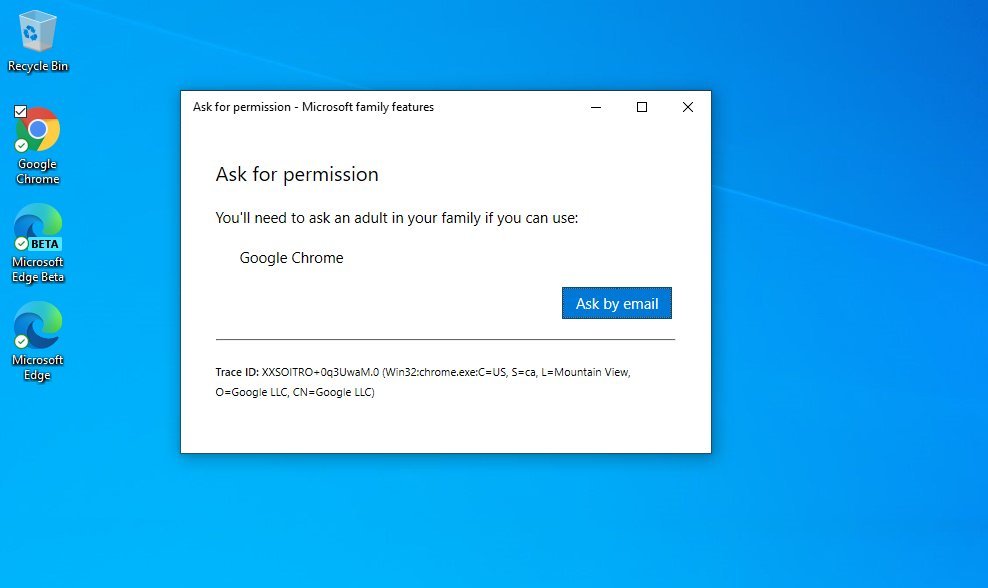
In the case that you have multiple web browsers installed on the device, such as Chrome or Firefox, Windows 10 will block them automatically. Furthermore, because the child account uses a standard account type, they won’t be able to download and install any applications, which means that there’s virtually no workaround to bypass the web filter.
Mauro Huculak has been a Windows How-To Expert contributor for WindowsCentral.com for nearly a decade and has over 15 years of experience writing comprehensive guides. He also has an IT background and has achieved different professional certifications from Microsoft, Cisco, VMware, and CompTIA. He has been recognized as a Microsoft MVP for many years.
