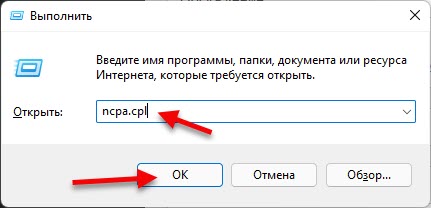143251
После подключения к Wi-Fi сети в Windows 11 может возникнуть проблема, когда подключение без доступа к интернету. Ноутбук или компьютер к беспроводной сети подключен, но интернет не работает. А возле самой сети отображается статус «Без подключения к Интернету». В этой статье вы найдете решения, с помощью которых сможете самостоятельно определить в чем причина и исправить эту проблему.
Сначала покажу, как выглядит эта проблема в Windows 11, чтобы вы понимали, что это именно ваш случай.
Если в двух словах, то подключение к сети (к роутеру) есть, а интернет не работает. В браузере будет ошибка, либо бесконечная загрузка. Программы, которым нужен интернет, работать не будут.
Почему нет интернета по Wi-Fi в Windows 11?
В этой статье мы рассмотрим случай, когда подключение именно по Wi-Fi. Такая же проблема может быть и при подключении по кабелю, но это уже тема для другой статьи.
В чем может быть причина?
- В Wi-Fi сети. Точнее в роутере (точке доступа), к которому подключен наш ноутбук. Если, например, есть проблемы на стороне интернет-провайдера, что-то с кабелем, которым роутер подключен к интернету, или роутер неправильно настроен, сломался и т. д., то подключение к Wi-Fi сети может быть без доступа к интернету. В этом случае проблему со стороны Windows 11 решить не получится.
- В Windows 11 (на стороне ноутбука, ПК). Возможно, интернет не работает из-за каких-то проблем в системе. Например, неправильно заданы сетевые настройки, ограничение доступа со стороны каких-то программ, антивируса и т. д. Проблемы с DNS.
Как выяснить в чем дело?
- Подключить к этой сети другие устройства (возможно, они уже подключены). Если интернет на них работает, значит с сетью (роутером) все в порядке и проблема скорее всего в компьютере.
- Подключить проблемный компьютер к другой Wi-Fi сети и проверить, есть ли доступ к интернету. Если все работает, то возможно проблема на стороне роутера, интернет-провайдера.
Бывают случаи, когда конкретный компьютер или ноутбук не дружит с конкретной Wi-Fi сетью. Так же возможна ситуация, когда ваш ноутбук добавлен в черный список роутера, на нем настроен родительский контроль, или он был автоматически заблокирован точкой доступа (особенно, если это общественная Wi-Fi сеть в кафе, ресторане, отеле и т. д.).
Что делать, если проблема в Wi-Fi сети (роутере)?
Если вы выяснили, что причина на стороне роутера (например, интернет не работает на всех устройствах), то сделайте следующее:
- Перезагрузите роутер. Просто отключите питание на минуту.
- Выясните, нет ли проблем со стороны интернет-провайдера. Оплачен ли интернет. Можно позвонить в поддержку.
- Посмотрите статью: роутер перестал раздавать интернет.
- Отдельная статья, если проблема возникала при настройке роутера: при настройке роутера пишет «Без доступа к интернету».
Дальше мы рассмотрим возможные решения со стороны компьютера.
Как исправить «Без подключения к Интернету» в Windows 11?
Перовым делом я советую выполнить эти простые действия:
- Перезагрузить компьютер. Так же не забываем перезагрузить роутер (если проблема с домашней сетью и у вас есть к нему доступ).
- Включить и выключить режим «в самолете».
- Попробуйте на время отключить антивирус, или удалить его совсем. Очень часто это помогает. Особенно, если у вас антивирус Avast, AVG, Comodo.
- Отключите или удалите VPN (если он у вас настроен/установлен).
- Если у вас ноутбук и он работает от батареи – попробуйте подключить питание от сети. Если это поможет, то нужно в диспетчере устройств, в свойствах беспроводного адаптера на вкладке «Электропитание» запретить отключение адаптера для экономии электроэнергии.
- Вспомните, возможно вы перед этим меняли какие-то настройки, или устанавливали приложения, антивирус. Если делали это – вернуть настройки обратно, удалить приложение.
- Можно попробовать забыть (удалить) Wi-Fi сеть и подключиться к ней заново.
- Если Windows 11 показывает плохой уровень Wi-Fi сети, попробуйте разместить ноутбук ближе к роутеру.
- Проверьте настройки и отключите прокси сервер.
Если вам не удалось исправить проблему и соединение в Windows 11 все еще без подключения к интернету, то попробуйте применить более серьезные решения.
1. Сброс настроек сети
Чтобы не проверять все сетевые настройки, не удалять Wi-Fi сеть вручную, я рекомендую выполнить сброс всех сетевых настроек. После этих действий, возможно, понадобиться заново выполнить подключение к Wi-Fi сети.
Откройте Параметры, перейдите в раздел «Сеть и Интернет», нажмите там на пункт «Дополнительные сетевые параметры» и «Сброс сети». Нажмите на кнопку «Сбросить сейчас» и подтвердите сброс нажав «Да».

Подробная инструкция: сброс настроек сети в Windows 11. По ссылке так же показан еще один способ – через командную строку.
Перезагрузите компьютер, подключитесь к Wi-Fi сети и проверьте, есть ли доступ к интернету.
2. Измените DNS-серверы для адаптера «Беспроводная сеть»
По моим наблюдениям, очень часто интернет подключен но не работает именно из-за DNS-серверов. Такая проблема была на предыдущих версиях Windows. A Windows 11, я думаю, не исключение. Как правило, при подключении к роутеру система автоматически получает DNS-серверы. Либо от интернет-провайдера, либо от роутера (если они там изменены). Я рекомендую прописать DNS от Google. Можно прописать их в свойствах конкретной Wi-Fi сети, но лучше сделать это для всех беспроводных подключений (изменить адреса в свойствах адаптера Беспроводная сеть).
- Нам нужно открыть окно «Сетевые подключения». Самый простой способ в Windows 11: нажать сочетание клавиш Win+R, ввести (скопировать/вставить) команду ncpa.cpl и нажать Ok.
- Нужно нажать правой кнопкой мыши на адаптер «Беспроводная сеть» и выбрать «Свойства».
- Дальше выделяем пункт «IP версии 4 (TCP/IPv4)» и нажимаем на кнопку «Свойства». Откроется еще одно окно, в котором нужно поставить переключатель возле «Использовать следующие адреса DNS-серверов» и ввести следующие адреса: 8.8.8.8 и 8.8.4.4 (как на скриншоте ниже). Нажмите Ok.
Если интернет не появился, попробуйте перезагрузить компьютер.
Если у вас в этом окне уже изначально были прописаны какие-то адреса, то установите автоматическое получение IP и DNS.
Более подробно об этих DNS и как они работают вы можете почитать в отдельной статье: 8.8.8.8 – что за адрес? Как заменить DNS на Google Public DNS.
3. Включите режим совместимости FIPS
- Нажмите сочетание клавиш Win+R, введите команду ncpa.cpl и нажмите Ok. Или откройте окно «Сетевые подключения» другим удобным для вас способом.
- Нажмите на адаптер «Беспроводная сеть» правой кнопкой мыши и выберите «Состояние».
- Нажмите на кнопку «Свойства беспроводной сети», дальше на вкладку «Безопасность» и на кнопку «Дополнительные параметры». Установите галочку возле пункта «Включить для этой сети режим совместимости с Федеральным стандартом обработки информации (FIPS)». Нажмите «Ok».
Нажмите «Ok» в двух окнах. Перезагрузите компьютер.
4. Отключите IPv6 и другие компоненты
Нужно открыть окно «Сетевые подключения» (Win+R, команда ncpa.cpl), затем открыть свойства адаптера «Беспроводная сеть» (нажав на него правой кнопкой мыши) и убрать галочку возле компонента «IP версии 6 (TCP/IPv6)».
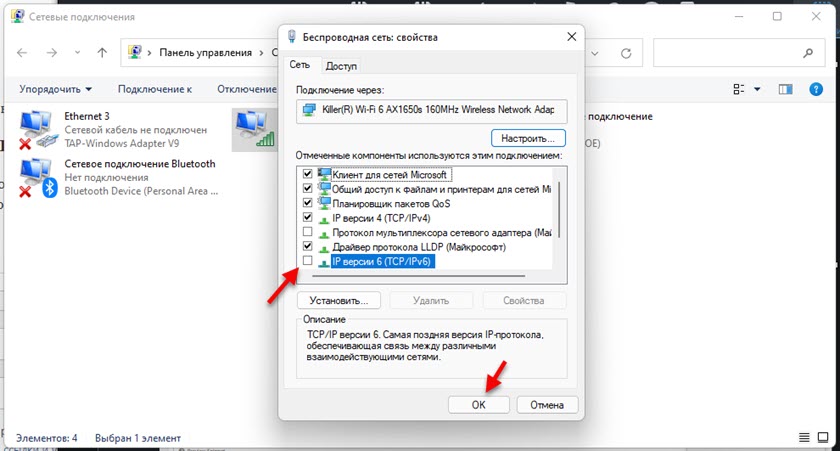
Важно: если там у вас есть другие компоненты (например, в названии которых есть «Avast», «Comodo», «NOD32»), которых нет у меня на скриншоте выше, то попробуйте их отключить. Оставьте только такой набор компонентов, как у меня (если прокрутить окно, там еще два компонента в самом низу должны быть включены, ну и IPv6 можете оставить) – все остальные отключите (снимите галочки).
Бывает, что разные программы и антивирусы добавляют в список компонентов данного подключения свои компоненты, и соединение в Windows 11 становится без подключения к интернету.
5. Переустанавливаем Wi-Fi адаптер
- Откройте диспетчер устройств. Его можно найти и открыть через поиск в меню Пуск, нажав на меню Пуск правой кнопкой мыши, или командой devmgmt.msc в окне «Выполнить» (открывается сочетанием клавиш Win+R).
- Находим и открываем вкладку «Сетевые адаптеры». После чего находим там беспроводной адаптер (в его названии будет слово Wi-Fi, Wireless, WLAN, 802.11, AC, AX).
- Нажимаем на этот адаптер правой кнопкой мыши и выбираем «Удалить устройство».
Подтвердите удаление и перезагрузите Windows 11. После перезагрузки адаптер должен установиться автоматически.
6. Обновление или замена драйвера Wi-Fi адаптера
Бывает, что Wi-Fi подключен но интернет не работает из-за проблем с драйвером беспроводного адаптера. В Windows 11 такое тоже возможно. Поэтому, я рекомендую обновить драйвер. А если это не поможет – заменить его из списка уже установленных в системе.
Лучший способ обновить драйвер – вручную скачать его с сайта производителя ноутбука или адаптера, конкретно для модели которая у вас и под Windows 11, и запустить установку. Если в диспетчере устройств нажать правой кнопкой мыши на адаптер (как на скриншоте выше) и выбрать «Обновить драйвер» (Автоматический поиск драйверов), то система скорее всего сообщит вам, что наиболее подходящие драйверы для этого устройства уже установлены.
Чтобы заменить драйвер, делаем так:
- В диспетчере устройств нажимаем на Wi-Fi адаптер правой кнопкой мыши и выбираем «Обновить драйвер». Дальше – «Найти драйвер на этом компьютере».
- Нажмите на «Выбрать драйвер из списка доступных драйверов на компьютере». В следующем окне выделите в списке один из драйверов (по очереди можно проверить все) и нажмите «Далее».
После установки драйвера, возможно, интернет заработает.
Отдельная статья, в которой я показывал как обновить, заменить или откатить драйвер Wi-Fi адаптера в Windows 11.
На данный момент в статье собраны все известные мне решения этой проблемы в Windows 11. Если какое-то решение вам помогло – напишите в комментариях, какое именно решение сработало у вас. Если вам удалось исправить ошибку «Без подключения к Интернету» другим способом, которого нет в статье – буду благодарен, если поделитесь им. А я обязательно все оформлю и добавлю решение в статью.
Задавайте вопросы в комментариях, описывайте свою проблему, прикрепляйте скриншоты. Постараюсь подсказать и помочь разобраться конкретно в вашем случае.
Откинулся интернет на компьютере, помогите
Такая проблема, про любую подключенную сеть пишет:
Нет подключения к Интернету, защищено
Причем не важно, с роутера это интернет, или я с телефона раздаю от мобильного оператора.
Так же иногда меняет статус на Подключено, защищено, но и тогда инет по факту не работает и длится этот статус пару секунд, большую часть времени там нет значка вай фая вообще, как будто ни к одной сети не подключен.
На других устройствах всё корректно работает, проблема в самом компе. Виндовс десятый.
В разделе «состояние сети» пишет следующее:
Без доступа к Интернету
Устройство подключено и может получить доступ к другим устройствам в локальной сети, но доступ к Интернету может быть ограничен. Если у вас лимитный тарифный план, вы можете настроить эту сеть как лимитное подключение или изменить другие свойства.
Я не шарю нифига за это дело. В интернете ничего не нашел, я уже и все сетевые адаптеры удалял через диспетчер устройств (нужно как-то по другому?), и через командную строку какую-то темно синюю перезапускал работу всех сетевых параметров (в какой-то статье нашел), компьютер естественно перезапускал. Не думаю что оно само пройдет как-то, уже третий день не работает ничего.
Скринами увы не могу насрать, может это вирус какой бесоебит? А с телефона фотографировать экран кринж, словами я и так написал. Может у меня физически у компа что-то повредилось, но ему только год и я опять таки не шарю за это дело всё. Кабель провести возможности нет, и мне почему-то кажется что это не сработает всё равно. Т к комп то саму сеть ловит, но работать она не хочет. И вот этот «мерцающий» статус подключения напрягает, опять же, большую часть времени ни-ни, но на пару секунд говорит что всё подключено норм, но не работает всё равно и исчезает.
Сам виндовс тоже не помощник, какую-то проблему он выявил вроде как у сетевого адаптера через устранение неполадок, предложил сброс сети, далее нажал на «Попробуйте выполнить восстановление от имени администратора», выскочило что сеанс будет завершен через 5 минут, ну в общем завершил и запустил и не помогло
Способ 1: «Панель управления»
Самый логичный вариант включения сетевого обнаружения (СО) в Windows 11 заключается в обращении к одному из разделов классической «Панели управления».
- Используя сочетание клавиш «Windows+R», вызываем окно «Выполнить», вводим команду:
control /name Microsoft.NetworkAndSharingCenterи запускаем ее.
- Открываем раздел изменения дополнительных параметров общего доступа.
- В Windows 11 при подключении по Wi-Fi и Ethernet предусмотрено два профиля сети – частная и гостевая, которые отличаются набором настроек по умолчанию.
В нашем примере используется частная сеть, поэтому открываем этот блок и включаем сетевое обнаружение с автоматической настройкой сетевых устройств.
Если требуется открыть доступ другим пользователям к файлам и принтерам, предоставляем и его.
Когда все будет настроено, сохраняем изменения.
Ниже можно открыть блок «Все сети» и при необходимости подключить вспомогательные параметры.



Способ 2: «Проводник»
В «Проводнике» есть специальная вкладка, где отображаются подключенные к сети устройства, и там же можно активировать СО.
- Комбинацией клавиш «Win+E» открываем «Проводник», в области навигации слева находим раздел «Сеть», кликаем по нему,
а когда появится уведомление о том, что СО отключено, нажимаем «OK».
Читайте также: Устранение проблем с «Проводником» в Windows 11
- Щелкаем по элементу, прикрепленному в верхней части «Проводника», включаем сетевое обнаружение и доступ к файлам,
а затем выбираем профиль, который нас интересует.
После этого начнут отображаться устройства, связанные с этой сетью.

Наша группа в TelegramПолезные советы и помощь
После обновления до Windows 11 многие пользователи столкнулись с тем, что настройки общего доступа сбросились и другие ПК в локальной сети стали не видны. Это же касается и тех юзеров, кто произвел чистую установку новой ОС, но в этом случае сетевое обнаружение отключено по умолчанию.
В этой статье я покажу вам, как включить общий доступ, найти компьютеры, подключиться к ним и открыть конкретные папки в Windows 11. Также вы узнаете, какую настройку нужно изменить, чтобы пользователи без паролей тоже могли подключаться к компьютерам и получать доступ к директориям.
Включение общего доступа в Windows 11
Я потратил много времени на то, чтобы понять, добавили ли Microsoft функции для настройки общего доступа в «Параметры». Если в «десятке» в этом меню хоть была кнопка, запускающая требуемое окно «Панели управления», в новой версии системы и ее нет, поэтому включение общего доступа все еще осуществляется не самым удобным образом – через раздел в «Панели управления».
-
Откройте меню «Пуск» и через поиск отыщите «Панель управления», после чего запустите данное приложение.
-
В нем вас интересует раздел с названием «Центр управления сетями и общим доступом».
-
На панели слева нажмите по ссылке «Изменить дополнительные параметры общего доступа».
-
Автоматически откроется список настроек для текущего профиля (то есть типа сети, к которой вы подключены). Остается только включить сетевое обнаружение и предоставить общий доступ к файлам и принтерам, что осуществляется путем установки галочек напротив соответствующих пунктов.
-
Если надо, разверните другие профили и произведите для них те же настройки. Они одинаковы как для частной сети, так и гостевой или общедоступной.
Учитывайте, что такие действия вы должны выполнить на всех компьютерах в сети, активировав сетевое обнаружение и предоставив доступ к папкам. Обязательно перезагрузите их, после чего переходите к следующему разделу статьи.
Комьюнити теперь в Телеграм
Подпишитесь и будьте в курсе последних IT-новостей
Подписаться
Поиск компьютеров и папок в сети
В плане работы с сетью в Windows 11 не появилось ничего нового, конечно, если не брать в расчет небольшие изменения самого Проводника. Поэтому обнаружение компьютеров и директорий не станет чем-то сложным.
-
Сначала откройте окно «Этот компьютер» и разверните список «Сеть», если желаете увидеть доступные ПК.
-
Клик по устройству отвечает за подключение к нему, что поможет просмотреть общие директории и скопировать необходимые файлы. Для авторизации понадобится ввести собственные учетные данные, включая пароль от профиля.
-
Если имя и/или пароль указаны неправильно, появится список с другими вариантами. Вы можете использовать уже сохраненные на этом ПК данные или выполнить вход через другой аккаунт.
-
При переходе непосредственно по пути «Сеть» вы видите список доступных устройств, включая собственное. Имена ПК соответствуют их названиям в операционной системе. Общие папки отобразятся на экране только после подключения к конкретному компьютеру.
Создание папки с общим доступом в Windows 11
По умолчанию общей считается только одна стандартная папка в Windows 11, поэтому все остальные директории нужно настроить, открыв доступ для других участников сети. В этом нет ничего сложного, поэтому вы можете сразу приступить к созданию новой папки или редактированию параметров уже существующей.
-
Нажмите по каталогу правой кнопкой мыши из появившегося меню выберите пункт «Свойства».
-
Перейдите на вкладку «Доступ».
-
Как видно, сейчас для папки нет сетевого пути и общего доступа, поэтому нужно нажать соответствующую кнопку для настройки.
-
Предоставьте необходимым пользователям должный уровень разрешений и щелкните по «Поделиться». Если юзер отсутствует в списке, его необходимо добавить самостоятельно, введя имя в поле выше.
-
Вы увидите информацию о том, что папка открыта для общего доступа. На этом настройка считается завершенной.
Отключение защиты от пользователей без паролей
Далеко не все юзеры создают пароль для входа в систему, из-за чего и не получается авторизоваться в сетевом компьютере для получения доступа к директориям. В таком случае можно задать для профиля пароль или изменить настройку безопасности. Если с первым способом все понятно, то вот параметры безопасности устанавливаются следующим образом:
-
Запустите приложение «Локальная политика безопасности», отыскав его через «Пуск».
-
Разверните «Локальные политики» и щелкните по папке «Параметры безопасности».
-
Вас интересует строка «Учетные записи: разрешить использование пустых паролей только при консольном входе».
-
Отключите эту настройку, чтобы снять ограничения. После этого подключиться к вашему ПК смогут и те юзеры, у кого нет защиты локальной учетной записи.
Если после перезагрузки компьютера вы обнаружили, что настройка снова сбита, убедитесь в том, что текущая учетная запись имеет права администратора. Соответственно, изменить параметр использования пустых паролей нужно и на других ПК в сети, если вы хотите подключаться к ним, не имея при этом ключа защиты.
Вместо заключения
Прошло слишком мало времени для вынесения окончательного вердикта, но пока видно, что в Windows 11 нет ничего нового в плане настройки и управления общим доступом. Пользователи все так же могут сталкиваться с непонятными проблемами, которые решаются сами собой после перезагрузки ПК или повторного включения сетевого обнаружения. Если у вас тоже возникли проблемы в данной области, не стесняйтесь задавать вопросы в комментариях. Я оперативно отвечу на них, по возможности предоставив решение ситуации.
Если вам потребовалось включить Сетевое обнаружение в Windows для настройки локальной сети, создания общих сетевых ресурсов или других задач, сделать это можно несколькими способами: в панели управления, параметрах, командной строке и не только.
В этой инструкции подробно о том, как включить Сетевое обнаружение в Windows 11 и Windows 10 несколькими простыми способами. Во всех случаях вам потребуется иметь права администратора на компьютере, чтобы включить функцию.
Быстрое включение Сетевого обнаружения в Проводнике
Один из самых быстрых способов включить Сетевое обнаружение — пункт «Сеть» в Проводнике Windows. Шаги будут следующими:
- Откройте «Проводник» и нажмите по значку «Сеть» в области навигации слева.
- Вы увидите сообщение «Сетевое обнаружение отключено. Сетевые компьютеры и устройства не видны», нажмите кнопку «Ок».
- В окне проводника появится уведомление «Сетевое обнаружение и общий доступ к файлам отключены», нажмите по нему, а затем — по появившемуся пункту «Включить сетевое обнаружение и общий доступ к файлам».
- В случае, если ваша сеть имеет профиль «Общедоступная», вам будет предложен выбор: оставить её общедоступной и включить сетевое обнаружение, либо сделать частной (где сетевое обнаружение включено по умолчанию). Для домашней сети, подключенной к Интернету через роутер, я рекомендую выбрать «Сделать сеть частной».
Готово, сетевое обнаружение включено. Однако некоторые функции, такие как общий доступ к принтерам может потребоваться включить дополнительно, например, с помощью Центра управления сетями и общим доступом, о чем будет далее в статье.
Изменение сетевого профиля
В Windows предустановлены настройки для нескольких сетевых профилей, для домашнего пользователя — «Частная сеть» и «Общедоступная (Общественная) сеть». Сетевой профиль «Частная» по умолчанию включает сетевое обнаружение.

То есть для того, чтобы включить сетевое обнаружение обычно достаточно переключить профиль сети на «Частная сеть». Это можно сделать несколькими способами: инструкция для Windows 11, для Windows 10.
В приложении Параметры
Вы можете включить сетевое обнаружение в приложении «Параметры». Для этого в Windows 11 потребуется выполнить следующие шаги:
- Откройте Параметры — Сеть и Интернет.
- Откройте пункт «Дополнительные сетевые параметры».
- Нажмите «Дополнительные параметры общего доступа».
- Включите сетевое обнаружение, а при необходимости — общий доступ к файлам и принтерам для текущего профиля сети.
В Windows 10 пункт «Дополнительные параметры общего доступа» в Параметрах присутствует, но открывает Центр управления сетями и общим доступом, без возможности включить «Сетевое обнаружение» прямо в параметрах. Однако при необходимости в дополнительных параметрах сети Windows 10 вы можете выбрать тип подключения, нажать по имени сети и изменить сетевой профиль на «Частная».
Центр управления сетями и общим доступом
Способ, одинаков работающий для всех актуальных версий Windows — Центр управления сетями и общим доступом:
- Откройте «Центр управления сетями и общим доступом» в панели управления, либо с помощью команды Win+R —
control.exe /name Microsoft.NetworkandSharingCenter
- В панели слева нажмите «Изменить дополнительные параметры общего доступа».
- Включите сетевое обнаружение для текущего профиля сети (или для других профилей), при необходимости — включите общий доступ к файлам и принтерам.
- Нажмите кнопку «Сохранить изменения».
Дополнительно, в Центре управления сетями и общим доступом в разделе «Все сети» вы можете включить или отключить общий доступ с парольной защитой, иногда это требуется.
Командная строка и PowerShell
Включить или отключить сетевое обнаружение можно с помощью команд командной строки или PowerShell. В обоих случаях потребуется запустить соответствующую консоль от имени администратора, а затем использовать следующие команды:
- В командной строке
netsh advfirewall firewall set rule group="Обнаружение сети" new enable=Yes
- В PowerShell
Get-NetFirewallRule -DisplayGroup 'Обнаружение сети'|Set-NetFirewallRule -Profile 'Private' -Enabled true
Обратите внимание на следующие нюансы при использовании этого способа:
- В англоязычных версиях Windows, либо сборках на её основе вместо «Обнаружение сети» следует указать «Network Discovery».
- Вторая команда включает сетевое обнаружение для частной (Private) сети. При необходимости включить для общедоступной, замените Private на Public
Если у вас остались вопросы на тему включения сетевого обнаружения в Windows, вы можете задать их в комментариях ниже, я постараюсь помочь.