Баннер-вымогатель — казнить, нельзя помиловать
Время на прочтение9 мин
Количество просмотров33K
Баннеры «Windows заблокирован — для разблокировки отправьте СМС» и их многочисленные вариации безмерно любят ограничивать права доступа вольных пользователей ОС Windows. При этом зачастую стандартные способы выхода из неприятной ситуации – корректировка проблемы из Безопасного режима, коды разблокировки на сайтах ESET и DR Web, как и перенос времени на часах BIOS в будущее далеко не всегда срабатывают.
Неужели придется переустанавливать систему или платить вымогателям? Конечно, можно пойти и простейшим путем, но не лучше ли нам попробовать справиться с навязчивым монстром по имени Trojan.WinLock собственными силами и имеющимися средствами, тем более что проблему можно попытаться решить достаточно быстро и совершенно бесплатно.
С кем боремся?
Первые программы-вымогатели активизировались в декабре 1989 года. Многие пользователи получили тогда по почте дискетки, предоставляющие информацию о вирусе СПИДа. После установки небольшой программы система приходила в неработоспособное состояние. За её реанимацию пользователям предлагали раскошелиться. Вредоносная деятельность первого SMS-блокера, познакомившего пользователей с понятием “синий экран смерти” была отмечена в октябре 2007 года.
Trojan.Winlock (Винлокер) — представитель обширного семейства вредоносных программ, установка которых приводит к полной блокировке или существенному затруднению работы с операционной системой. Используя успешный опыт предшественников и передовые технологии разработчики винлокеров стремительно перевернули новую страницу в истории интернет-мошенничества. Больше всего модификаций вируса пользователи получили зимой 2009-2010 гг, когда по данным статистики был заражен ни один миллион персональных компьютеров и ноутбуков. Второй пик активности пришелся на май 2010 года. Несмотря на то, что число жертв целого поколения троянцев Trojan.Winlock в последнее время значительно сократилось, а отцы идеи заключены под стражу, проблема по-прежнему актуальна.
Число различных версий винлокеров превысило тысячи. В ранних версиях (Trojan.Winlock 19 и др.) злоумышленники требовали за разблокировку доступа 10 рублей. Отсутствие любой активности пользователя спустя 2 часа приводило к самоудалению программы, которая оставляла после себя лишь неприятные воспоминания. С годами аппетиты росли, и для разблокировки возможностей Windows в более поздних версиях требовалось уже 300 – 1000 рублей и выше, о самоудалении программы разработчики скромно забыли.
В качестве вариантов оплаты пользователю предлагается СМС – платеж на короткий номер или же электронный кошелек в системах WebMoney, Яндекс Деньги. Фактором, “стимулирующим” неискушенного пользователя совершить платеж становится вероятный просмотр порносайтов, использование нелицензионного ПО… А для повышения эффективности текст-обращение вымогателя содержит угрозы уничтожить данные на компьютере пользователя при попытке обмануть систему.
Пути распространения Trojan.Winlock
В большинстве случаев заражение происходит в связи с уязвимостью браузера. Зона риска – все те же “взрослые” ресурсы. Классический вариант заражения – юбилейный посетитель с ценным призом. Еще один традиционный путь инфицирования – программы, маскирующиеся под авторитетные инсталляторы, самораспаковывающиеся архивы, обновления – Adobe Flash и пр. Интерфейс троянов красочен и разнообразен, традиционно используется техника маскировки под окна антивирусной программы, реже — анимация и др.
Среди общего многообразия встречающихся модификаций, Trojan.Winlock можно разделить на 3 типа:
- Порноиформеры или баннеры, заставляющиеся только при открывании окна браузера.
- Баннеры, остающиеся на рабочем столе после закрытия браузера.
- Баннеры, появляющиеся после загрузки рабочего стола Windows и блокирующие запуск диспетчера задач, доступ к редактору реестра, загрузку в безопасном режиме, а в отдельных случаях – и клавиатуру.
В последнем случае для совершения минимума нехитрых манипуляций, нужных злоумышленнику, в распоряжении пользователя остается мышь для ввода кода на цифровом экранном интерфейсе.
Вредные привычки Trojan.Winlock
Для обеспечения распространения и автозапуска вирусы семейства Trojan.Winlock модифицируют ключи реестра:
-[…\Software\Microsoft\Windows\CurrentVersion\Run] ‘svhost’ = ‘%APPDATA%\svhost\svhost.exe’
-[…\Software\Microsoft\Windows\CurrentVersion\Run] ‘winlogon.exe’ = ‘<SYSTEM 32>\winlogon.exe’
С целью затруднения обнаружения в системе вирус блокирует отображение срытых файлов, создает и запускает на исполнение:
- %APPDATA%\svhost\svhost.exe
Запускает на исполнение:
- <SYSTEM 32>\winlogon.exe
- %WINDIR%\explorer.exe
- <SYSTEM 32>\cmd.exe /c «»»%TEMP%\uAJZN.bat»» «
- <SYSTEM 32>\reg.exe ADD «HKCU\Software\Microsoft\Windows\CurrentVersion\Run» /v «svhost» /t REG_SZ /d «%APPDATA%\svhost\svhost.exe» /f
Завершает или пытается завершить системный процесс:
- %WINDIR%\Explorer.EXE
Вносит изменения в файловую систему:
Создает следующие файлы:
- %APPDATA%\svhost\svhost.exe
- %TEMP%\uAJZN.bat
Присваивает атрибут ‘скрытый’ для файлов:
- %APPDATA%\svhost\svhost.exe
Ищет окна:
- ClassName: ‘Shell_TrayWnd’ WindowName: »
- ClassName: ‘Indicator’ WindowName: »
Лечение. Способ 1-й. Подбор кодовой комбинации по платежным реквизитам или номеру телефона
Распространенность и острота проблемы подтолкнула разработчиков антивирусных программ к поиску эффективных решений проблемы. Так на сайте Dr.Web в открытом доступе представлен интерфейс разблокировки в виде окошка, куда нужно ввести номер телефона или электронного кошелька, используемые для вымогательства. Ввод соответствующих данных в окошко (см. рис. ниже) при наличии вируса в базе позволит получить желаемый код.

Способ 2. Поиск нужного кода разблокировки по изображению в базе данных сервиса Dr.Web
На другой странице сайта авторы представили еще один вариант выбора — готовую базу кодов разблокировки для распространенных версий Trojan.Winlock, классифицируемых по изображениям.
Аналогичный сервис поиска кодов представлен антивирусной студией ESET, где собрана база из почти 400 000 тысяч вариантов кодов разблокировки и лабораторией Касперского, предложившей не только доступ к базе кодов, но и собственную лечащую утилиту — Kaspersky WindowsUnlocker.
Способ 3. Утилиты – разблокировщики
Сплошь и рядом встречаются ситуации, когда из-за активности вируса или сбоя системы Безопасный режим с поддержкой командной строки, позволяющий провести необходимые оперативные манипуляции оказывается недоступным, а откат системы по каким-то причинам также оказывается невозможным. В таких случаях Устранение неполадок компьютера и Диск восстановления Windows оказываются бесполезны, и приходится задействовать возможности восстановления с Live CD.
Для разрешения ситуации рекомендуется использовать специализированную лечащую утилиту, образ которой потребуется загрузить с компакт диска или USB-накопителя. Для этого соответствующая возможность загрузки должна быть предусмотрена в BIOS. После того, как загрузочному диску с образом в настройках БИОС будет задан высший приоритет, первыми смогут загрузиться CD-диск или флэшка с образом лечащей утилиты.
В общем случае зайти в БИОС на ноутбуке чаще всего удается при помощи клавиши F2, на ПК – DEL/DELETE, но клавиши и их сочетания для входа могут отличаться (F1, F8, реже F10, F12…, сочетания клавиш Ctrl+Esc, Ctrl+Ins, Ctrl+Alt, Ctrl+Alt+Esc и др.). Узнать сочетание клавиш для входа можно, отслеживая текстовую информацию в нижней левой области экрана в первые секунды входа. Подробнее о настройках и возможностях BIOS различных версий можно узнать здесь.
Поскольку работу мышки поддерживают только поздние версии BIOS, перемещаться вверх и вниз по меню вероятнее всего придется при помощи стрелок “вверх” – “вниз”, кнопок “+” “–“, ”F5” и ”F6”.
AntiWinLockerLiveCD
Одна из самых популярных и простых утилит, эффективно справляющаяся с баннерами-вымогателями – “убийца баннеров” AntiWinLockerLiveCD вполне заслужила свою репутацию.
Основные функции программы:
- Фиксирование изменений важнейших параметров Операционной системы;
- Фиксирование присутствия в области автозагрузки не подписанных файлов;
- Защита от замены некоторых системных файлов в WindowsXP userinit.exe, taskmgr.exe;
- Защита от отключения вирусами Диспетчера задач и редактора реестра;
- Защита загрузочного сектора от вирусов типа Trojan.MBR.lock;
- Защита области подмены образа программы на другой. Если баннер не даёт загрузится Вашему компьютеру, AntiWinLocker LiveCD / USB поможет его убрать в автоматическом режиме и восстановит нормальную загрузку.
Автоматическое восстановление системы:
- Восстанавливает корректные значения во всех критических областях оболочки;
- Отключает не подписанные файлы из автозагрузки;
- Устраняет блокировку Диспетчера задач и редактора реестра;
- Очистка всех временных файлов и исполняемых файлов из профиля пользователей;
- Устранение всех системных отладчиков (HiJack);
- Восстановление файлов HOSTS к первоначальному состоянию;
- Восстановление системных файлов, если он не подписаны (Userinit, taskmgr, logonui, ctfmon);
- Перемещение всех неподписанных заданий (.job) в папку AutorunsDisabled;
- Удаление всех найденных файлов Autorun.inf на всех дисках;
- Восстановление загрузочного сектора (в среде WinPE).
Лечение с использованием утилиты AntiWinLocker LiveCD – не панацея, но один из самых простых и быстрых способов избавиться от вируса. Дистрибутив LiveCD, даже в своей облегченной бесплатной Lite версии располагает для этого всеми необходимыми инструментами – файловым менеджером FreeCommander, обеспечивающим доступ к системным файлам, доступом к файлам автозагрузки, доступом к реестру.
Программа – настоящая находка для начинающих пользователей, поскольку позволяет выбрать режим автоматической проверки и коррекции, в процессе которой вирус и последствия его активности будут найдены и нейтрализованы за несколько минут практически без участия пользователя. После перезагрузки машина будет готова продолжить работу в нормальном режиме.
Последовательность действий предельно проста:
Скачиваем файл AntiWinLockerLiveCD нужной версии на сторонний компьютер в формате ISO, вставляем CD компакт-диск в его дисковод и затем, щелкнув правой кнопкой мышки по файлу выбираем ”Открыть с помощью”, далее выбираем “Средство записи образов дисков Windows” – “Записать” и переписываем образ на CD-диск. Загрузочный диск готов.

- Помещаем диск с образом в дисковод заблокированного ПК/ноутбука с предварительно настроенными параметрами BIOS (см. выше);
- Ожидаем загрузки образа LiveCD в оперативную память.
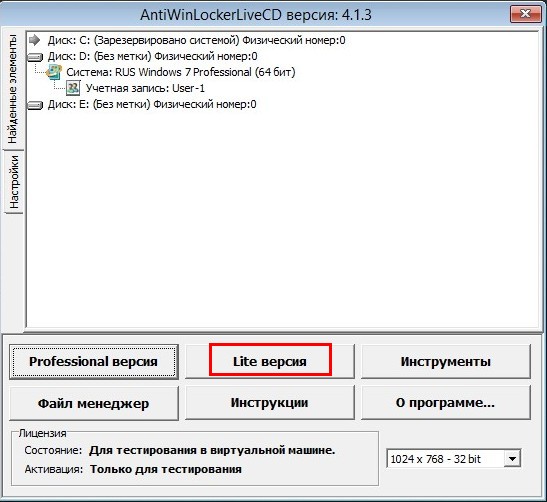
- После запуска окна программы выбираем заблокированную учетную запись;
- Выбираем для обработки данных версию Professional или Lite. Бесплатная версия (Lite) подходит для решения почти всех поставленных задач;
- После выбора версии выбираем диск, на котором установлен заблокированный Windows (если не выбран программой автоматически), учетную запись Пользователя, используемую ОС и устанавливаем параметры поиска.
Для чистоты эксперимента можно отметить галочками все пункты меню, кроме последнего (восстановить загрузочный сектор).
Нажимаем ”Старт”/”Начать лечение”.
Ожидаем результатов проверки. Проблемные файлы по ее окончании будут подсвечены на экране красным цветом.
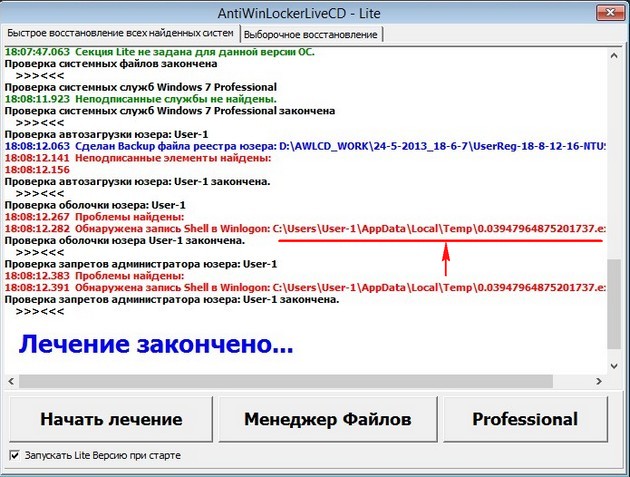
Как мы и предполагали, особое внимание при поиске вируса в приведенном примере программа уделила традиционным ареалам его обитания. Утилитой зафиксированы изменения в параметрах Shell, отвечающих за графическую оболочку ОС. После лечения и закрытия всех окон программы в обратном порядке, нажатия кнопки ”Выход” и перезагрузки знакомая заставка Windows вновь заняла свое привычное положение. Наша проблема решена успешно.
В числе дополнительных полезных инструментов программы:
- Редактор реестра;
- Командная строка;
- Диспетчер задач;
- Дисковая утилита TestDisk;
- AntiSMS.
Проверка в автоматическом режиме утилитой AntiWinLockerLiveCD не всегда дает возможность обнаружить блокировщика.
Если автоматическая чистка не принесла результатов, вы всегда можете воспользоваться возможностями Менеджера Файлов, проверив пути C: или D:\Documents and Settings\Имя пользователя\Local Settings\Temp (Для ОС Windows XP) и С: или D:\Users\Имя пользователя\AppData\Local\Temp (Для Windows 7). Если баннер прописался в автозагрузке, есть возможность анализа результатов проверки в ручном режиме, позволяющего отключить элементы автозагрузки.

Trojan.Winlock, как правило, не зарывается слишком глубоко, и достаточно предсказуем. Все, что нужно для того, чтобы напомнить ему свое место – пару хороших программ и советов, ну и, конечно же, осмотрительность в безграничном киберпространстве.
Профилактика
Чисто не там, где часто убирают, а там, где не сорят! — Верно сказано, а в случае с веселым троянцем, как никогда! Для того, чтобы свести к минимуму вероятность заразы стоит придерживаться нескольких простых и вполне выполнимых правил.
Пароль для учетной записи Админа придумайте посложней, что не позволит прямолинейному зловреду подобрать его методом простейшего перебора.
В настройках браузера отметьте опцию очищения кэша после сеанса, запрет на исполнение файлов из временных папок браузера и пр.
Всегда имейте под рукой лечайщий диск/флэшку LiveCD (LiveUSB), записанную с доверенного ресурса (торрента).
Сохраните установочный диск с виндой и всегда помните, где он находится. В час «Ч» из командной строки вы сможете восстановить жизненно важные файлы системы до исходного состояния.
Не реже чем раз в две недели создавайте контрольную точку восстановления.
Любой сомнительный софт — кряки, кайгены и пр. запускайте под виртуальным ПК (VirtualBox и пр.). Это обеспечит возможность легко восстановить поврежденные сегменты средствами оболочки виртуального ПК.
Регулярно выполняйте резервное копирование на внешний носитель. Запретите запись в файлы сомнительным программам.
Удачи вам в начинаниях и только приятных, а главное — безопасных встреч!
Послесловие от команды iCover
Надеемся, что предоставленная в этом материале информация будет полезна читателям блога компании iCover и поможет без особого труда справиться с описанной проблемой за считанные минуты. А еще надеемся, что в нашем блоге вы найдете много полезного и интересного, сможете познакомиться с результатами уникальных тестов и экспертиз новейших гаджетов, найдете ответы на самые актуальные вопросы, решение которых зачастую требовалось еще вчера.).
Разблокировка Windows, выбрав безопасный режим с поддержкой командной строки, последовательность шагов:
1. Перезагрузите систему в безопасном режиме с поддержкой командной строки. В то время как компьютер загружается нажимайте » клавишу F8 » на вашей клавиатуре несколько раз. Это приведет вас к «Меню дополнительных вариантов загрузки Windows«, как показано ниже. Применить клавиши со стрелками для перехода на безопасный режим с поддержкой командной строки, а затем нажмите Enter. Внимание! Вы должны зайти под тем же именем, что и ранее заходили в систему с в нормальном режиме Windows.

2. Ждите пока не пройдет полностью загрузка ОС Windows и не появится окно с командной строкой, как показано на скриншоте ниже. В командной строке нужно прописать » Regedit «(без кавычек) и нажмите Enter.

3. Найдите следующий параметр реестра:
HKEY_LOCAL_MACHINE \ SOFTWARE \ Microsoft \ Windows NT \ CurrentVersion \ Winlogon \
В правой панели выберите ключ реестра под названием Shell. Щелкните правой кнопкой мыши на этом ключе реестра и выберите Изменить.

Значение по умолчанию: Explorer.exe.
Теперь вы должны изменить значение данных на iexplore.exe. Нажмите OK, чтобы сохранить изменения и закрыть редактор реестра.
Теперь вернемся в » Обычный режим «. Для того, чтобы перезагрузить компьютер, введите в командной строке команду » shutdown / R / T 0 «(без кавычек) и нажмите Enter.
4. Как только Виндовс загрузиться вы не увидите никаких значков на рабочем столе. Не паникуйте, эта проблема будет решена в ближайшее время. Прежде всего, используйте комбинацию клавиш » Ctrl + Alt + Del «или» Ctrl + Shift + Esc «(рекомендуется) и запустить Диспетчер задач. Выберите в меню Файл → Новая задача (Выполнить …)

Введите iexplore и нажмите OK или нажмите кнопку Enter.
5. Это откроет Internet Explorer окно браузера, чтобы мы могли скачать антивирус. Переходим на сайт http://www.malwarebytes.org/products/malwarebytes_pro/ с бесплатной версией антивируса, которая была протестирована, чтобы удалить этот вирус успешно. Как только загрузка началась нажмите кнопку » Выполнить «. Когда установится антивирус обновите его, а после просканируйте вашу систему. Удалите все элементы обнаруженные антивирусом.
6. Если программа попросит вас перезагрузить компьютер, нажмите кнопку » Отмена «. Так как сначала нужно поменять значение параметра Shell обратно перед перезагрузкой.
7. Откройте диспетчер задач с помощью комбинации клавиш » Ctrl + Alt + Del «или» Ctrl + Shift + Esc «(рекомендуется).
8. Найдите следующую запись в реестре:
HKEY_LOCAL_MACHINE \ SOFTWARE \ Microsoft \ Windows NT \ CurrentVersion \ Winlogon \
В правой панели выберите ключ реестра под названием Shell . Щелкните правой кнопкой мыши на этом ключе реестра и выберите Изменить.
Верните его значение по умолчанию обратно на Explorer.exe .
9. Откройте диспетчер задач снова с помощью комбинации клавиш » Ctrl + Alt + Del «или» Ctrl + Shift + Esc «(рекомендуется). Выберите вкладку » Выключить » и перезагрузите компьютер. Вирус должны исчезнуть к этому времени.
10. Антивирусное решение описанное в этом методе поможет удалить эту инфекцию бесплатно, без каких-либо затрат для вас.
Если это решение проблемы не помогло, пожалуйста, рассмотрите еще один похожий способ удаления здесь или тут, либо звоните по телефону: 8(800)800-80-80.
Борьба с вирусами-блокерами
«Ваш компьютер заблокирован»
Уже несколько лет гуляет по стране, распространяется и множится новая напасть — вирусы-блокеры. Эти зловреды блокируют работу Windows, требуя от пользователя отправки платной СМС на короткий номер за прекращение своей разрушительной деятельности. Многие дурачки поддаются на этот примитивный шантаж…
Почему такое вообще возможно, и куда смотрят правоохранительные органы вкупе с сотовыми операторами и сервисами коротких телефонных номеров — это другой вопрос. Почему-то кажется, что было бы желание, владельца засветившегося благодаря вирусу короткого номера можно было бы посадить далеко и надолго… Без этого, пожалуй, данное явление, имеющее в этом году все признаки эпидемии, не остановить. Ну и пользователи должны хоть немного помочь — пока находятся чудаки, соглашающиеся на отправку СМС, будут делать и вирусы-блокеры.
Но не будем о грустном. Сегодня наша задача — не юридические тонкости, а избавление системы от поселившегося в ней вируса-блокера без глупейшей отправки денег (а это могут быть сотни рублей) вымогателю. И тут возможны разные варианты.
Сервисы деактивации
Самый простой способ быстро разблокировать Windows, например, для того, чтобы срочно продолжить работу или даже скачать свежий антивирус — это воспользоваться специальными сервисами деактивации блокеров. Дело в том, что большая часть блокеров уже хорошо известна антивирусным компаниям, причём вместе с кодами их разблокировки.
Напомню для тех, кто не в курсе — после того, как поддавшийся на шантаж пользователь отправит платную СМС вымогателю, ему, по идее, должна придти ответная СМС с неким буквенно-цифровым кодом, который надо ввести в специальную форму окна вируса, дабы он отключился и разрешил работать в системе. Что самое интересное — сам вирус при этом обычно не уничтожается, а спокойно сидит в памяти ПК, и ещё неизвестно, что он там может в дальнейшем наделать. Поэтому разблокировка с помощью кода — это экстренная мера, предназначенная для быстрого возобновления работы системы, но никоим образом не отменяющая последующей её зачистки от остатков вируса.
Итак, рассмотрите как следует окно, которое отображает на экране ПК вирус, запишите на бумажку телефонный номер, на который он предлагает отправить СМС, и текст сообщения, которое требуют отправить на этот номер, после чего откройте на другом ПК один из сайтов:
- drweb.com/unlocker/index [1]
- esetnod32.ru/.support/winlock [2]
- virusinfo.info/deblocker [3]
- support.kaspersky.ru/viruses/deblocker [4]
- kaspersky-911.ru [5]
- forum.drweb.com/index.php?showtopic=287460 [6]
На худой конец есть даже версии сайтов-деблокеров для мобильных телефонов:
- drweb.com/unlocker/mobile [7]
- support.kaspersky.ru/sms [8]
Здесь вы увидите форму для ввода короткого номера и текста из сообщения трояна, либо сможете выбрать «правильный» вирус прямо по его скриншоту. Далее всё просто — заполняете форму или щёлкаете по скриншоту (а ещё иногда можно ввести точное название троянца, если оно вам известно) и получаете код для разблокировки системы. Скармливаете его вирусу и получаете доступ к Windows. Теперь вы можете выходить в интернет, запускать какие-то программы.
Кроме того, можно попробовать поискать офлайн-генераторы кодов для некоторых типов широко распространённых блокеров, такие как Symantec Trojan
Только учтите, данный способ хоть и может показаться кому-то не обязательным на фоне нижеследующих вариантов, тем не менее польза в нём есть. Например, в случае с троянами, шифрующими информацию на вашем диске. Если вы ещё до полного избавления от троянца сможете ввести верный код, то есть шанс, что он вернёт зашифрованным документам их первозданный вид. Кстати, на сайте Лаборатории Касперского можно найти даже утилиты для расшифровки [10] файлов, над которыми «поработал» вирус:.
Тотальная зачистка
Следующим шагом обязательно должно быть полное удаление зловреда и всех его следов на диске и в реестре Windows. Ни в коем случае нельзя оставлять троянца в системе! Даже не проявляя внешней активности, он может воровать ваши приватные данные, пароли, рассылать спам и так далее. Да и не исключено, что через какое-то время он снова захочет заблокировать ОС.
Но не всё так просто — поскольку вирус всё ещё в системе, не факт, что он позволит вам открыть сайт антивирусной компании или запустить антивирусную утилиту. Поэтому самый надёжный способ «зачистки» — использование LiveCD со свежим антивирусом или же установка заражённого винчестера на другой ПК, с «чистой» системой и хорошим антивирусом. Также может сработать сканирование после загрузки ПК в так называемом «Безопасном режиме», который вызывается нажатием клавиши F8 при запуске системы. Эти же методы придётся использовать в том случае, если ни один антивирусный сайт не смог подобрать вам код разблокировки Windows.
Итак, снова пойдём от простого к сложному. Для начала, независимо от того, смогли ли вы подобрать код разблокировки, пробуем загрузить «Безопасный режим». Если Windows стартовала, то сканируем систему с помощью бесплатных утилит:
- Dr.Web CureIt [11]
- Kaspersky Virus Removal Tool [12]
- F-Secure Easy Clean [13]
- McAfee AVERT Stinger [14]
- BitDefender Security Scan [15]
Подобных бесплатных сканеров очень много — большой их список вы найдетё, например, на сайте comss.ru [16]. Попробуйте скачать несколько штук и просканируйте ими диски заражённого компьютера.
Есть и утилиты, нацеленные на лечение какого-то одного семейства троянов, например — Digita_Cure.exe [17], удаляющая Trojan-Ransom
После завершения работы всех выбранных вами утилит и лечения ПК можно уже достаточно смело загружать систему в обычном режиме. Но и на этом останавливаться категорически нельзя! Обязательно просканируйте диски ещё раз уже полноценным антивирусом с самыми последними обновлениями антивирусных баз. Плюс ко всему, в случае каких-то проблем в работе Windows можно воспользоваться встроенным в Windows механизмом восстановления системы — System Restore. Только учтите, «откат» надо делать к той точке, когда ваш ПК ещё гарантированно не был заражён трояном. Иначе всю процедуру лечения придётся начинать заново.
Однако троян может настолько серьёзно «вгрызться» в систему, что даже «Безопасный режим» не будет работать. В этом случае очень удобно воспользоваться специальными лечащими LiveCD антивирусных компаний. Подобные диски есть у Лаборатории Касперского [18], Dr.Web [19], Avira [20], BitDefender и других разработчиков. Большущий список со ссылками для загрузки можно взять на сайте comss.ru [21]. Есть даже специальный Anti
Преимущество сканирования с помощью LiveCD заключается в том, что при этом полностью исключается возможность запуска трояна, кроме того, сканирование производится полноценным антивирусом с полным набором антивирусных баз, а не усечённой его версией как в случае со специальными лечащими утилитами. Соответственно, вероятность успешного избавления от «заразы» гораздо выше.
Причём в составе Kaspersky Rescue Disk, например, предусмотрена даже специальная утилита для борьбы с программами-вымогателями Kaspersky WindowsUnlocker. Она проводит лечение реестра всех операционных систем, установленных на компьютере.
Наконец, ещё один беспроигрышный вариант — тупо снять с заблокированного ПК винчестер, подключить его к другому компьютеру (можно даже с помощью переносного USB-бокса) и просканировать его уже из-под заведомо незаражённой системы. Опять же — хорошим антивирусом, со свежими базами и с наиболее жёсткими настройками эвристики. Разумеется, крайне желательно отследить действия антивируса, дабы понять, нашёл ли он что-то, смог ли вылечить, и вообще — похоже ли всё это на удаление именно подцепленного вами блокера.
Удаление вручную
В принципе, уже на этом этапе у вас должно всё работать, и система должна быть чистой. Но опять же, гладко бывает только на бумаге. В жизни могут быть варианты. Например, блокер может оказаться настолько новым и хитрым, что даже самый свежий антивирус при полном режиме сканирования не сможет его выявить. Или же процесс лечения окажется по своим последствиям не менее фатальным для ОС, чем действия вируса, поскольку при этом могут оказаться повреждены или удалены какие-то важные системные файлы (ввиду их заражения или подмены вирусом) и система опять же откажется загружаться. При таком раскладе, если вы, конечно, не хотите переустанавливать ОС, придётся разбираться во всём вручную.
И лучший инструмент для ручного лечения системы — загрузочный диск ERD Commander (существуют версии как для Windows XP, так и для Windows Vista/7). Он предоставляет вам полный доступ к заражённой системе — к файлам на диске, к редактору реестра, к службе System Restore и так далее. Но поскольку трояны-блокеры прописываются главным образом в системном реестре, то начать их поиск следует именно оттуда. Просто запускаете редактор реестра и просматриваете ветки, которые могут использовать вирусы для своего автозапуска — подробный список возможных вариантов в случае с Windows XP можно найти в статье «Секретные приёмы автозагрузки» [23]. Также неплохой списочек из порядка 130 позиций можно посмотреть на сайте PenTestIT.com [24]. Чуть более наглядно, но только основные места — на сайте bleepingcomputer.com [25]. Но не пугайтесь раньше времени — наиболее популярными среди блокеров являются такие способы автозапуска:
-
Изменение значения параметров
"Shell"="Explorer.exe"
"Userinit"="C:\\WINDOWS\\system32\\ userinit.exe," в разделе
HKEY_LOCAL_ MACHINE\ SOFTWARE\ Microsoft\ Windows NT\ Current Version\ Winlogon или
HKEY_CURRENT_ USER\ Software\ Microsoft\ WindowsNT\ Current Version\ Winlogon -
Изменение значения параметра
"AppInit_DLLs"=""в разделеHKEY_LOCAL_ MACHINE\ SOFTWARE\ Microsoft\ Windows NT\ Current Version\ Windows -
И, разумеется, параметры в стандартных разделах автозапуска в реестре:
HKEY_LOCAL_ MACHINE\ SOFTWARE\ Microsoft\ Windows\ Current Version\ Run
HKEY_CURRENT_ USER\ Software\ Microsoft\ Windows\ Current Version\ Run
Разумеется, если вы найдёте в этих ветках реестра (или других, тоже позволяющих произвести автозапуск, но реже используемых) упоминания каких-то непонятных приложений (типа "Shell"= или программ с именами вроде aers0997.exe, составленными из случайных букв и цифр) и удалите их, приведя значения параметров к стандартному виду, надо будет впоследствии удалить и сами файлы вируса. Путь к ним вы увидите в реестре, в значении всё тех же изменённых параметров. Самые излюбленные места, где они обычно «прячутся» — папки временных файлов Documents and Settings\ и Temporary Internet Files, папка службы восстановления системы System Volume Information и даже папка корзины $RECYCLE.BIN или RECYCLER. Если заражение произошло только что, файлы вируса легко искать по дате создания.
Впрочем, на базе ERD Commander или BartPE умельцы наделали множество ещё более продвинутых инструментов восстановления системы, содержащих в себе и пакет антивирусных сканеров и полезнейшие утилиты вроде программы Autoruns [26]. Если вам попадётся такой диск, то с Autoruns инспектировать возможные места автозапуска в сотни раз удобнее и быстрее, к тому же не требуется никаких знаний структуры реестра. Просто ищешь в списке явно «левые» программы и снимаешь напротив них флажок — как в штатном MSCONFIG.EXE.
В частности, Autoruns в едином списке покажет и программы разделов RUN реестра, и запланированные задачи Task Scheduler (а через него тоже могут запускаться трояны), и надстройки браузера (а это также очень важная область автозапуска — подробнее про борьбу с вредоносными надстройками читайте в статье «Борьба с рекламными модулями для Internet Explorer» [27]), и службы, и всё остальное, что только может быть. Короче говоря, троянец может быть пропущен, если только он «присосался» к телу «законного» системного файла Windows или полностью подменил его.
Очень неплохо подходит для поиска следов зловредов программа Trend Micro HijackThis [28]. Она, например, позволяет удобно просматривать файл HOSTS (его трояны изменяют для того, чтобы заблокировать вам доступ к антивирусным сайтам) и даже альтернативные потоки файловой системы NTFS. Хорош, особенно при поиске «руткитов», и достаточно известный GMER [29].
Огромную помощь окажет и утилита AVZ [30], она восстановит возможность запуска exe-файлов, настройки IE, удалит всевозможные запрещающие политики, разблокирует диспетчер задач, очистит файл HOSTS, разблокирует редактор реестра.
Словом, чем более продвинутый LiveCD вы найдёте, тем более глубоко вы сможете проникнуть в систему для поиска вредоносного засланца.
Самое неприятное — если троянец подменит собой ещё и часть системных файлов Windows (taskmgr.exe, userinit.exe, explorer.exe и тому подобное) — в этом случае вам придётся воспользоваться такими механизмами, как «Восстановление системы» и «Проверка системных файлов» (sfc.exe, команда на его запуск выглядит так: sfc /scannow). Также можно поискать в интернете комплект «родных» файлов для вашей версии Windows. Восстанавливать их придётся после загрузки ПК с LiveCD.
Не отходя от кассы
Но далеко не всегда есть возможность загрузить ПК с LiveCD. Иногда надо «прибить» заразу прямо не выходя из заражённой системы, имея на экране только окно вируса с ласковым предложением поделиться зарплатой. Или же просто нет возможности и времени искать какие-то дополнительные инструменты. Что делать в этом случае? Оказывается, есть ряд трюков, позволяющих «обмануть» вирус.
Например, в Windows XP при появлении окна вируса попробуйте нажать клавиши Win+U и быстро запустить экранную лупу (кнопка «Запустить»), затем жмите «Справка», далее щелкните правой кнопкой мыши на заголовке окна и выберите пункт «Jump to URL», введите адрес Total Commander или командного процессора (например, C:\Program files\), в командной строке наберите msconfig и затем через восстановление системы сделайте откат на пару дней назад, когда вируса в системе ещё не было!
Если вы смогли получить доступ к командной строке, а редактор реестра не запускается, можно попробовать исправить в реестре самые важные параметры, отключив автозапуск трояна, через такие команды:
reg add "HKLM\
Если же надо убрать с экрана окно троянца, можно попробовать через диспетчер задач (если он вызывается), «убить» процесс explorer. Если троян не дает запустить, скажем, ту же Autoruns, то попробуйте переименовать файл этой программы во что-то типа game.exe.
Не забываем про сочетания клавиш Win+R, Ctrl+Shift+Esc, а также команды tasklist и taskkill.
Если вы можете запустить Microsoft Word, наберите в нём какой-нибуть короткий текст и, не сохраняя документ, выберите «Пуск» → «Завершение работы». Все программы начнут закрываться, в том числе и троян, а Microsoft Word выдаст сообщение «Хотите закрыть не сохранив?», нажмите «Отмена» и приступайте к очистке системы.
Если вирус прописался в обычные места автозагрузки, попробуйте включить ПК с зажатой клавишей Shift — это запрещает запуск автоматически загружаемых программ.
Если можете создать пользователя с ограниченными правами или такой уже есть в вашей системе, попробуйте войти из-под него — вирус может не запуститься, вы же сможете от имени Администратора воспользоваться любой лечащей утилитой.
Профилактика
Ну хорошо, «заразу» «пришибли», «хвосты» подчистили, всё работает. Но, вспоминая каждый раз, скольких это стоило нервов и усилий, вы решили больше не повторять таких ошибок. Что же нужно сделать, чтобы избежать заражения в будущем? Разумеется, самое главное — хороший антивирус и файерволл, причём желательно с возможностью принудительной блокировки скриптов в браузере (ActiveX, JAVA Applets, Jscript, VBS, но, к сожалению, такое в файерволлах сейчас почти не встречается, хотя в браузере блокировать это можно — используйте хотя бы средства браузера или блокирующие скрипты плагины, такие как NoScript [31] и Adblock Plus [32] для Firefox [33]).
Второе важное средство защиты — повседневная работа из-под учётной записи с ограниченными правами, хотя это многие и не любят (я в том числе). Но тут можно пойти на небольшую хитрость — даже для учётной записи Администратора ограничить возможность изменения ветки реестра
HKEY_
Делается это просто — в редакторе реестра щёлкаете правой кнопкой мыши по данной ветке, выбираете «Разрешения» и запрещаете изменения своей группе пользователей.
Кстати, не стоит отключать и функцию восстановления системы Windows — она очень сильно помогает как раз в таких случаях.
Не запускайте без предварительной проверки (например, на VirusTotal.com [34]) файлы, полученные из подозрительных источников, по почте, через «мессенджер». Пользуйтесь «песочницей» антивируса, если таковая есть. Файлы программ скачивайте только с сайтов непосредственных разработчиков. Ни в коем случае не устанавливайте непонятные аудио-/видеодекодеры; если скачали видео, предлагающее их для просмотра — через программу GSpot [35] узнайте, что за кодек там используется, установлен ли он у вас в системе. Если нет — тогда берите его на сайте разработчика.
Не забывайте обновлять систему, устанавливать новые версии постоянно используемых программ — это избавит от некоторых уязвимостей. Убедитесь, что на диске с операционной системой у вас используется файловая система NTFS.
Отключите автозапуск программ с подключаемых съёмных дисков, «флешек», оптических носителей — это можно сделать с помощью Tweak UI [36] или других распространенных «твикеров». Не запускайте файл сразу после скачивания — сохраните его на диск и посмотрите, какое у него расширение — не исключено, что вместо видео вы скачали программу (ехе, pif, com, cmd, bat, scr и так далее), а самораспаковывающийся архив не воспринимается как архив такими программами, как Power
Помните, что проверять на наличие вирусов можно не только файлы, но даже находящиеся в интернете веб-странички — в этом вам помогут встроенные функции браузеров (SmartScreen в IE, расширение Link
- online.us.drweb.com/?url=1 [38]
- linkscanner
.explabs.com/ linkscanner/ default.aspx [39]
Также в целях профилактики можно пойти на трюк с заменой файла sethc.exe, отвечающего за «залипание клавиш», на cmd.exe, переименовав файл командного процессора в sethc.exe (придётся это делать через LiveCD). В результате чего вы всегда, даже при загрузке ОС, пятью нажатиями Shift сможете вызывать командную строку, а из неё уже любую другую программу — хоть редактор реестра, хоть MSCONFIG. Кстати, в окне входа в систему запущенный таким образом cmd.exe будет иметь права SYSTEM. Только помните, что тем самым вы создадите в системе нехилый чёрный ход, многим хорошо известный при этом.
И, наконец, никогда не следует слать СМС злоумышленнику, создавшему вирус. Помните, что деньги вы потеряете почти наверняка, а код разблокировки можете и не получить. Проще получить код у оператора компании, отвечающей за работу данного короткого номера. Всегда после заражения вирусами меняйте свои пароли и «явки» — не исключено, что кроме блокировки системы троянец выполняет и какие-то другие вредоносные функции.
Вор должен сидеть в тюрьме!
Помните, что вы всегда можете обратиться к поставщику, обслуживающему короткий номер, требуя выдать код деактивации. В частности, помимо своего сотового оператора, вам пригодятся такие контакты:
- А1: Первый альтернативный контент-провайдер (alt1.ru, a1agregator.ru)
- ИнкорМедиа (incoremedia.ru)
Звоните, ругайтесь, грозите подать заявление в прокуратуру, требуйте наказать злоумышленника, заодно сообщите данные блокера и получите разблокировочный код. А если вы действительно подадите заявление в милицию, общественность поставит вам памятник!
Полезные ссылки
- forum.drweb.com/index.php?showtopic=287460 [6]
- forum.drweb.com/index.php?showtopic=293348 [40]
- forum.drweb.com/index.php?act=Print&client=printer&f=35&t=292921 [41]
- support.kaspersky.ru/viruses/solutions?qid=208637133 [42]
- forum.ru-board.com/misc.cgi?action=printtopic&forum=62&topic=16770 [43]
- protivovirus.blogspot.com [44]
- siri-urz.blogspot.com [45]
- xylibox.blogspot.com [46]
Разное
-
Если не запускаются exe-файлы, импортируйте в реестр:
Windows Registry Editor Version 5.00
[HKEY_CLASSES_ ROOT\ exefile\ shell]
[HKEY_CLASSES_ ROOT\ exefile\ shell\ open]
"EditFlags"=hex: 00,00,00,00
[HKEY_CLASSES_ ROOT\ exefile\ shell\ open\ command]
@="\"%1\" %*"
[HKEY_CLASSES_ ROOT\ exefile\ shell\ runas]
[HKEY_CLASSES_ ROOT\ exefile\ shell\ runas\ command]
@="\"%1\" %*" -
Если не запускается редактор реестра, удобно воспользоваться ERD Commander или Registry Workshop [47]. Также не забудьте проверить ветки реестра
HKEY_LOCAL_ MACHINE\ SOFTWARE\ Policies
HKEY_CURRENT_ USER\ Software\ Microsoft\ Windows\ Current Version\ Policies — именно там можно отключать различные системные компоненты.
- Если файл
HOSTSвирусом не менялся, но доступа к антивирусным сайтам всё равно нет, попробуйте удалить статические маршруты с помощью командыroute -f. - Первая программа-вымогатель, требующая денег за восстановление системы, появилась в декабре 1989 года.
- Первый SMS-блокер был зарегистрирован 25 октября 2007.
- Не забудьте проверить Планировщик заданий и удалить непонятные и подозрительные задания.
- Тело вируса может прятаться где угодно, даже в папке Cookies…
- Наиболее опасны «буткиты», требующие восстановления MBR, и шифрующие троянцы.
Если, в очередной раз включив компьютер, вы увидели сообщение о том, что Windows заблокирован и нужно перевести 3000 рублей для того, чтобы получить номер разблокировки, то знайте несколько вещей:
- Вы не одиноки — это один из самых распространенных видов вредоносного ПО (вируса)
- Никуда и ничего не отправляйте, номера вы скорее всего не получите. Ни на счет билайн, ни на мтс ни куда-либо еще.
- Любой текст о том, что полагается штраф, грозит УК, упоминания о Microsoft security и прочее — это не более чем выдуманный горе-вирусописателем текст, чтобы ввести вас в заблуждение.
- Решить проблему и убрать окно Windows заблокирован довольно просто, сейчас мы и разберем, как это сделать.

Типичное окно блокировки Windows (не настоящее, сам нарисовал)
Надеюсь, вводная часть была достаточно ясной. Еще один, последний момент, на который обращу ваше внимание: не стоит искать по форумам и на специализированных сайтах антивирусов коды разблокировки — навряд ли вы их найдете. То, что в окне имеется поле для ввода кода, не означает, что такой код есть на самом деле: обычно мошенники не «заморачиваются» и не предусматривают его (особенно в последнее время). Итак, если у вас любая версия ОС от Microsoft — Windows XP, Windows 7 или Windows 8 — то вы потенциальная жертва. Если это не совсем то, что вам нужно, посмотрите другие статьи в категории: Лечение вирусов.
Как убрать Windows заблокирован
Первым делом, я расскажу, как проделать эту операцию вручную. Если вы хотите использовать автоматический способ удаления этого вируса, то перейдите к следующему разделу. Но отмечу, что несмотря на то, что автоматический способ, в целом, проще, возможны и некоторые проблемы после удаления — наиболее распространенная из них — не загружается рабочий стол.

Запуск безопасного режима с поддержкой командной строки
Первое, что нам потребуется для того, чтобы убрать сообщение Windows заблокирован — зайти в безопасный режим с поддержкой командной строки Windows. Для того, чтобы это сделать:
- В Windows XP и Windows 7, сразу после включения начните лихорадочно нажимать клавишу F8, пока не появится меню альтернативных вариантов загрузки и выберите соответствующий режим там. Для некоторых версий BIOS нажатие F8 вызывает выбор меню устройств для загрузки. Если такое появится, выберите ваш основной жесткий диск, нажмите Enter и в ту же секунду начинайте нажимать F8.
- Зайти в безопасный режим Windows 8 может оказаться сложнее. О различных способах сделать это вы можете прочитать здесь. Самый быстрый — неправильно выключить компьютер. Для этого, при включенном ПК или ноутбуке, глядя на окно блокировки, нажмите и удерживайте кнопку питания (включения) на нем в течение 5 секунд, он выключится. После очередного включения вы должны попасть в окно выбора вариантов загрузки, там нужно будет отыскать безопасный режим с поддержкой командной строки.

Введите regedit, чтобы запустить редактор реестра
После того, как командная строка запустилась, введите в нее regedit и нажмите Enter. Должен открыться редактор реестра, в котором мы и будем проделывать все необходимые действия.

Прежде всего, в редакторе реестра Windows следует зайти в ветку реестра (древовидная структура слева) HKEY_LOCAL_MACHINE\SOFTWARE\Microsoft\Windows NT\CurrentVersion\Winlogon, именно здесь, в первую очередь располагают свою записи вирусы, блокирующие Windows.

Shell — параметр, в котором наиболее часто запускается вирус Windows Заблокирован
Обратите внимание на два параметра реестра — Shell и Userinit (в правой области), их правильные значения, вне зависимости от версии Windows, выглядят следующим образом:
- Shell — значение: explorer.exe
- Userinit — значение: c:\windows\system32\userinit.exe, (именно с запятой на конце)
Вы же, скорее всего, увидите несколько иную картинку, особенно в параметре Shell. Ваша задача — кликнуть правой кнопкой мыши по параметру, значение которого отличается от нужного, выбрать «Изменить» и вписать нужное (правильные написаны выше). Также обязательно запомните путь к файлу вируса, который там указан — мы его чуть позже удалим.

В Current_user параметра Shell быть не должно
Следующий шаг — зайти в раздел реестра HKEY_CURRENT_USER\Software\Microsoft\Windows NT\CurrentVersion\Winlogon и обратить внимание на тот же параметр Shell (и Userinit). Тут их быть вообще не должно. Если есть — нажимаем правой кнопкой мыши и выбираем «Удалить».
Далее идем в разделы:
- HKEY_CURRENT_USER\Software\Microsoft\Windows\CurrentVersion\Run
- HKEY_LOCAL_MACHINE\SOFTWARE\Microsoft\Windows\CurrentVersion\Run
И смотрим, чтобы ни один из параметров этого раздела не вел к тем же файлам, что и Shell из первого пункта инструкции. Если таковые имеются — удаляем их. Как правило, имена файлов имеют вид набора цифр и букв с расширением exe. Если есть что-то подобное, удалите.
Закройте редактор реестра. Перед вами снова будет командная строка. Введите explorer и нажмите Enter — запустится рабочий стол Windows.

Быстрый переход к скрытым папкам с использованием адресной строки проводника
Теперь зайдите в проводник Windows и удалите файлы, которые были указаны в удаленных нами разделах реестра. Как правило, они находятся в глубине папки Users и добраться до этого месторасположения не так-то просто. Самый быстрый способ это сделать — указать путь к папке (но не к файлу, иначе он запустится) в адресной строке проводника. Удалите эти файлы. Если они находятся в одной из папок «Temp», то можно без страха очистить эту папку вообще от всего.
После того, как все эти действия были совершены, перезагрузите компьютер (в зависимости от версии Windows, возможно потребуется нажать Ctrl + Alt + Del.
По завершении вы получите работающий, нормально запускающийся компьютер — «Windows заблокирован» больше не появляется. После первого запуска рекомендую открыть Планировщик заданий (Расписание выполнения задач, можно найти через поиск в меню Пуск или на начальном экране Windows 
Убираем Windows заблокирован автоматически с помощью Kaspersky Rescue Disk
Как я уже сказал, этот способ убрать блокировку Windows несколько проще. Вам потребуется с работающего компьютера скачать Kaspersky Rescue Disk с официального сайта http://support.kaspersky.ru/viruses/rescuedisk#downloads и записать образ на диск или загрузочную флешку. После этого, нужно загрузиться с этого диска на заблокированном компьютере.
После загрузки с Kaspersky Rescue Disk вы сначала увидите предложение нажать любую клавишу, а после этого — выбор языка. Выбираем тот, который удобнее. Следующий этап — лицензионное соглашение, для того, чтобы его принять, нужно нажать 1 на клавиатуре.
Меню Kaspersky Rescue Disk
Появится меню Kaspersky Rescue Disk. Выберите Графический режим.

Настройки сканирования на вирусы
После этого запустится графическая оболочка, в которой можно делать очень многие вещи, но нас интересует быстрая разблокировка Windows. Отметьте галочками «Загрузочные сектора», «Скрытые объекты автозагрузки», а заодно можно отметить и диск C: (проверка займет намного больше времени, но будет более эффективной). Нажмите «Выполнить проверку».

Отчет о результатах проверки в Kaspersky Rescue Disk
После завершения проверки вы можете посмотреть отчет и увидеть, что именно было проделано и каков результат — обычно, чтобы убрать блокировку Windows, такой проверки оказывается достаточно. Нажмите «Выход», а затем выключите компьютер. После выключения вытащите диск или флешку Kaspersky и снова включите ПК — Windows больше не должен быть заблокирован и вы сможете вернуться к работе.
Можно и без переустановки ОС избавиться от этого баннера. Необходимо перезагрузить компьютер и осуществить загрузку ОС в безопасном режиме с поддержкой командной строки. Для загрузки ОС в безопасном режиме с загрузкой КС нужно нажать на клавишу F8 до появления надписи «Windows» с индикатором загрузки и выбрать в списке безопасный режим с поддержкой КС.
Набираем команду regedit для запуска редактора реестра и правим некоторые параметры. Винлок(программа, блокирующая загрузку) может прописаться в параметре shell.
Это параметр находится в ветке
HKEY_LOCAL_MACHINE\SOFTWARE\Microsoft\Windows(Зависит от ОС. Если XP , то NT)\CurrentVersion\Winlogon
а может находится и в этой ветке HKEY_CURRENT_USER
В значении параметра shell должно быть прописано Explorer.exe
Также нужно проверить значение параметра userinit. Он находится в этих же ветках.
Значение этого параметра должно быть следующим C:\WINDOWS\system32\userinit.exe,
автор вопроса выбрал этот ответ лучшим
Prost
[8.6K]
11 лет назад
В таком деле дать универсальный ответ невозможно, в виду большого разнообразия таких баннеров. Но в простых случаях можно самостоятельно с большей частью таких баннеров легко справиться. А самое главное в таком деле — это получить управление компьютером. Для этого надо попытаться загрузиться в безопасном режиме. Если баннер отсутствует, считайте большая часть дела сделана. Что делать дальше я уже отвечал на подобный вопрос здесь. Ну а в противном случае можно попытаться использовать диспетчер задач. Даже если диспетчер задач будет появляться на доли секунды а потом исчезать, надо попытаться в этот момент нажать клавишу «Delete». Хотя встречаются баннеры блокирующие диспетчер задач полностью, но это бывает очень редко.
Росом
[45.1K]
11 лет назад
Купить новый компьютер. Самое простое решение. Но если лень идти в магазин, то команда format c: с загрузочного диска поможет однозначно. Против нее не каждый вирус, и уж точно ни один баннер не выдержит.ф
Использовать утилиту доктора веба или касперского. Например тут Или запастись специальным загрузочным диском и, загрузившись с него, запустить утилиту по снятию баннера. Например скачать тут
Можно обратиться к спецу, или в сервисный центр. Там они занимаются подобными вещами за умеренную, и вполне, должно быть разумную плату. И знайте, баннер — это не вирус. Это реклама, которую часто делают вымогатели денег. Так что платить или давать СМС бессмысленно. Влетите сильно, а толку никакого.
lenor
[48.6K]
10 лет назад
Это обычно случается если попал вирус на ваш компьютер, некоторые люди увлекаются просмотром серфинга и иногда после таких просмотров вирус вымогатель блокирует ваш компьютер. Так же это может произойти если вы не обновляли ваш антивирус.Панику в этом случае создавать не стоит.
1 вы можете переключиться в безопасный режим и применить команду как cleanmgr и rstrui.
2 можно удалить этот баннер с помощью антивируса, попробуйте сделать проверку компьютера на вирусы, возможно его удастся устранить таким образом.
3 Если ничего вам не помогло, вызывайте специалиста на дом.
Но еще проще можно воспользоватся обучающим видео.
Вот несколько уроков
Дельф
11 лет назад
Ни в коем случае не отправляя смс на номер, который обычно указан в таких баннерах…
Нужно включить комп, используя Безопасный режим, и если в нём баннер не выскакивает — то попробовать запустить восстановление системы на тот момент, когда всё было нормально. Мне однажды помог этот способ. А ещё можно попробовать найти и удалить вирус, вызвавший баннер, или переустановить систему.
Nik13
[1.7K]
11 лет назад
Смотря какой баннер. Если не во весь экран, то можно включить антивирус и удалить этот вирус. Если во весь экран этот вирус, то можно зайти с другого компьютера в интернет и найти код выключения. Вы тупо будете ломать этот вирус с помощью представленных кодов, главное найти такую же иконку. А если не то и не то, не получается, нужно будет переустановить систему компьютера.
Strij
[21.6K]
11 лет назад
Используйте программу АнтиСМС. Есть для ХР и 7/8 Создайте загрузочный диск\флешку. И проблема устрвняется в пару минут. Так же не плохо под рукой всегда иметь LiveCD. Программный сбой, вирус, забыли пароль (Boot CD/USB Sergei Strelec 2013 v.4.7 (Windows 8 PE).. грузимся с диска и решаем возникшую ситуацию.
Влади
[22.4K]
11 лет назад
Цитата: «Купить новый компьютер. Самое простое решение.»
продолжаю: и никогда больше его не включать. А когда решитесь включить, то почитайте:
http://www.bolshoyvopros.ru/questions/222195-kak-razblokirovat-kompjuter-ot-bann
Знаете ответ?
