При очередном включении компьютера или ноутбука вас может встретить сообщение: «Возникла проблема. Ваш PIN-код недоступен. Щелкните, чтобы снова настроить ПИН-код». Иногда нажатие «Настроить свой PIN-код» позволяет заново создать его, но чаще вы снова возвращаетесь в это же окно.
В этой пошаговой инструкции подробно о том, что делать, если ПИН-код недоступен, чтобы исправить ситуацию и зайти в Windows 10 или Windows 11.
Решение проблемы, если отображается пункт «Параметры входа»

Если ниже сообщения о том, что ваш PIN-код недоступен есть ссылка «Параметры входа», можно нажать по ней, а затем войти в систему, используя пароль учётной записи Майкрософт, при условии, что вы его помните. Если нет — далее поговорим и о сбросе пароля.
После входа в Windows с паролем, можно начать решать проблемы с ПИН-кодом. Рекомендуемые шаги для рассматриваемого сценария:
- Нажмите правой кнопкой мыши по кнопке «Пуск», выберите пункт «Выполнить», введите services.msc и нажмите Enter.
- Откроется список служб. Найдите в списке «Изоляция ключей CNG» и дважды нажмите по имени службы.
- Если тип запуска службы установлен в «Отключена», измените на «Вручную», примените настройки и перезагрузите компьютер — это должно исправить проблему и описанные далее шаги использовать не требуется.
- Если тип запуска службы установлен правильно (Вручную), попробуйте использовать точки восстановления системы на дату, когда проблемы не было. Об этом в инструкциях Точки восстановления Windows 11, Точки восстановления Windows 10.
- При отсутствии точек восстановления, есть ещё один подход: удалите содержимое системной папки
C:\Windows\ServiceProfiles\LocalService\AppData\Local\Microsoft\NGC
но учитывайте, что это удалит ПИН-коды всех пользователей компьютера. Удалить её в проводнике не получится, вместо этого, запустите командную строку от имени администратора и по порядку введите следующие команды:
takeown /f C:\Windows\ServiceProfiles\LocalService\AppData\Local\Microsoft\NGC /r /d y icacls C:\Windows\ServiceProfiles\LocalService\AppData\Local\Microsoft\NGC /grant Администраторы:F /t RD /S /Q C:\Windows\ServiceProfiles\LocalService\AppData\Local\Microsoft\Ngc MD C:\Windows\ServiceProfiles\LocalService\AppData\Local\Microsoft\Ngc icacls C:\Windows\ServiceProfiles\LocalService\AppData\Local\Microsoft\Ngc /T /Q /C /RESET
После удаления содержимого папки и перезагрузки компьютера вам могут предложить заново создать ПИН-код, либо его можно будет создать вручную в параметрах учетных записей в пункте «Варианты входа».
Как исправить ошибку «Возникла проблема ПИН-код недоступен», если параметры входа не отображаются
Если выбор варианта входа с паролем вместо ПИН-кода недоступен, можно использовать следующий способ решить проблему (внимание: если проблема возникла после включения опции Диагностический запуск в msconfig, используйте отдельную инструкцию):
- На экране блокировки нажмите по изображенной в правом нижнем углу кнопки «Питания», а затем, удерживая клавишу Shift нажмите «Перезагрузка».
- После перезагрузки вы попадете в среду восстановления Windows 10 или Windows Перейдите в раздел Поиск и устранение неисправностей — Дополнительные параметры.
- Здесь в первую очередь я рекомендую попробовать использовать пункт «Восстановление системы» — при наличии точек восстановления вы быстро сможете вернуть компьютер к состоянию, когда вход с ПИН-кодом работал исправно.
- Если предыдущий вариант не подошел, откройте пункт «Командная строка», а затем введите команду regedit и нажмите Enter.
- Откроется редактор реестра. В нём выберите раздел HKEY_LOCAL_MACHINE, а затем в меню выберите «Файл» — «Загрузить куст» и укажите путь к файлу
C:\Windows\System32\config\SYSTEM
Внимание: буква системного диска в среде восстановления может отличаться, кроме этого, может быть несколько дисков, содержащих такую папку. Убедитесь, что файл открывается с того диска, где у вас по факту установлена Windows (определить можно, например, по размеру этого диска).
- Появится запрос о назначении имени для загруженного куста — задайте любое удобное вам. В результате внутри раздела реестра HKEY_LOCAL_MACHINE появится подраздел с заданным вами именем.
- В этом подразделе перейдите в
ControlSet001\Services\KeyIso
и обратите внимание на значение параметра с именем Start в правой панели. Если его значение отличается от 3, дважды нажмите по параметру, установите значение 3, примените настройки. Если значение уже такое, перейдите к 10-му шагу.
- Выберите подраздел реестра с заданным вами на 6-м шаге именем, а затем в меню редактора реестра выберите в меню «Файл» — «Выгрузить куст» и подтвердите выгрузку сделанных изменений.
- Закройте редактор реестра, командную строку и перезагрузите компьютер — ПИН-код Windows 10 или Windows 11 должен работать.
- Если на 7-м шаге значение параметра уже равно 3, можно закрыть редактор реестра, а затем удалить ПИН-код в командной строке, используя по порядку следующие команды (при необходимости измените букву диска C на актуальную букву системного раздела диска):
takeown /f C:\Windows\ServiceProfiles\LocalService\AppData\Local\Microsoft\NGC /r /d y icacls C:\Windows\ServiceProfiles\LocalService\AppData\Local\Microsoft\NGC /grant Администраторы:F /t RD /S /Q C:\Windows\ServiceProfiles\LocalService\AppData\Local\Microsoft\Ngc MD C:\Windows\ServiceProfiles\LocalService\AppData\Local\Microsoft\Ngc icacls C:\Windows\ServiceProfiles\LocalService\AppData\Local\Microsoft\Ngc /T /Q /C /RESET
После этого можно закрыть командную строку, перезагрузить компьютер. В результате вам будет предложено либо зайти с паролем, либо создать ПИН-код сразу после ввода пароля учетной записи Майкрософт.
Сброс пароля, удаление ПИН-кода и перевод учетной записи в «Локальную»
Если предыдущие способы не помогают попасть в систему, либо вы не помните пароль учётной записи Майкрософт, вы можете использовать LiveCD для того, чтобы сбросить пароль учетной записи, конвертировать её из учетной записи Майкрософт в локальную, что автоматически отключит использование ПИН-кода для этого аккаунта.
- Используя какой-либо другой компьютер, загрузите образ ISO WinPE Sergei Strelec с сайта sergeistrelec.ru и запишите его на флешку, например, с помощью Rufus.
- Загрузитесь с созданной флешки (может потребоваться отключить Secure Boot в BIOS) на компьютере, где ПИН-код недоступен, в меню «Пуск» перейдите в раздел «Программы WinPE» — «Сброс паролей» и запустите утилиту Windows Login Unlocker.
- В списке учетных записей нажмите правой кнопкой мыши по учетной записи, в которую не получается войти и выберите пункт «Reset password» (для сброса/удаления пароля) или «Change password» (для изменения пароля).
- Появится запрос, с сообщением о том, что это учетная запись Майкрософт и она будет преобразована в локальную учетную запись — нажмите Ок.
После выполнения указанных действий вы получите сообщение о том, что пароль был успешно сброшен, утилиту можно закрыть и загрузиться с обычного жесткого диска или SSD — без пароля или с установленным вами паролем.
Если создание загрузочной флешки в текущей ситуации невозможно, есть ещё один вариант: используйте 2-й способ из статьи Как включить скрытую учетную запись Администратора в Windows 11 (подойдет и для Windows 10), затем зайдите в эту учетную запись и уже из неё выполняйте управление пользователями для исправления проблемы.
Использование традиционного пароля при входе в учётную запись Windows не является единственным способом авторизации. В Windows 10 и 11 для входа в систему также может использоваться графический пароль, ключ безопасности и пин-код — привязанный к основному паролю четырёхзначный код. Использование пин-кода существенно упрощает процедуру авторизации, но только при условии, что отвечающие за данный способ авторизации компоненты работают нормально. В противном случае пользователь может столкнуться с серьёзными проблемами, вплоть до невозможности входа в учётную запись.
Примером может служить ошибка входа в учётную запись «Возникла проблема. Ваш ПИН-код недоступен». При этом пользователю предлагается настроить свой пин-код повторно, но ссылка на настройку опции не работает.

Чаще всего причиной появления этой ошибки становится отключение пользователем из соображений оптимизации важных служб, например, службы изоляции ключей CNG. К ошибке может привести бездумное применение программ-твикеров, повреждение системных файлов, сбои в конфигурации пользователя, действия вредоносного программного обеспечения. Соответственно, вероятность удачного восстановления функции будет зависеть от того, насколько серьёзной является причина ошибки.
Если вы не можете войти в систему с пин-кодом, попробуйте войти с обычным паролем. Нажмите на экране с ошибкой «Параметры входа», кликните по значку ключа и введите в поле свой пароль.



Если вход будет выполнен удачно, первым делом зайдите в оснастку «Службы» и проверьте состояние службы «Изоляция ключей CNG». Она должна выполняться и иметь тип запуска «Вручную» или «Автоматический». Если её настройки отличаются от указанных, измените их.

Если вы до этого отключали и другие службы, включите их. Перезагрузите компьютер и попробуйте войти в систему с использованием пин-кода.
Восстановить доступ к учётной записи можно также удалив файлы конфигурации пин-кода, но так как с экрана входа в систему у вас не будет доступа к Проводнику, компьютер придётся загрузить с LiveCD, например, с WinPE 10-8 Sergei Strelec. Перейдите во встроенном в LiveCD файловом менеджере в расположение
C:\Windows\ServiceProfiles\LocalService\AppData\Local\Microsoft\NGCи очистите содержимое последнего каталога.

Загрузившись в обычном режиме, вы попадёте на рабочий стол с формой для ввода обычного пароля. Если на компьютере имеется другая учётная запись, вместо LiveCD для доступа к папке NGC можете использовать её, но это тоже не очень удобное решение, так как оно связано с необходимостью изменения прав доступа. Да, после очистки папки NGC пин-код нужно будет создать заново.
Если вам не удаётся войти с использованием обычного пароля, потребуется его сброс. Для этих целей опять же используем WinPE 10-8 Sergei Strelec, точнее, входящие в его состав утилиты Windows Login Unlocker, Active Password Changer PCUnlocker или Simplix Password Reset. При сбросе основного пароля будет удалён и пин-код, причём не имеет значения, какой тип учётной записи вы используете (локальную или Microsoft).

Если устранить ошибку описанными выше способами не удаётся, есть вероятность, что неполадка вызвана либо повреждением системных файлов, либо отключением некоторых критически важных служб. В таком случае может помочь откат системы к точке восстановления, созданной на момент нормальной работы Windows. Для выполнения отката придётся загрузиться в среду восстановления. Для этого на экране входа в систему открываем меню электропитания и перезагружаем компьютер с зажатой клавишей Shift.

Попав в среду восстановления, перейдите по цепочке Диагностика → Дополнительные параметры → Восстановление системы и запустите процедуру отката к точке восстановления.





В случае проблем с доступом к функции, используйте для входа в среду WinPE установочный диск с Windows. Выберите Поиск и устранение неисправностей → Восстановление системы и проследуйте указаниям мастера. Откат восстановит значительную часть критически важных файлов и вернёт службы в их исходное состояние, обеспечив тем самым нормальную работу функции входа в учётную запись.
,
If you can’t add a Windows Hello PIN in Windows 10/11 because the PIN option is grayed out or unavailable with the description «Something went wrong. Try again later», continue reading below to fix the problem.
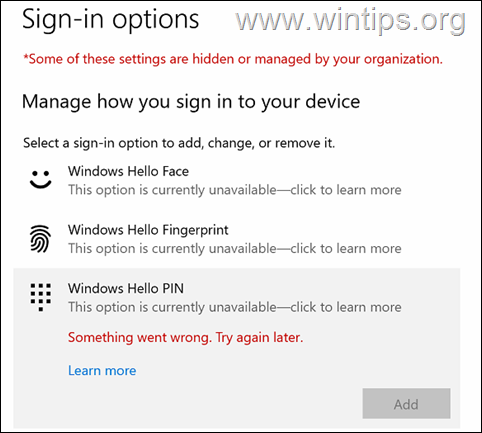
Windows Hello lets you sign in to your Windows 10/11 PC, apps, and online services using a PIN, your face, or a fingerprint. The use of a Hello PIN gives you greater security and security compared to a password because the PIN is stored only on the device it is set, therefore it is useless for anyone who does not have physical access to the associated device. This means that someone who steals your password can log into your account from anywhere, but if he steals your PIN he must have stolen your device in the first place, otherwise the PIN is useless.
However, some users report that they can’t set their Windows Hello PIN because they get the message «This option is currently unavailable – Something went wrong. Try again later». If you face the same error, read the instructions below to fix the problem.
FIX: Windows Hello PIN is Currently Unavailable or Greyed Out on Windows 10/11.
The message «Windows Hello PIN is currently unavailable» can appear either on standalone computers (personal computers), or on computers that are members of an Active Directory or Azure AD domain (domain joined computers). So, depending on your situation follow the instructions in the respective part below.
- Part 1. Enable Windows Hello PIN on Personal PCs.
- Part 2. Enable «Windows Hello Convenience PIN» on Personal or Domain PCs in Active Directory.
- Part 3. Enable «Windows Hello for Business PIN on organization PC’s. (Active Directory, Intune).
Part 1: FIX Windows Hello PIN not available on Personal Computers.
Method 1. Sign-in with your Password.
The first method to fix error «Windows Hello PIN option is not currently available», is to try to see if you can add the PIN after signing in with your account password (and not the PIN).
1. Sign-Out of Windows.
2. On the login screen, select Sign-in Options and then click the key icon
3. Enter your account password to log in to Windows.
4. After login, try to add a PIN.
Method 2. FIX Windows Hello PIN not available by Removing Work or School Accounts.
The second method to resolve the «Windows Hello PIN is currently unavailable» error, is to remove the Work or School accounts from your PC.
1. Click the Start menu, select Settings and then Accounts.
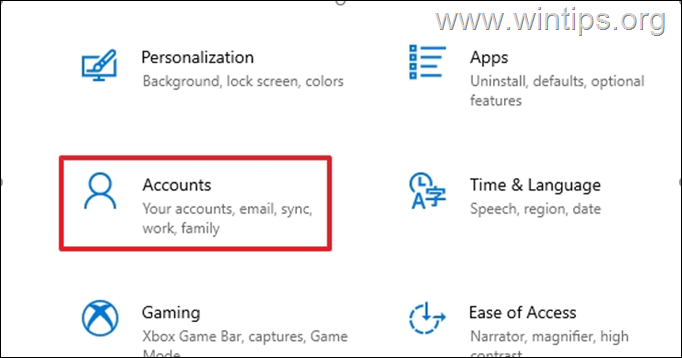
2. From the left pane, select Access work or school.
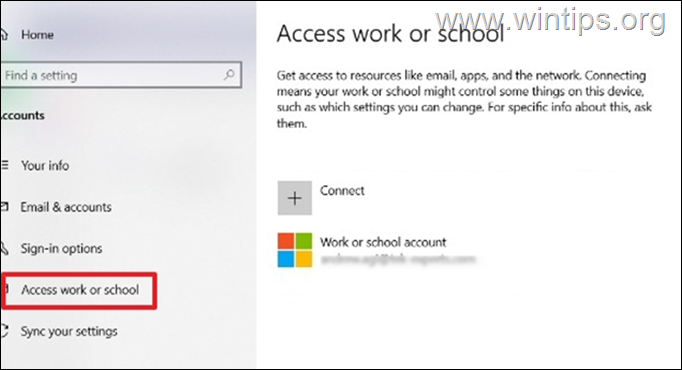
3. Click the associated account from your work or school, select Disconnect.
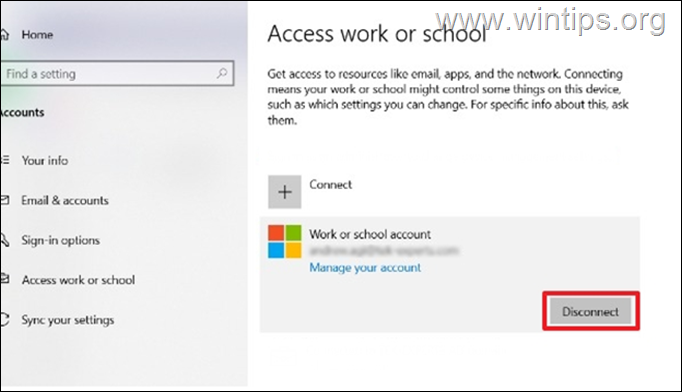
4. Now proceed to setup your PIN. *
* Note: After setting your PIN, and if you want, you can add again your Work/School account. But in the last step uncheck the option Allow my organization to manage this device and click No Sign in to this app only.
Method 3. Re-Sign-in with your Microsoft Account.
Another method to resolve the Windows Hello PIN is unavailable problem, is to Sign-in to Windows with a Local Account and then to re-sign-in with your Microsoft Account.
1. Click the Start menu, select Settings and then Accounts.
2. Select Your info from the left panel and click Sign in with a local account instead in the right pane.
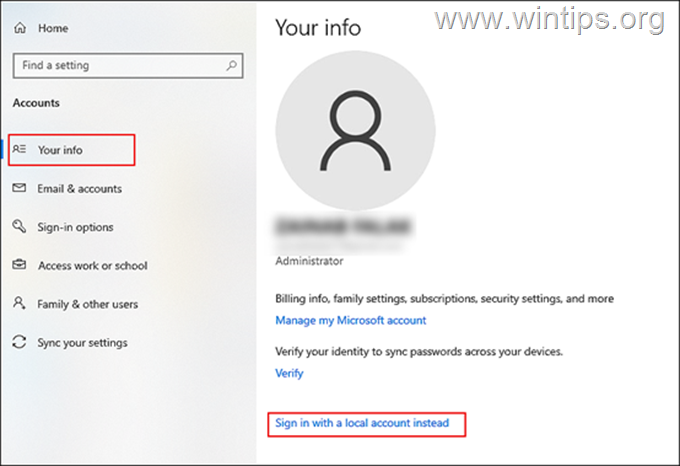
3. In the next window, type your Password for your Microsoft account password and hit Next.
4. At next screen, type a name of the local account and type a new password (twice). Then type a password hint and click Next to proceed.
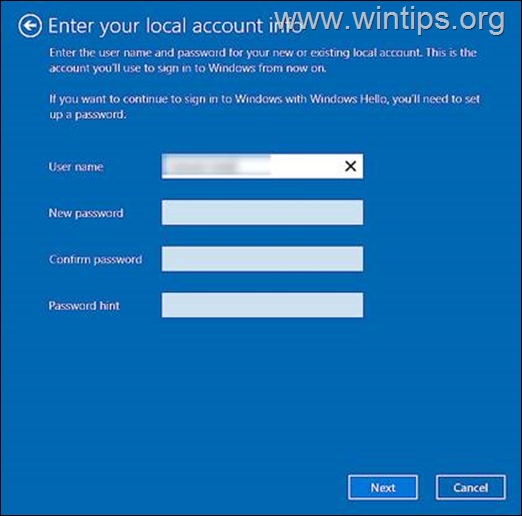
5. Then hit the Sign out and finish button.
6. Finally, sign back into Windows using the local account.
7. Restart you PC and login to Windows.
8. Now go again to Settings > Accounts > Your Info.
9. Click Sign in with a Microsoft account instead and follow the on-screen instructions to add your Microsoft Account again.
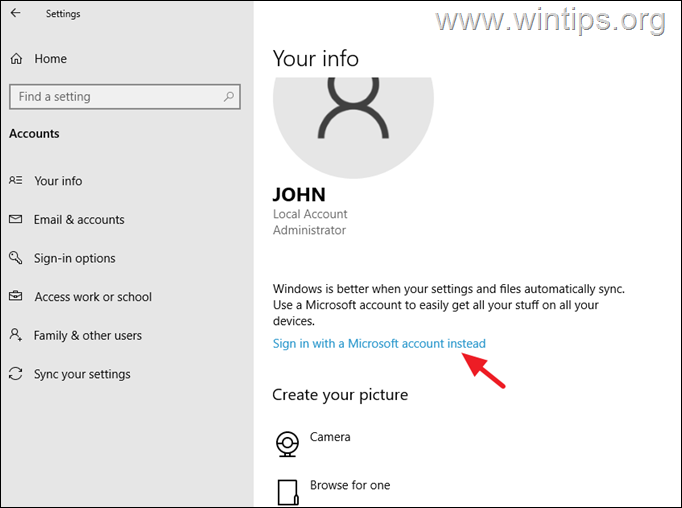
10. Once done, proceed to setup the PIN. If the problem persists, continue reading below.
Part 2. FIX Windows Hello PIN not available on Active Directory Computers.
If you want to enable Windows Hello Pin on a computer that doesn’t belong to an organization, or if you don’t want to use Windows Hello for Business in your organization, proceed to the methods below. *
* Notes:
1. The below methods commonly applies to computers who are joined to an Active Directory domain and the Hello PIN option is not available.
2. If you want to use Windows Hello for Business PIN skip to Part-3 below.
Method 1. Allow Domain PIN Log-On in Registry.*
In Domain environments, that don’t use Windows Hello for business, you must allow the Hello PIN sign-in, in workstations:
1. Open Registry Editor. To do that:
1. Simultaneously press the Win + R keys to open the run command box.
2. Type regedit and press Enter to open Registry Editor.
2. Navigate to this key at left pane:
- HKEY_LOCAL_MACHINE\SOFTWARE\Policies\Microsoft\Windows\System
3. Right-click at an empty space at right pane and select New > DWORD (32-bit value).
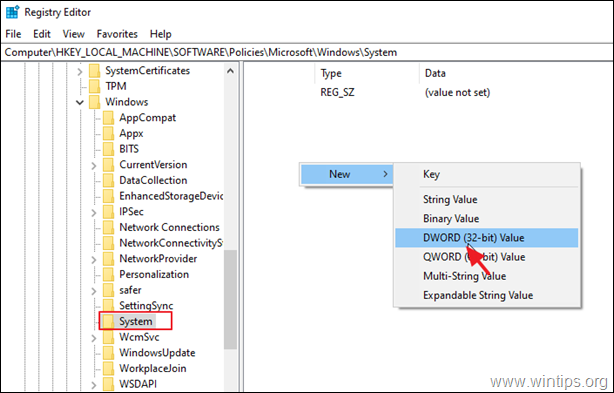
4. Name the new value: AllowDomainPINLogon
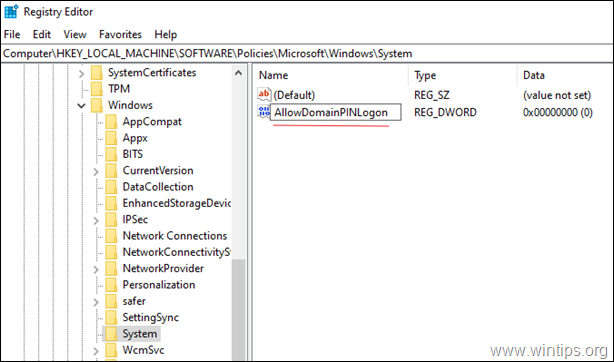
5. Finally double-click to open the new value and set the Value data to 1 and click OK
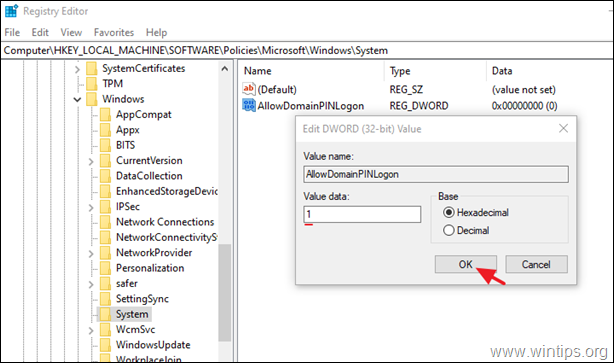
6. Restart your PC and try to add a Windows Hello PIN again. If you can’t proceed to next method.
Method 2. Enable «Turn on convenience PIN sign-in» using Group Policy.
If you are experiencing the reported problem on computers that have been set up for an organization (e.g. Active Directory, Intune), but you don’t want to use Windows Hello for Business, proceed to enable the «Turn on convenience PIN sign-in» in Group Policy: *
* Note: If you want to use Windows Hello for Business PIN skip to Part- 3 below.
1. Open the Local Group Policy Editor (gpedit.msc), or edit the Default Domain Policy GPO and navigate to:
- Computer Configuration\Administrative Templates\System\Logon
2. On the right side open the Turn on convenience PIN sign-in policy.

3. Set the policy to Enabled
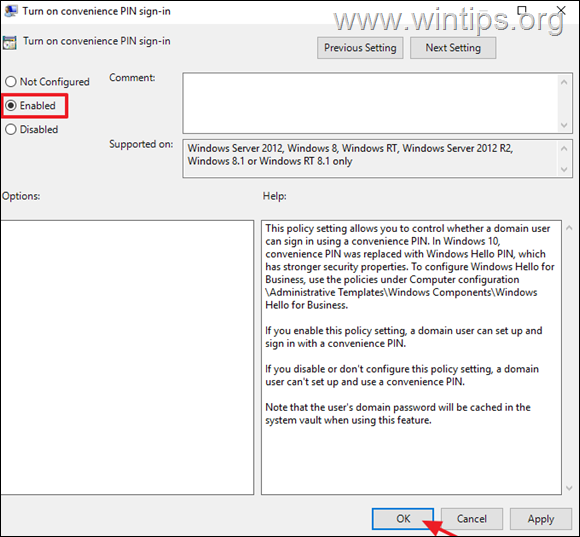
4. Close the Group Policy Editor and restart the PC. *
* Note: If you change the Default Domain Policy GPO, then restart the workstations to «see» the change.
Part 3. FIX Windows Hello for Business PIN is currently unavailable.
If your computer belongs to an organization and you want to use the Windows Hello for Business PIN, but is unavailable, proceed and enable the «Windows Hello for Business» in Active Directory, or on Azure AD (Intune).
A. Enable Windows Hello for Business PIN sign-in in Active Directory.*
* Note: This method can be applied either on clients side or in Domain Controller.
1. Open the Local Group Policy Editor (gpedit.msc), or edit the Default Domain Policy GPO and navigate to:
-
Computer Configuration\Administrative Templates\Windows Components\Windows Hello for Business
2. Open the Use Windows Hello for Business policy, set it to Enabled and click OK. *
* Note: If you want to disable the Windows Hello Business provisioning that prompts to use Windows Hello with your account, check also the option «Do not start Windows Hello Provisioning after sign-in. (This option is not available on Windows Server 2016/2019)
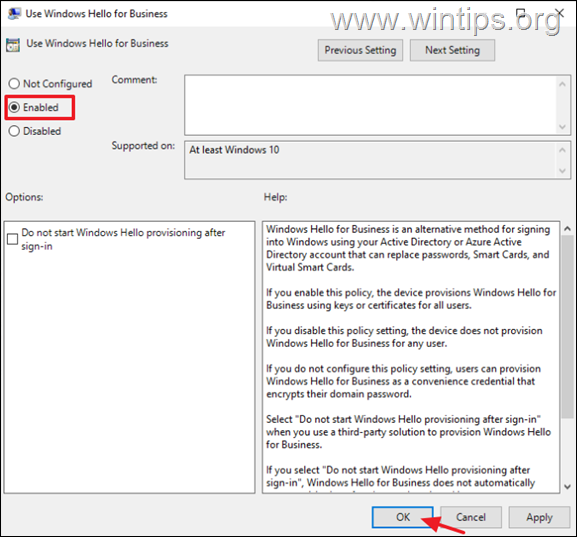
3. Restart your PC to apply the change. *
* Note: If you enable the Windows Hello Business using a GPO, restart only the workstations.
B. Enable Windows Hello for Business PIN sign-in in Microsoft Intune.
To Enable Windows Hello for Business in Microsoft Intune.
1. Sign to Microsoft Endpoint Manager admin center with an Intune Administrator role.
2. Select Devices on the left and at the right go to Windows -> Windows enrollment.
3. Open Windows Hello for Business and under Configure Windows Hello for Business, select Enabled.
That’s it! Which method worked for you?
Let me know if this guide has helped you by leaving your comment about your experience. Please like and share this guide to help others.
If this article was useful for you, please consider supporting us by making a donation. Even $1 can a make a huge difference for us in our effort to continue to help others while keeping this site free:
- Author
- Recent Posts
Konstantinos is the founder and administrator of Wintips.org. Since 1995 he works and provides IT support as a computer and network expert to individuals and large companies. He is specialized in solving problems related to Windows or other Microsoft products (Windows Server, Office, Microsoft 365, etc.).
Недавнее обновление в Windows 10 вызвало пару глюков. Один из этих глюков — проблемы со входом в Windows 10. Некоторые пользователи сообщили, что им не удалось войти в систему на своих компьютерах с помощью PIN-кода, и они также не смогли сбросить его. Если вы один из этих пользователей, то вы попали в нужное место, так как этот пост поможет вам решить проблемы, возникающие при входе на компьютер с помощью PIN-кода или отпечатка пальца в Windows Hello.
Когда вы столкнетесь с этой проблемой, вы получите сообщение об ошибке на вашем экране с указанием:
«Ваш PIN-код больше не доступен из-за изменения настроек безопасности на этом устройстве на этом устройстве».
Чтобы решить эту проблему, вы должны тщательно выполнить шаги, изложенные ниже.
- Шаг 1: Первое, что вам нужно сделать, это убедиться, что вы используете учетную запись администратора. После входа в качестве администратора нажмите клавиши Win + E, чтобы открыть проводник.
- Шаг 2: После этого в меню «Вид» включите скрытые элементы.
- Шаг 3: Далее перейдите по следующему пути:
C: \ Windows \ Service \ Profiles \ Local \ Service \ AppData \ Local \ Microsoft
Примечание: Оттуда вы должны увидеть папку с именем «Ngc». Эта папка может быть причиной проблемы, поэтому вы собираетесь исправить ее, внеся некоторые изменения. Эта папка содержит все файлы, отвечающие за любые настройки, связанные с PIN-кодом. Поэтому, если вы не можете получить доступ к папке Ngc или она по какой-то причине была повреждена во время обновления, вот как это исправить.
- Шаг 4: Попробуйте открыть папку Ngc. Если вы можете открыть его, просто перейдите к шагу 11, но если вы не можете открыть его и получили сообщение об ошибке «Отказано в доступе», перейдите к следующим шагам.
- Шаг 5: Щелкните правой кнопкой мыши папку Ngc и выберите «Свойства».
- Шаг 6: В разделе «Свойства» перейдите на вкладку «Безопасность» и нажмите кнопку «Дополнительно».
- Шаг 7: Затем щелкните ссылку «Изменить», соответствующую полю «Владелец».
- Шаг 8: Затем нажмите «Типы объектов» и убедитесь, что все выбрано.
- Шаг 9: После этого введите свое имя пользователя в поле. Вы можете просто использовать адрес электронной почты, который соответствует вашей учетной записи Microsoft, или вы также можете использовать кнопку Проверить имена, чтобы подтвердить это. Теперь нажмите ОК.
- Шаг 10: Теперь вы должны увидеть изменение имени владельца. Просто убедитесь, что вы установили флажок под ним с надписью «Заменить владельца подконтейнеров и объектов», а затем нажмите «Применить» и закройте все.
- Шаг 11: Затем попробуйте снова открыть папку Ngc. Теперь вы должны иметь доступ к нему. После открытия папки удалите все ее содержимое и убедитесь, что она пуста.
- Шаг 12: Перезагрузите компьютер. После загрузки компьютера перейдите в настройки учетной записи и попробуйте настроить новый PIN-код. Теперь у вас должна быть возможность установить новый PIN-код и использовать его для входа на свой компьютер.
Вам нужна помощь с вашим устройством?
Наша команда экспертов может помочь
Специалисты Troubleshoot.Tech всегда готовы помочь вам!
Замените поврежденные файлы
Восстановить производительность
Удалить вредоносные программы
ПОЛУЧИТЬ ПОМОЩЬ
Специалисты Troubleshoot.Tech работают со всеми версиями Microsoft Windows, включая Windows 11, с Android, Mac и другими.
Поделиться этой статьей:
Вас также может заинтересовать
Когда вы подключаете телевизор с помощью кабеля HDMI, Windows распознает его как другой монитор и будет управлять настройками дисплея для вашего подключения HDMI. В большинстве случаев его использование в качестве расширенного рабочего стола будет работать нормально, при воспроизведении на нем видео возникнут проблемы. Приложения для воспроизведения видео могут переопределять настройки Windows, что может приводить к странным результатам на экране. В этом руководстве мы рассмотрим причины и решения этой конкретной проблемы. Предоставленные решения не предназначены для того, чтобы следовать им в том виде, в котором они представлены, но, как правило, они идут от наиболее распространенного до наиболее редкого, поэтому рекомендуется попробовать их в представленном порядке.
УСТРАНЕНИЕ ПРОБЛЕМ РАЗРЕШЕНИЯ
Первое, что нужно сделать при возникновении проблем с разрешением на телевизоре, подключенном к ПК, — это проверить Настройки ТВ. Вполне вероятно, что вам потребуется вручную настроить параметры изображения на самом телевизоре с помощью элементов управления телевизора. На более старых моделях телевизоров есть опция переразвертки, которая может привести к разным разрешениям и размерам экрана. Overscan — это технология, которая использовалась для того, чтобы помочь создателям контента создавать согласованные изображения на экранах разных размеров и с разными соотношениями сторон, но по мере того, как технология развивалась и все, включая соотношение сторон, было стандартизировано, сам overscan стал пережитком прошлого. Если вы не можете получить доступ к краям своего рабочего стола или не видите их на экране телевизора, весьма вероятно, что проблема заключается в чрезмерном сканировании. Чтобы исправить это, обязательно выберите Соотношение сторон HDTV для соответствия размеру экрана настройка в настройках изображения. К сожалению, наличие этой опции на вашем телевизоре будет отличаться от производителя к производителю и даже от модели к модели одного и того же производителя, поэтому мы не можем охватить все модели, но в большинстве случаев эта опция находится в настройках изображения или дополнительных параметрах. Иногда вы будете сталкиваться даже с другими настройками развертки вместо классических параметров ft to screen, в этом случае поэкспериментируйте с настройкой, пока не найдете ту, которая будет работать. Если он у вас есть, найдите настройки в руководстве пользователя вашего телевизора. К счастью, вам удалось найти правильный вариант на вашем телевизоре и выбрать правильное соотношение сторон экрана. Если все работает нормально, следующий шаг не требуется, но если разрешение на вашем телевизоре отличается от желаемого, следуйте следующему руководству о том, как изменить разрешение телевизора на вашем ПК.
- Нажмите ⊞ Окна и введите Изменить настройки дисплея. Нажмите на верхний результат.
- Как только появится строка Приложение «Настройки дисплея» откроется, вы увидите два экрана (или больше, если у вас подключено несколько выходов HDMI). Убедитесь, что вы выбрали правильный дисплей для телевизора HDMI, прежде чем вносить какие-либо изменения. Вы можете сделать это, нажав на Идентифицировать.
- Вы увидите номер со скриншота выше, отображаемый на мониторах в течение короткого периода времени. В зависимости от того, какой экран установлен для вашего основного дисплея, обязательно измените настройки для монитора HDMI.
- Выберите HDMI монитор из доступных дисплеев.
- Прокрутите вниз, пока не увидите текущие настройки разрешения для вашего монитора HDMI.
- Вы можете изменить настройки разрешения и протестировать различные значения, соответствующие конфигурации вашего телевизора HDMI.
- После изменения параметра Windows будет применять новое разрешение в течение ограниченного времени и вернется, если вы не примете новый параметр.
- Найдя лучшее разрешение для своего телевизора, выберите Хранить изменения сохранить новую резолюцию.
Теперь все готово, убедитесь, что в вашей системе установлены последние версии драйверов, и вам нравится использовать телевизор в качестве второго монитора.
Читать
Когда вы сталкиваетесь с сообщением об ошибке, в котором говорится, что шасси повреждено… фатальная ошибка… система остановлена на вашем мониторе, это означает, что шасси или шкаф, в котором находятся ЦП, графический процессор, материнская плата и многое другое, открыты. Это функция безопасности, предлагаемая OEM-производителями, при которой разъем на материнской плате может определить, был ли компонент шасси заменен или удален. Есть несколько OEM-производителей, которые предлагают встроенный динамик или динамик корпуса ПК, который отключается в такой ситуации. Очевидно, что проблема как-то связана с оборудованием, и в большинстве случаев вы должны установить перемычку обратно на материнскую плату с сигналом шасси и землей с маркировкой контактов. Бывают случаи, когда некоторые OEM-производители предлагают простой переключатель, который включается автоматически, когда вы правильно закрываете корпус. Таким образом, вам нужно проверить, имеет ли этот переключатель какое-то отношение к ошибке. Если переключателя нет или он не решает проблему, хотя вы можете войти в Windows с помощью «горячей» загрузки, обычная загрузка Windows не будет работать, если вы не устраните проблему. Это скорее ложное срабатывание и как-то связано с состоянием ОЗУ RTC или BIOS. Возможно, вам придется полностью отключить функцию вторжения шасси, чтобы исправить ошибку. Обратитесь к приведенным ниже предложениям, чтобы попытаться исправить ошибку «Взлом шасси, фатальная ошибка… Система остановлена».
Вариант 1. Попробуйте очистить CMOS.
Вы можете легко очистить CMOS, замкнув два контакта, которые можно найти рядом на материнской плате. Имейте в виду, что это может варьироваться от OEM к OEM, хотя основы остаются неизменными для очистки CMOS. Кроме того, вам также может понадобиться загрузить руководство с веб-сайта OEM-производителя, чтобы вы знали его точное местоположение.
Вариант 2 — попробуйте загрузиться в BIOS
Вы также можете попробовать загрузиться в BIOS. Все, что вам нужно сделать, это нажать либо клавишу DEL, либо клавишу F2, чтобы попасть туда. Обратите внимание, что после сброса CMOS все будет возвращено к настройкам по умолчанию.
Вариант 3 — Попробуйте отключить вторжение шасси
В этом случае вам нужно искать функцию вторжения в корпус вашего BIOS. Возможно, он находится под охраной. Оттуда отключите его и проверьте, устранена ли проблема.
Вариант 4 — Попробуйте перенастроить BIOS
После того, как вы отключили функцию шасси, вам нужно перенастроить BIOS так, как вы ожидаете, или на то, что было до сброса.
Читать
Ошибка IP-адреса 169 может помешать вашему компьютеру подключиться к Интернету, что может быть очень неприятным. В этом руководстве мы рассмотрим простые, но эффективные советы о том, как исправить эту ошибку, чтобы вы могли продолжить использование Интернета.
-
Повторно подключите модем или маршрутизатор
Простое, а иногда и эффективное решение, отсоединять и подключи обратно модем или маршрутизатор, чтобы снова получить IP-адрес, очень вероятно, что компьютер выберет правильный IP-адрес с помощью этого трюка.
-
Используйте встроенное средство устранения неполадок сети Windows
Press ⊞ ОКНА + X наверх открыть секретное меню Перейти настройки
Перейдите на Сеть и Интернет
Внутри нажмите на Устранение неполадок с сетью
Следуйте инструкциям на экране. После завершения устранения неполадок перезагружать ваш компьютер -
Перенастроить IP-адрес
Press ⊞ ОКНА + R чтобы открыть диалоговое окно запуска Тип внутреннего диалогового окна запуска ncpa.clp и нажмите ENTER
Щелкните правой кнопкой мыши на вашем Сетевой адаптер и свойствами
Снимите галочку с Internet Protocol Version 6 (TCP/IPv6) и нажмите на OK
Теперь нажмите ⊞ ОКНА + X и нажмите на Командная строка (администратор)
В командной строке введите и после каждой строки нажимайте ENTER
Netsh Winsock сбросить каталог
netsh int ip reset reset.log
IPCONFIG / выпуск
IPCONFIG / обновить
Перезагружать твой компьютер -
Перезапустите DHCP-клиент
Press ⊞ ОКНА + R чтобы открыть диалоговое окно запуска В диалоговом окне запуска введите services.msc и нажмите на OK
Найти Клиент DHCP
Щелкните правой кнопкой мыши и выберите Restart
Перезагрузить компьютер -
Переустановите сетевой адаптер
Press ⊞ ОКНА + X чтобы открыть меню Windows Нажмите на Диспетчер устройств
Расширьте Сетевой адаптер и щелкните правой кнопкой мыши на беспроводной or адаптер ethernet, нажмите на Удалить устройство
Перезагружать компьютер для автоматической переустановки драйвера устройства -
Сбросить IP и маску подсети
Press ⊞ ОКНА + R чтобы открыть диалоговое окно запуска. В диалоговом окне запуска введите ncpa.cpl и нажмите OK
Щелкните правой кнопкой мыши на вашем Сетевой адаптер и свойствами
Снимите галочку с Internet Protocol Version 6 (TCP/IPv6)
Дважды нажмите Internet Protocol Version 4 (TCP/IPv4)
Выберите Использовать следующее IP-адрес и изменить его на 192.168.0.1
Изменить Маска подсети в 255.255.255.0
Оставлять шлюз по умолчанию пустой Нажмите OK сохранить изменения
Читать
Windows 10 продемонстрировала один из самых эффективных и удобных интерфейсов. Однако было много проблем с серверной частью этой широко хваленой операционной системы: например, Центр обновления Windows по-прежнему остается ненадежным и полным ошибок системным приложением. Одним из примеров этой ошибки является ошибка Центра обновления Windows 0x80073712, которая стоит на пути пользователей, которые просто хотят без проблем обновлять свои компьютеры. Код ошибки 0x80073712 означает, что файл, необходимый Центру обновления Windows для работы, поврежден, отсутствует или поврежден. Однако это не означает, что ваша версия Windows навсегда останется такой, какая она есть, без возможности ее обновления. Ошибка Центра обновления Windows 0x80073712 легко устраняется с помощью набора приведенных ниже шагов и некоторых встроенных в Windows шагов по устранению неполадок:
Решение 1. Откройте средство устранения неполадок Центра обновления Windows.
- Откройте средство устранения неполадок Центра обновления Windows, одновременно нажав клавишу «Окно» и клавишу «S».
- Введите слово «Устранение неполадок» в поле поиска и выберите результат устранения неполадок.
- В новом окне выберите «Центр обновления Windows» для устранения неполадок.
- Запустите средство устранения неполадок, затем откройте Центр обновления Windows и попробуйте снова установить обновление.
Решение 2. Запустите инструмент DISM
- Откройте командную строку, нажав одновременно клавиши Windows и «S».
- Введите «cmd» в поле поиска. Щелкните правой кнопкой мыши командную строку среди результатов и выберите «Запуск от имени администратора».
- В окне командной строки введите следующее и нажмите клавишу Enter после каждой команды
DISM.exe / Online / Очистка-изображение / Scanhealth
DISM.exe / Online / Очистка-изображение / Восстановить здоровье
- Чтобы закрыть окно «Администратор»: командная строка, введите Exit и нажмите Enter.
- Запустите Центр обновления Windows снова.
Решение 3. Переименуйте папку распространения программного обеспечения.
- Откройте командную строку, как упоминалось ранее
- Введите следующую команду, нажимая Enter после каждой строки
net stop wuauserv
net stop cryptSvc
чистые стоповые бит
net stop msiserver
переименовать c: windowsSoftwareDistribution softwaredistribution.old
net start wuauserv
net start cryptSvc
чистые стартовые биты
net start msiserver
выход - Перезагрузите компьютер и запустите программу обновления, если она снова заработает.
Решение 4. Перезапустите службы Windows Update.
- Нажмите клавишу с логотипом Windows и R вместе, чтобы открыть Run -> Input services.msc ->, и нажмите Enter.
- Найдите службу Центра обновления Windows -> Проверьте ее статус
- Если он не указан, щелкните правой кнопкой мыши службу и выберите Пуск, чтобы принудительно запустить Центр обновления Windows.
- Если вы видите ошибку, найдите опцию Startup Type и установите для нее значение Automatic
- Теперь вам нужно перезагрузить компьютер и посмотреть, все ли в порядке с Windows Update.
Решение 5. Исправьте проблемы с реестром
Если после всех вышеупомянутых решений у вас по-прежнему возникают проблемы с Центром обновления Windows, проблема может заключаться в поврежденном или поврежденном реестре. Вы можете редактировать реестр Windows вручную, открыв редактор реестра Windows. Но это рискованно, поскольку одна неверная буква может нанести неисчислимый ущерб вашей системе. Чтобы сделать это безопасно для более неопытных пользователей, мы рекомендуем использовать сторонние инструменты / инструменты для очистки реестра, многие из которых можно найти в Интернете.
Читать
SpeedItUp — это потенциально нежелательное приложение, разработанное MicroSmarts LLC. Программа утверждает, что оптимизирует оперативную память, очищает реестр и увеличивает скорость интернет-соединения. Он предназначен для ускорения работы вашего компьютера за счет удаления некоторых фоновых процессов. Хотя SpeedItUp Free и его варианты сами по себе не являются вредоносными, они часто устанавливаются с помощью сторонних установочных пакетов, в результате чего многие пользователи невольно устанавливают программу. Псевдонимы программы включают CheckMeUp, SpeedCheck, SpeedChecker, SpeedItUp Free, Speeditup-Checkup и Speeditup-Nova. Хотя он предназначен для повышения производительности, его фоновые процессы и задачи запуска могут в некоторых случаях фактически замедлить работу ПК. Некоторые версии SpeedItUp также включают расширение для браузера.
О браузере угонщиков
Взлом браузера — это тип нежелательной программы, обычно надстройки или расширения веб-браузера, которая вызывает изменения в настройках браузера. Вредоносное ПО-угонщик браузера создано по ряду причин. Как правило, захват браузера используется для получения дохода от рекламы, которая поступает от принудительных щелчков мышью по рекламе и посещений веб-сайтов. Хотя это может показаться наивным, эти инструменты созданы злобными людьми, которые всегда пытаются использовать вас в полной мере, чтобы хакеры могли зарабатывать деньги на вашей наивности и отвлеченности. Вдобавок к этому злоумышленники могут сделать всю зараженную систему уязвимой — другие вредоносные программы и вирусы воспользуются этой возможностью, чтобы легко проникнуть на ваш компьютер.
Симптомы угона браузера
Есть много симптомов, которые могут указывать на захват браузера: домашняя страница вашего браузера внезапно изменилась; ваш браузер постоянно перенаправляется на сайты для взрослых; поисковая система по умолчанию была изменена, и настройки безопасности вашего браузера были сброшены без вашего ведома; открывать новые панели инструментов, которые вы не добавляли; ваш интернет-браузер отображает бесконечные всплывающие окна; ваш интернет-браузер стал нестабильным или начал медленно работать; Невозможность перехода на определенные веб-сайты, в частности на сайты антивирусного ПО, а также на другие сайты с программным обеспечением безопасности.
Как они заражают компьютерные системы
Угонщик браузера может быть установлен на ваш компьютер или ноутбук, если вы заходите на зараженный сайт, щелкаете вложение электронной почты или загружаете что-то с сайта обмена файлами. Они также могут происходить из любого BHO, расширения браузера, надстройки, панели инструментов или подключаемого модуля с вредоносной целью. Угонщик браузера также может поставляться в комплекте с некоторыми бесплатными программами, которые вы случайно загружаете на свой компьютер, что ставит под угрозу вашу безопасность в Интернете. Примером печально известного угонщика браузера является Babylon, Anyprotect, Conduit, DefaultTab, SweetPage, Delta Search и RocketTab, но их названия регулярно меняются.
Лучшие способы удалить браузер угонщик
Некоторые виды угонщиков браузера можно удалить с компьютера, удалив вредоносные приложения или любые другие недавно добавленные условно-бесплатные программы. Зачастую обнаружение и удаление вредоносной части может оказаться сложной задачей, поскольку связанный с ней файл может выполняться как часть процесса операционной системы. Кроме того, ручное удаление требует глубоких знаний системы и, таким образом, может быть довольно сложной задачей для начинающих пользователей компьютеров. Эксперты всегда рекомендуют пользователям удалять любые вредоносные программы, включая угонщики браузера, с помощью автоматического инструмента удаления вредоносных программ, который лучше, безопаснее и быстрее, чем метод ручного удаления. Safebytes Anti-Malware — один из лучших инструментов для устранения вредоносных программ, угонщиков браузера. Это поможет вам удалить все ранее существовавшие вредоносные программы в вашей системе и обеспечит вам мониторинг в реальном времени и защиту от новейших угроз. Вместе с антивирусным инструментом оптимизатор ПК поможет вам автоматически удалить все связанные файлы и изменения в реестре компьютера.
Вирус блокирует интернет и все антивирусные программы? Сделай это!
Каждое вредоносное ПО является вредоносным, и последствия ущерба будут зависеть от конкретного типа вредоносного ПО. Некоторые вредоносные программы делают все возможное, чтобы помешать вам установить что-либо на ваш компьютер, особенно антивирусные программы. Если вы читаете эту статью, вероятно, вы заразились вирусом, который не позволяет установить программу обеспечения безопасности компьютера, такую как Safebytes Anti-Malware. Следуйте приведенным ниже инструкциям, чтобы удалить вредоносное ПО альтернативными способами.
Установите антивирус в безопасном режиме с поддержкой сети
Если вирус настроен на немедленную загрузку при запуске Microsoft Windows, переход в безопасный режим может заблокировать эту попытку. Поскольку в безопасном режиме запускается только минимальное количество приложений и служб, причины возникновения конфликтов возникают редко. Здесь перечислены шаги, которые необходимо выполнить, чтобы перейти в безопасный режим на компьютерах с Windows XP, Vista или 7 (инструкции для компьютеров с Windows 8 и 10 см. На сайте Microsoft).
1) При включении / запуске нажимайте клавишу F8 с интервалом в 1 секунду. Это вызовет меню «Дополнительные параметры загрузки».
2) С помощью клавиш со стрелками выберите Безопасный режим с сетевым подключением и нажмите ENTER.
3) Как только этот режим загрузится, у вас должно быть подключение к Интернету. Теперь используйте свой интернет-браузер в обычном режиме и перейдите по адресу https://safebytes.com/products/anti-malware/, чтобы загрузить Safebytes Anti-Malware.
4) После установки программного обеспечения разрешите запуск диагностического сканирования для автоматического удаления троянов и других вредоносных программ.
Получить антивирусное программное обеспечение в другом интернет-браузере
Некоторые вредоносные программы в основном нацелены на определенные веб-браузеры. Если это ваша ситуация, используйте другой интернет-браузер, так как он может обойти вирус. Когда вы подозреваете, что ваш Internet Explorer был захвачен трояном или иным образом скомпрометирован киберпреступниками, наиболее эффективным планом действий было бы переключиться на другой веб-браузер, такой как Chrome, Firefox или Safari, чтобы загрузить вашу любимую программу компьютерной безопасности. — Safebytes Anti-Malware.
Запустите антивирус с пера
Чтобы успешно устранить вредоносное ПО, вы можете подойти к проблеме запуска антивирусной программы на зараженном компьютере под другим углом. Примите эти меры, чтобы использовать флэш-накопитель для очистки поврежденного компьютера.
1) Загрузите Safebytes Anti-Malware или MS Windows Defender Offline на чистый компьютер.
2) Вставьте USB-накопитель в ту же систему.
3) Дважды щелкните exe-файл, чтобы открыть мастер установки.
4) Выберите USB-накопитель в качестве места назначения для сохранения файла программного обеспечения. Следуйте инструкциям на экране для завершения процесса установки.
5) Отключите перьевой привод. Теперь вы можете использовать этот портативный антивирус в зараженной компьютерной системе.
6) Запустите Safebytes Anti-malware прямо с USB-накопителя, дважды щелкнув значок.
7) Нажмите кнопку «Сканировать», чтобы запустить полную проверку компьютера и автоматически удалить вирусы.
Защитите свой компьютер и конфиденциальность с помощью SafeBytes Anti-Malware
Вы хотите установить самое лучшее приложение для защиты от вредоносных программ для вашей компьютерной системы? Доступно несколько приложений, которые доступны в платной и бесплатной версиях для компьютеров Microsoft Windows. Некоторые из них хорошо справляются с устранением вредоносных программ, в то время как многие сами наносят ущерб вашему компьютеру. Вы должны выбрать компанию, которая создает лучшие в отрасли средства защиты от вредоносных программ и заслужила репутацию надежной компании. При рассмотрении надежных программ, Safebytes Anti-Malware, безусловно, настоятельно рекомендуется. SafeBytes можно охарактеризовать как мощное антивирусное приложение, работающее в режиме реального времени, которое помогает обычным пользователям компьютеров защищать свой компьютер от вредоносных угроз. Благодаря выдающейся системе защиты этот инструмент автоматически обнаружит и избавится от большинства угроз безопасности, включая вирусы, рекламное ПО, программы-угонщики браузера, программы-вымогатели, ПНП и трояны. Антивредоносное ПО SafeBytes выводит защиту ПК на совершенно новый уровень благодаря расширенным функциям. Давайте посмотрим на некоторые из них ниже:
Активная защита: SafeBytes обеспечивает 100% защиту в режиме реального времени без помощи рук, которая настроена на мониторинг, предотвращение и устранение всех компьютерных угроз при первом же столкновении. Они очень эффективны при проверке и устранении многочисленных угроз, поскольку постоянно обновляются с учетом последних обновлений и предупреждений.
Защита от вредоносных программ: Это программное обеспечение для глубокой очистки от вредоносных программ гораздо глубже, чем большинство антивирусных инструментов, для очистки вашего компьютера. Признанный критиками антивирусный движок обнаруживает и отключает трудноудаляемые вредоносные программы, которые прячутся глубоко внутри вашего компьютера.
Сверхскоростное сканирование: Очень быстрый механизм сканирования вредоносных программ SafeBytes сокращает время сканирования и продлевает срок службы батареи. В то же время он эффективно выявляет и устраняет зараженные файлы или любую онлайн-угрозу.
Веб-безопасность: SafeBytes обеспечивает мгновенную оценку безопасности веб-страниц, которые вы собираетесь посетить, автоматически блокируя опасные сайты и удостоверяясь, что вы уверены в своей онлайн-безопасности при просмотре сети.
Легкая утилита: Эта программа не «тяжелая» для ресурсов компьютера, поэтому вы не заметите никаких проблем с производительностью, когда SafeBytes работает в фоновом режиме.
Премиум поддержка: Служба поддержки доступна 24 x 7 x 365 дней в чате и по электронной почте, чтобы ответить на ваши вопросы.
Технические детали и удаление вручную (для опытных пользователей)
Если вы хотите удалить SpeedItUp вручную без использования автоматизированного инструмента, это можно сделать, удалив программу из меню «Установка и удаление программ» Windows или, в случае расширений браузера, перейдя в диспетчер дополнений и расширений браузера. и удаление его. Вероятно, вы также захотите сбросить настройки браузера. Чтобы обеспечить полное удаление, вручную проверьте жесткий диск и реестр на наличие всего следующего и удалите или сбросьте значения соответственно. Обратите внимание, что это предназначено только для опытных пользователей и может быть затруднено из-за неправильного удаления файла, вызывающего дополнительные ошибки ПК. Кроме того, некоторые вредоносные программы способны воспроизводить или предотвращать удаление. Рекомендуется делать это в безопасном режиме.
Следующие файлы, папки и записи реестра создаются или изменяются SpeedItUp
файлы:
C:DOCUME1USER1LOCALS1Tempinproc.temp
C:DOCUME1USER1LOCALS1Temptmp1.tmp
C:DOCUME1USER1LOCALS1Temptmp2.tmp
C:DOCUME1USER1LOCALS1Temptmp3.tmp
C:DOCUME1USER1LOCALS1Temptmp4.tmp
C:DOCUME1USER1LOCALS1Temptmp5.tmp
C:DOCUME1USER1LOCALS1Temptmp6.tmp
c:autoexec.bat
C:DOCUME1USER1LOCALS1Temptmp1.tmp
C:DOCUME1USER1LOCALS1Temptmp2.tmp
C:DOCUME1USER1LOCALS1Temptmp4.tmp
C:DOCUME1USER1LOCALS1TemptmpA.tmp
C:DOCUME1USER1LOCALS1TemptmpE.tmp
C:DOCUME1USER1LOCALS1TemptmpF.tmp
C:DOCUME1USER1LOCALS1Tempsearchprotect_w_prechecker.exe
C:WINDOWSsystem32rsaenh.dll
C:WINDOWSRegistrationR000000000007.clb
C:DOCUME1USER1LOCALS1Tempinproc.temp
C:DOCUME1USER1LOCALS1Temptmp1.tmp
C:DOCUME1USER1LOCALS1Temptmp2.tmp
C:DOCUME1USER1LOCALS1Temptmp3.tmp
C:DOCUME1USER1LOCALS1Temptmp4.tmp
C:DOCUME1USER1LOCALS1Temptmp5.tmp
C:DOCUME1USER1LOCALS1Temptmp6.tmp
C:DOCUME1USER1LOCALS1Temptmp7.tmp
C:DOCUME1USER1LOCALS1Tempsearchprotect_w_prechecker.exe
C:DOCUME1USER1LOCALS1Tempwajam_validate.exe
C:DOCUME1USER1LOCALS1Temptmp1.tmp
C:DOCUME1USER1LOCALS1Temptmp2.tmp
C:DOCUME1USER1LOCALS1Temptmp3.tmp
C:DOCUME1USER1LOCALS1Temptmp4.tmp
C:DOCUME1USER1LOCALS1Temptmp5.tmp
C:DOCUME1USER1LOCALS1Temptmp6.tmp
C:DOCUME1USER1LOCALS1Temptmp7.tmp
C:DOCUME1USER1LOCALS1TemptmpA.tmp
C:DOCUME1USER1LOCALS1Tempsearchprotect_w_prechecker.exe
C:DOCUME1USER1LOCALS1Tempwajam_validate.exe
File %COMMONDESKTOPSpeedItup Free.lnk.
File %COMMONPROGRAMSSpeedItup Free.lnk.
File %COMMONPROGRAMSSpeedItup FreeSpeedItup Free.lnk.
File %COMMONPROGRAMSSpeedItup FreeUninstall SpeedItup Free.lnk.
File %COMMONSTARTMENUSpeedItup Free.lnk.
File %LOCALSETTINGSTempspuad0.exe.
File %LOCALSETTINGSTempspuad1.exe.
File %PROGRAMFILESDisplay Offerdelayexec.exe.
File %PROGRAMFILESDisplay Offerwait.exe.
File %PROGRAMFILESSpeedItup Freedelayexec.exe.
File %PROGRAMFILESSpeedItup Freespdfrmon.exe.
File %PROGRAMFILESSpeedItup Freespeeditupfree.exe.
File %SYSDRIVEProgram Files (x86)SpeedItup Freeupgradepath.ini.
File %WINDIRSpeedItup Freeuninstall.exe.
Directory %COMMONPROGRAMSSpeedItup Free.
Directory %PROGRAMFILESDisplay Offer.
Directory %PROGRAMFILESSpeedItup Free.
Directory %SYSDRIVEProgram Files (x86)SpeedItup Free.
Directory %WINDIRSpeedItup Free.
Реестр:
Ключ HKEY_CLASSES_ROOT с именем spdfrmon.Gate.1 и соответствующими значениями. Ключ HKEY_CLASSES_ROOT с именем spdfrmon.Gate, а также связанные значения. Ключ 0142D788-C4FC-4ED8-2222-D654E27AF7F8 в HKEY_CLASSES_ROOTInterface. Ключ A1011E88-B997-11CF-2222-0080C7B2D6BB в HKEY_CLASSES_ROOTTypeLib. Ключ A1843388-EFC2-49C9-2222-FC0C403B0EBB в HKEY_CLASSES_ROOTInterface. Ключ A19F8F88-F91E-4E49-2222-BD21AB39D1BB в HKEY_CLASSES_ROOTAppID. Ключ A19F8F88-F91E-4E49-2222-BD21AB39D1BB в HKEY_CLASSES_ROOTCLSID. Ключ A1D87888-DEAA-4971-2222-5D5046F2B3BB в HKEY_CLASSES_ROOTInterface. Ключ A245B088-41FA-478E-8DEA-86177F1394BB в HKEY_CLASSES_ROOTAppID. Ключ spdfrmon.exe в HKEY_CLASSES_ROOTAppID. Ключ spdfrmon в HKEY_LOCAL_MACHINESYSTEMControlSet001Services. Ключ spdfrmon в HKEY_LOCAL_MACHINESYSTEMControlSet002Services. Ключ spdfrmon в HKEY_LOCAL_MACHINESYSTEMControlSet003Services. Ключ SpeeditupFree по адресу HKEY_LOCAL_MACHINESoftwareMicrosoftWindowsCurrentVersionUninstall.
Читать
Код ошибки 707 — Что это?
Код ошибки 707 является типичной ошибкой Gmail. Gmail — это служба электронной почты, предоставляемая крупнейшим интернет-гигантом Google Inc. Это служба электронной почты, которая наиболее широко используется поставщиками электронной почты в Интернете с более чем 425 миллионами активных пользователей по всему миру. Код ошибки 707 обычно отображается в одном из следующих форматов:
«Ой… в системе возникла проблема (#707)»
«Произошла ошибка сервера, и ваше письмо не было отправлено (ошибка 707)»
Решение
Причины ошибок
Код ошибки 707 может быть вызван по многим причинам. К ним относятся:
- Включена функция «Отправка в фоновом режиме» лаборатории Gmail
- История веб-браузера и кэш полны ненужного контента
- Устаревший браузер
Хотя этот код ошибки не является фатальным, рекомендуется исправить его сразу, чтобы избежать неудобств и обеспечить немедленную отправку вашего электронного письма без каких-либо задержек.
Дополнительная информация и ручной ремонт
Вот некоторые из простых методов самостоятельного ремонта и исправления кода ошибки 707 на вашем компьютере. Эти методы просты и не требуют каких-либо технических знаний. Таким образом, даже если вы не технически исправны, вы можете быстро исправить код ошибки 707 в вашей системе.
Метод 1
Иногда вы можете столкнуться с кодом ошибки 707 при отправке электронной почты через Gmail из-за включенной функции Лаборатории фоновой отправки. Чтобы исправить эту ошибку, вот что вы должны сделать: Войдите в свою учетную запись Gmail., щелкните Gear Box и выберите настройки. Теперь просто переключитесь на вкладку «Лаборатория» в настройках. Здесь найдите фоновую отправку. Если вы не можете найти его, прокрутите вниз и вставьте фоновое сообщение «Отправить» в поле поиска. Как только вы найдете эту экспериментальную функцию, отключите ее. После отключения этой функции попробуйте повторно отправить электронное письмо. Надеюсь, это решит проблему. Тем не менее, если ошибка 707 все еще сохраняется, попробуйте способ 2, указанный ниже.
Метод 2
Ошибка 707 также может быть вызвана, если ваш веб-браузер устарел. Если это так, то желательно обновить браузер чтобы решить проблему. Просто загрузите последнюю версию браузера с надежного веб-сайта. После завершения установки войдите в свою учетную запись Gmail и попробуйте отправить электронное письмо. Если электронное письмо успешно отправлено, проблема устранена.
Метод 3
Попробуйте очистить кеш и очистить историю веб-браузера. Когда история веб-браузера и кеш заполнены ненужными файлами, вы можете столкнуться с этой ошибкой в своей системе. Иногда это также может привести к проблемам с реестром. Чтобы удалить ошибку и немедленно восстановить реестр, скачать Ресторан. Это многофункциональное и удобное в использовании средство восстановления ПК, совместимое со всеми версиями Windows и оснащенное несколькими мощными сканерами, включая средство очистки реестра. Он сканирует весь ваш компьютер на наличие таких ошибок. Он очищает реестр, удаляет все устаревшие и ненужные файлы, включая файлы cookie, историю веб-браузера, ненужные файлы и недействительные записи, и сразу же очищает его, тем самым немедленно исправляя ошибку.
Открыть чтобы загрузить Restoro и устранить код ошибки 707.
Читать
Windows 11 становится все более и более популярной с каждым днем, и по мере того, как все больше и больше пользователей устанавливают ее, появляются небольшие ошибки. Одна из вещей, которые проявились в последнее время, заключается в том, что в некоторых случаях помощник по установке не работает, выдавая вам ошибку 0x8007007f, когда вы пытаетесь завершить обновление Windows.

Если вы один из пользователей, которые испытывают такое раздражение, у нас есть решение для вас. Следуйте этому руководству в том виде, в котором оно представлено, и исправьте эту досадную ошибку.
Запустите помощник установки от имени администратора
Это самое простое решение, которое может сразу решить проблемы, и его рекомендуется попробовать в первую очередь.
- Скачать автономный установщик помощника по установке с веб-сайта Microsoft здесь
- Перейдите в место, где вы скачали файл
- Щелкните правой кнопкой мыши в файле
- Нажмите на Запуск от имени администратора
- В поле разрешения нажмите ДА
Отключите антивирусное программное обеспечение и/или брандмауэр.
Антивирусное программное обеспечение или брандмауэр иногда могут мешать обновлению Windows и предотвращать по какой-либо причине загрузку или установку файлов, которые они считают небезопасными. Если первое решение не помогло, отключите антивирус или брандмауэр и попробуйте еще раз установить обновления, запустив их от имени администратора. Теперь, сколько различных антивирусных приложений или брандмауэров являются уникальными частями программного обеспечения, потребовалось бы слишком много времени, чтобы охватить их все, но обычно и чаще всего, если вы щелкнете правой кнопкой мыши значок приложения безопасности на панели задач большую часть времени, вы будете иметь либо возможность открыть и закрыть его или просто отложить на некоторое время.
Установите совместимость
Если у вас по-прежнему возникают проблемы с установкой обновлений, попробуйте установить режим совместимости для установщика.
- Скачать автономный установщик помощника по установке с веб-сайта Microsoft здесь
- Перейдите в место, где вы скачали файл
- Щелкните правой кнопкой мыши в файле
- Нажмите на свойствами
- Перейдите в Совместимость таб
- Нажмите на Запустите эту программу в режиме совместимости для:
- Выберите Windows 7
- Нажмите на ОТНОСИТЬСЯ
- Run установки
Запуск сканирования SFC
Если вы все еще сталкиваетесь с проблемами установки, велика вероятность, что что-то не так с системными файлами Windows. К счастью, в самой Windows есть встроенный инструмент для решения этих проблем и их исправления.
- Откройте командная строка от имени администратора, нажав «Пуск» и выполнив поиск командной строки, а затем щелкнув правой кнопкой мыши Запуск от имени администратора
- Когда откроется командная строка, введите SFC / СКАНИРОВАНИЕ и нажмите ENTER
- Дождитесь завершения всего процесса а затем перезагрузите систему
Читать
Код ошибки 0xc00007b — Что это?
Код ошибки 0xc00007b обычно проявляется в невозможности правильно запустить приложение. Это может произойти, когда пользователи пытаются запустить игру или другие программы на своем компьютере. В таком случае приложение не запустится, и появится окно с сообщением о том, что произошел код ошибки 0xc00007b. Код ошибки может возникать, когда пользователи пытаются запустить программу с неправильным или неподходящим битом. Например, если вы попытаетесь загрузить 32-битное местоположение с 64-битным местоположением.
Решение
Причины ошибок
Код ошибки 0xc00007b влияет на различные версии операционной системы Windows, включая Windows 7, 8, 8.1 и Windows 10. В случае кода ошибки 0xc00007b для Windows 10 ошибка может быть вызвана проблемами, связанными с программным обеспечением, которое вы установили. ваша машина. Это может вызвать конфликт программного обеспечения, что приведет к необходимости установки таких программ, как DirectX. Если флажок не установлен, код ошибки 0xc00007b может вызвать другие коды ошибок в Windows 10, например код ошибки 0xc004f034.
Дополнительная информация и ручной ремонт
Чтобы исправить код ошибки 0xc00007b для устройств Windows 10, пользователям необходимо будет выполнить хотя бы одну процедуру восстановления вручную. Методы ручного ремонта эффективны в борьбе с этими проблемами, поскольку они могут в первую очередь решить проблемы, вызывающие ошибку, и тем самым устранить проблему.
Процедуры ручного ремонта для исправления кода ошибки 0xc00007b очень просты и могут быть реализованы с небольшими техническими знаниями. Тем не менее, вам может потребоваться обратиться к специалисту по ремонту Windows, если у вас возникли проблемы с исправлением кода ошибки после выполнения приведенных ниже способов восстановления вручную.
Способ первый: установить Microsoft DirectX
Microsoft DirectX — это приложение, обычно включаемое в операционную систему Microsoft. Это позволяет пользователям получать доступ к высокоскоростным играм и мультимедиа на своем ПК. Последняя версия этой технологии Windows доступна на официальном сайте Microsoft.
Посетите веб-сайт Microsoft и выполните поиск DirectX End-User Runtime Web Installer. Как только вы нашли последняя версия программы, выберите предпочтительный язык, на котором будет работать DirectX, а затем нажмите «Загрузить». Запустите программу, затем обязательно перезагрузите компьютер.
Обратите внимание, что это решение следует применять, только если у вас есть проблемы с запуском или отображением игрового или мультимедийного приложения. Как только вы правильно установили последнюю версию DirectX, она сможет исправить основные проблемы, которые могут вызывать ошибку с кодом 0xc00007b. Однако, если вы по-прежнему не можете запускать приложения после выполнения этой процедуры восстановления вручную, вам потребуется применить другой метод для исправления кода ошибки 0xc00007b для Windows 10.
Способ второй: установить последнюю версию .NET Framework
Платформа .NET Framework, разработанная Microsoft, предоставляет решения для пользователей, которые могут иметь проблемы с приложениями. Чтобы загрузить последнюю версию .NET Framework, выполните действия, перечисленные ниже.
- Шаг первый: откройте ваш любимый веб-браузер
- Шаг второй: введите www.microsoft.com/net
- Шаг третий: Нажмите «Загрузки»
- Шаг четвертый: выберите последнюю версию .NET Framework, щелкнув платформу вверху списка. (В настоящее время последней версией является .NET Framework 4.6.2.)
- Шаг пятый: Выберите предпочитаемый язык, затем загрузите
- Шаг шестой: Запустите программное обеспечение.
Чтобы убедиться, что вы успешно загрузили последнюю версию .NET Framework, убедитесь, что ваш компьютер правильно подключен к Интернету во время загрузки программного обеспечения. Также следуйте инструкциям на веб-сайте Microsoft.
После завершения процесса загрузки перезагрузите компьютер, а затем проверьте, успешно ли решен код ошибки 0xc00007b для Windows 10. Если этот метод ручного восстановления окажется успешным, вы сможете получить доступ к своим игровым и мультимедийным программам. В противном случае окно сообщения с кодом ошибки будет повторяться, сообщая, что на вашем устройстве присутствует код ошибки приложения. Примените следующую процедуру ручного ремонта, чтобы исправить код ошибки, если это повторяется.
Способ третий: установить обновления Windows
В некоторых случаях коды ошибок приложения, такие как код ошибки 0xc00007b, влияют на пользователей ПК, которые не могут установить самые последние обновления Windows на свое устройство. Вот почему важно проверить вашу систему и убедиться, что вы установили все последние обновления.
Обновления, если таковые имеются, будут автоматически установлены на вашем компьютере, как только вы откроете Центр обновления Windows в Настройках. Перезагрузите компьютер, затем проверьте, можете ли вы запускать программы, которые ранее не открывались из-за кода ошибки 0xc00007b. Если проблемы не исчезают, что приводит к повторному появлению кода ошибки, переустановите приложения, которые вы не можете открыть, или обратитесь за помощью к специалисту по ремонту Windows.
Метод четвертый: скачать автоматический инструмент
Если вы хотите всегда иметь в своем распоряжении утилиту для исправления этих Windows 8 и других связанных с ними проблем, когда они возникают, Загрузить и установить мощный автоматизированный инструмент.
Читать
Если вы пытаетесь установить обновление функций в Windows 10, но получаете код ошибки 0x80190001, это означает, что с установочными файлами что-то не так. Установочные файлы либо повреждены, либо некоторые из них не удалось загрузить. С другой стороны, проблема также может быть связана с проблемой драйвера. Когда вы столкнетесь с ошибкой 0x80190001, вы увидите на экране одно из следующих сообщений об ошибке:
«Что-то пошло не так
Не удалось загрузить Windows 10, проверьте настройки сети и повторите попытку. Вы можете обратиться в службу поддержки Microsoft за помощью с этой ошибкой. Вот код ошибки 0x80190001 ».
Или:
«Произошла непредвиденная ошибка при попытке загрузить файлы, необходимые для обновления».
Вот некоторые исправления, которые могут помочь вам решить ошибку 0x80190001. Следуйте за ними внимательно.
Вариант 1. Запустите средство устранения неполадок сети
Как упоминалось в сообщении об ошибке, проблема может быть связана с сетевыми настройками вашего компьютера, поэтому вы можете попробовать запустить средство устранения неполадок с сетью, а затем снова попробовать обновить или установить Windows 10.
Вариант 2 — Обновите сетевые драйверы
- Нажмите клавиши Win + R, чтобы запустить Run.
- Введите MSC в поле и нажмите Enter или нажмите OK, чтобы открыть диспетчер устройств.
- После этого найдите сетевые адаптеры в списке отображаемых драйверов устройств. Найдя его, разверните его, чтобы увидеть сетевые драйверы.
- Щелкните его правой кнопкой мыши и выберите опцию «Удалить устройство» — сделайте то же самое для других сетевых драйверов.
- Перезагрузите компьютер, чтобы Windows могла обнаружить и переустановить только что удаленные драйверы.
Вариант 3. Используйте Storage Sense для очистки временных и ненужных файлов.
- Откройте «Настройки»> «Система»> «Хранилище» в меню WinX.
- Оттуда вы увидите список всех локальных и подключенных запоминающих устройств, а также сведения о свободном пространстве.
- Теперь убедитесь, что функция Storage Sense включена, затем найдите ссылку «Free Up Space» и нажмите ее, чтобы открыть.
- После этого появится экран, который является встроенной программой в Windows 10, и просканирует ваш компьютер на наличие следующих нежелательных файлов, чтобы вы могли освободить место на диске:
- Файлы журнала обновления Windows
- Система создала файлы отчетов об ошибках Windows
- Эскизы
- Temporary Internet Files
- Предыдущие установочные файлы Windows
- Файлы оптимизации доставки
- DirectX Shader Cache
Примечание: Когда вы закончите освобождать место на диске, попробуйте снова запустить установочный файл.
Вариант 4. Удалите содержимое папки SoftwareDistribution.
Папка «Распространение программного обеспечения» в операционной системе Windows — это папка, которая находится в каталоге Windows и используется для временного хранения файлов, которые могут потребоваться для установки Центра обновления Windows на вашем ПК. Таким образом, он требуется Центром обновления Windows и поддерживается агентом WUAgent. Многие пользователи пытались удалить файлы в этой папке, чтобы исправить проблему, и пока это работает. Как и они, вы можете попробовать очистить кеш Центра обновления Windows, просто удалив содержимое папки с именем «SoftwareDistribution», поскольку Windows, очевидно, не может очистить и повторно загрузить содержимое обновления после его повреждения. Таким образом, удаление содержимого этой папки заставит Windows снова загрузить содержимое, что решит проблему. Для этого выполните следующие действия.
- Откройте меню WinX.
- Оттуда откройте командную строку от имени администратора.
- Затем введите следующую команду — не забудьте нажать Enter сразу после ввода каждого из них.
net stop wuauserv
чистые стоповые бит
- После ввода этих команд он остановит службу обновления Windows и фоновую интеллектуальную службу передачи.
- Затем перейдите в папку C: / Windows / SoftwareDistribution и избавьтесь от всех папок и файлов, нажав клавиши Ctrl + A, чтобы выбрать их все, а затем нажмите «Удалить». Обратите внимание: если файлы уже используются, вы не сможете их удалить.
- После удаления всего содержимого папки «Распространение программного обеспечения» перезагрузите компьютер, а затем вернитесь в командную строку и снова введите следующие команды.
net start wuauserv
чистые стартовые биты
Поскольку папка уже была очищена, она будет заполнена заново, как только вы перезагрузите компьютер и откроете Центр обновления Windows.
Вариант 5. Запустите средство устранения неполадок Центра обновления Windows.
Возможно, вы также захотите запустить средство устранения неполадок Центра обновления Windows, поскольку оно также помогает пользователям устранять ошибки Центра обновления Windows, такие как ошибка 0x80190001.
Вариант 6. Попробуйте отключить антивирусную программу.
Отключение антивирусной программы или любого программного обеспечения безопасности, установленного на вашем компьютере, — это всегда хорошая идея, которую вы можете попробовать, если процесс обновления Windows не проходит гладко. Поэтому перед повторным обновлением компьютера обязательно отключите антивирусную программу или программу безопасности, и после завершения обновления Windows не забудьте снова включить антивирусную программу.
Вариант 7. Попробуйте использовать инструмент создания мультимедиа.
Средство создания мультимедиа в Windows позволяет использовать установочный файл ISO для создания загрузочного устройства, которое можно использовать для установки Windows на свой компьютер. Обратите внимание, что это немного отличается от обычного процесса установки, поскольку он может стереть текущие настройки вашего компьютера и данные на основном диске. Таким образом, прежде чем продолжить, вам необходимо сделать резервную копию всех ваших данных на какой-нибудь съемный диск, а затем использовать Media Creation Tool для создания загрузочного диска.
- После создания загрузочного диска вам необходимо подключить его к компьютеру, а затем перезагрузить.
- Затем нажмите клавишу F10 или Esc, чтобы открыть параметры загрузки.
- Теперь установите приоритет загрузки съемного диска на самый высокий. После завершения установки следуйте следующим инструкциям на экране и без проблем установите Windows.
Читать
Авторское право © 2023, ErrorTools, Все права защищены
Товарный знак: логотипы Microsoft Windows являются зарегистрированными товарными знаками Microsoft. Отказ от ответственности: ErrorTools.com не имеет отношения к Microsoft и не претендует на прямую связь.
Информация на этой странице предоставлена исключительно в информационных целях.







