Все способы:
- Способ 1: Загрузка с установочного носителя
- Способ 2: Системная оснастка
- Способ 3: «Командная строка»
- Заключение
- Вопросы и ответы: 22
Рассмотрим три способа сброса пароля. Первый способ довольно сложный, но он позволяет сбросить пароль, не имея прав администратора. Для 2 и 3 способа нужны будут права администратора.
Способ 1: Загрузка с установочного носителя
Для того чтобы прибегнуть к данному методу, нам понадобится диск или флешка с той же версией Виндовс, что установлена на нашем компьютере.
Подробнее:
Руководство по созданию загрузочной флешки с Windows 10
Настраиваем BIOS для загрузки с флешки
- Загружаем ПК с созданного накопителя и в стартовом окне нажимаем «Далее».
- Идем в раздел восстановления системы.
- В запущенной среде восстановления переходим в блок устранения неисправностей.
- Запускаем консоль.
- Далее вызываем редактор системного реестра, введя команду
regeditЖмем клавишу ENTER.
- Кликаем по ветке
HKEY_LOCAL_MACHINEОткрываем меню «Файл» в верхней части интерфейса и выбираем пункт «Загрузить куст».
- Используя «Проводник», переходим по пути, указанному ниже
Системный диск\Windows\System32\configСреда восстановления меняет буквы дисков по неизвестному алгоритму, поэтому системному разделу чаще всего присваивается литера D.
- Открываем файл с именем «SYSTEM».
- Присваиваем какое-нибудь название создаваемому разделу и жмем ОК.
- Открываем ветку
HKEY_LOCAL_MACHINEЗатем также раскрываем только что созданный раздел и нажимаем на папку «Setup».
- Двойным кликом открываем свойства ключа
CmdLineВ поле «Значение» вносим следующее:
cmd.exe - Также присваиваем значение «2» параметру
Setup Type - Выделяем наш созданный ранее раздел.
В меню «Файл» выбираем выгрузку куста.
Нажимаем «Да».
- Закрываем окно редактора реестра и выполняем в консоли
exit - Перезагружаем машину (можно нажать кнопку выключения в среде восстановления) и загружаемся в обычном режиме (не с флешки).
После загрузки вместо экрана блокировки мы увидим окно «Командной строки».

- Выполняем в консоли знакомую нам уже команду сброса пароля
net user Администратор “”Читайте также: Как изменить пароль на компьютере с Windows 10
- Далее нужно восстановить ключи реестра. Открываем редактор.
- Идем в ветку
HKEY_LOCAL_MACHINE\SYSTEM\SetupУказанным выше способом убираем значение ключа (должно быть пустым)
CmdLineДля параметра
Setup TypeЗадаем значение «0».
- Выходим из редактора реестра (просто закрываем окно) и завершаем работу консоли командой
exit
Этими действия мы сбросили пароль «Администратора». Также можно задать для него свое значение (между кавычек).
Способ 2: Системная оснастка
В Виндовс имеется раздел управления учетными записями, в котором можно быстро изменить некоторые параметры, в том числе и пароль. Для того чтобы воспользоваться ее функциями, необходимо иметь права администратора (должен быть выполнен вход в «учетку» с соответствующими правами).
- Нажимаем правой кнопкой мыши на значок «Пуск» и переходим к пункту «Управление компьютером».
- Раскрываем ветку с локальными пользователями и группами и жмем на папку «Пользователи».
- Справа находим «Администратора», нажимаем на него ПКМ и выбираем пункт «Задать пароль».
- В окне с предупреждением системы жмем «Продолжить».
- Оставляем оба поля ввода пустыми и ОК.
Теперь можно войти в систему под «Администратором» без пароля. Стоит отметить, что в некоторых случаях отсутствие этих данных может приводить к ошибке «Недопустим пустой пароль» и ей подобным. Если это ваша ситуация, внесите в поля ввода какое-нибудь значение (только не забудьте его потом).
Способ 3: «Командная строка»
В «Командной строке» (консоли) можно выполнять некоторые операции с системными параметрами и файлами без использования графического интерфейса.
- Запускаем консоль с администраторскими правами.
Подробнее: Запуск «Командной строки» от имени администратора в Windows 10
- Вводим строчку
net user Администратор ""И нажимаем ENTER.
Если требуется задать пароль (не пустой), вводим его между кавычками.
net user Администратор "54321"
Изменения вступят в силу немедленно.
Заключение
При изменении или сбросе пароля для учетной записи «Администратор» следует помнить о том, что этот пользователь является почти «богом» в системе. Если его правами воспользуются злоумышленники, у них не будет никаких ограничений на изменение файлов и параметров. Именно поэтому рекомендуется после использования отключить эту «учетку» в соответствующей оснастке (см. статью по ссылке выше).
Наша группа в TelegramПолезные советы и помощь
Updated on Apr 28, 2025
Windows 10 is a reliable operating system with robust security features meticulously crafted to safeguard your data and preserve system integrity. Occasionally, circumstances may arise where you are locked out of your Windows 10 administrator account, leaving you in dire need of a solution to regain access.
Whether due to a forgotten password or a legitimate necessity to access an administrator account, EaseUS provides a comprehensive guide for bypassing the admin password in Windows 10:
| ⏱️Duration | 3-6 minutes of reading |
| 💻Supported Systems | Windows 10 and also suitable for Windows 11/7/8 |
| ✂️Tools | Password Reset Disk, Windows Installation Media, Command Prompt, Third-party Software |
| 🧑💻Cases | Forgotten Password, Inherited Computer, Lost Admin Privileges, Locked Out Due to Security Settings |
In this guide, we will recommend you one of the best password reset tools to help you bypass the administrator password. If you’re not familiar with Windows built-in tools, you can download EaseUS Partition Master in advance:
Now that we’ve set the stage, it’s time to embark on our journey through the details of how to bypass the admin password in Windows 10 and unlock computer without password. In this comprehensive guide, we will tackle this challenge by addressing two distinct scenarios:
Case 1. Bypass Admin Password Windows 10 If You Forgot the Password
Case 2. Bypass Admin Password Windows 10 If You Know the Old Password
We aim to dissect these cases and offer you a thorough grasp of the intricacies of bypassing the Windows 10 admin password. Let’s delve into the topic and equip you with the insights necessary to conquer this obstacle. If you have other friends who are facing the same issue, click they buttons and share with them.
Case 1. Bypass Admin Password Windows 10 If You Forgot the Password
When you’ve forgotten your Windows 10 administrator password, it can understandably cause frustration. In the following stages, we will lead you through a systematic procedure for recovering access to your Windows 10 system if you are locked out due to a forgotten password. This tutorial will cover three methods and utilities to help you bypass the forgotten administrator password:
- Method 1. Bypass Admin Password Windows 10 with Password Removal Tool
- Method 2. Bypass Admin Password Windows 10 with Windows Installation Disk
- Method 3. Bypass Admin Password Windows 10 with Reset Disk
These resources will empower you to reclaim control over your Windows 10 computer and reset Windows 10 password without logging in. So, if you find yourself grappling with the frustration of a forgotten Windows 10 administrator password, below, you’ll find three approaches on how to bypass the admin password Windows 10:
Method 1. Bypass Admin Password Windows 10 with Password Removal Tool
When bypassing a forgotten Windows 10 admin password, one of the most user-friendly and effective solutions is utilizing a trusted software tool. The tool we recommend you use to bypass the admin password on Windows 10 is EaseUS WinRescure. It boasts robust disk management capabilities, providing extensive features to aid users in efficiently overseeing their storage devices and resolving myriad disk-related challenges.
Among its many capabilities, EaseUS Partition Master includes a feature known as Windows Password Reset. It is specifically designed to assist both Windows beginners and advanced users in unlocking their Windows passwords effortlessly. We highly recommend downloading and trying this tool if you need help with a forgotten Windows 10 admin password. EaseUS Partition Master is a straightforward, user-friendly solution that can save you time and frustration.
EaseUS Partition Master makes it a breeze to bypass the admin password on Windows 10. Download it and try it to fix your errors.
Step 1. Connect the USB drive/external drive to a working computer, open EaseUS WinRescuer, and click «Create Bootable Media.»

Step 2. Select EaseUS Boot Toolkits and other components you need. Then, click «Next.»

Step 3. Select your movable device and click «Go» to create an image on your USB drive/external drive.

Step 4. Before making the bootable media, you will receive the warning message: data will be erased. Click «OK» to confirm.

Step 5. Connect the created bootable drive to the faulty computer and reboot it by pressing and holding «F2″/»Del» to enter the BIOS. Then, set the WinPE bootable drive as the boot disk and press «F10» to exit.

Step 6. Then, the computer will enter WinPE desktop. Find and launch Password Reset.

Step 7. Select your Windows version and choose the Windows account you want to reset.

Step 8. When this prompts, click «Confirm» to continue resetting your Windows password.

Step 9. Wait patiently, and you will receive an message that the password has been changed successfully. Click «OK» to complete the password reset process.

EaseUS WinRescure can also perform more problems related to forgotten passwords, such as cracking Windows passwords or bypass Windows 11 administrator password. Download this tool and enjoy the wonderful experience it brings to you.
Method 2. Bypass Admin Password Windows 10 with Windows Installation Disk
Another reliable method to bypass a forgotten Windows 10 admin password is a Windows installation disk. This method enjoys widespread popularity and trust ideal for individuals who favor a direct and practical approach. Here is the process of bypassing the administrator password in Windows 10 using a Windows installation disk:
Step 1. After preparing a Windows installation disk, connect it to your computer. Then, restart your computer. Once you reach the Windows installation screen, press the «Shift + F10» keys.
Step 2. Pressing the «Shift + F10» keys will launch the Command Prompt. Then, you need to enter and execute the following commands:
- «C:» (Change to the letter of the disk where your Windows is installed)
- «cd Windows\System32«
- «ren sethc.exe sethc.exe.bak«
- «copy cmd.exe sethc.exe«

Step 3. Now exit the CMD and reboot your PC without the Windows installation disk. Once it reaches the login screen, tap the «Shift» key five times to open CMD as administrator.
Step 4. Here, first, run the «net user» command to get all the accounts created on your PC. Follow it by running the «net user username password» command to change and bypass the admin password. You will need to create a new password and modify the username to your account name.
The method requires you to make a Windows installation disk in advance, if you are not familiar with the operation, we suggest you use EaseUS Partition Master to create the installation disk. Alternatively, you can use a faster way to reset Windows password directly.
Method 3. Bypass Admin Password Windows 10 with Reset Disk
Proactively establishing a password reset disk on Windows 10 is a wise step, enabling you to restore access to your account in case of a forgotten password. If you have already generated a password reset disk, follow these steps to utilize it to bypass your Windows 10 admin password:
Step 1. Begin by connecting the reset disk to your Windows 10 PC that is currently locked. Power on the computer and proceed to the login screen. To trigger the «Reset Password» option, deliberately input an incorrect password several times.
Step 2. Next, select «Reset Password,» which will initiate the Password Reset Wizard. Select the drive with the reset disk and tap «Next.»
Step 3. On the following screen, leave the fields for the new password blank. Now tap «Next» and follow it by clicking «Finish» to complete the process.

Read Also: HP Default Admin Password, Dell Default Admin Password
Case 2. Bypass Admin Password Windows 10 If You Know the Old Password
In this scenario, you have the advantage of knowing the old Windows 10 admin password. However, you need to update or reset it for various reasons, such as security measures or personal preferences. This case caters to users who have a functioning login. Knowing your old password provides a smoother path to change or reset your admin password. Below are the methods you can use to achieve this:
- Method 1. Bypass Admin Password Windows 10 via «netplwiz»
- Method 2. Bypass Admin Password Windows 10 While Logging in
- Method 3. Bypass Admin Password Windows 10 with Windows Settings
- Method 4. Bypass Admin Password Windows 10 with CMD
Note: If you forget the Windows password, don’t worry. You can use EaseUS Partition Master to reset Windows password without logging in.
Method 1. Bypass Admin Password Windows 10 via «netplwiz»
An obscure yet effective approach to circumvent the Windows 10 administrator password involves employing the ‘netplwiz’ utility. With this method, you can configure your system for seamless automatic login. Thus eliminating the requirement to enter a password each time you start your computer. Following are the steps for a password-free way to access your Windows 10 administrator account:
Step 1. Launch the Run operation using the «Win + R» keys on your Windows 10 computer. Once it appears, type «netplwiz» and click «OK.»
Step 2. Uncheck «Users must enter a username and password to use this computer» on the following tab, then click «Apply.» Provide your current password to confirm the action.
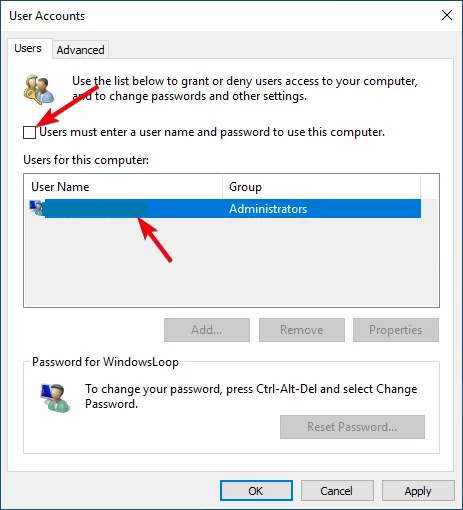
Method 2. Bypass Admin Password Windows 10 While Logging in
Need to bypass the Windows 10 admin password temporarily? You can accomplish this during the login process. This allows you to access your system immediately without permanently changing the password. It can be handy when you require rapid access to your computer without inputting the password. Below are the steps to bypass the admin password on Windows 10 during the login procedure:
Step 1. Reboot your computer and log in using your old password. At the same time, press the «Ctrl + Alt + Del» keys from your keyboard and tap on «Change a Password.»
Step 2. On the next screen, enter your old password while leaving the fields for «New Password» and «Confirm Password» empty. Press Enter to confirm your choice.

Method 3. Bypass Admin Password Windows 10 with Windows Settings
In Windows 10, the Windows Settings app offers a convenient way to temporarily bypass the admin password without making permanent changes. This method proves particularly handy when you need quick access to your system and want to avoid entering the password each time you log in. Below are the steps to bypass the admin password in Windows 10:
Step 1. Use the «Win + I» keys to access Settings on your Windows 10 PC and tap «Accounts.» Select the «Sign-in Options» tab from the left side panel.
Step 2. Now, tap «Password» and click «Change.» Remember, this method only works if you are logged in with a local account.

Step 3. After logging in with your local account, set your password and click «Next.» Then, you will be asked to provide «New Password,» «Reenter Password,» and «Password hint.»
Step 4. Leave all these fields empty and click «Next.» Afterward, click «Finish» on the next screen to finalize the process. You can now sign in without needing an administrator password.
Method 4. Bypass Admin Password Windows 10 with CMD
Command Prompt or CMD is another handy tool on Windows 10 that can help you bypass the admin password. Given the command-like interface of CMD, this method is recommended for users who possess the know-how of CMD to a certain extent. Here’s a guide on how to bypass the Windows 10 administrator password using CMD:
Step 1. Access the Windows search bar using the «Win + S» keys and search for Command Prompt. Once the CMD options appear on the screen, choose «Run as administrator.»
Step 2. Now run the command «net user» to see your device’s current users. Select the admin user and run the «net user (username)» command to remove the password.

If you want to know more information, click the video to reset Windows passwords:

Conclusion
To conclude, we have explored various methods on how to bypass the admin password in Windows 10. The guide addresses two scenarios: when you’ve forgotten and know the old password but need to make changes. You can regain access to your Windows 10 system using these techniques.
While all the methods presented have their merits, our strong recommendation for the best solution is to use EaseUS Partition Master. This software offers the Windows Password Reset feature, which is both user-friendly and practical. It simplifies the password recovery process, allowing you to remove Windows 10 password and regain access to your Windows 10 admin account easily.
FAQs About How to Bypass Admin Password Windows 10
Do you want more information regarding bypassing Windows 10 admin passwords? You’ve come to the right source. Below, you’ll find responses to some frequently asked questions by several people:
Q1. How do you bypass the Windows 10 password without CMD?
Follow these steps to bypass the Windows 10 password without CMD if you know the old password:
Step 1. Launch the Run operation using the «Win + R» keys and type «netplwiz.»
Step 2. Select the option that says «Require users to input a username and password to access this computer» from the appearing window and click «Apply.»
Q2. How to bypass the administrator password Windows 11 to install software?
Here are the steps to bypass the administrator password in Windows 11 to install the software:
Step 1. Access the Windows Search feature, look for «Control Panel» and open it. Following this, tap «System and Security.»
Step 2. Afterward, click «Change User Account Control settings» from the «Security and Maintenance» section. From the «User Account Control Settings» window, you will see a slider that you need to slide downward to «Never Notify.» Afterward, click «OK» to confirm your action.
Q3. How do you unlock without an administrator password?
Use the following steps to unlock without an administrator password:
Step 1. Connect Windows installation media to your computer and initiate the computer boot process. After reaching the Windows installation screen, press «Shift + F10» to access the Command Prompt.
Step 2. Execute the subsequent commands in the specified order:
- «C:
- cd Windows\System32
- ren sethc.exe, etc.exe.bak
- copy cmd.exe sethc.exe»
Step 3. Restart your computer after removing the Windows installation DVD. On the login screen, tap «Shift» 5 times to access CMD. Here, run the command «net user [username] [new_password]» to change the admin password.
Как обойти забытый пароль администратора в Windows 10/8/7
Пароль администратора Windows может защитить ваш компьютер от несанкционированного доступа. Если вы хотите внести изменения в системные настройки или установить/удалить/обновить программное обеспечение, вам потребуется ввести пароль администратора в Windows. Что делать, если вы забыли пароль администратора? Чтобы успешно обойти пароль администратора в Windows 10/8/7, вы можете сделать так, как показано в следующих абзацах. Эта статья покажет вам 4 простых способа обойти пароль администратора Windows 10/8/7. Просто читайте и следуйте.

- Часть 1. Обход забытого пароля администратора Windows
- Часть 2: 3 других способа обойти пароль администратора
- Часть 3. Часто задаваемые вопросы об обходе пароля администратора
Если вы столкнулись с забытым паролем администратора и утерянным паролем для входа в Windows, вы можете использовать imyPass сброс пароля Windows решить проблему. Программное обеспечение для сброса пароля Windows может найти и удалить пароль Windows без потери данных. Все ваши исходные файлы и настройки в безопасности.
Просто следуйте инструкциям на экране, чтобы взломать пароль администратора Windows. Интуитивно понятный интерфейс и простые в использовании опции удобны для новичков. Кроме того, вы можете создать новую учетную запись администратора Windows, чтобы снова получить права администратора для работы в Windows. Одним словом, вы можете удалить пароль администратора, не зная его, на всех компьютерах с Windows.
4 000 000+ загрузок
Сбросьте и удалите исходный пароль администратора Windows.
Запишите диск восстановления пароля администратора Windows на CD/DVD или загрузочный USB-накопитель.
Создайте новую учетную запись Windows с вероятностью успеха 100%.
Обход пароля администратора в Windows 10/8.1/8/7/XP/Vista без потери данных.
Поддержка широкого спектра настольных компьютеров и ноутбуков, включая Dell, IBM, Sony, HP, Lenovo, ASUS, Acer, Toshiba и т. д.
Шаг 1Бесплатно скачайте, установите и запустите imyPass Windows Password Reset на обычном компьютере с Windows. Завершите процесс настройки. Нажмите Записать CD/DVD или же Записать USB на основе вашего плана покупки. Таким образом, вам нужно вставить чистый CD/DVD или USB в этот обычный компьютер. После процесса записи диска с обходом пароля нажмите ХОРОШО а затем выньте сгоревший диск.

Шаг 2Перейдите к компьютеру, заблокированному паролем администратора. Нажимать F12 или же ESC на клавиатуре. Вы войдете в Меню загрузки. Выделите вставленный USB-накопитель или CD/DVD с помощью клавиши со стрелкой вверх/вниз. Затем нажмите Войти на клавиатуре, чтобы двигаться дальше. Сохранить изменения и выйти Меню загрузки. Ваш компьютер немедленно перезагрузится.

Шаг 3Запустите imyPass Windows Password Reset после перезагрузки. Выберите текущую операционную систему Windows и учетную запись пользователя, которую вы используете. Нажмите Сброс пароля с последующим Да подтвердить. После сброса пароля администратора извлеките диск или дисковод. Позже вы можете перезагрузить компьютер, чтобы получить доступ к правам администратора без ввода пароля.

Шаг 4После обхода пароля администратора компьютера вы можете создать новую учетную запись и пароль администратора Windows. Нажмите Добавить пользователя и введите имя пользователя и пароль администратора. Нажмите ХОРОШО с последующим Перезагрузить чтобы войти в ваш заблокированный компьютер с новой учетной записью.

Часть 2: 3 других способа обойти пароль администратора
Если вы хотите внести изменения в свой компьютер Windows без ввода пароля, также можно использовать следующие инструменты обхода пароля администратора Windows. Вы можете избавиться от старого пароля администратора в Windows 10 и более ранних версиях.
Способ 1: обойти пароль администратора с помощью диска сброса пароля Windows
Если вы создали диск сброса винды ранее вы можете обойти и изменить предыдущий пароль администратора на ПК с Windows.
Шаг 1Перезагрузите Windows. Введите что-нибудь в поле пароля. Затем нажмите Войти на вашей клавиатуре. Шаг 2Вы можете увидеть Сброс пароля ссылку под полем пароля. Нажмите на нее, чтобы получить Мастер сброса пароля. Шаг 3Вставьте диск или диск сброса пароля администратора в свой компьютер. Шаг 4в Сбросить пароль учетной записи пользователя экран, введите и подтвердите новый пароль администратора. Другая информация об учетной записи администратора останется неизменной. Шаг 5Нажмите Следующий и следуйте его мастеру, чтобы обойти забытый пароль администратора Windows.

Способ 2: разблокировать пароль администратора, ответив на контрольные вопросы
Если вы потеряете или забудете пароль администратора Windows 10, вы можете использовать контрольные вопросы, чтобы решить проблему. Этот метод работает для людей, которые ранее задавали контрольные вопросы. Если да, вы можете следовать этому руководству по разблокировке пароля администратора Windows 10.
Шаг 1Включите заблокированный компьютер с Windows. Выберите учетную запись администратора на экране входа. Шаг 2Введите неверный пароль в нужном месте. Нажмите OK, когда вам будет предложено ввести неверный пароль администратора. Шаг 3Нажмите на Сброс пароля ссылка для доступа к трем контрольным вопросам. Шаг 4Дайте правильные ответы на секретные вопросы. Затем нажмите Представлять на рассмотрение для сброса нового пароля администратора в Windows 10. Старый пароль администратора Windows 10 удален.

Способ 3: сброс пароля администратора с помощью командной строки
Командная строка может быть вашим бесплатным инструментом сброса пароля администратора Windows 10. Учетная запись администратора Windows по умолчанию не имеет защиты паролем. Если вы ранее включали встроенную учетную запись администратора, вы можете обойти пароль администратора в Windows 7 с помощью CMD.
Шаг 1Включите компьютер с Windows. Нажимать F8 на клавиатуре несколько раз. Не останавливайтесь, пока не увидите Расширенные параметры загрузки экран. Шаг 2Используйте клавиши со стрелками вверх и вниз, чтобы выбрать Безопасный режим с командной строкой вариант. Шаг 3нажмите Войти ключ, чтобы двигаться дальше. Теперь вы можете загрузиться в командную строку с правами администратора. Шаг 4Тип чистый пользователь во всплывающем черном диалоговом окне. Нажимать Войти для запуска команды. Шаг 5Вы можете увидеть все учетные записи Windows в белом интерфейсе. Найдите учетную запись администратора, которую вы хотите сбросить. Шаг 6Тип чистый пользователь adminaccount adminpassword. Замените adminaccount и adminpassword данными вашей новой учетной записи администратора. Нажмите Enter, чтобы изменить и сбросить пароль администратора в Windows 7.

Часть 3. Часто задаваемые вопросы об обходе пароля администратора
Как обойти пароль администратора в Windows, не вводя его?
Если вы не хотите вводить пароль администратора, вы можете отключить его с помощью Панель управления. Убедитесь, что вы единственный пользователь этого компьютера с Windows. Перейти к винде Начинать меню и открыть Панель управления. Перейдите к Учетные записи пользователей. Выбирать Семейная безопасность с последующим Учетные записи пользователей. Выбирать Удалить пароль. Укажите исходный пароль администратора Windows 7. Наконец, нажмите Удалить пароль чтобы завершить процесс обхода пароля администратора.
Как обойти пароль администратора с учетной записью суперадминистратора?
Выключите и снова включите заблокированный компьютер с Windows. На стартовом экране Windows нажмите кнопку Сдвиг клавишу на клавиатуре пять раз. После активации учетной записи суперадминистратора щелкните учетную запись и перейдите в панель управления Windows. Теперь вы можете изменить пароль администратора и перезагрузить компьютер.
Как обойти пароль администратора на Mac?
Если вы знаете пароль, вы можете развернуть Яблоко список и выбрать Системные настройки. Нажмите Пользователи и группы. Выберите свое имя пользователя Mac. Нажмите Изменить пароль и следуйте инструкциям, чтобы завершить процесс.
Вывод
Вот как обойти пароль администратора в Windows 10/8/7. Вы можете использовать imyPass для сброса пароля Windows, CMD, диск для сброса пароля и контрольные вопросы для успешного удаления пароля Windows. Можно удалить старый пароль администратора и создать новый на любом компьютере с Windows. Пожалуйста, дайте нам знать, если у вас есть какие-либо предложения или вопросы.
Подробнее Чтение
- Как обойти пароль экрана входа в Windows 10 [2025 New]
- Забыли пароль администратора в Windows 10 Pro? Исправьте сейчас
- Учебное пособие по 5 способам получения прав администратора Windows 10
В этой инструкции — о том, как сбросить забытый пароль в Windows 10 вне зависимости от того, используете ли вы учетную запись Майкрософт или локальную учетную запись. Сам процесс сброса пароля почти такой же, как те, что я описывал для предыдущих версий ОС, если не считать пары незначительных нюансов. Обратите внимание, если текущий пароль вам известен, то есть более простые пути: Как изменить пароль Windows 10.
Если эта информация потребовалась вам из-за того, что пароль Windows 10, который вы устанавливали по какой-то причине не подходит, рекомендую для начала попробовать ввести его с включенным и выключенным Caps Lock, в русской и английской раскладке — это может помочь. Если текстовое описание шагов покажется сложным, в разделе про сброс пароля локальной учетной записи также имеется видео инструкция, в которой все наглядно показано.
- Сброс пароля учетной записи Майкрософт
- Встроенное средство сброса пароля локальной учетной записи
- Как сбросить пароль Windows 10 без программ (для автономной/локальной учетной записи)
- Видео инструкция
- Изменение пароля пользователя с помощью встроенной учетной записи администратора
- Сброс пароля Windows 10 в программе DISM++
Сброс пароля учетной записи Microsoft онлайн
Если вы используете учетную запись Майкрософт, а также компьютер, на котором вы не можете войти в систему, подключен к Интернету (или вы можете подключиться с экрана блокировки, нажав по значку соединения), то вам подойдет простой сброс пароля на официальном сайте. При этом, проделать описанные шаги по смене пароля вы можете с любого другого компьютера или даже с телефона.
- Прежде всего, зайдите на страницу https://account.live.com/resetpassword.aspx, на которой выберите один из пунктов, например, «Я не помню свой пароль».
- После этого, введите адрес электронной почты (также это может быть номер телефона) и проверочные символы, после чего следуйте указаниям для восстановления доступа к учетной записи Microsoft.
- При условии, что у вас имеется доступ к электронной почте или телефону, к которому привязана учетная запись, процесс не будет сложным.
- В итоге вам останется подключиться на экране блокировки к Интернету (используя кнопку подключения справа внизу) и ввести уже новый пароль.
Если у вас нет возможности изменить пароль учетной записи Майкрософт онлайн, вы можете поступить следующим образом: перейдите к разделу инструкции про сброс пароля без программ, выполните все шаги до 10-го включительно, а затем в командной строке создайте нового локального пользователя, дайте ему права администратора и зайдите под этим пользователем, в этом поможет отдельная инструкция: Как создать пользователя Windows 10.
Сброс пароля локальной учетной записи в Windows 10 встроенными средствами
В последних версиях Windows 10 сброс пароля локальной учетной записи стал проще, чем раньше. Теперь, при установке Windows 10 вы задаете три контрольных вопроса, которые позволяют в любой момент произвести изменение пароля, если вы его забыли (но этот вариант не всегда можно использовать).
- После неправильного ввода пароля под полем ввода появится пункт «Сбросить пароль», нажмите его.
- Укажите ответы на контрольные вопросы.
- Задайте новый пароль Windows 10 и подтвердите его.
После этого пароль будет изменен и вы автоматически зайдете в систему (при условии верных ответов на вопросы). Если же вы не задавали контрольных вопросов (в этом случае вам могут сообщить, что для этой операции требуется съёмный носитель) или не знаете ответов на них, используйте следующий метод.
Сброс пароля Windows 10 без программ
Для начала о двух способах сброса пароль Windows 10 без сторонних программ (только для локальной учетной записи). В обоих случаях вам потребуется загрузочная флешка с Windows 10, не обязательно с той же версией системы, что установлена на вашем компьютере.
Первый метод состоит из следующих шагов:
- Загрузитесь с загрузочной флешки Windows 10 (Способы сделать загрузочную флешку Windows 10, придется выполнить где-то на другом компьютере), затем в программе установки нажмите клавиши Shift+F10 (Shift + Fn + F10 на некоторых ноутбуках). Откроется командная строка.
- В командной строке введите regedit и нажмите Enter.
- Откроется редактор реестра. В нем в левой панели выделите HKEY_LOCAL_MACHINE, а затем в меню выберите «Файл» — «Загрузить куст».
- Укажите путь к файлу C:\Windows\System32\config\SYSTEM (в некоторых случаях буква системного диска может отличаться от привычной C, но нужную букву легко определить по содержимому диска).
- Задайте имя (любое) для загруженного куста.
- Откройте загруженный раздел реестра (будет находиться под заданным именем в HKEY_LOCAL_MACHINE), а в нем — подраздел Setup.
- В правой части редактора реестра дважды кликните по параметру CmdLine и задайте значение cmd.exe
- Аналогичным образом поменяйте значение параметра SetupType на 2.
- В левой части редактора реестра выделите раздел, имя которого вы задавали на 5-м шаге, затем выберите «Файл» — «Выгрузить куст», подтвердите выгрузку.
- Закройте редактор реестра, командную строку, программу установки и перезагрузите компьютер с жесткого диска.
- При загрузке системы автоматически откроется командная строка. В ней введите команду net user чтобы посмотреть список пользователей.
- Введите команду
net user имя_пользователя новый_пароль
чтобы задать новый пароль для нужного пользователя. Если имя пользователя содержит пробелы, возьмите его в кавычки. Если нужно удалить пароль, вместо нового пароля введите двое кавычек подряд (без пробела между ними). Настоятельно не рекомендую набирать пароль на кириллице.
- В командной строке введите regedit и перейдите к разделу реестра HKEY_LOCAL_MACHINE\System\Setup
- Удалите значение из параметра CmdLine и установите значение SetupType равным 0.
- Закройте редактор реестра и командную строку.
В результате вы попадете на экран входа в систему, а для пользователя пароль будет изменен на нужный вам или удален.
Видео инструкция
Изменение пароля для пользователя с помощью встроенной учетной записи Администратора
Для использования данного способа, вам потребуется одно из: Live CD с возможностью загрузки и доступа к файловой системе компьютера, диск (флешка) восстановления или дистрибутив Windows 10, 8.1 или Windows 7. Я продемонстрирую использование последнего варианта — то есть сброс пароля с помощью средств восстановления Windows на установочной флешке. Важное примечание: в последних версиях Windows 10 описанный далее способ может не работать.
Первым шагом будет загрузка с одного из указанных накопителей. После загрузки и появления экрана выбора языка установки, нажмите клавиши Shift + F10 — это вызовет появление командной строки. Если ничего подобного не появляется, вы можете на экране установки, после выбора языка, слева внизу выбрать пункт «Восстановление системы», затем зайти в Устранение неполадок — Дополнительные параметры — Командная строка.
В командной строке введите по порядку команды (после ввода нажать Enter):
- diskpart
- list volume

Вы увидите список разделов на жестком диске. Запомните букву того раздела (его можно определить по размеру), на котором установлена Windows 10 (это может быть не C в данный момент, при запуске командной строки из программы установки). Введите команду Exit и нажмите Enter. В моем случае это диск C, эту букву я и буду использовать в командах, которые следует ввести далее:
- move c:\windows\system32\utilman.exe c:\windows\system32\utilman2.exe
- copy c:\windows\system32\cmd.exe c:\windows\system32\utilman.exe
- Если все прошло успешно, введите команду wpeutil reboot для перезагрузки компьютера (можно перезагрузить и по-другому). В этот раз загрузитесь с вашего системного диска, а не с загрузочной флешки или диска.

Примечание: если вы использовали не установочный диск, а что-то еще, то ваша задача с помощью командной строки, как было описано выше или другими средствами, сделать копию cmd.exe в папке System32 и переименовать эту копию в utilman.exe.
После загрузки, в окне ввода пароля, нажмите по иконке «Специальные возможности» внизу справа. Откроется командная строка Windows 10.
В командной строке введите net user имя_пользователя новый_пароль и нажмите Enter. Если имя пользователя состоит из нескольких слов, используйте кавычки. Если вы не знаете имени пользователя, используйте команду net users чтобы посмотреть список имен пользователей Windows 10. После смены пароля, вы сразу же сможете зайти под новым паролем в учетную запись.
Второй вариант сброса пароля Windows 10 (при уже запущенной командной строке, как это было описано выше)
Для использования данного способа, на вашем компьютере должна быть установлена Windows 10 Профессиональная или Корпоративная. Введите команду net user Администратор /active:yes (для англоязычной или русифицированной вручную версии Windows 10, используйте Administrator вместо Администратор).

Либо сразу после успешного выполнения команды, либо после перезагрузки компьютера у вас появится выбор пользователя, выберите активированную учетную запись администратора и войдите под ней без пароля.

После входа (первый вход в систему занимает некоторое время), кликните правой кнопкой мыши по «Пуск» и выберите пункт «Управление компьютером». А в нем — Локальные пользователи — Пользователи.

Кликните правой кнопкой мыши по имени пользователя, пароль для которого нужно сбросить и выберите пункт меню «Задать пароль». Внимательно прочитайте предупреждение и нажмите «Продолжить».

После этого задайте новый пароль учетной записи. Стоит отметить, что этот способ в полной мере работает только для локальных учетных записей Windows 10. Для аккаунта Майкрософт необходимо использовать первый способ или же, если это невозможно, войдя под администратором (как это только что было описано), создать нового пользователя компьютера.
В завершение, если вы использовали второй способ для сброса пароля, рекомендую вернуть все в первоначальный вид. Отключить встроенную запись администратора с помощью командной строки: net user Администратор /active:no
А также удалить файл utilman.exe из папки System32, после чего переименовать файл utilman2.exe в utilman.exe (если это не получается сделать внутри Windows 10, то также, как и изначально, придется зайти в режим восстановления и произвести эти действия в командной строке (как именно показано в видео выше). Готово, теперь ваша система в первоначальном виде, и вы имеете доступ к ней.
Сброс пароля Windows 10 в Dism++
Dism++ — мощная бесплатная программа для настройки, очистки и некоторых других действий с Windows, позволяющая, помимо прочего, удалить пароль локального пользователя Windows 10.
Для того, чтобы выполнить это с помощью данной программы, проделайте следующие шаги:
- Создайте (где-то на другом компьютере) загрузочную флешку с Windows 10 и на неё же распакуйте архив с Dism++.
- Загрузитесь с этой флешки на компьютере, где нужно сбросить пароль, нажмите Shift+F10 в программе установки, а в командной строке введите путь к исполняемому файлу программы в той же разрядности, что и образ на вашей флешке, например — E:\dism\dism++x64.exe. Учитывайте, что на этапе установки буква флешки может отличаться от той, что используется в загруженной системе. Чтобы посмотреть актуальную букву можно использовать по порядку команды diskpart, list volume, exit (вторая команда покажет подключенные разделы и их буквы).
- Примите лицензионное соглашение.
- В запустившейся программе обратите внимание на два пункта в верхней части: слева — Windows Setup, а справа — найденные установки Windows 10 или других версий. Нажмите по Windows 10, а затем нажмите «Открыть сессию».
- В разделе «Инструменты» — «Дополнительно» выберите «Учетные записи».
- Выберите пользователя, для которого нужно сбросить пароль и нажмите кнопку «Сброс пароля».
- Готово, пароль сброшен (удален). Можно закрыть программу, командную строку и программу установки, а затем загрузить компьютер с жесткого диска как обычно.
Подробно о программе Dism++ и о том, где её скачать в отдельной статье Настройка и очистка Windows 10 в Dism++. В случае же если ничто из описанных вариантов не помогает, возможно, вам стоит изучить способы отсюда: Восстановление Windows 10.
Нас везде окружают пароли. Активным пользователям компьютеров и смартфонов не всегда удается вспомнить секретную комбинацию для запуска определенного сервиса. Все можно упростить. В статье указаны все данные для удаления пароля при входе в Windows 10 и более ранних версиях операционной системы (ОС).
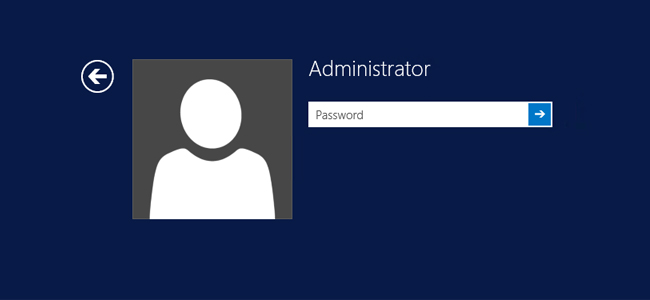
Для чего нужен пароль при входе
Чтобы злоумышленники не получили доступ к персональному компьютеру (ПК). Важны следующие нюансы:
- такая защита эффективна против обычных людей, дилетантов компьютерного мира;
- если у человека есть физический доступ к компьютеру, то получить конфиденциальные данные становится проще;
- не обязательно придумывать сложные комбинации — гораздо важнее, чтобы секретное слово не было написано на бумажке, лежащей на столе возле ПК.
Распространенная ситуация, когда при включении нужно только нажать на Enter, чтобы войти в систему. Так получается из-за того, что активирован процесс авторизации по секретной комбинации, но она сама не задана. В этом и других случаях несложно настроить собственный аккаунт в ОС так, чтобы ее запуск проходил без окон авторизации.
Способ 1 – с помощью изменения настроек аккаунта пользователя
Самый простой метод чтобы убрать пароль. Действуйте по такому алгоритму:
- Зажмите комбинацию клавиш Win+R, введите запрос netplwiz в окошке, запустите его нажатием на «ОК».
- Откроется окно «Учётные записи пользователей». В его основном блоке выделите пользователя, при авторизации которого не должен запрашиваться код. После снимите отметку напротив строчки «Требовать ввод имени пользователя …».
- Сохраните правки нажатием на «ОК» и «Применить».
- Появится окошко, в котором дважды введите текущий пароль, после чего сохраните изменения нажатием на «ОК».
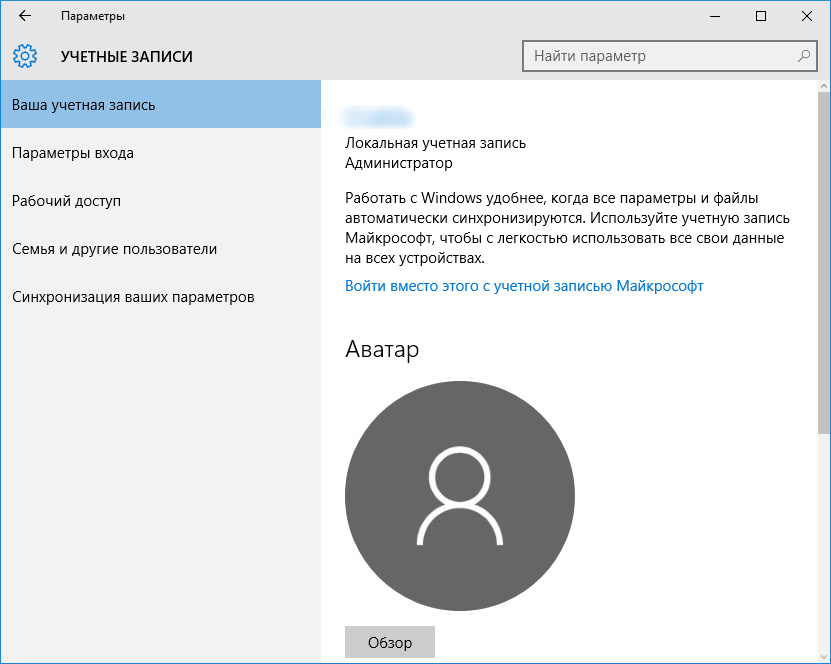
Удалять таким образом запрос на пароль можно на компьютерах, которые не подключены к домену. То есть, он не является частью сетевой инфраструктуры предприятия и не получает ключевые настройки безопасности от главного сервера.
Довольно часто при использовании любого из описанных в статье способов, система все равно будет запрашивать пароль. Вводить при этом ничего не нужно — так срабатывает функция экранной заставки. Для ее отключения выполняйте следующее:
- Зажмите комбинацию клавиш Win+R, введите запрос control desk.cpl,,@screensaver в появившемся окошке, запустите его нажатием на «ОК». Откроется окно «Параметры экранной заставки».
- Деактивируйте отметку со строчки «Начинать с экрана входа …», а в выпадающем списке «Заставка» установите значение «Нет». Сохраните правки последовательным нажатием на «ОК» и «Применить».
Владельцам десятой версии Виндовс обязательно нужно деактивировать опцию «Динамическая блокировка»:
- следуйте по пути: «Параметры» => «Учетные записи» => «Параметры входа»;
- снимите отметку напротив строчки «Разрешить Windows определять ваше отсутствие и автоматически …».
Способ 2 – с помощью редактора реестра

Рассмотрим схему изменения настроек в Редакторе реестра, работающую в актуальных версиях «семерки» и более новых версий Виндовс:
- Зажмите комбинацию клавиш Win+R, введите запрос regedit в появившемся окошке, запустите его нажатием на «ОК». Откроется Редактор реестра.
- В левой панели окна переходите по пути: HKEY_LOCAL_MACHINE => Software => Microsoft => Windows NT => CurrentVersion => Winlogon. Обратите внимание на основную панель окна — нужно изменить значения в подходящих строчках.
- Делайте двойной клик на следующих строках и возникших окнах вводите такие значения параметров: AutoAdminLogon — 1, DefaultDomainName — имя сети, к которой принадлежит ПК или его имя (указан в «Свойствах» «Моего (Этого) Компьютера»).
- Создайте новую строчку. Клик правой кнопкой мышки на пустом пространстве основной панели окна и в контекстном меню выбор «Создать» => «Строковый параметр». Назовите этот параметр DefaultPassword, а в качестве его значения впишите текущий пароль аккаунта.
- Перегрузите систему.
Способ 3 — вернувшись к локальной аутентификации аккаунта при входе
В ОС Windows можно создавать много аккаунтов с разными правами. Например, когда владельцу ноутбука нужно отдать его на время другому человеку, то он создает гостевой профиль, где закрыт доступ к изменению настроек и файлов. Часто несколько аккаунтов создается на ПК, которым пользуются сотрудники компании.

Бывает, что текущий профиль компьютера настроен на запрос пароля, но есть локальная учетная запись пользователя, где нет такого запроса. Уберите этот профиль с паролем следующим образом:
- Зажмите комбинацию клавиш Win+R, введите запрос control userpasswords2 в появившемся окошке, запустите его нажатием на «ОК». Откроются «Учетные записи пользователей».
- В основном блоке окна выделите аккаунт, от которого нужно избавиться. Далее чуть ниже клик на «Удалить».
- Сохраните изменения путем нажатия на «ОК» и «Применить».
Для этого нужны права администратора в системе.
Удаление пароля
Удалить пароль можно в том случае, если используется локальная учетная запись. То есть, нужно выполнить действия, описанные в этом блоке статьи. Разберем эту операцию в разрезе более старых операционных систем.
Windows XP
- Зайдите в аккаунт Администратора в Безопасном режиме загрузки ОС. Для этого перезагрузитесь и жмите клавишу F8 до появления загрузочного окна Windows XP. Появится черное окно, в котором выберите «Безопасный режим» и запустите его нажатием на Enter. Возникнет окошко, в котором выберите администраторский профиль — строка «Администратор», «Admin», «Administrator».
- Зайдите в «Пуск» => «Панель управления» => «Учетные записи пользователей». В появившемся окне в блоке «или выберите изменяемую учетную запись» перейдите в аккаунт, пароль которого необходимо стереть.
- Удалите пароль кликом на кнопку «Удаление пароля». Важно оставить пустыми 2 строки, в которых система запросит ввод новой секретной комбинации. После всего — перезагрузка ОС.
Windows 7
Чтобы понять, как удалить пароль при входе в Windows 7, выполняйте следующие действия:
- Переходите по такому пути: «Пуск» => «Все программы» => «Стандартные» => «Командная строка». Клик правой кнопкой мышки на этом пункте меню и в контекстном меню клик на «Запуск от имени Администратора».
- В возникшее черное окно скопируйте запрос net user и запустите его нажатием на Enter. Ниже отобразятся пользователи, зарегистрированные в системе. Их может быть несколько или только один. Запомните название вашего аккаунта — важно не забыть значение в последнем столбце.
- Запустите команду net user Х «», где Х — название вашего аккаунта. Если оно состоит из нескольких слов (например, Ivan Petrov), то его также возьмите в кавычки. Команда выполнит удаление пароля.
Как убрать ввод пароля во время выхода из сонного режима?
Разберем разницу между режимом сна и гибернации:
- при гибернации содержимое оперативной памяти записывается на постоянный носитель информации (HDD- или SSD-диск), после чего компьютер фактически выключается;
- во сне минимизируется содержимое оперативной памяти, а отключается только процессор, жесткий диск и экран;
- из гибернации устройство не может выйти быстро — нужно снова загружать оперативку рабочими процессами, чего не требуется после режима сна, поэтому с него ПК выходит быстрее.
Рассмотрим самую простую процедуру отключения при выходе из режима сна:
- Следуйте по пути: «Все параметры» => «Учетные записи» => «Параметры входа».
- Чуть ниже строчки «В случае вашего отсутствия через какое время …» в выпадающем списке установите значение «Никогда».
Также можно все выполнить в Редакторе реестра. После его запуска действуйте следующим образом:
- Слева в панели переходите по адресу: HKEY_LOCAL_MACHINE => SOFTWARE => Policies => Microsoft => Power => PowerSettings => 0e796bdb-100d-47d6-a2d5-f7d2daa51f51.
- Если 2 последние строчки отсутствуют — сформируйте их. Для этого в правой панели кликните правой кнопкой мышки на последней имеющейся строчке. Появится контекстное меню, в котором — «Создать» => «Раздел».
- Перейдите в основную панель окна и клик правой кнопкой мышки на пустом пространстве — «Создать» => «Параметр DWORD (32 бита)». В появившемся окне в строчке «Параметр» впишите ACSettingIndex, а ниже в строчке «Значение» — 0. Повторите операцию, но уже формируйте параметр DCSettingIndex с аналогичным значением.
- Выйдите из Редактора реестра, выполните перегрузку ОС.
Отключить вывод окна ввода кода при выходе из режима гибернации
Этот способ также сработает и для деактивации секретной комбинации при выходе из сонного режима:
- Запустите Командную строку от имени Администратора. Об этом написано в этом блоке статьи.
- Скопируйте запрос powercfg /SETACVALUEINDEX SCHEME_CURRENT SUB_NONE CONSOLELOCK 0 в черное окошко и запустите его нажатием на Enter.
Есть еще вариант отключения пароля после сна или гибернации:
- Зажмите комбинацию клавиш Win+R, введите запрос gpedit.msc в появившемся окошке, запустите его нажатием на «ОК». Откроется «Редактор локальной групповой политики».
- Следуйте в левой панели окна по пути: «Конфигурация компьютера» => «Административные шаблоны» => «Система» => «Управление электропитанием» => «Параметры спящего режима».
- В основной панели окна вверху будут расположены 2 строки, которые одинаково начинаются — «Требовать пароль при …». Двойной клик на каждой строчке и в возникшем окошке слева поставьте отметку напротив «Отключено». После каждого изменения клик на «ОК» и «Применить» в нижней части окошка.
Как включить автоматический вход в Windows 10 с помощью сторонних утилит
Для такой цели предпочтительней всего использовать фирменное приложение Microsoft — Autologon. После скачивания и запуска выполняйте такие действия:
- вводите имя пользователя, актуальный пароль и при включении ПК в корпоративную сеть — текущее название домена;
- клик на «Enable», после чего появится уведомление, что все произошло успешно — закройте его кликом на «ОК».
Утилита после перегрузки не будет работать в фоновом режиме. Она только изменяет настройки реестра, так что после ее использования нужные параметры не собьются. Если нужно восстановить прежнюю ситуацию с обязательным вводом тайной комбинации — запустите утилиту и кликните на «Disable».
Заключение
- Необходимость ввода пароля защищает от несанкционированного доступа в систему, но это слабая преграда для хитрых злоумышленников.
- Чем новее у вас версия Виндовс, тем в большем количестве пунктов меню может быть включена опция на запрос секретной комбинации при запуске.
- Для Windows 10 проще всего использовать небольшую утилиту, которая специально создана для управления входа в ОС по паролю.







































