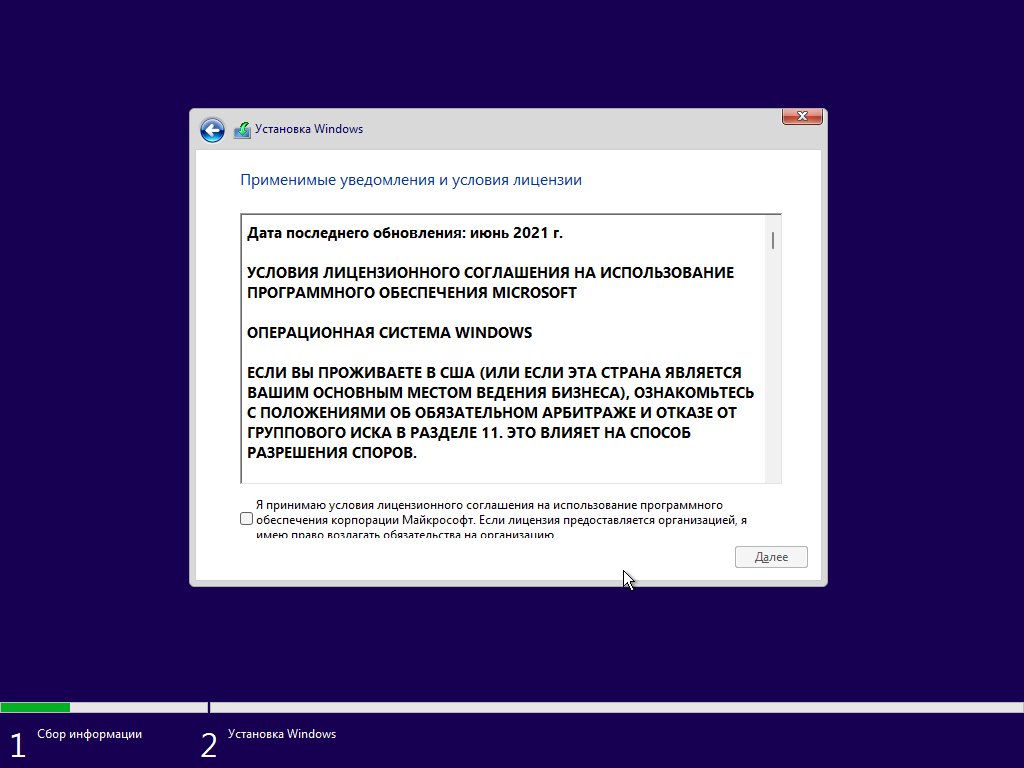Для установки Windows 11 скачайте ISO образ на официальном сайте разработчика microsoft.com. Для установки данной операционной системы введены дополнительные требования, которые в некоторых случаях не позволяют произвести установку.
В данном руководстве мы расскажем как их отключить при этом используя официальный дистрибутив и документацию.
Не используйте сторонние патчи и другие утилиты — Вы подвергаете свой ПК / Сервер угрозе.
1. Подключим скачанный ISO образ к виртуальному серверу и начнем установку

В зависимости от выбранного языка, нажмем Далее.
2. Появилось сообщение о несоответствии требованиям

Закройте данное окно нажав на красный крестик в верхнем правом углу и в окне подтверждения — нажмите Да.

3. Откройте консоль, нажав Shift + F10 и запустите редактор записей реестра regedit
Зажмите клавишу Shift и нажмите F10. В открывшейся консоли наберите regedit, как показано на скриншоте и нажмите Enter.
Раскройте ветку HKEY_LOCAL_MACHINE\SYSTEM\Setup и создайте новую ветку с именем labConfig

4. Создадим необходимые нам параметры для снятия ограничений
Выберем, созданную нами ветку labConfig и добавим в нее параметры DWORD со значением 1, которые мы хотим отключить в проверке.
- BypassCPUCheck – с несовместимыми процессорами;
- BypassTPMCheck – без чипа TPM 2;
- BypassRAMCheck – не проверять минимальное количество RAM;
- BypassSecureBootCheck – с Legacy BIOS (или UEFI с отключенным Secure Boot);
- BypassStorageCheck – не проверять размер системного диска.

5. Закройте редактор реестра и консоль, нажав красный крестик на каждом окне, оставив главное окно установки

6. Примите условия соглашения, отметив чекбокс и нажмите далее
7. Выбор диска и его разметка
Нажмите далее и завершите установку операционной системы.

8. Включение RDP для удаленного доступа

8.1 Откройте главные настройки в меню Пуск и найдите параметр Remote desctop settings
Переключите на свойстве Remote Desctop — параметр в On.

9. Подключение к операционной системе через RDP

Установка завершена.
При выпуске оригинальной версии Windows 11 компания Microsoft установила весьма специфические системные требования, которые должны быть выполнены для установки или обновления до Windows 11 с любой предыдущей ОС. Эти требования включают TPM 2.0, Secure Boot, 4 ГБ оперативной памяти, минимум 2 ядра процессора и т.д. Однако не каждый компьютер может соответствовать этим требованиям, особенно если вы ограничены в бюджете.
Бывают случаи, когда вы хотите установить последнюю версию Windows 11, например Windows 11 23H2, но не можете ее установить, поскольку ваше оборудование не соответствует требованиям ОС. Если вы столкнулись с подобной дилеммой, то сообщаем вам, что существуют методы установки Windows 11 версии 23H2 в обход специфических аппаратных требований Windows 11.
При этом новые требования к Windows призваны повысить безопасность систем в связи с участившимися кибератаками. Однако не каждый ПК можно или нужно модернизировать в соответствии с этими требованиями.
Интересно: Как настроить перенаправление портов в Windows
Системные требования Windows 11 23H2
Windows 11 23H2 имеет те же системные требования, что и оригинальный выпуск. Прежде чем планировать обновление текущей ОС до Windows 11 23H2, рекомендуется проверить, поддерживает ли оборудование эту ОС по умолчанию, или необходимо обойти требования.
Ниже приведен список основных системных требований Windows 11 23H2:
- Процессор: 1 ГГц или более быстрый CPU или система на кристалле (SoC) с двумя и более ядрами.
- ОЗУ: Не менее 4 ГБ.
- Жесткий диск: 64 ГБ или более.
- Прошивка системы: UEFI, с поддержкой Secure Boot.
- ТПМ: Модуль доверенной платформы (TPM) версии 2.0.
- Графика: Совместимость с DirectX 12 или более поздней версией с драйвером WDDM 2.0.
- Разрешение экрана: Дисплей высокой четкости (720p) с диагональю более 9″, 8 бит на цветовой канал.
- Сеть: Учетная запись Microsoft и подключение к Интернету.
Эти спецификации означают, что не все компьютеры смогут установить Windows 11 23H2 в исходном виде. Придется либо перепрошивать ее, либо обновлять аппаратное обеспечение, либо обходить эти требования. Последний вариант представляется более предпочтительным, если у вас нет бюджета на модернизацию оборудования, а безопасность системы не является вашей главной заботой.
Проверка наличия TPM 2.0
Начните с проверки наличия или отсутствия в компьютере чипсета TPM 2.0, выполнив следующие действия:
- Нажмите Win + R, чтобы открыть окно Run Command.
- Введите «tpm.msc» и нажмите Enter чтобы открыть консоль управления TPM.
- Здесь найдите статус TPM в разделе Status _. Вы также найдете его версию в разделе _TPM Manufacturer Information.
Если в Status написано «TPM готов к использованию», это означает, что он доступен и включен. Если же в Status написано «Compatible TPM cannot be found», это означает, что либо TPM недоступен, либо присутствует, но отключен в настройках BIOS/прошивки UEFI.
Узнайте другие способы проверк TPM.
Включить TPM
Если TPM отключен, необходимо включить его в настройках UEFI. Вот как это делается:
- Нажмите клавишу Win + i, чтобы открыть приложение настроек Windows.
- Перейдите к следующему:
System >> Recovery
- Нажмите «Перезагрузить сейчас» перед «Дополнительный запуск».
- Во всплывающем окне подтверждения снова нажмите «Перезагрузить сейчас».
Компьютер включится и загрузится в среду восстановления Windows (WinRE).
- Нажмите Troubleshoot.
- Затем нажмите «Advanced options.»
- Нажмите «UEFI Firmware Settings.»
- Теперь нажмите Restart.
Компьютер снова перезагрузится.
- Теперь перейдите к настройкам Advanced, Security или Boot. Они зависят от типа материнской платы.
- Выберите опцию TPM 2.0 и выберите опции «Enabled» и «TPM On».
Если вы обнаружили, что опция TPM 2.0 отсутствует или не может быть включена, то, скорее всего, она недоступна на вашей материнской плате. Однако если проблема заключается в чем-то другом, попробуйте воспользоваться следующими методами устранения неисправностей TPM.
Проверка наличия Secure Boot
Другим обязательным требованием является Secure Boot. Проверьте, включена ли Secure Boot, выполнив следующие действия:
- Нажмите Win + R, чтобы открыть окно Run Command.
- Введите «msinfo23» и нажмите Enter.
- На вкладке System Summary проверьте наличие информации перед строкой «Secure Boot State».
Если Secure Boot выключен или отключен, его можно включить в настройках UEFI Firmware так же, как и TPM 2.0, описанным выше способом.
Если вы убедились, что и TPM 2.0, и Secure Boot доступны и включены, только тогда можно переходить к установке Windows 11 23H2 обычными методами. Если же ни одна из опций не доступна или не включена, то необходимо установить Windows 11 23H2 в обход системных требований, используя описанные ниже методы.
Установка Windows 11 23H2 на неподдерживаемое оборудование
Если попытаться установить Windows 11 23H2 или любую другую версию Windows 11 на компьютер, не соответствующий системным требованиям, то установить или перейти на нее обычными методами не удастся. Вместо этого при попытке установки появится сообщение об ошибке, подобное следующему:
This PC can't run Windows 11 This PC doesn't meet the minimum system requirments to install this version of Windows.

В этом случае можно выполнить одно из следующих решений, чтобы обойти эти системные требования и продолжить установку Windows 11 23H2 без обновления оборудования
Обход ограничений на установку Windows 11 23H2
Обход требований TPM и Secure Boot из реестра Windows
Чтобы обойти системные требования TPM 2.0 и Secure Boot при установке Windows 11 23H2, выполните следующие действия:
- Начните с загрузки Windows 11 23H2 ISO.
- Продолжите создание загрузочного USB-накопителя или используйте Ventoy для создания мультизагрузочного USB-накопителя.
- Загрузитесь с загрузочного USB-накопителя и нажмите кнопку Next на первом экране установки Windows.
- Нажмите «Установить сейчас.»
- Нажмите «У меня нет ключа продукта.«Даже если у вас есть ключ продукта, вы можете использовать его для активации Windows позже.
- Выберите одну из редакций Windows и нажмите Next.
- На экране ошибок одновременно нажмите клавиши Shift + F10, чтобы открыть Командную строку.
- Введите «regedit» и нажмите Enter, чтобы открыть редактор реестра.
- В редакторе реестра перейдите к следующему пути из левой панели:
Computer\HKEY_LOCAL_MACHINE\SYSTEM\Setup
- Щелкните правой кнопкой мыши «Setup», разверните New и выберите Key. Назовите этот ключ «LabConfig.»
- Щелкните правой кнопкой мыши «LabConfig», разверните New и выберите «DWORD (32-bit) Value». Назовите этот DWORD «BypassTPMCheck».
- Повторите все действия еще раз и создайте еще один DWORD в ключе LabConfig с именем «BypassSecureBootCheck».
- Дважды щелкните оба этих DWORD и измените их Value Data на «1».
- Закройте редактор реестра и окно командной строки.
- Нажмите кнопку «Назад» в мастере установки Windows.
- Теперь снова выберите редакцию Windows и нажмите кнопку Next.
Теперь вы заметите, что подсказка об ошибке исчезла, а на ее месте появились правила и условия. Продолжайте выполнять оставшиеся шаги для успешной установки Windows 11 23H2 без соблюдения системных требований.
*Примечание: *Остальные шаги типичны для всех современных установок Windows.
Обход требований TPM и Secure Boot с помощью Rufus
Rufus, полное название которого «The *R*eliable *U*SB *F*ormatting *U*tility, with *S*ource», – это утилита с открытым исходным кодом для операционной системы Windows, позволяющая изменять и создавать ISO-файлы операционной системы Windows. Теперь эта утилита также включает в себя опции, которые можно выбрать, что позволит создать загрузочный USB-накопитель, на котором системные требования Windows 11 23H2 уже обойдены.
Для обхода требований TPMm Secure to и RAM с помощью Rufus выполните следующие действия:
- Откройте Сайт Руфус и нажмите на последнюю версию Rufus, чтобы загрузить ее.
- Подключите USB-накопитель к компьютеру и запустите Rufus.
- В Rufus убедитесь, что USB-накопитель выбран в выпадающем меню Device.
- Нажмите Select и выберите ISO-файл Windows 11 23H2.
- Убедитесь, что остальные настройки соответствуют следующим:
- Опция образа: Стандартная установка Windows
- Схема разделов: GPT
- Целевая система: UEFI (не CSM)
- Филевая система: NTFS
- Размер кластера: значение по умолчанию
- Выберите: «Быстрое форматирование» и «Создать расширенные файлы меток и значков»
- Нажмите Старт.
- Во всплыающем окне выберите следующие опции и снимите все остальные:
- Снять требования к 4 Гб RAM, Secure Boot, и TPM 2.0
- Убрать требование к учетной записи Microsoft в Интернете
Выбрав эти опции, нажмите Ok.
- Во всплывающем окне с предупреждением нажмите Ok.
Rufus отформатирует USB-накопитель и создаст загрузочный диск Windows 11 23H2, который будет автоматически обходить требования к TPM 2.0, Secure Boot и RAM. При установке Windows с этого накопителя никаких дополнительных действий не потребуется.
Заключение
Хотя для нашего же блага мы гарантируем, что наши системы соответствуют минимальным требованиям к версиям Windows 11, это не всегда необходимо. Например, если у вас есть отдельный компьютер для тестирования, не подключенный к Интернету и не содержащий конфиденциальной информации, то нет необходимости вкладывать средства в модернизацию его аппаратного обеспечения только для тестирования под Windows 11.
Таким образом, вы можете спокойно обойти требования TPM 2.0 и Secure Boot, используя любой из двух рассмотренных выше методов. Обход минимальных требований Windows 11 с помощью реестра Windows позволяет обойти только требования Secure Boot и TPM, тогда как с помощью Rufus можно обойти оба этих требования, а также ограничения по минимальному объему оперативной памяти.
#41
Отправлено 27 Март 2022 — 06:10
Universal Media Creation Tool 20.03.2022
»»»
Скачать с оф сайта: Github
- wx00, aleksas, gorigor и 3 другим это нравится
- Наверх
#42
kous
Отправлено 16 Май 2022 — 22:30
kous
- Участники
- 276 сообщений
Advanced Member
Опишу свой способ чистой установки. Обновлением пока не пробовал.
1. Сделал образ 11й с помощью MediaCreationToolW11, скачанную с офф. сайта. Получился образ объемом примерно 4.3 Гб, а скачанный с офф. сайта 5.2 примерно получается, не влазит на обычную DVD болванку, флешки не было под рукой.
2. Загрузился с болванки, устанавливаем как обычно, доходим до окна когда ругается на не совместимость железа и всего прочего.
На этом окне жмем Shift + F10, вызывая командную строку, в ней пишем notepad и жмем энтер.
Открылся блокнот, жмем файл и открыть, в проводнике ищем файл реестра (у меня он называется Windows_11_Bypass all), да в меню нужно выбрать отображение всех файлов, под названием файла.
Находим в проводнике файл Windows_11_Bypass all (его можно или на флешку кинуть или на другой раздел диска), ПКМ по файлу и выбираем слияние, жмем Да в окне подтверждения. Далее закрываем окно ком. строки. и проводника.
3. В окне установки возвращаемся на 1 шаг назад, стрелка вверху слева. Там будет окно выбора версии ОС кажись, не помню точно. Ну и далее устанавливаем ОС как обычную десятку. Все.
Да вот содержание файла реестра:
- Tom01 это нравится
- Наверх
#43
74alexx
Отправлено 06 Октябрь 2022 — 18:54
74alexx
- Участники
- 3 сообщений
Читатель
Чтобы обойти ограничения установки Windows 11 (TPM, SecureBoot, Storage, RAM, CPU check), поместите файл AutoUnattend.xml в корень загрузочного носителя.
AutoUnattend.xml следующего содержания:Download:
AutoUnattend.xml
файл с обменника удален
- Наверх
#44
Гость_Gami_*
Отправлено 15 Октябрь 2022 — 21:32
Гость_Gami_*
- Гости
Установка Windows 11 22H2 с iso-образа обновлением поверх 22H1 на неподдерживаемом железе с сохранением установленных программ.
Хочу поделиться опытом, как я обновил 22H1 на новую 22H2 на ноутбуке с неподдерживаемой конфигурацией с сохранением всех установленных программ.
Это установка поверх установленной Win 11 22H1 а не чистая установка с «нуля»!
Ноутбук:
ASUS G752VT
Intel Core i7-6700HQ 2.6GHz up to 3.5GHz; GeForce GTX 970M 3Gb; Memory 24Gb DDR4; SSD NVMe M.2 Samsung 250+128 Gb; SSD Samsung 860 EVO 500 Gb + 2Tb HDD WD Blue; Win 11 Enterprise x64
Проверка соответствия конфигурации ноутбука для установки Windows 11:
На ноутбуке была установлена Windows 11 Enterprise 22000.1098:
При проверке обновлений через Центр обновления новые обновления найдены не были.
Имеется образ «Microsoft Windows 11 [10.0.22621.525], Version 22H2 (Updated September 2022) — Оригинальный образ от Microsoft MSDN [Ru]» а именно:
ru-ru_windows_11_business_editions_version_22h2_updated_sep_2022_x64_dvd_cec00c8c.
При попытке установить 22H2 обновлением поверх 22H1 с этого образа получал сообщение, что-то типа «Установщик не может проверить соответствие компьютера» и установка на этом прекращалась.
Для успешной установки я использовал информацию с этого видео:
Необходимо скачать архив MediaCreationTool.bat-main.zip
Взять из него и запустить файл — Skip_TPM_Check_on_Dynamic_Update.cmd
Смонтировать скачанный образ «Microsoft Windows 11 [10.0.22621.525], Version 22H2 (Updated September 2022) — Оригинальный образ от Microsoft MSDN [Ru]».
Установить Windows 22H2, запустив установку файлом setup.exe.
После проделанных манипуляций получил на ноутбуке систему Windows 11 Enterprise 22H2 сборка 22621.674:
Установка заняла примерно один час.
После установки очистил диск «C» через «Очистка диска» от копии старой системы.
Произвёл проверку целостности системных файлов. Были найдены ошибки и успешно устранены.
Всё.
- Наверх
#45
vlad56
Отправлено 16 Октябрь 2022 — 15:38
vlad56
- Участники
- 1 764 сообщений
Elit Member
у меня не получилось,инет отключал,все как выше написано, установка доходит до 81% и сброс,выкидывает на рабочий стол,может что то не так делаю,или инет кабель надо вытаскивать,я просто откл. инет (адаптер)
моя 11 старая винда была установлена через руфус,
- Наверх
#46
Гость_Gami_*
Отправлено 16 Октябрь 2022 — 15:58
Гость_Gami_*
- Гости
… или инет кабель надо вытаскивать,я просто откл. инет (адаптер)
моя 11 старая винда была установлена через руфус,
Моя 22H1 была установлена через Rufus.
Установка 22H2 проводилась при подключённом интернете с оригинального образа.
- Наверх
#47
vlad56
Отправлено 16 Октябрь 2022 — 16:39
vlad56
- Участники
- 1 764 сообщений
Elit Member
спасибо ребята,сильно то не ругайте меня,никогда из под винды не устанавливал ось(не обновлял)
попробую еще раз,и еще вопрос,на компе 2 винды , каждая по отдельности, на одном харде установлена 10 и на другом харде 11,при обновлении 11 не слетит загрузочная на 10 (не перепишется???)
- Наверх
#48
Aлеksandr82
Отправлено 09 Июнь 2023 — 22:19
Aлеksandr82
- Участники
- 6 сообщений
Читатель
У меня PC Health Check показывала несовместимость AMD Ryzen 3 2200G + ASRock B450M Pro4-F.
А при самой установки Windows 11 никаких блокировок и предупреждений не показала.
Создал установочный образ в Ventoy.
Microsoft Windows 11 version 22H2 build 22621.1702 (updated May 2023).
Интернет и HDD не отключал.
Сразу подключил учётную запись Microsoft.
Сообщение отредактировал Aлеksandr82: 09 Июнь 2023 — 22:27
- Наверх
#49
Aлеksandr82
Отправлено 12 Декабрь 2023 — 15:31
Aлеksandr82
- Участники
- 6 сообщений
Читатель
Полгода назад установил Windows 11 на неподдерживаемый процессор AMD Ryzen 3 2200G. Проблема в том, что Windows 11 всё время пытается установить системные обновления, а когда обновление доходит до 99 %, Windows 11 отменяет обновление.
- Наверх
#50
val05
Отправлено 13 Декабрь 2023 — 07:31
val05
- Меценат
- 26 сообщений
Участник
Полгода назад установил Windows 11 на неподдерживаемый процессор AMD Ryzen 3 2200G. Проблема в том, что Windows 11 всё время пытается установить системные обновления, а когда обновление доходит до 99 %, Windows 11 отменяет обновление.
Была такая же проблема. Скачал последний дистрибутив Windows 11. С помощью Rufus сделал загрузочную флешку с обходом «препятствий». Запустил загрузку ОС с этой флешки, выбрал пункт обновление системы с сохранением своих файлов. Так я обновил до 23Н2. И уже установил новые обновления.
- Portada это нравится
- Наверх
#51
Sadovskaya
Отправлено 15 Декабрь 2023 — 13:38
Sadovskaya
- Участники
- 6 сообщений
Читатель
Есть смысл обновлять 10 на 11 на стареньком ноуте которому 5 лет?
- Наверх
#52
val05
Отправлено 20 Декабрь 2023 — 09:16
val05
- Меценат
- 26 сообщений
Участник
Есть смысл обновлять 10 на 11 на стареньком ноуте которому 5 лет?
Есть, если у Вас много ОЗУ (8гб и более) и быстрый и большой SSD. Обновлял ноут другу — работает быстрее и больше возможностей. Ноуту было 10 лет. Сами решайте.
- Наверх
#53
MaksM
Отправлено 21 Декабрь 2023 — 08:11
MaksM
- VIP
- 138 сообщений
Advanced Member
Есть смысл обновлять 10 на 11 на стареньком ноуте которому 5 лет?
Думаю не стоит. Т.к. имея у себя мощный компьютер и при переходе на Win11 заметил визуальное снижение производительности. Возможно, что в синтетических тестах Win11 и покажет более высокую производительность, но во внешнем факторе (запуск программ, работа в браузере) Win10 работает шустрее.
- leo.67 это нравится
- Наверх
#54
Иван Иванченко
Отправлено 02 Октябрь 2024 — 22:15
Иван Иванченко
- Участники
- 14 сообщений
Читатель
Какие системные требования для Windows 11 Enterprise LTSC 2024 [10.0.26100.1742], Version 24H2 ?
- Наверх
#55
maxim
Отправлено 03 Октябрь 2024 — 17:17
maxim
- Участники
- 139 сообщений
просто хороший человек…
Какие системные требования для Windows 11 Enterprise LTSC 2024 [10.0.26100.1742], Version 24H2 ?
https://learn.micros…s=Windows11LTSC
Рядом там же для любых версий 24H2..
Эй, сова, открывай — медведь пришёл!!!
- Наверх
Если попробовать выполнить обновление до Windows 11 на компьютере или ноутбуке, где отсутствует или отключен доверенный платформенный модуль TPM 2.0, установлен процессор неподдерживаемого поколения или имеются другие проблемы с совместимостью, вы получите сообщение «Этот компьютер не соответствует минимальным требованиям к системе для установки Windows 11». Однако, это можно обойти.
В этой инструкции о простом способе выполнить автоматическое обновление системы до Windows 11 без TPM 2.0 и в случае, если есть другие несоответствия минимальным требованиям к системе.
Параметры запуска программы установки
Один из самых работоспособных способов обновиться до Windows 11 на неподдерживаемом компьютере, при этом не выполняя чистую установку — использовать специальный ключ запуска setup.exe, шаги будут следующими:
- Скачайте ISO образ Windows 11 с официального сайта или другими способами.
- Смонтируйте образ в системе (правый клик по файлу ISO — Подключить) и запомните букву диска, которая будет присвоена подключенному образу.
- В командной строке или в диалоговом окне «Выполнить» используйте следующую команду, заменив букву диска D на ту, которая используется в вашей системе:
D:\setup.exe /product server
- Запустится программа установки Windows 11, при этом будет сообщаться о том, что устанавливается Windows Server. Однако, будет установлена та же редакция системы, которая уже установлена на вашем компьютере и без проверки совместимости.
Дальнейший процесс установки не должен вызвать каких-либо проблем: почти все действия будут выполнены автоматически, кроме начальной настройки системы после обновления.
Учитывайте, что метод обновления путем запуска setup.exe с указанными параметрами подойдет только для новых версий Windows 10 или 8.1, но может не работать для более старых ОС, для них потребуется использовать чистую установку системы. Здесь вам может пригодиться инструкция про создание загрузочной флешки Windows 11 без проверки совместимости и наличия модуля TPM 2.0.
Автоматическое обновление до Windows 11 без проверки совместимости с помощью Universal Media Creation Tool
Вы можете найти различные способы обхода минимальных системных требований Windows 11 для обновления для установки на несовместимый компьютер, например редактирование образа ISO или реестра. Также можно использовать чистую установку ОС с флешки, однако это не всегда удобно.
Более комфортный способ — Universal Media Creation Tool, простой скрипт, изначально разработанный для возможности загрузки старых версий системы, но позволяющий также выполнить обновление до Windows 11 на неподдерживаемых компьютерах, минуя проверку наличия TPM 2.0, поколения процессора и других аппаратных характеристик. Способ обновления состоит из следующих шагов:
- Зайдите на официальную страницу скрипта Universal Media Creation Tool официальную страницу скрипта Universal Media Creation Tool и скачайте архив с файлами, нажав по стрелке рядом с кнопкой Code, а затем — кнопку Download ZIP.
- Распакуйте архив в удобное вам расположение.
- Запустите файл MediaCreationTool.bat из папки.
- После запуска файла вы можете получить уведомление фильтра SmartScreen, связанное с тем, что программа неизвестна системе. Нажмите «Подробнее», а затем — выполнить в любом случае.
- После запуска откроется командная строка и окно, в котором требуется выбрать версию системы, выбираем Windows 11.
- В следующем окне предлагается выбрать необходимое действие, в нашем случае — Auto Setup (автоматическая установка).
- После запуска автоматической установки сначала будут загружены необходимые файлы напрямую с сайта Майкрософт (что можно будет увидеть в окне командной строки), затем, после подтверждения в PowerShell запустится программа установки.
- Несмотря на то, что в программе установки будет указано, что выполняется загрузка Windows 10, по факту загружается обновление до Windows 11: суть в том, что для установки используется Media Creation Tool от предыдущей системы.
- Останется лишь дождаться завершения загрузки, «создания носителя» (по факту, никакой носитель не записывается и установки Windows 11 — всё это будет выполнено полностью автоматически, компьютер будет перезагружаться в процессе.
- После этапа «Работа с обновлениями» вы попадете на экран входа в Windows 11, а после входа будет выполнена подготовка к первому запуску.
В результате вы получите обновлённую до Windows 11 систему с возможностью отката обновления при необходимости, всё что потребуется с вашей стороны после 6-го шага — дождаться завершения процесса и не выключать компьютер. При «зависании» на каком-либо проценте, лучше не торопитесь что-либо предпринимать, подождите (даже если это займёт около часа). Читатели сообщают, что первые накопительные обновления на установленную таким образом систему успешно пришли.

Официальный способ пропустить проверку модуля TPM и поколения процессора от Майкрософт
На официальной странице, посвященной установке Windows 11, Майкрософт предлагает собственный метод обхода проверки наличия модуля TPM 2.0, однако указывается, что наличие как минимум TPM 1.2 всё равно требуется. Поколение процессора проверяться не будет. Необходимые шаги:
- Нажмите клавиши Win+R на клавиатуре и введите regedit в окно Выполнить, после чего нажмите Enter.
- Перейдите к разделу реестра
HKEY_LOCAL_MACHINE\SYSTEM\Setup\MoSetup
- Нажмите правой кнопкой мыши в правой панели редактора реестра, выберите Создать — Параметр DWORD (32 бита) и создайте параметр с именем AllowUpgradesWithUnsupportedTPMOrCPU
- Дважды нажмите по параметру и задайте значение 1 для него.
- Закройте редактор реестра и запустите помощник по установке Windows 11 с официального сайта для обновления.
Как поведёт установка обновления в случае отсутствия модуля TPM даже версии 1.2 — сказать не могу, жду ваших отзывов в комментариях.
Помощник по установке Windows 11 в режиме совместимости
Ещё один способ (в комментариях сообщают, что уже не срабатывает) — использовать официальный помощник по установке Windows 11 с официального сайта https://www.microsoft.com/ru-ru/software-download/windows11, но запустить его в режиме совместимости с Windows 7. Для этого:
- Скачиваем помощник по установке в удобное расположение.
- Нажав правой кнопкой мыши по загруженному файлу выбираем пункт Свойства в контекстном меню
- На вкладке «Совместимость» отмечаем пункт «Запустить программу в режиме совместимости с» и указываем Windows 7.
- Применяем настройки и запускаем помощник по установке.
Сообщали, что в этом случае проверка совместимости системы с Windows 11 не производится и установка обновления выполняется успешно, но, похоже, уже нет.
В случае, если вы будете использовать один из предложенных способов обновления неподдерживаемой системы до Windows 11, прошу поделиться результатами, особенно интересны следующие моменты: обновление на Legacy-системах с MBR диском, а также результаты при обновлении не с Windows 10, а с более ранних систем (в этих сценариях скрипт мною опробован не был).
Этот компьютер не соответствует минимальным требованиям — Как установить Windows 11? Обходим ограничение мастера установки Windows 11
Как установить Windows 11 на несовместимое железо? Проблема заключается в том, что при попытке установить Windows нас встречает ошибка «Запуск Windows 11 на этом компьютере невозможен».
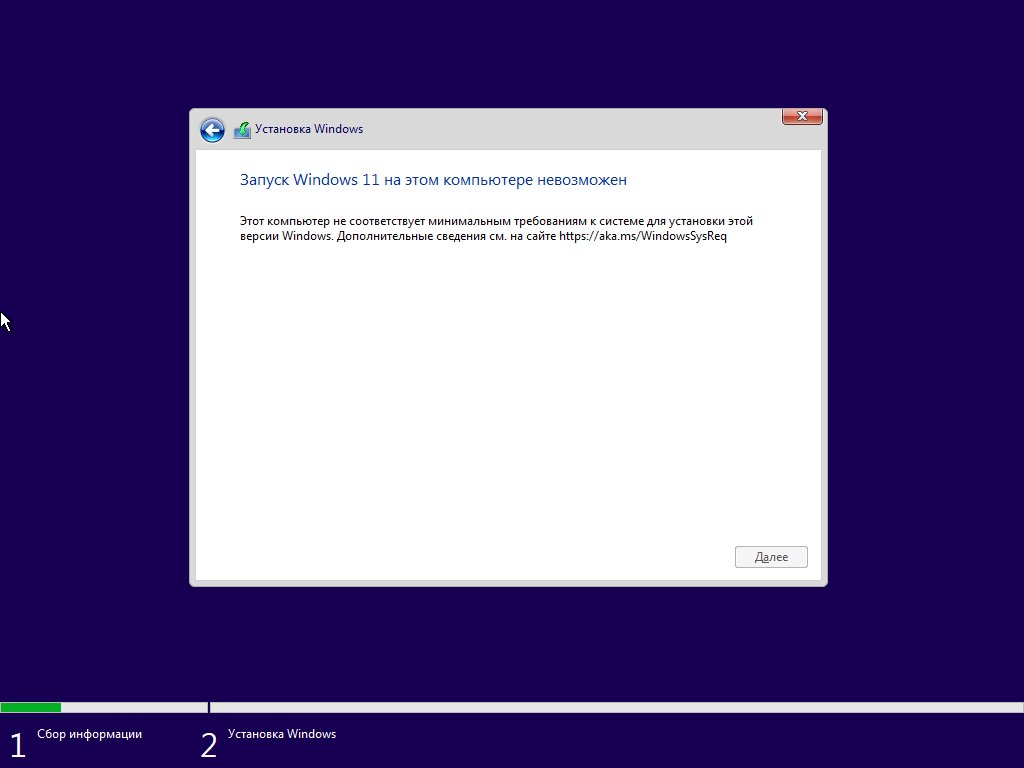
Решается данная проблема легко. Исправить ошибку можно прямо из среды установки без дополнительных манипуляций с образом. Сперва, закрываем установку Windows 11.
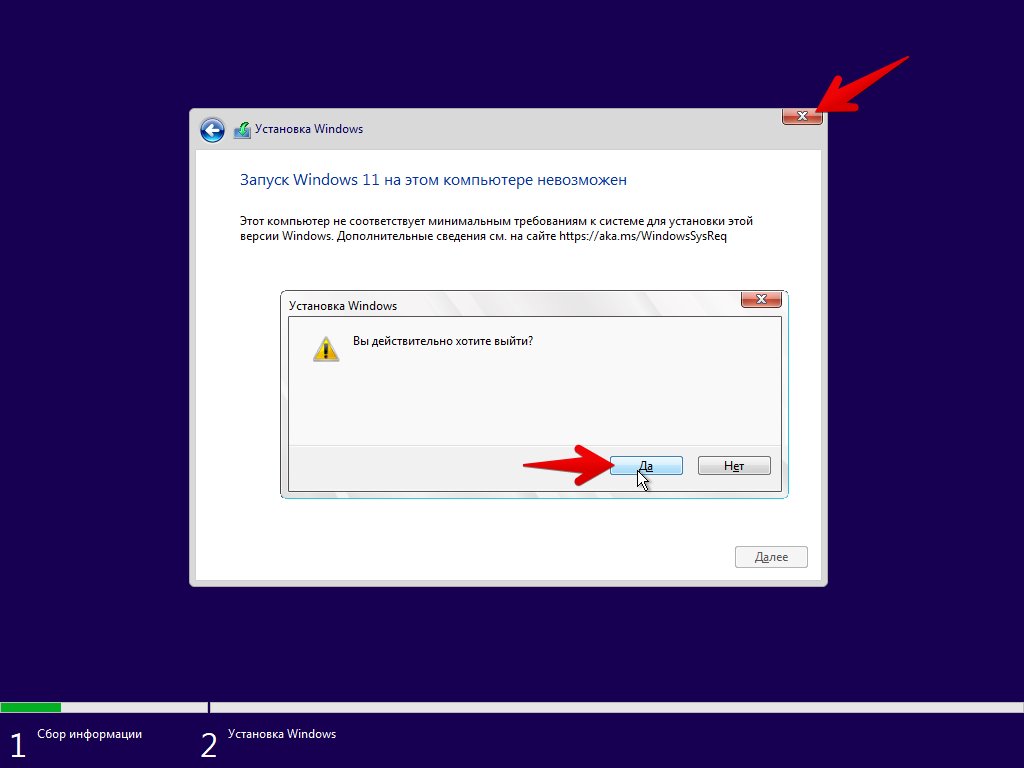
На начальном экране нажимаем на клавиатуре горячие клавиши «Shift+F10» для десктопных версий ПК и «Shift+FN+F10» для мобильных версий ПК.
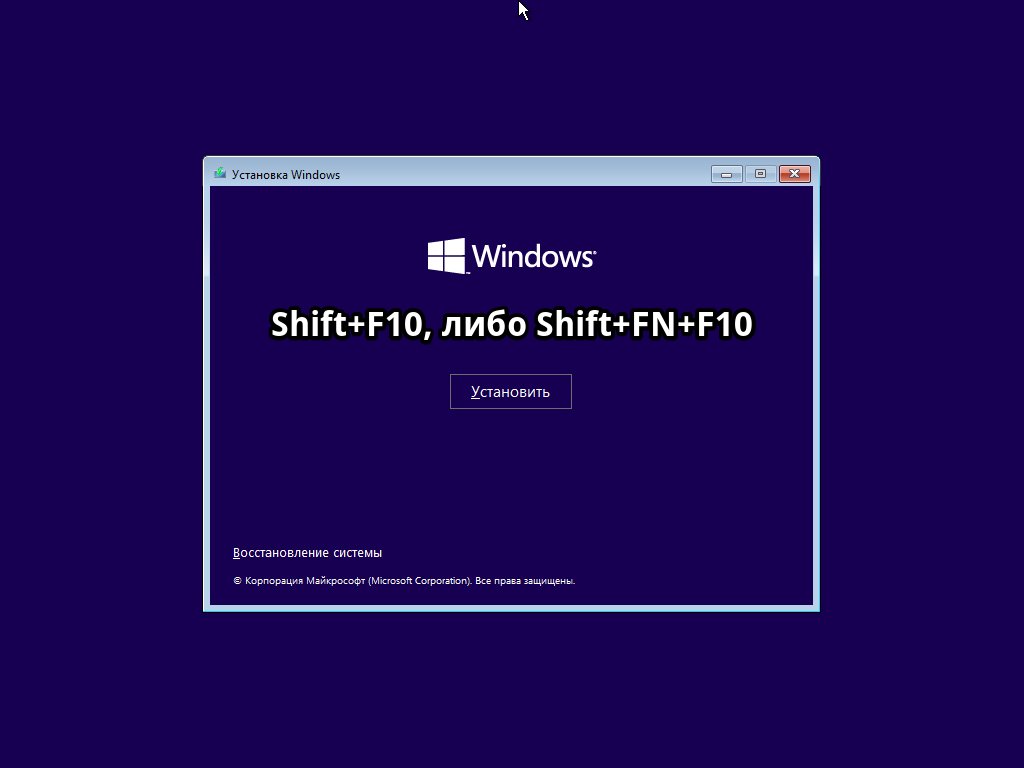
В появившейся командной строке набираем команду «regedit» и нажимаем клавишу ввода (Enter) для вызова окна редактора реестра.
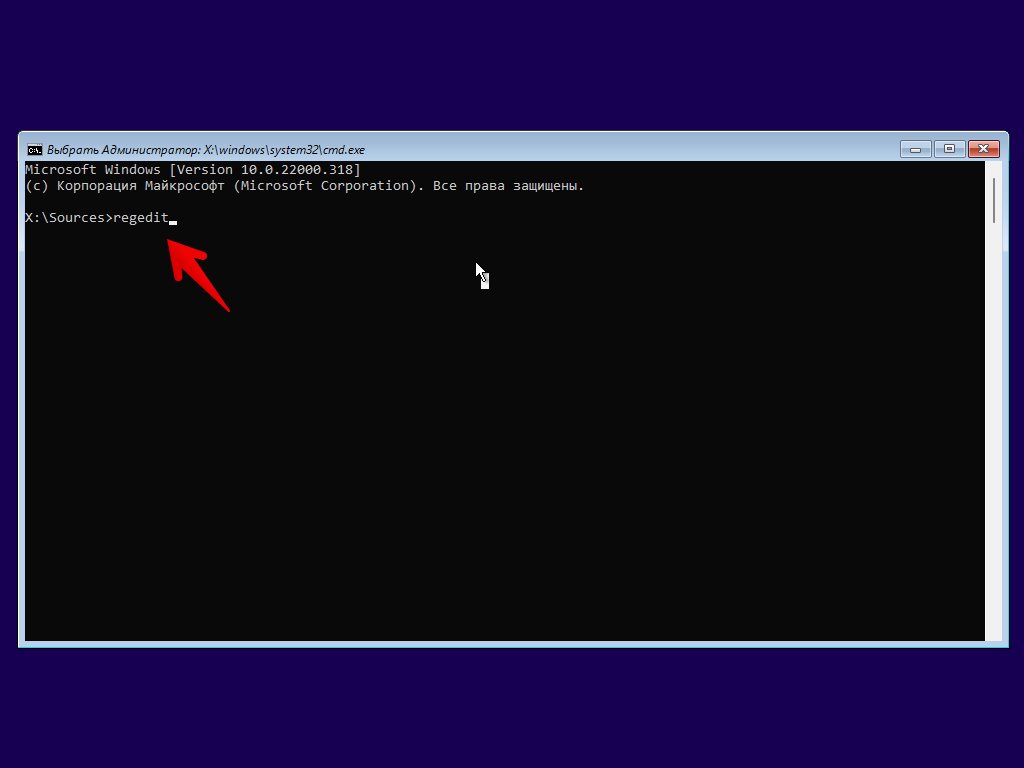
В окне редактора реестра переходим в раздел «Setup»:
Компьютер\HKEY_LOCAL_MACHINE\SYSTEM\Setup
И создаем в нем новый раздел «LabConfig». Затем, в данном разделе создаем два параметра «DWORD (32 бита)» со значениями «1» — «BypassTPMCheck» и «BypassSecureBootCheck».
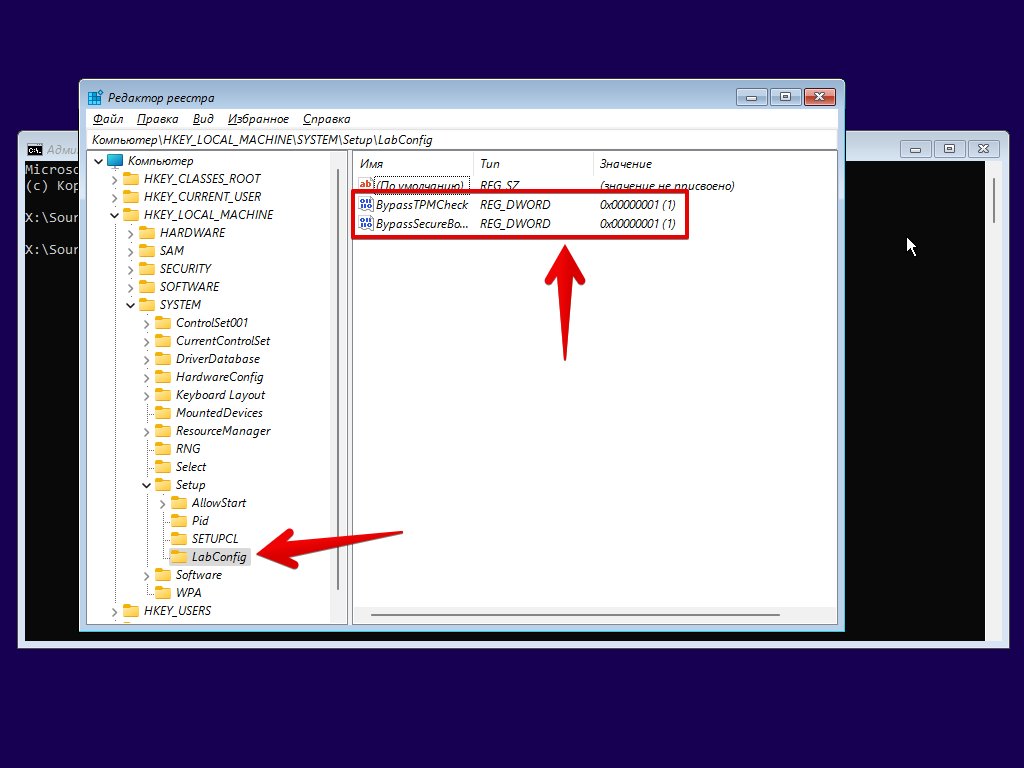
Закрываем окна редактора реестра и командной строки и запускаем установку еще раз.
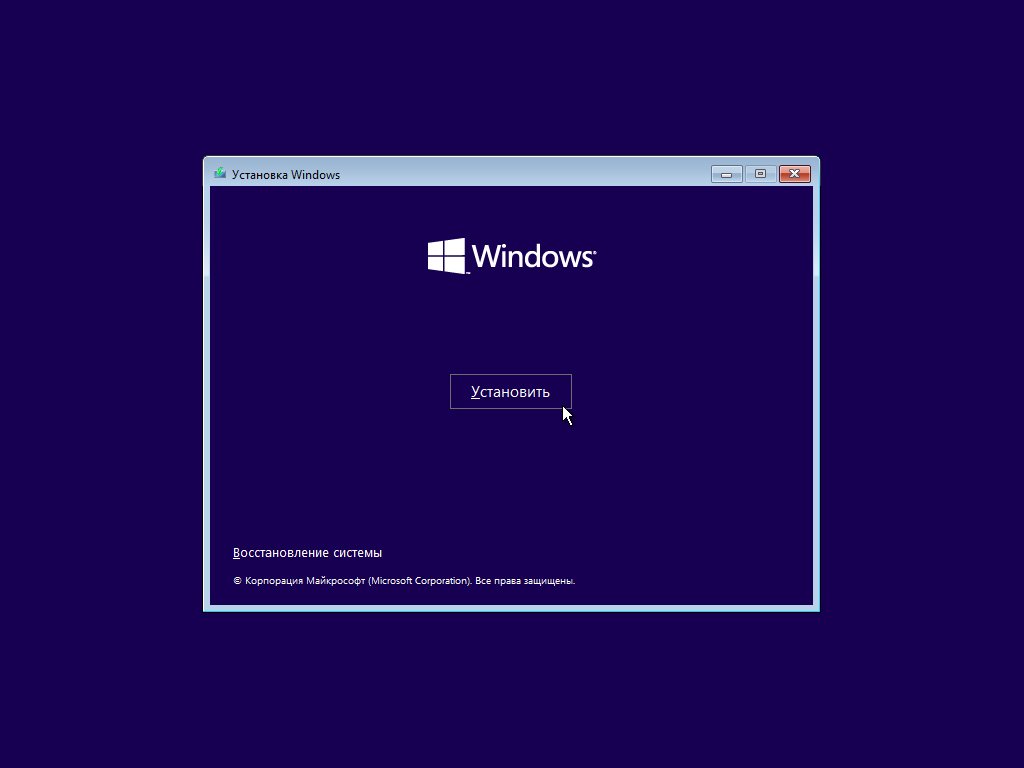
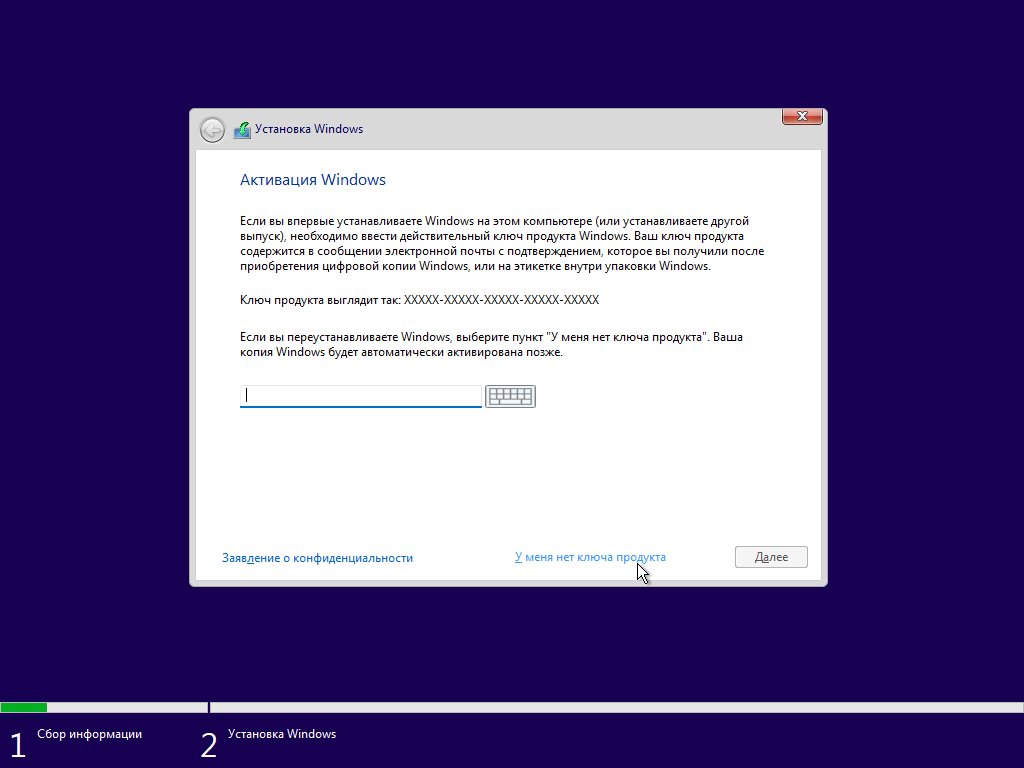
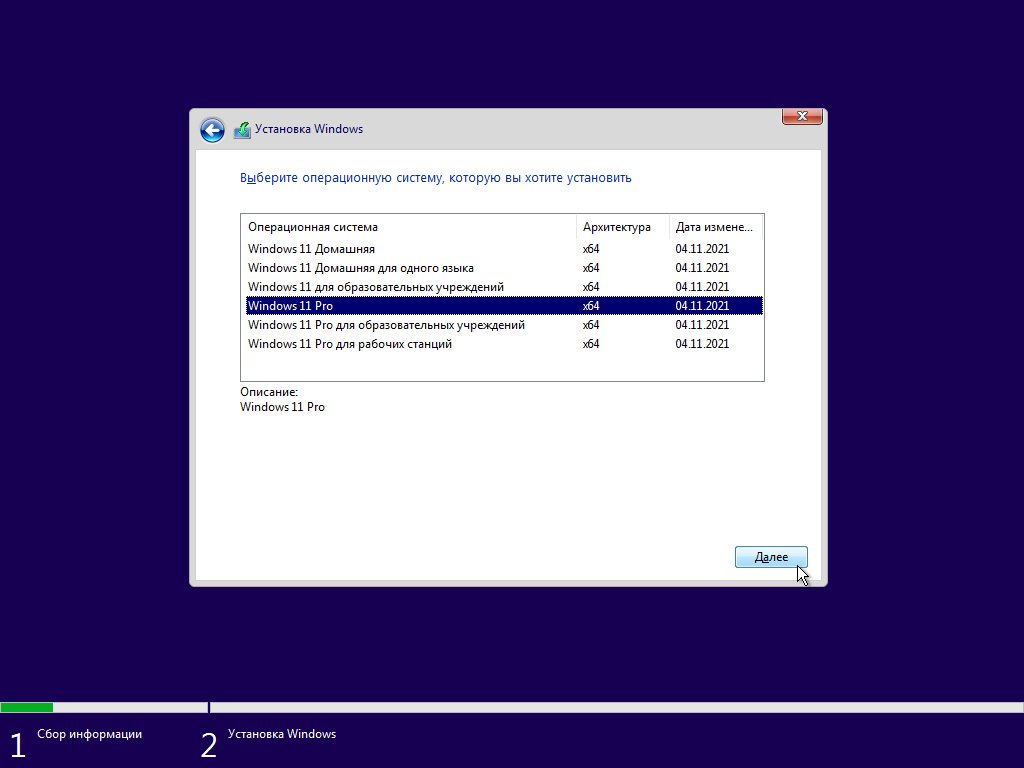
Теперь установка продолжается без каких либо ошибок.