
Если вы хотите самостоятельно переустановить и настроить на своем ПК или ноутбуке операционную систему Windows XP, данная инструкция поможет в этом. Ниже подробно приведен весь пошаговый процесс с фото всех необходимых этапов.
► Нужна помощь компьютерного мастера? Мы оказываем услуги по установке Windows любых версий. Поможем удаленно в режиме онлайн или на выезде в Москве.
Консультацию можно получить бесплатно! Звоните:
- ☎ 8 (495) 902-72-01;
- ☎ 8 (915) 320-33-97
Минимальные системные требования Windows XP
Windows XP Professional предъявляет следующие минимальные системные требования к компьютеру:
- Процессор: 300 MHz или выше.
- Оперативная память: 64 Mb RAM (могут быть ограничены некоторые возможности), 128 Mb RAM или больше.
- Видеоадаптер и монитор: Super VGA (800 x 600) или выше.
- Свободное место на диске: 1.5 Гб или больше.
- Оптические накопители: CD-ROM или DVD-ROM (требуется для установки).
- Устройства взаимодействия с пользователем: Клавиатура и мышь.
- Другие устройства: Звуковая карта, колонки и/или наушники.
Перед началом установки обязательно скопируйте важные данные (документы, фотографии, коллекции медиафайлов и др.) Убедитесь, что у вас в BIOS выставлена загрузка с диска. Как это сделать, можете ознакомиться здесь.
Теперь вставьте диск с дистрибутивом операционной системы Windows XP в CD-DVD дисковод. После недолгой предварительной подготовки установщика вы увидите следующее окно:

Просто подождите пока программа скопирует необходимые файлы. По завершению этого процесса появится такое окно:

На этом этапе можно выйти из программы, нажав клавишу F3 или продолжить установку нажав клавишу Ввод (Enter), затем F8. Согласитесь с лицензионным соглашением.
Далее будет предложено выбрать диск и раздел, на который вы собираетесь установить операционную систему. Следующее окно может появиться, если на винчестере есть неразмеченная область, тогда введите размер будущего диска C: и нажмите Ввод (Enter), при отсутствии, эта опция пропускается. Можно установить Windows XP на любой выбранный раздел. Если на жёстком диске присутствуют разделы “C:” и “D:”. При выборе “C:” данные на диске “D:” не пострадают.

Теперь у вас есть все необходимые разделы, выбираете нужный и нажимаете Enter.

Открылось следуюшее окно, здесь предлагается отформатировать раздел в FAT32 или NTFS. Быстрое форматирование производить не рекомендуется. Выберете: “Форматировать раздел в системе NTFS” и нажмите Ввод (Enter).

Далее смотрим как происходит форматирование раздела и копирование установочных файлов. По завершению компьютер автоматически перезагрузится.



После перезагрузки автоматически продолжается процесс установки операционной системы Windows XP, который займет по времени от 25 до 40 мин. в зависимости от мощности компьютера.

Далее предлается выбрать раскладку клавиатуры, регион, языковые настройки и настройки сети. По умолчанию стоят пункты «Россия» и «Русский», просто нажимайте “Далее”.
Понадобится ввести лицензионный ключ Windows, его можно найти на коробке диска с ОС Windows или на соответствующей наклейке на корпусе PC. Снова нажимаете “Далее”.


Здесь следует ввести имя компьютера и можете установить пароль для будущей учётной записи администратора.

Выставляете настройки сети. На экране могут присутствовать разные варианты. Выберите “Обычные параметры”, нажмите “Далее”.

В новом окне ставите галочку в первом положении, затем пишите название рабочей группы сети, если ваш ПК входит в таковую. Если нет, оставляете всё как было и жмёте “Далее”.

Ждёте пока завершится процесс установки операционной системы, после чего происходит автоматическая перезагрузка компьютера.
При первом запуске системы можно подстроить индивидуальные настройки экрана. В окне настроек встроенного брандмауэра нажмите “Отложить”, потом “Далее”. В последующем окне выберите “Нет, как-нибудь в другой раз”. Снова нажмите “Далее”. В окне создания учётной записи пользователя заполняем нужные поля, потом “Далее” и “Готово”.

Подождите загрузку Рабочего Стола Windows XP. Теперь операционная система установлена, и вы можете приступать к её тонкой настройке, оптимизации и созданию резервной копии.
Надо делать перезагрузку компьютера на системном блоке, после чего сразу же следует начать нажимать на клавишу Del(Delete),или это
может быть клавиша F2, F11 в зависимости от версии BIOS
2 Надо выбрать в верхнем меню BOOT (Boot)или( напр Boot Device). И там нажать на «Boot Device Priority»
3 И да нужна делать чтобы первым загрузочным устройством стал ваш CD-ROM. Выбор делаете с помощью стрелок вверх,Если у вас сразу стоит CD-ROM тогда ничего делать не надо
4 После всего этого проделанного выше перейдите обратно в меню (нажмите Esc) и выберите пункт меню Exit, а там в свою очередь Exit & Save(так же в конце вам может задаться вопрос Quit Without Saving (Y/N)? и рядом мигать курсор с буквой N(или Y) и выберите Y
5 Ии начали установку) вставлять диск с Windows ХP.(Надеюсь поможет)
6 Вас приветствует программа установки», нажмите Enter. Далее появиться окно? где вам предложиться принять соглашение, нажмите F8
7Вам необходимо будет разбить диск. Если вы переустанавливаете систему и у вас два диска(один, тот на котором Windows, выберите тот диск, на котором у вас стоит старая система и нажать D(удаление). После чего у вас останется диск с вашими данными и неразмеченная область. Далее процесс разбивки при переустановки совпадает с процессом разбивки и новой установки Windows
8 Если ты устанавливаешь на компьютер, на котором до этого не было никакой ОС(операционной системы), то у вас просто будет не размеченная область. Нажмите C (создать новый раздел), теперь мы будем разбивать на два раздела, теперь нужно ввести размер диска, на котором будет наша ОС (для примера у меня винчестер на 450Гб, из них 100Гб у меня под ОС, а оставшиеся 350Гб под мои нужды), делайте этот размер не менее 20Гб, там нужно вводить в мегабайтах Потом нажмите Enter. Далее нужно разметить оставшуюся область для этого, опять выделите неразмеченную область и нажмите С. И введите весь оставшийся размер(все что осталось показывается в пункте «Максимальный размер нового раздела»).
9 Выберите стрелками тот раздел, в котором будет ваша ОС и нажмите Enter, вам будет предложено отфор матировать диск, выберите пункт «Форматировать раздел в системе NTFS» дольжно будет произведена перезагрузка компьютера
10 А тепер 1Выбираем неразмеченную область 2 и вводим нужный размер 3 тепер надо выбрать раздел в который будем устанавливать ОС 4 Форматируем ждем тепер пока форматируется и установка The End
В данной статье пошагово рассказывается, как выполнить «чистую» установку Windows XP
«Чистая» установка означает то, что системный раздел (Локальный диск С:) будет полностью отформатирован и с него будут удалены все данные. Либо будет использоваться вообще новый жёсткий диск. Поэтому перед переустановкой сохраните ваши данные (папку «Мои Документы», содержимое рабочего стола, базы 1С) на другой локальный диск.
Итак, вставляем в привод диск Windows XP и приступим:
1. Первым делом переключаем устройство загрузки в BIOS. Для этого перегружаемся, и в самом начале загрузки материнской платы нажимаем несколько раз кнопку Del (Delete). В результате попадаем в настройки BIOS. Перемещаться по настройкам можно клавишами со стрелками и клавишами Enter и Esc. Очень не советую новичкам менять в BIOS параметры, значения и последствия которых вы не знаете. Так одним движением можно убить компьютер. BIOS бывает в основном двух видов:
AMI (это с синими буквами на светло-сером фоне). Перемещаемся стрелками в раздел BOOT, находим там параметр First Boot Device, щелкаем по нему Enter и выбираем первым загрузочным устройством CD-ROM (по умолчанию обычно стоит HDD-0). Нажимаем F10 и подтверждаем настройки.
Avard (это который на чёрном фоне). Там аналогичный параметр находим в разделе Advanced и проделываем ту же процедуру.
2. При новой загрузке компьютера BIOS найдёт загрузочную запись на вашем CD, и на экране на чёрном фоне появится надпись «Press any key boot from CD_». В это время надо нажать любую клавишу (иначе загрузка с диска не пойдёт).
3. С этого момента начинается загрузка Windows. Когда появится экран «Вас приветствует программа установки» нажмите Enter.
4. Далее в окне «Лицензионное соглашение Windows XP» жмите F8. (А если хотите — почитайте :-)).
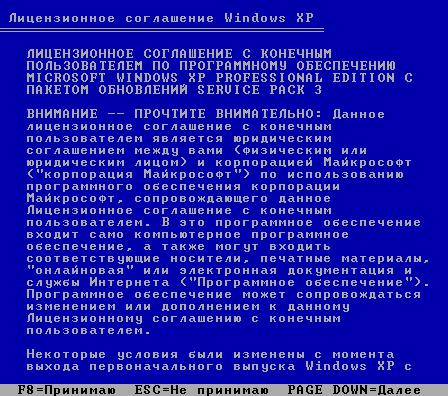
Рис. 1
5. Далее появятся разметки разделов дисков, на картинке показан чистый жёсткий диск,

Рис. 2
но если вы форматируете старый, на нём будут показаны все разделы. И так, если у вас Windows была установлена на диске С:/ — делаем такие действия:
а) выбираем раздел С:\ и нажимаем клавишу D (так мы удаляем раздел), подтверждаем свои действия клавишей L;
б) выбираем неразмеченную область и нажимаем клавишу С;

Рис. 3
в) будет предложено указать размер создаваемого раздела — если он создаётся на месте удалённого — жмите Enter, если жёсткий диск новый — задайте размер (примерно 20000 — 50000 Мб);
г) в следующем окне выбираете вновь созданный раздел и жмите Enter;

Рис. 4
д) будет предложено отформатировать раздел, выбирайте «Форматировать раздел в системе NTFS» и жмите Enter;

Рис. 5
После этого начнётся форматирование, а потом копирование установочных файлов в созданный раздел.

Рис. 6

Рис. 7
6. Далее появляется окно ожидания перезагрузки. Не надо нажимать никаких кнопок, подождите всего 15 секунд, и компьютер перезагрузится сам. При этой загрузке снова зайдите в BIOS и вновь поставьте первым загрузочным устройством HDD.

Рис. 8
7. После этого начинается графический этап установки. Когда появится окно «Язык и региональные стандарты», выберите нужные настройки. Потом их можно перенастраивать в Панели управления. Нажмите Далее.

Рис. 9
8. В окне «Настройка принадлежности программ» укажите своё имя пользователя (Администратор или Гость указывать нельзя). Поле «Организация» оставьте пустым.

Рис. 10
9. В следующем окне введите лицензионный ключ продукта.
10. В следующем окне у вас уже будет введено имя компьютера, можно изменить его на любое другое. Пароль адмиристратора оставьте пустым.
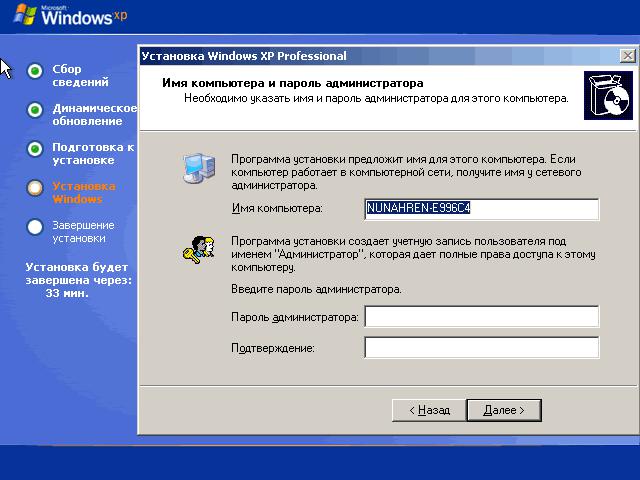
Рис. 11
11. В окне «Настройка времени и даты» в выпадающем списке выберите свой часовой пояс.
12. В окне «Сетевые параметры» оставьте «Обычные параметры» и нажмите Далее.
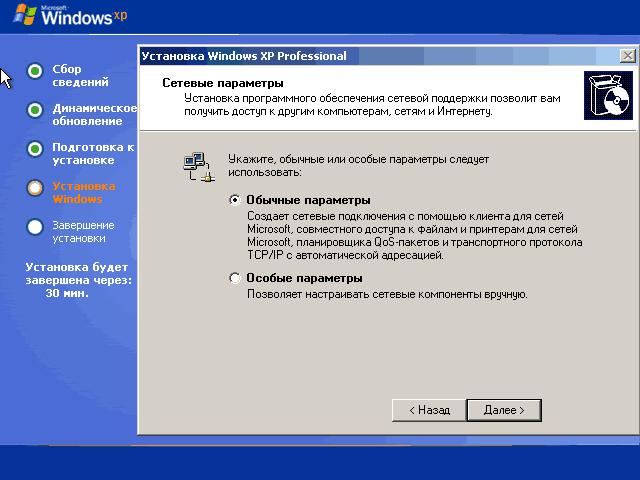
Рис. 12
13. В окне «Рабочая группа или домен» нажмите Далее.
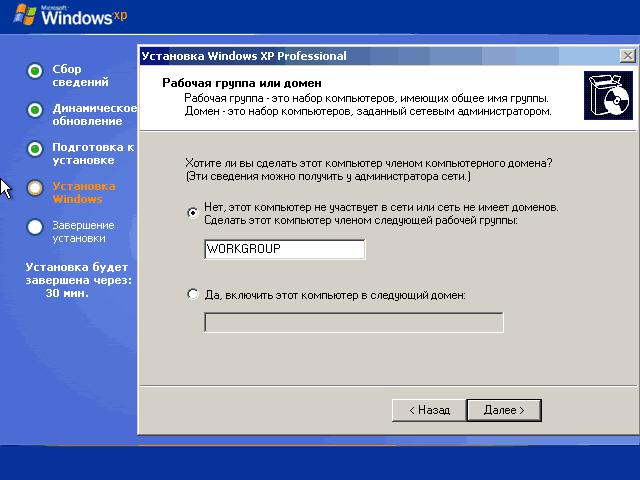
Рис. 13
14. После этого дождитесь окончания установки. Во время установки экран может мигать — это нормально. Затем ваш компьютер перезагрузится и появится окно «Вас приветствует Microsoft Windows». Нажмите Далее.
15. В окне «Помогите защитить свой компьютер» выберите «Отложить это действие».
16. В следующем окне система попытается проверить, есть ли подключение к Интернету, жмите Пропустить. Если будет предложено выбрать способ подключения к Интернету, также жмите Пропустить.
17. В окне «Все готово для регистрации в Майкрософт?» выберите «Нет, как-нибудь в другой раз» и жмите Далее.
18. В следующем окне наберите имя вашей учетной записи (то, что вы набирали в пункте 
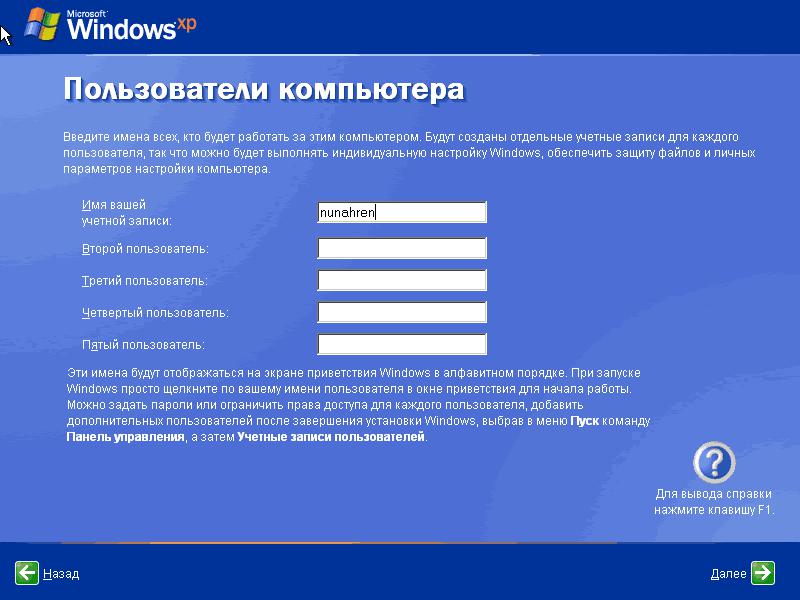
Рис. 14
19. В следующем окне нажмите Готово, и чистая, вновь установленная система загрузится.
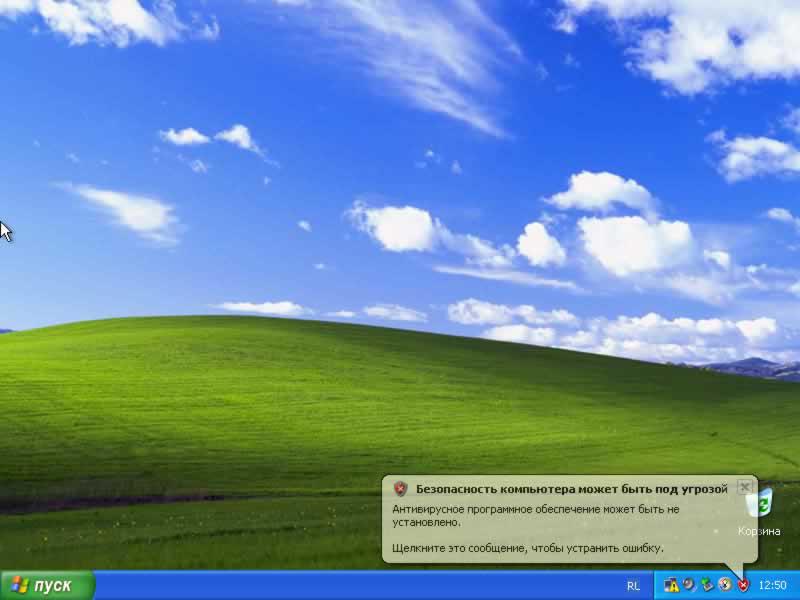
Рис. 15
Всё, можете переходить к установке драйверов.
Если у Вас остались вопросы — позвоните в службу техподдержки московского интернет-провайдера CANMOS! 8(495)201-00-00
09.11.2011, 19:02. Показов 2299. Ответов 6
Привет ребята! Помогите решить нескольконедельную проблему.
Винда слетела после резкой перезагрузки компьютера. Комп начитает загружаться, выходит большая надпись «Виндовс» в центре и начинает бегать синяя полосочка загрузки, как всегда. Однако это не прекращается, не выходят учетные записи, нет приветствия.
Я решил переустанавливать Винду: всунул диск с хорошей непаленой виндой в дисковод, перезагрузил, нажал кнопку «загрузить с дисковода»… Началась установка: сначала вышли слова «Нажмите F6 если хотите установить особый драйвер» ну и так далее. Это всё прошло и появилось «Вас приветствует программа установки…» Я нажимаю Enter для установки, тут должна появиться лицензия, но её нет! Вместо лицензии появляется «Проверка 152626 МБ диск 0 ID 0 шина 0 на atapi…» Эта надпись висит неограничено долго и комп ничего не делает, дело стоит на месте.
Пытался сделать все заново несколько раз — не помогает. В БИОСе выставлял приоритет на загрузку с дисковода. а потом уже с ХАРДА. Это тоже ничего не дало.
У друга взял другую винду, она правда не внушала доверия, я не знаю откуда он её взял, она была записана на DVD-R. Пытался установить её. Сначала все шло как и должно идти, но как только должна была появиться надпись » Вас приветствует программа установки Винды… «, так экран сначала чернеет, а потом появляется «экран смерти»!
Внизу написано «*** Stop: 0x0000007B (0xF8982 524, 0x0000034, 0x00000000, 0x00000000).
Вот так.
Прошу помогите! комп нужен.
Если по какой-либо причине у вас перестал запускаться Windows XP, вы видите сообщения наподобие ntldr is missing, non system disk or disk failure, boot failure или no boot device, а может, и вообще не видите никаких сообщений, то, возможно, решить проблему поможет восстановление загрузчика Windows XP.
Кроме описанных ошибок, есть и еще один вариант, когда вам потребуется восстановить загрузчик: в том случае, если на компьютере с ОС Windows XP у вас появилась блокировка, требующая отправить деньги на какой-либо номер или электронный кошелек и надпись «Компьютер заблокирован» появляется еще до начала загрузки операционной системы — это как раз говорит о том, что вирус изменил содержимое MBR (главной загрузочной записи) системного раздела жесткого диска.
Восстановление загрузчика Windows XP в консоли восстановления
Для того, чтобы восстановить загрузчик, вам потребуется дистрибутив любой версии Windows XP (не обязательно именно той, что установлена у вас на компьютере) — это может быть загрузочная флешка или загрузочный диск с ней же. Инструкции:
- Как сделать загрузочную флешку Windows XP
- Как сделать загрузочный диск Windows (в примере Windows 7, но подойдет и для XP)

Загрузитесь с этого накопителя. Когда появится экран «Вас приветствует программа установки», нажмите клавишу R для запуска консоли восстановления.
Если у вас установлено несколько копий Windows XP, то вам также нужно будет указать, в какую из копий нужно войти (именно с ней и будут производиться действия по восстановлению).
Дальнейшие действия довольно-таки просты:
- Выполните команду
fixmbr
в консоли восстановления — эта команда запишет новый загрузчик Windows XP;
- Выполните команду
fixboot
— это запишет код загрузки на системный раздел жесткого диска;
- Выполните команду
bootcfg /rebuild
для обновления параметров загрузки операционной системы;
- Перезагрузите компьютер, введя exit.

Восстановление загрузчика Windows XP в консоли восстановления
После этого, если вы не забыли убрать загрузку с дистрибутива, Windows XP должен загрузиться как обычно — восстановление прошло успешно.
