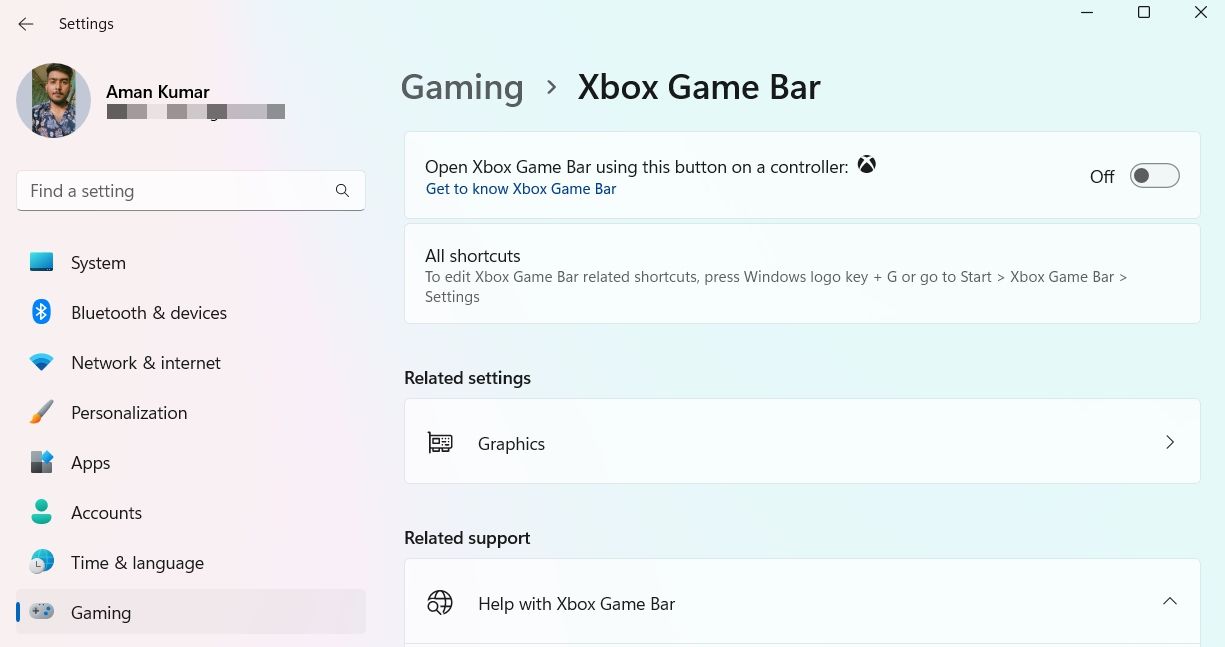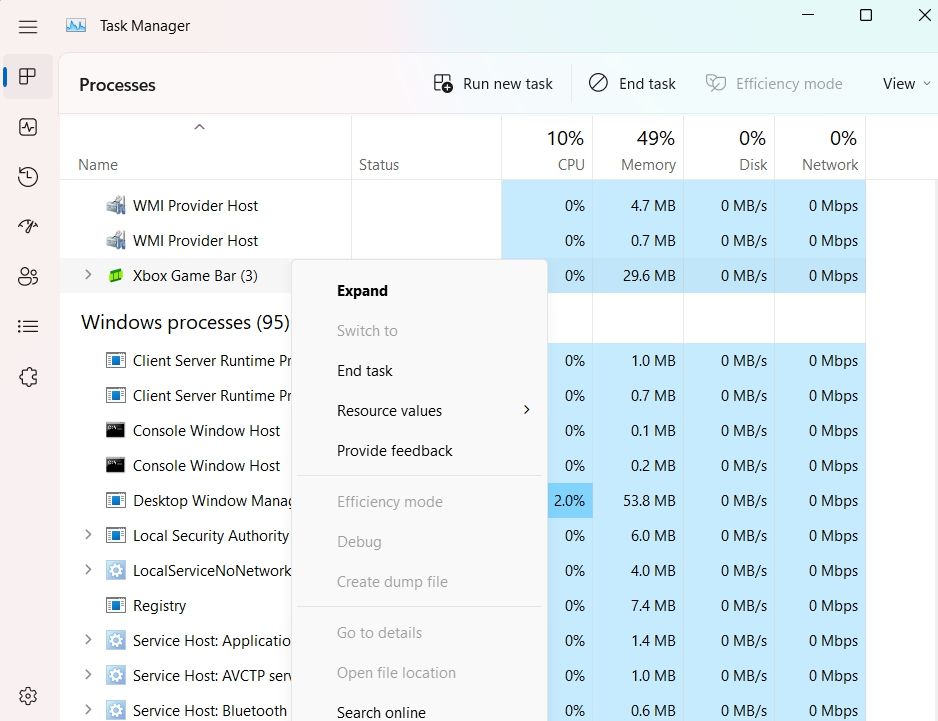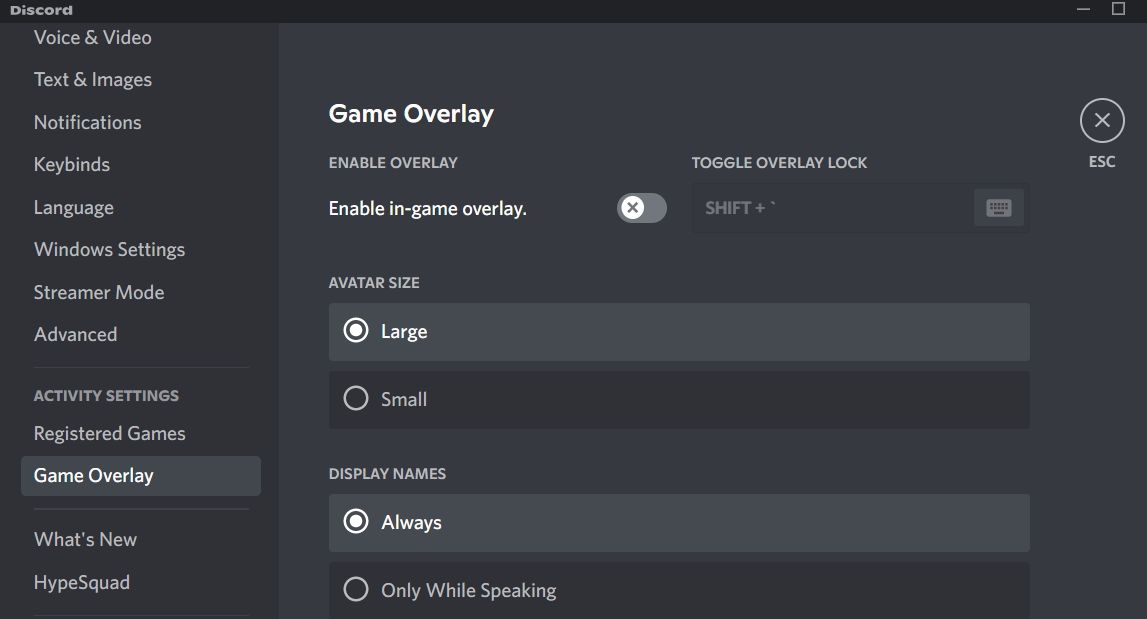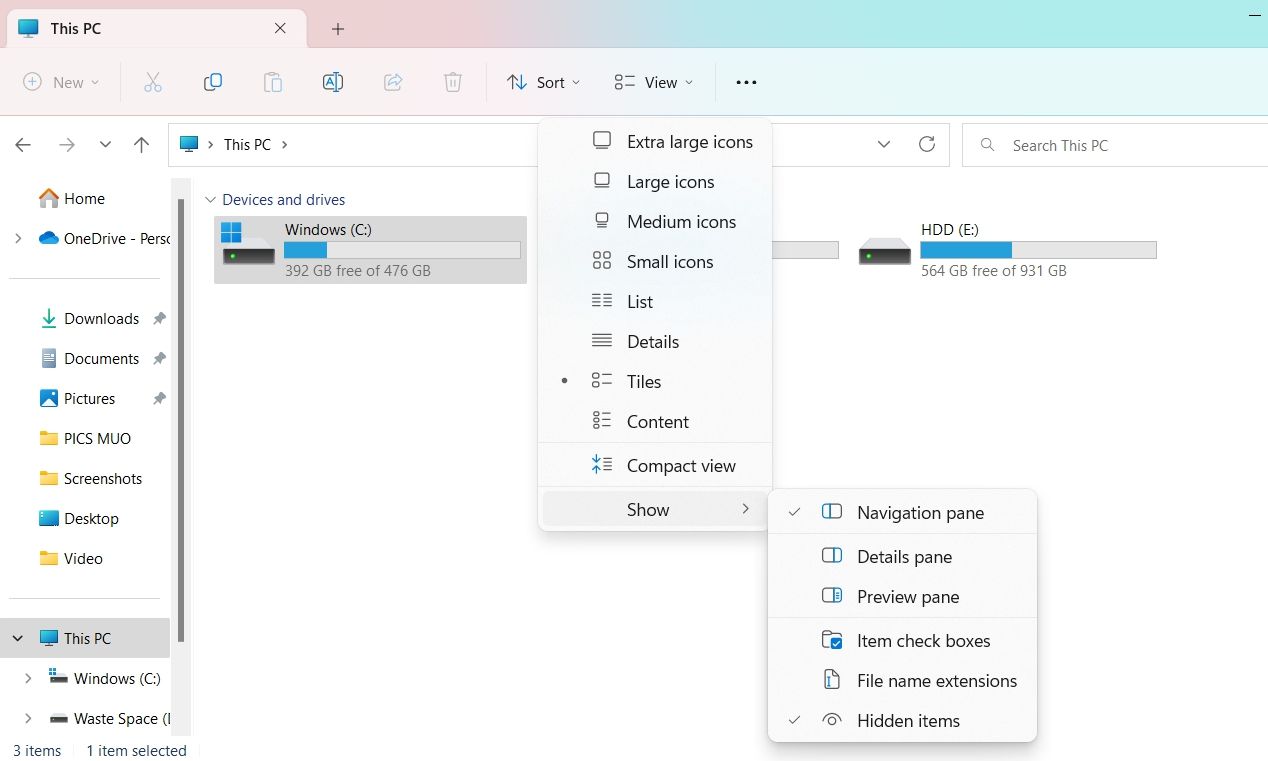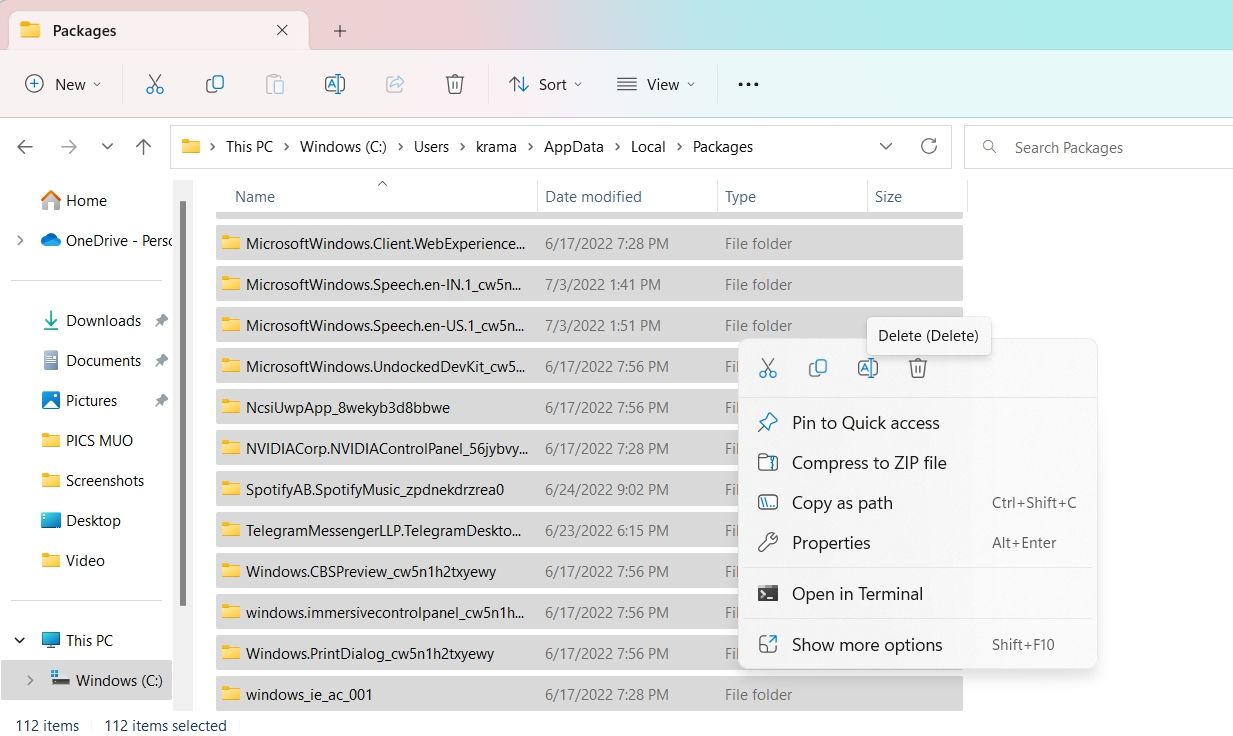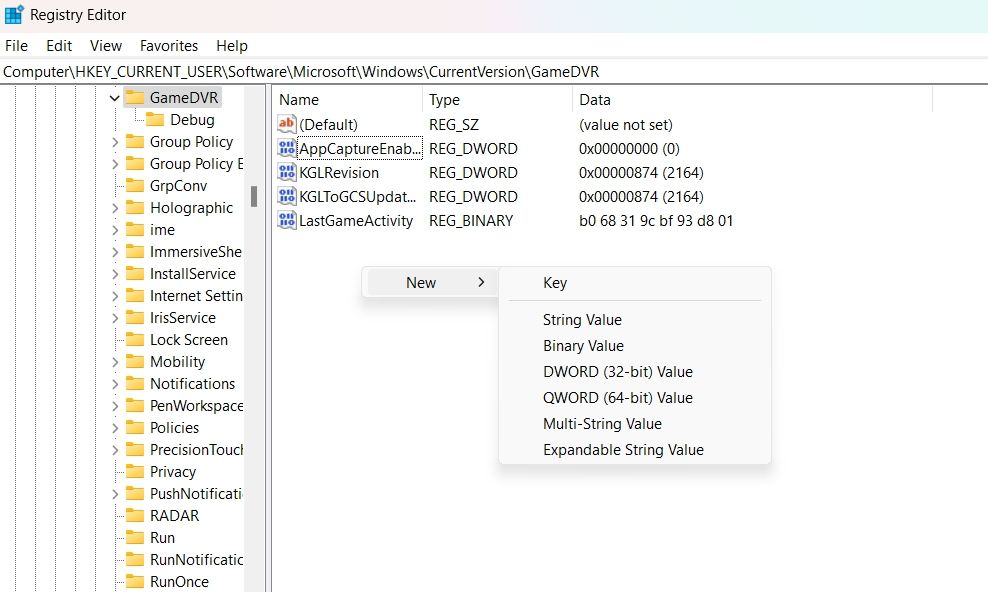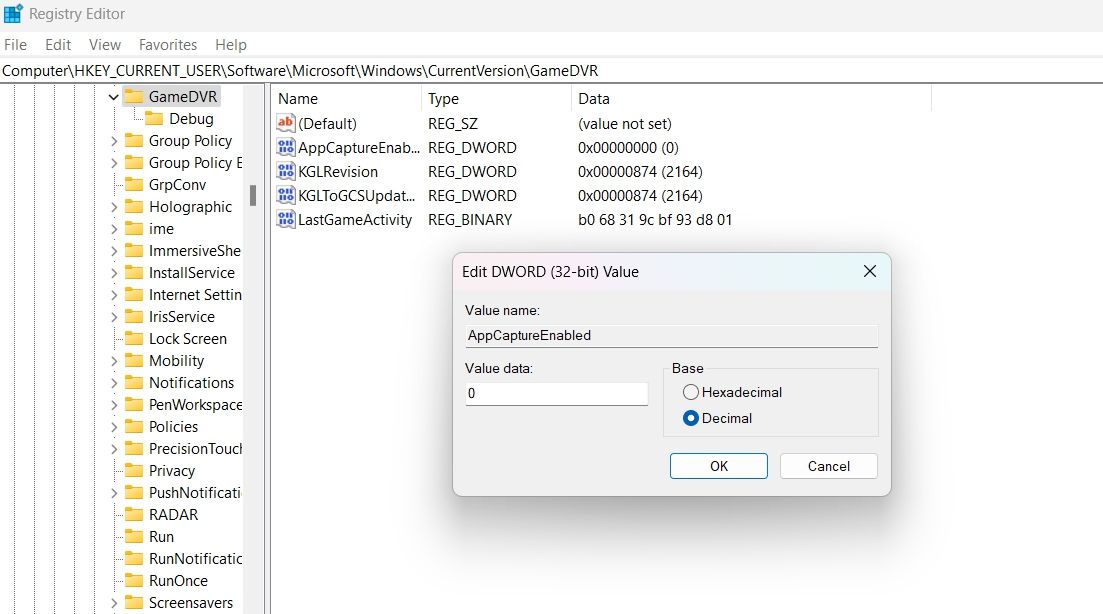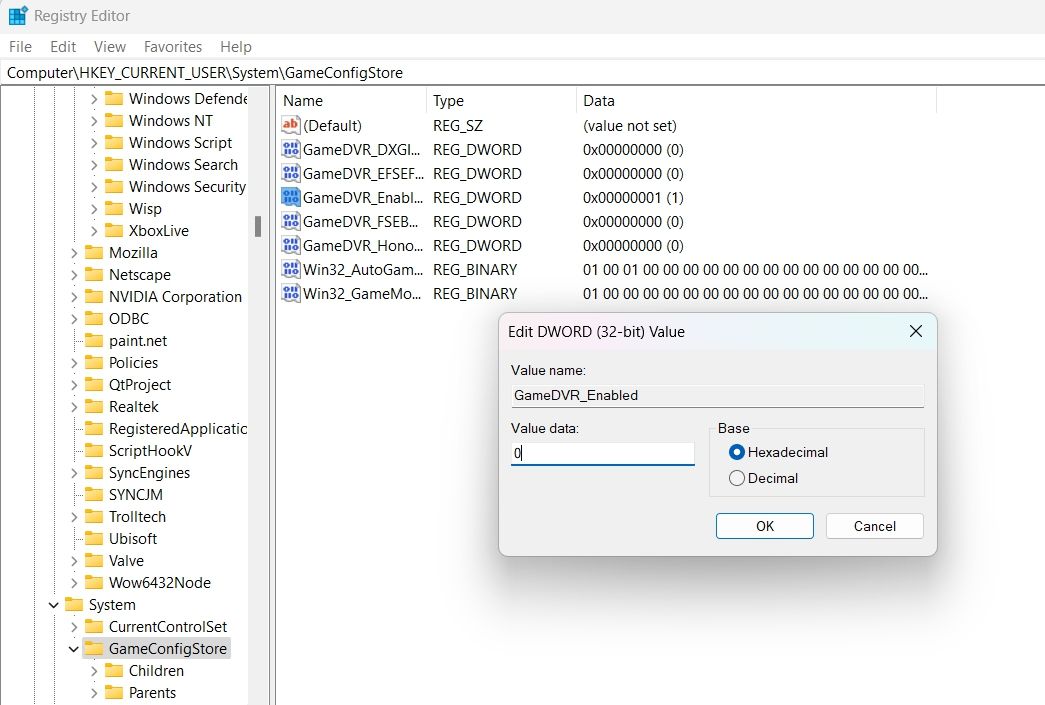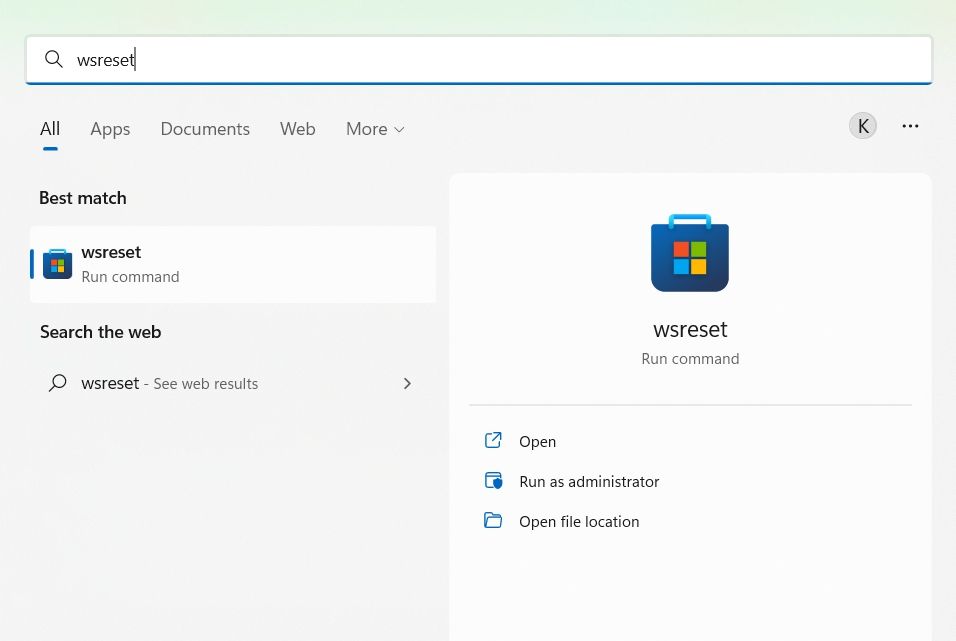При запуске некоторых игр или программ вы можете увидеть сообщение «Вам понадобится новое приложение, чтобы открыть эту ссылку ms-gamingoverlay» в Windows 10 или его аналог «Получите приложение, чтобы открыть эту ссылку ms-gamingoverlay» в Windows 11.
В этой пошаговой инструкции о том, как убрать сообщение о необходимости приложения ms-gamingoverlay для открытия ссылки и причинах, по которым оно может появляться.
Отключение ms-gamingoverlay

Самая частая причина появления сообщение о том, что вам понадобится приложение для открытия ms-gamingoverlay — включенная функция Xbox Game Bar Windows 11 и Windows 10 для записи видео в играх при одновременном отсутствии приложения Xbox Game Bar или его компонентов, например, если вы самостоятельно использовали программы для удаления встроенных приложений Windows 11/10.
Если вам не требуются функции Xbox Game Bar и требуется просто убрать сообщение о необходимости приложения для открытия ссылки ms-gamingoverlay, вы можете использовать один из следующих способов (при этом первый может не сработать, в этом случае перейдите ко второму):
- Зайдите в Параметры Windows 11 или 10, откройте раздел «Игры» и отключите функции Xbox Game Bar (интерфейс Параметров в разных версиях ОС отличается, но расположение одно).
- Запустите командную строку от имени Администратора (как это сделать) и введите команду
REG ADD "HKCU\SOFTWARE\Microsoft\Windows\CurrentVersion\GameDVR" /v AppCaptureEnabled /t REG_DWORD /d 0 /f
Вместо командной строки вы также можете использовать редактор реестра: запустите редактор, нажав клавиши Win+R на клавиатуре и введя regedit, перейдите в раздел реестра
HKEY_CURRENT_USER\SOFTWARE\Microsoft\Windows\CurrentVersion\GameDVR
и измените значение параметра AppCaptureEnabled на 0. При отсутствии такого параметра — создайте его (DWORD 32-бит).
Как правило, перезагрузка компьютера не требуется, а сообщения о приложении перестанут появляться при запуске, так как функции ms-gamingoverlay отключены и не будут запрашиваться.
Если несмотря на проделанные изменения, уведомление об ms-gamingoverlay продолжает появляться в некоторых случаях, например, при подключении геймпада, попробуйте создать bat-файл со следующим кодом и запустить его от имени администратора (перед этим рекомендую создать точку восстановления системы):
reg add HKCR\ms-gamebar /f /ve /d URL:ms-gamebar 2>&1 >'' reg add HKCR\ms-gamebar /f /v "URL Protocol" /d " " 2>&1 >'' reg add HKCR\ms-gamebar /f /v "NoOpenWith" /d " " 2>&1 >'' reg add HKCR\ms-gamebar\shell\open\command /f /ve /d "`"$env:SystemRoot\System32\systray.exe`"" 2>&1 >'' reg add HKCR\ms-gamebarservices /f /ve /d URL:ms-gamebarservices 2>&1 >'' reg add HKCR\ms-gamebarservices /f /v "URL Protocol" /d " " 2>&1 >'' reg add HKCR\ms-gamebarservices /f /v "NoOpenWith" /d " " 2>&1 >'' reg add HKCR\ms-gamebarservices\shell\open\command /f /ve /d "`"$env:SystemRoot\System32\systray.exe`"" 2>&1 >''
Как убрать сообщения о приложении для ссылок ms-gamingoverlay путем исправления ошибок Xbox Game Bar
Если вы не выполняли удаления Xbox Game Bar и не хотите отключать соответствующие функции, причиной может быть одно из:
- Повреждение записей в реестре, связанных с ассоциациями файлов, например, после использования утилит для очистки реестра.
- Повреждение приложения Xbox Game Bar.
- Случайное удаление при использовании программ для очистки компьютера он ненужных файлов.
Для исправления ошибок и отключения появления сообщения о необходимости нового приложения для ссылок ms-gamingoverlay, вы можете:
- Перейти в Microsoft Store из уведомления и установить приложение Xbox Game Bar (должно автоматически найтись через поиск приложений в Microsoft Store).
- Если приложение уже установлено, в Windows 10 используйте перейдите в Параметры — Приложения — Приложения и возможности, нажмите по Xbox Game Bar и откройте «Дополнительные параметры». Используйте кнопки «Исправить» и «Сбросить».
- В Windows 11перейдите в Приложения — Установленные приложения, нажмите по трем точкам справа от Xbox Game Bar в списке приложений и выберите пункт «Дополнительные параметры». Используйте кнопки «Исправить» и «Сбросить» для сброса приложения.
- Если предыдущий метод не помог, в Windows 10 зайдите в Параметры — Приложения — Приложения по умолчанию и нажмите «Выбор стандартных приложений для протоколов». Убедитесь, что для протокола MS-GAMINGOVERLAY выбрано приложение Xbox Game Bar, если это не так — выберите его.
- В Windows 11 перейдите в Параметры — Приложения — Приложения по умолчанию, в поле поиска вверху начните вводить ms-gamingoverlay, выберите найденный пункт и, если для него установлено приложение, отличающееся от Xbox Game Bar или приложение не установлено, установите его используемым по умолчанию.
Вместо пунктов 4 и 5, вы можете выбрать приложение Xbox Game Bar в списке «Приложения по умолчанию» в Windows 11 или «Задать значения по умолчанию по приложению» в Windows 10 и установить это приложение как используемое по умолчанию для ссылок ms-gamingoverlay и ms-gamebar.

Как правило, один из предложенных методов помогает избавиться от уведомлений «Вам понадобится новое приложение, чтобы открыть эту ссылку ms-gamingoverlay» и «Получите приложение, чтобы открыть эту ссылку ms-gamingoverlay» в Windows 11 и Windows 10.
Также, если проблема возникла сравнительно недавно, а у вас на компьютере есть точки восстановления системы, можно использовать их: нажмите клавиши Win+R на клавиатуре, введите rstrui.exe и запустите восстановление системы на дату, когда проблема не наблюдалась. Подробнее: Точки восстановления Windows 11, Точки восстановления Windows 10.
Когда для перехода по ссылке «ms-gamingoverlay» система требует «приложения», невольно приходишь в недоумение. Какая еще ссылка? Какое еще приложение?! Обо всем этом и другом — ниже в статье.
При запуске различных приложений Windows 10 и Windows 11 можно столкнуться со следующими сообщениями:
Вам понадобиться новое приложение, чтобы открыть ссылку ms-gamingoverlay
и
Получите приложение, чтобы открыть эту ссылку «ms-gamingoverlay»
На вашем компьютере нет приложения, которое может открыть эту ссылку. Попробуйте найти совместимое приложение в Microsoft Store.
Сразу хочется отметить, что перед вами никакая не ошибка. Просто ваша ОС попыталась получить доступ к Xbox Game Bar (или его функционалу) по ссылке «ms-gamingoverlay», однако ей не удалось этого сделать, вследствие чего она рекомендует установить соответствующее приложение из Microsoft Store.
Как правило, такая ситуация возникает в результате деактивации/удаления Xbox Game Bar и его компонентов через PowerShell или сторонними программами. Кроме того, некоторые «сборщики» не самых лицензионных Windows 10/11 могут полностью или частично вырезать ПО Xbox.
Как избавиться от сообщения ms-gamingoverlay?
Хорошо, значит, ни с чем страшным дела мы не имеем. Как же избавиться от надоедливого сообщения? На самом деле, все предельно просто: через системные Параметры и одной команды. Вот что вам нужно сделать у себя на компьютере:
- нажмите на клавиатуре WIN+I для открытия окна «Параметры»;
- перейдите в разделы «Игры»→«Xbox Game Bar»;
- деактивируйте функцию XGB и уберите галочку с опции «Открывайте Xbox Game Bar нажатием этой кнопки на геймпаде»;
- теперь нажмите WIN+R для вызова диалогового окошка «Выполнить»;
- пропишите в пустой строке CMD и нажмите CTRL+SHIFT+ENTER;
- вставьте в консоль команду reg add «HKCU\Software\Microsoft\Windows\CurrentVersion\GameDVR» /v «AppCaptureEnabled» /t REG_DWORD /d «0» /f и нажмите ENTER;
- закройте все окна и перезагрузите ПК.
Что делать, если Xbox Game Bar есть на ПК и он нужен?
Разумеется, есть и такие пользователи, которые либо полным ходом используют Xbox Game Bar, либо не хотят удалять его из своей системы. Возникает вполне логичный вопрос: почему в системе, где используется XGB, появляются сообщения со ссылкой на ms-gamingoverlay? На это есть несколько причин:
- файлы и компоненты приложения XGB повреждены;
- XGB было случайно удалено средствами очистки либо самим пользователем;
- повреждение некоторых записей реестра, касающихся XGB.
В общем, что-то было удалено или повреждено. Вот как это можно исправить:
- Установка Xbox Game Bar. При отсутствии XGB в системе самым логичным решением будет его установка через Microsoft Store. Рекомендуем воспользоваться встроенным в магазин поисковиком, дабы не искать приложение вручную.
- Сброс и исправление приложения XGB. Откройте системные «Параметры» и перейдите в «Приложения»→«Установленные приложения» (или «Приложения и возможности») и перейдите в дополнительные параметры XGB. Произведите для приложения процедуры исправления и сброса, поочередно, а затем перезагрузите ПК.
- Для ms-gamingoverlay не задан XGB (или ничего не задано). Сообщение со ссылкой на приложение будет вылетать в том случае, если в разделе «Приложения по умолчанию» для игрового оверлея ничего не выставлено либо выставлено что-то помимо XGB. Откройте системные «Параметры» и перейдите в «Приложения»→«Приложения по умолчанию». Задайте для протокола ms-gamingoverlay приложение Xbox Game Bar. Аналогично поступите с ms-gamebar.
Если у вас остались какие-то вопросы по теме, пожалуйста, оставляйте из в комментариях ниже.
The Game Bar on Windows is usually a great app for managing your gameplay and system performance. But sometimes, on pressing its dedicated Win + G hotkey, you’ll encounter the «You’ll need a new app to open this ms-gamingoverlay» error prompt.
Luckily, it’s very easy to get rid of this error message. Try the solutions below to eliminate the problem for good.
What Causes the “You’ll Need a New App to Open This Ms-Gamingoverlay” Error?
The main culprit behind the error prompt is its dedicated Win + G key combination. This key combination is reserved for the Game Bar, but when you try to use it for other apps, you’ll face the error message.
The problem will also appear if the system doesn’t feature the Xbox and Game Bar.
1. Restart Your System
Before getting into the technical side of the solution, make sure you have gone through the restart process. As it turns out, the error prompt can be temporary and result from a system glitch. In this case, restarting the system can prove to be an effective solution.
So, restart the PC and check if it solves the problem.
2. Turn Off the Game Bar
If you want to re-use the Win + G hotkey for another app, one of the best ways to fix the «You’ll need a new app to open this ms-gamingoverlay» error is to disable the Game Bar. This frees up the hotkey and lets you reassign it as you wish.
To disable the Game Bar on Windows 11, follow the below steps.
- Open the Settings menu by using one of the many ways to open the settings menu.
- Choose Gaming from the left pane.
- Click on the Xbox Game Bar.
-
Disable the toggle next to Open Xbox Game Bar using this button on a controller.
That’s it. Check if it fixes the issue or not.
3. Close the Game Bar From the Task Manager
The error prompt can appear if the Game Bar is running in the background. You’ll have to close the Game Bar from the background to solve the problem. You can do this with the help of the Task Manager. Here are the exact steps you need to follow.
- Open the Task Manager using the Ctrl + Shift + Esc hotkeys.
-
In the Processes tab, right-click on the Game Bar and choose the End task option from the context menu.
Press the Win + G key combination, and check if the problem persists.
4. Disable Discord’s Overlay Feature
Discord Overlay is a Windows-exclusive feature that allows you to bring up Discord while playing games. But it can sometimes interfere with the Game Bar and cause issues.
As such, try disabling the Discord Overlay and see if it fixes the problem. Here’s how.
- Open Discord and click on the Gear icon next to the username.
- Choose Game Overlay from the left pane.
-
Disable the toggle next to Enable in-game overlay.
Next, reboot the system and check for the problem. If you are still facing the problem, consider uninstalling Discord.
5. Reinstall the Missing Windows Apps for Game Bar
As aforementioned, the error prompt can appear if you have uninstalled specific Windows apps, including the Game Bar. You will have to reinstall all those applications to resolve the problem.
Below are the steps to reinstall all the missing Windows applications.
- Open the File Explorer using the Win + E hotkey.
-
Click on the drop-down icon next to View, hover the cursor to Show, and choose Hidden items from the context menu.
-
Navigate to the following location.
C:\Users\UserName\AppData\Local\Packages -
Select everything inside using Ctrl + A hotkeys, right-click and choose Delete from the context menu.
- Now, open PowerShell using one of the many ways to open PowerShell on Windows.
-
Type the following command and press Enter.
Get-AppXPackage -AllUsers | Foreach {Add-AppxPackage -DisableDevelopmentMode -Register “$($_.InstallLocation)\AppXManifest.xml”}
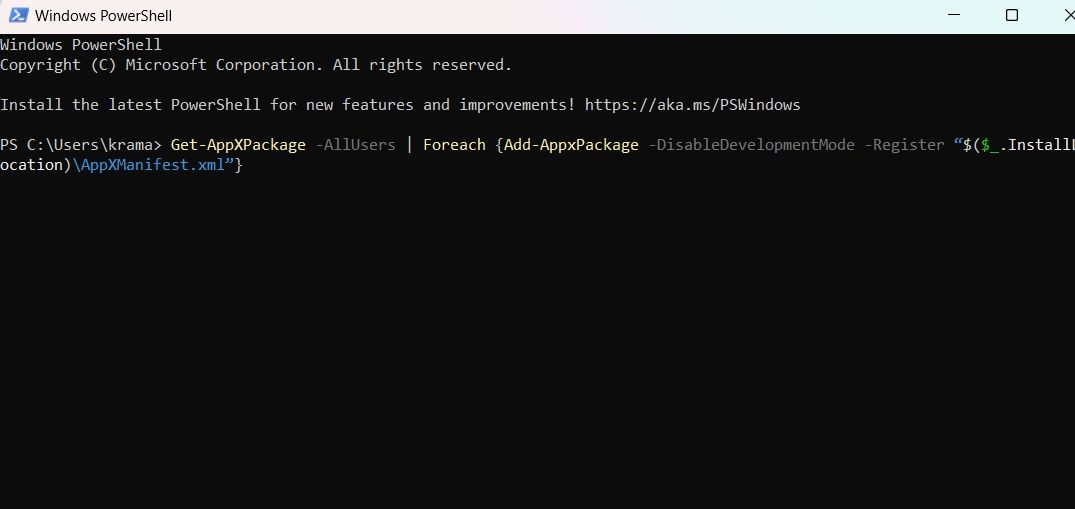
Wait until the command is executed successfully. After that, reboot the system and check if the problem continues.
6. Fix the Error Using the Registry Editor
Most Windows issues can be resolved using Registry Editor, including the «You’ll need a new app to open this ms-gamingoverlay» error. Although it’s pretty risky to edit the registry as any wrong move can make the system unstable, but if you follow the steps carefully, the issue will be fixed in no time.
Here are the steps you need to follow to get the work done.
- Open the Run dialogue box, type regedit, and press Enter.
-
Navigate to the following location.
HKEY_CURRENT_USER\SOFTWARE\Microsoft\Windows\CurrentVersion\GameDVR - In the right pane, locate the AppCaptureEnabled key.
-
If this key is not present, right-click on the blank space, and choose New > DWORD (32-bit) Value.
- Name the key AppCaptureEnabled.
- Right-click on the AppCaptureEnabled key and select Modify from the context menu.
-
Change the Value data to 0 and make sure the Base is set to Decimal.
- Click on OK.
-
Next, navigate to the following location.
HKEY_CURRENT_USER\System\GameConfigStore - Right-click on GameDVR_Enabled and choose Modify.
-
Change the Value data to 0 and click on OK.
That’s it. Now restart the system and check for the problem.
7. Reset the Microsoft Store Cache
Like any other application, Microsoft Store contains cache data. This data ensures a faster and smoother experience the next time you boot up the app. But if the cache data gets corrupted for some reason, you will encounter different problems, including one in the question.
In this situation, you can try resetting the Microsoft Store cache data. Below are the steps to reset the Microsoft Store cache on Windows 11.
- Open the Start Menu by pressing the Win key.
-
Type wsreset and press Enter.
The process will take a few seconds, depending on the amount of cache data. Once done, the Microsoft Store will open automatically.
Get Rid of Microsoft Store Gaming Overlay Pop-Up With Ease
This was all about how to get rid of the Microsoft Store gaming overlay pop-up. For most users, the problem will be fixed by simply disabling the Game Bar. But if none of the above solutions were helpful, consider resetting the Windows PC.
-
Home
-
News
- Here Is How to Fix Ms-Gaming Overlay Popup in Windows 10
Here Is How to Fix Ms-Gaming Overlay Popup in Windows 10
By Vera | Follow |
Last Updated
Some users reported that they got the error message saying “you’ll need a new app to open this ms-gamingoverlay” when they’re running a game and pressing Win + G. If you are also having such a problem, ask MiniTool Solution for help and it will offer some methods in this post.
Microsoft Store is the main window where developers distribute applications for Windows. Usually, it works well. However, it doesn’t always run without any problem. 0xD000000D, 0x80072EE7, 0x80072EFD, etc. are common error codes.
Additionally, you can experience another error – ms-gaming overlay. While you press Win + G when playing a game, the popup “you’ll need a new app to open this ms-gamingoverlay” appears.
Windows gives an option to look for an app in the Microsoft Store but certainly, the search fails to find any app that can handle the ms-gamingoverlay protocol.
This is because you have somehow disabled the Xbox apps on your PC. Modern PC games often use some of these apps, especially the Game Bar app to enhance the gaming experience. When disabling this program, the associated protocol becomes orphaned and the ms-gaming overlay pops up.
Well then, how can you remove the ms-gaming overlay error from Windows 10? Follow these solutions below.
Option 1: Disable Game Bar
The easiest method is starting troubleshooting with simply disabling Game Bar. This could be helpful to remove the key combination and use it for other purposes.
Now, you can take these steps:
- Press the Win + I combination key to open Windows Settings
- Go to Gaming > Gaming bar.
- Switch the toggle of Record game clips, screenshots, and broadcast using Game bar to Off. Next, press Win + G to see if the error is solved.
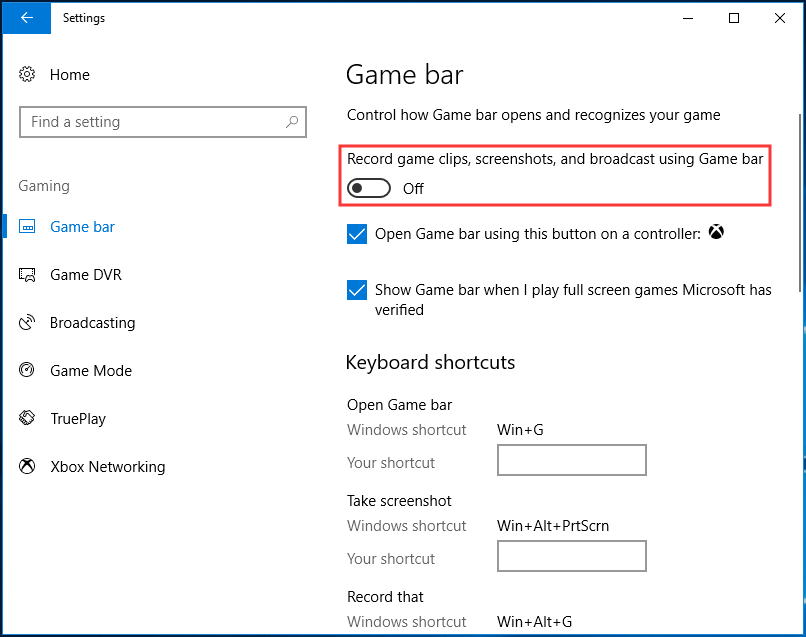
Option 2: Reset the Windows Store Cache
If the cache of the Microsoft Store is larger than recommended, many issues with Windows apps including Xbox and Game bar apps may happen. Resetting the cache with a simple command can be helpful to fix your issue.
- Go to the search box of Windows 10 and input wsreset.
- Click the result to run this command to reset the Store cache.
After that, check if the issue – you’ll need a new app to open this ms-gaming overlay has been resolved.
Option 3: Reinstall Windows Apps
Sometimes when trying uninstalling various built-in Windows app, you may have uninstalled the Xbox app. As a result, Windows doesn’t open anything when pressing the key combination – Win + G that uses the Xbox app.
This method has been proved to be helpful for countless users. Try it by following the guide below:
- Open File Explorer in Windows 10, click the View tab and click the Hidden items
- Type %localappdata% to the address bar and hit Enter. Then, you will be taken to C:\Users\ username\AppData\Local.
- Go to the Packages folder, move all the files and folders inside to another location for safekeeping. Some of these files are used by other programs, but you can skip them.
- Right-click on the start button to choose Windows PowerShell (Admin).
- Type the following command and press Enter: Get-AppXPackage -AllUsers | Foreach {Add-AppxPackage -DisableDevelopmentMode -Register “$($_.InstallLocation)\AppXManifest.xml”}
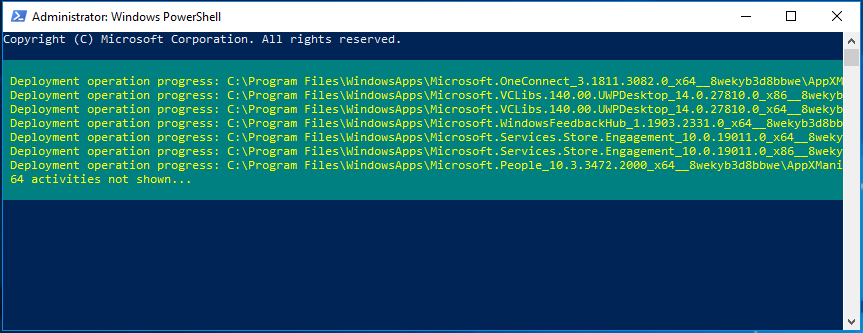
Wait patiently until Windows completes reinstalling all the apps. Then, see if the ms-gaming overlay error persists.
Option 4: Disable Key Binding via Registry Editor
To fix your issue, you can try disabling key binding in Windows Registry Editor by following the steps below carefully.
Tip: Before you do, it is best to back up your registry keys to avoid system accidents.
1. Input regedit to the search box and click the result to open Registry Editor.
2. Go to HKEY_CURRENT_USER\SOFTWARE\Microsoft\Windows\CurrentVersion\GameDVR.
3. Locate then entry called AppCaptureEnabled. If it doesn’t exist, right-click the blank area and choose New > DWORD (32-bit) Value to create an entry called NoWinKeys.
4. Right-click on it to choose Modify and set its value data to 0. And ensure the Base is set to Decimal.
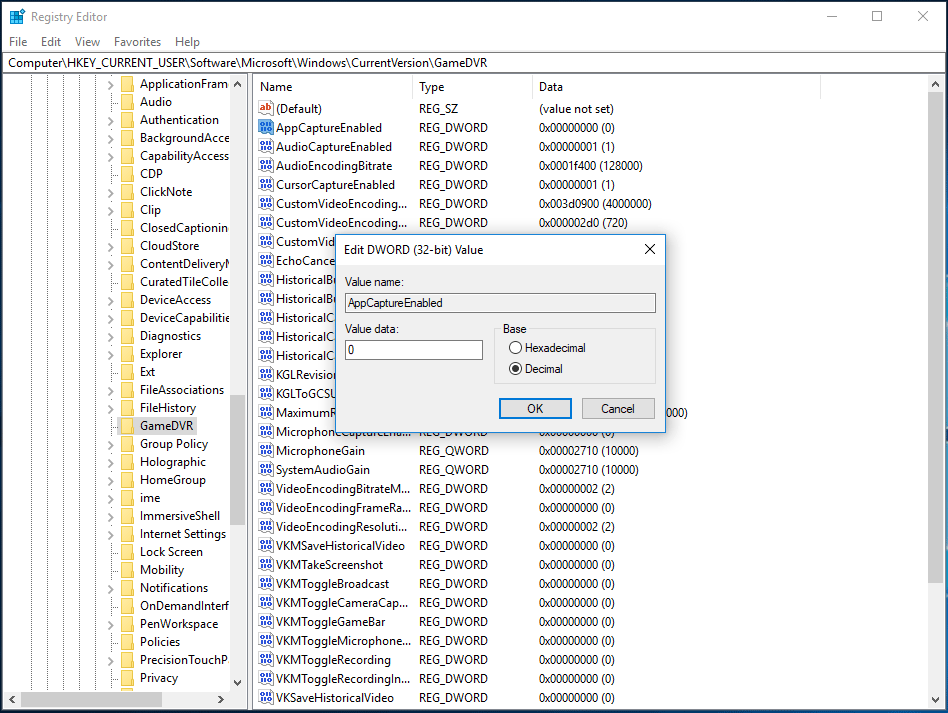
5. Go to HKEY_CURRENT_USER\System\GameConfigStore.
6. Locate an entry called GameDVR_Enabled. If it isn’t here, re-create it.
7. Set its value data to 0.
8. Restart your PC to check if the error “you’ll need a new app to open this ms-gamingoverlay” won’t pop up.
Bottom Line
Are you having the issue – you’ll need a new app to open this ms-gaming overlay in Windows 10? Take it easy now. This post has shown you how to easily fix this ms-gaming overlay popup. Just follow these methods above to troubleshoot the issue.
About The Author
Position: Columnist
Vera is an editor of the MiniTool Team since 2016 who has more than 7 years’ writing experiences in the field of technical articles. Her articles mainly focus on disk & partition management, PC data recovery, video conversion, as well as PC backup & restore, helping users to solve some errors and issues when using their computers. In her spare times, she likes shopping, playing games and reading some articles.

When you launch a game on your Windows computer, you may sometimes get a message that reads: “You’ll need a new app to open this ms-gamingoverlay link.” The same message may pop up when you’re trying to use the Game Bar. Unfortunately, restarting your machine doesn’t always solve the problem. Let’s see what else you can do to get rid of this annoying pop-up.
Contents
- 1 How to Remove MS Gaming Overlay Link Pop-ups
- 1.1 Force-Stop the Game Bar
- 1.2 Disable Game Bar Recording
- 1.3 Uninstall or Reinstall Discord
- 1.4 Repair and Reset the Microsoft Store App
- 1.5 Conclusion
Force-Stop the Game Bar
- Launch the Task Manager.
- Click on the Processes tab.
- Right-click on the Game Bar.
- Select End task.
- Check if you’re still getting the same error.
Disable Game Bar Recording
- Navigate to Settings.
- Click on Gaming.
- Then, select the Game Bar option.
- Disable the option that reads Record game clips, screenshots, and broadcast using Game bar.
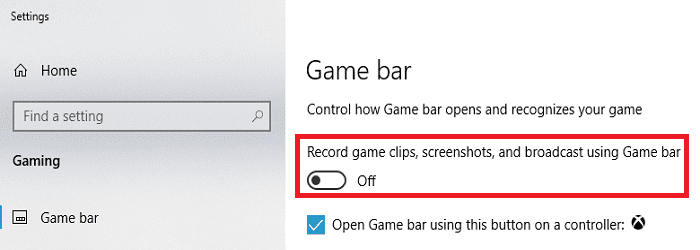
If you’re using Windows 11, navigate to Settings → Gaming → Captures and disable all recording options.
Uninstall or Reinstall Discord
If you have Discord installed, try uninstalling the app and checking if this solution solves the problem.
- Go to Control Panel.
- Click on Uninstall a program.
- Select Discord.
- Hit the Uninstall button.
- Restart your computer, and check the results.
If you use Discord regularly, you can install a fresh app copy. Hopefully, reinstalling the app solves the problem.
Repair and Reset the Microsoft Store App
Try resetting the Microsoft Store app and check if you notice any improvements.
- Navigate to Settings.
- Click on Apps.
- Then, go to Apps and features.
- Locate the Microsoft Store app and click on More options (the three dots).
- Click on Advanced options.
- First, use the Repair button.
- If the problem persists, select the Reset option.
Conclusion
To get rid of the annoying ms-gamingoverlay link pop-ups, force-stop the Game Bar. Additionally, disable Game Bar recording and uninstall Discord. If the issue persists, repair and reset the Microsoft Store App.
Hit the comments below and let us know if these solutions helped you eliminate the ms-gamingoverlay link pop-ups.
Author Madalina Dinita
Madalina has been a Windows fan ever since she got her hands on her first Windows XP computer.
She is interested in all things technology, especially emerging technologies — AI and DNA computing in particular.