Some users have been reporting getting the “You’ll need a new app to open this calculator” error when trying to open the built-in Windows calculator on Windows 10. Typically, when this issue is encountered, the same error is displayed when users try to open the Windows Store.

As it turns out, the apparition of this issue seems to surface when users upgrade from an older Windows version to Windows 10, or when they install the Creators Update. Although we are not certain on the technicalities behind this issue, it seems like certain updates might corrupt important Microsoft Store files when a number of files get overwritten.
If you’re currently struggling with this issue, troubleshoot the problem away with the collection of methods below. All the methods featured below are confirmed by users to resolve the issue. Please follow each potential fix in order until you find a solution that works in your situation. Let’s begin!
Method 1: Running the Windows Store App Troubleshooter
Before you do anything else, let’s see if Windows is capable of repairing the issue on itself. Because the issue is related to a corrupted data file and Windows 10 is equipped to deal with these kinds of problems, running the Windows 10 Store App Troubleshooter might just identify and fix the issue automatically.
Here’s a quick guide on running the Windows Store App troubleshooter and see whether it solves the problem automatically:
- Press Windows key + R to open up a Run box. Then, type “ms-settings:troubleshoot” and hit Enter to open the Troubleshooter tab of the Settings app.
- In the Troubleshoot tab, scroll down to Find and fix other problems, then click on Windows Store Apps and then click on Run the troubleshooter.
- Wait until the initial scan is complete. If the Store Windows Store App troubleshooter manages to identify a problem, click on the Fix It button is available or follow the on-screen prompts to resolve the issue.
- Restart your computer and see if the issue has been resolved and you’re able to use your Calculator app. If you’re still unable to use the Calculator app, move down to the next method below.
Method 2: Clearing the Cache and cookies of Windows Store
Since the issue is mostly caused by a missing or corrupted data file, you might be able to resolve the issue by resetting Windows Store and clear the cache and it’s cookies. If a corrupted Windows Store file was causing the issue, the steps below will most likely resolve the issue:
- Press Windows key + R to open up a Run box. Then, type “wsreset.exe” and press Enter.
- When the black Command Prompt window opens, do not close it and wait for it to close automatically.
- Once the Windows Store is reset, reboot your computer and see if the issue has been resolved at the next startup.
If you’re still unable to use your Calculator app, move down to the next method below.
Method 3: Running SFC and DISM scan
Corrupted system files might also be causing this particular issue, so let’s deploy some built-in utilities to make sure we eliminate any trace of corruption.
Let’s start simple by using the System File Checker to find and repair damaged Windows files. Here’s a quick guide on how to do this:
- Press Windows key + R to open up a Run box. Then, type “cmd“, press Ctrl + Shift + Enter and click on Yes at the UAC (User Account Control) prompt to open an elevated Command Prompt.
- In the elevated Command prompt, type the following command and hit Enter to initiate the System File Checker scan:
sfc /scannow
- Once the process is complete, reboot your machine and see if you’re able to open the Calculator app. If you’re bothered by the same problem, continue down with the next steps below.
If the problem is still there, let’s use the Deployment Image Servicing and Management (DISM) utility to replace any corrupted file that might be causing the Calculator app to crash. Here’s a quick guide on how to run the DISM tool:
Note: Since the DISM uses Windows update to download fresh copies of system files and replace them with existing ones, you’ll need a stable internet connection in order to complete the process:
- Press Windows key + R to open up a Run dialog box. Then, type “cmd“, press Ctrl + Shift + Enter, click Yes at the UAC (User Account Control) prompt to open an elevated Command Prompt window.
- Inside the elevated Command Prompt window, type the following command and press Enter to initiate the DISM scan:
DISM.exe /Online /Cleanup-image /Restorehealth
- Once the process is complete, restart your machine and see if you are able to open the Calculator app at the next startup. If the issue is still not resolved, continue down with the next method below.
Method 4: Deleting the [UserSid] registry key
A couple of users have reported being able to resolve the issue and resume using their Calculator app after deleting a regedit key. Although this is not guaranteed to work on all machines, it’s still worth a try. Here’s what you need to do:
- Press Windows key + R to open up a Run dialog box. Next, type “regedit“, hit Enter and click Yes at the UAC (User Account Control) prompt to open Registry Editor.
- Inside Registry Editor, use the left pane to navigate to the following location:
HKEY_LOCAL_MACHINE \ SOFTWARE \ Microsoft\ Windows \ CurrentVersion \ Appx \ AppxAllUserStore \ - Right-click on [UserSid] and choose Delete to remove the key from the registry.
- Close Registry Editor, reboot your machine and see if the problem has been resolved at the next startup.
If you’re still unable to open the Calculator app, continue down to the next method below.
Method 5: Updating the ATK Package
Some users have managed to repair the Calculator app by uninstalling and then installing an updated version of the ATK Package. Some users went even further as to clear any traces of the old ATK Package with a powerful uninstaller (like Revo or IoBit). However, most users have reported this step as unnecessary.
Here’s a quick guide on updating the ATK package in an attempt to fix the Calculator app:
- Press Windows key + R to open up a Run dialog box. Then, type “appwiz.cpl” and hit Enter to open the Programs and Features window.
- In Programs and Features, scroll down, right-click on ATK Package and choose Uninstall. Then, follow the on-screen prompts to remove the software from your system.
Note: Optionally, you can use Revo Uninstaller another similar powerful uninstaller to remove any trace of the ATK Package. - Visit this link (here) and download the latest version of the ATK Package.
- Install the new drivers and restart your computer. See if the issue has been resolved at the next startup. If you’re still encountering the same issue, continue with the next method below.
Method 6: Re-registering Calculator via Powershell
Let’s start by trying to re-register the built-in Calculator using an elevated Windows PowerShell. This trick is confirmed to work for a lot of users, and it has the advantage of fixing the issue without reinstalling the Calculator app – this means you won’t lose any user preferences or custom presets. The only downside is that the entire process will take quite a while to complete, as the whole suite of Windows built-in app will be re-registered.
Follow the step-by-step guide below to re-register Calculator via an elevated PowerShell window:
- Click the Start bar in the bottom left corner and search for “cmd“. Then, right-click on Command Prompt and select Run as administrator to open an elevated Command Prompt.
Note: This step is very important, as opening a regular Command Prompt will not have enough access permissions to run the required commands.
- In the elevated Command Prompt, type “powershell” and hit Enter to switch to an elevated Powershell window.
- Paste the following command into the now elevated Powershell and hit Enter to run it:
Get-AppXPackage -AllUsers | Foreach {Add-AppxPackage -DisableDevelopmentMode -Register “$($_.InstallLocation)\AppXManifest.xml”}
Note: You might have to re-run this command several times if it gets stuck for a long time. If you see that it get’s bogged down somewhere, simply re-paste the command and hit Enter again. - Wait patiently until the process is complete. Windows will now reinitialize each Microsoft built-in app, so expect it to take over 10 minutes.
- Once the process is complete, reboot your system and see if the issue was resolved at the next startup. If you still can’t access the built-in Calculator, move to the method below.
Method 7: Deleting the Calculator’s LocalCache folder
While this method is not exactly elegant, users have confirmed that it’s effective. It involves deleting the locally cached data of Calculator (and Windows Store if needed). As mentioned above, the Calculator issue is linked to Windows Store, so the same solution can be applied successfully if the Windows Store is refusing to open.
Luckily, this will not remove any user preferences of Calculator or the log-in information regarding Windows Store. If you’re receiving the same error issue while opening the Windows store, delete the contents of the LocalCache folder for both.
Follow the steps below to delete the LocalCache folder of Calculator and Windows Store:
- Navigate to C: (OS drive) > Users > *Your username* > App Data > Local > Packages > Microsoft.Calculator_8wekyb3d8bbwe > LocalCache.
Note:
If you aren’t able to find the AppData folder after accessing your user folder, it’s because it’s configured to be hidden by default. To enable hidden items, access the View tab in the top ribbon of File Explorer and check the box next to Hidden items. - Delete all contents of the LocalCache folder (files and folders included).
Note: If you only had problems with the built-in Calculator, the steps above should be enough. If you also have trouble accessing the Windows Store, continue with the steps below to repeat the same procedure on the LocalCache folder of Windows Store.
- Navigate to C: (OS drive) > Users > *Your username* > App Data > Local > Packages > Microsoft.WindowsStore_8wekyb3d8bbwe > LocalCache.
- Delete the contents of the LocalCache folder (all files and folders).
- Reboot and see if the issue has been resolved.
If you’re still struggling with the same issue, move over to the final method.
Method 8: Resetting Calculator from Advanced Options
If the first two solutions were not effective, let’s continue by trying to reset the built-in Calculator. This particular method was confirmed to work with a lot of users, but keep in mind that you will lose any data associated with the Calculator – this includes any contents present in the History tab as well as any custom preferences that you might have previously set.
Here’s a quick guide on how to reset the built-in Calculator from Advanced Options:
- Press Windows key + R to open a Run window, type “ms-settings:” and hit Enter to open the Settings menu.
- In the Windows Settings menu, click on Apps.
- Select Apps & Features from the left-hand menu, then search for “Calculator” in the search box above the list of installed apps. Then, click on Calculator to expand it and select Advanced options.
- In the Advanced menu of Calculator, simply click the Reset button and wait for the app to be reinitiated.
- Once the reset process is complete, reboot your system and see whether you managed to resolve the issue.
Solution 9: Creating a New User Account
If all the above methods don’t work, you can try to create a new user account and see if the calculator works. There are numerous cases where the current user account may have discrepancies in the user settings. Since each user setting is closely tied with the system utilities, this might be the reason why the calculator is presenting an error message.

You can read our article on How to Create a New User Account and Transfer all the Data to it. Make sure that you first create an account and check if the Calculator is working. If it is, you can safely transfer all the data to the new account and delete the old one.
Method 10: Using a Previous System Restore point
If you’re still unable to use your Calculator app, there’s one more thing that you can try before having to go through a reset or repair install. Some users have managed to resolve the issue by restoring their machine state to a previous point in time using System Restore.
But keep in mind that this method is only applicable if you have a System Restore point that is dated before you first started experiencing the issue. Here’s a quick guide on using a previous System Restore point to resolve the Calculator issue:
- Press Windows key + R to open up a Run dialog box. Then, type “rstrui” and hit Enter to open the System Restore wizard.
- In the first System Restore window, click Next, then check the box associated with Show more restore points.
- Next, pick a restore point that is dated before you started experiencing problems with your Calculator app and hit the Next button again.
- Finally, click on Finish to begin the restoring process. Your computer will restart shortly and the old state will be mounted at the next startup.
If the issue is still not resolved, you can probably assume that your system is suffering from some underlying corruption problems. There are several ways to go about this issue, but we recommend performing a Repair Install of Windows 10. For more information about this procedure, follow our in-depth article (repair install windows 10).
Solution 11: Downloading third-party calculator
If no solutions work in your case, instead of installing new Windows, you can download third-party calculators which will effectively work like any other calculator application in your computer.
One of these third-party calculators is Old Calculator. This is the older version of Windows Calculator which was present in Windows 8 and 7 and contains all the necessary functions and layout which are there in the newer version.
Note: Appuals is not in any way affiliated with any third-party software. The links in this article are solely for the information of the reader and he should download it at his own risk.
Windows 10 is no stranger to errors. But this one was new, and not a blue screen error. When I tried to run the Calculator application, it told me this. «You’ll need a new app to open this calculator». I need an app to open an app? What?
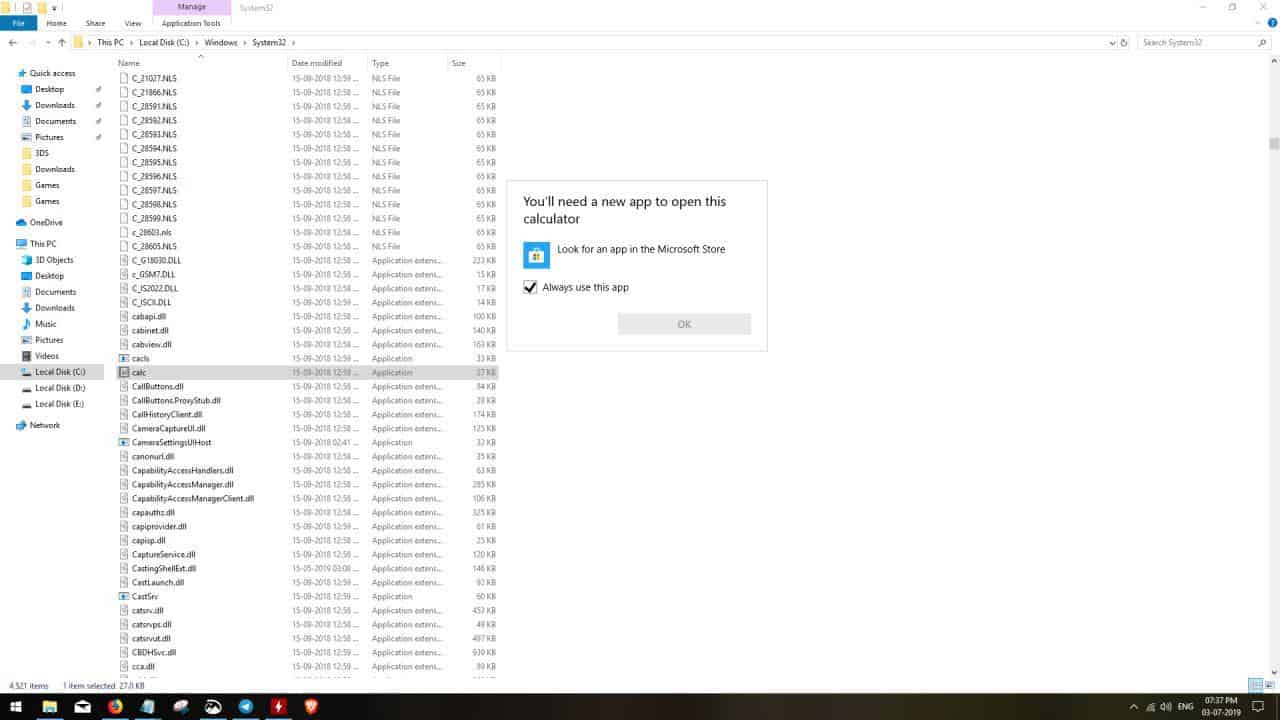
Notice that the OK button is greyed out.
So, I decided to search the Microsoft Answers community. That’s where users go with their error messages, and sure enough I found a thread detailing the exact same problem. A couple of Microsoft Agents had posted some fixes, which I hoped would fix the issue.
Here’s a list of what I tried, and didn’t work:
- The first places I looked for a fix was Windows Update and the Windows Store app. Since my Windows 10 is new (had reset the PC a few days ago), I assumed that there was some pending update or something. But it was all up to date.
- Running the System File Checker as an administrator is always a good step in troubleshooting Windows related errors. And, it turned out everything was fine, even though the Calculator app wouldn’t run.
- Next I tried the DISM command in an elevated Command Prompt «DISM.exe /Online /Cleanup-image /Restorehealth». This too didn’t resolve my problem.
- The Windows Store reset command, «Wsreset.exe» which you can execute from the «Run» tool (Win + R), also failed to help me.
- As a final resort, I tried running the following commands one by one, in an elevated Powershell:
- Get-AppxPackage -Name Microsoft.WindowsCalculator | Remove-AppxPackage
- Get-AppxPackage -Name Microsoft.WindowsCalculator | Add-AppxPackage
I rebooted the computer, hoping it would have fixed the issue. Running Calc.exe told me it didn’t fix it. I wanted to «Reset» the Calculator from Settings > Apps & Features, but the app wasn’t even listed there. This is when I began wondering if this was a more complicated issue than I had believed it to be.
How to fix You’ll need a new app to open this calculator
And this moment was also when I found the fix, and I literally laughed out loud when it worked. Instead of closing the pop-up, I hovered over to the «Look for an app in the Microsoft Store» option and clicked on it. It opened the Windows Store app, and displayed the Windows Calculator page.
It had a get button, clicking which, showed an install option. I clicked that, and immediately got a notification in the Action Center telling me that Windows Calculator is ready to use, and showed a launch option. I didn’t use that, I wanted Calc.exe to work when I clicked it, and sure enough it did.
The fix may sound really obvious to you, but the reason why we’re sharing this is because it could potentially fix other default apps in Windows 10. Also, why on earth has Microsoft greyed out the OK button? Surely, there will be a few people, like me, who didn’t realize that the «Look for an app in the Microsoft Store» is the fix. The phrasing of the option is also something that could confuse some users. Most people would assume that the error message is illogical. Something like «You need to download Calculator again» or «This app needs to be re-downloaded» could be better.
Summary
Article Name
How to fix You’ll need a new app to open this calculator
Description
How to fix You’ll need a new app to open this calculator? The fix is so simple, you just won’t believe it.
Author
Ashwin
Publisher
Ghacks Technology News
Logo
Advertisement
Sometimes, you are unable to open the calculator as you get the calculator error that you’ll need a new app to open this calculator on Windows 10 or Windows 11.
This you’ll need a new app to open this program, such as Windows Store, Microsoft Edge, Grvopen, or Steam, can come to you at any time. Especially when you have just upgraded from Windows 7 to Windows 10, or you have just experienced Windows 10 updates, you are more likely to encounter this error in opening the calculator application.
Here for your reference, this post will concentrate on telling you what to do when it is prompted that you’ll need a new app to open this calculator on Windows 10, one of the calculators not working errors.
How to Fix Windows 11/10 You Will Need a New App to Open This Calculator?
As for this calculator error, it is said that it is mainly caused by the calculator virus or interruption on your PC. So to remove it on Windows 10, you have to reset the calculator in different ways.
Solutions:
- 1: Run SFC and DISM
- 2: Use Windows PowerShell to Re-register Windows 10 Calculator
- 3: Remove Windows 10 Calculator Local Cache
- 4: Use Advanced Options to Reset Calculator Windows 10
Solution 1: Run SFC and DISM
To check whether virus exists in calculator that can result in your unavailable calculator on Windows 10 or Windows 11, it is necessary for you to run System File Checker (SFC) to detect the corrupted system files. And to figure out if there are any damaged images, use Deployment Imaging Servicing Management (DISM).
Maybe these two tools can help you deal with the unable to open the calculator error Windows 10.
1. Type Command Prompt in the search box and then right-click the result to Run as administrator.
2. Then in Command Prompt, input sfc/scannow and then hit Enter to run SFC.

SFC will automatically search all the files in your PC to see if there are any corruptions.
Once it finds any, it will help you fix these corrupted files on Windows 10.
Then you can manage to run DISM to deal with the damaged images in order to solve you’ll need a new app to open this calculator Windows 10.
3. In Command Prompt, enter dism /online /cleanup-image /restorehealth and then press Enter.
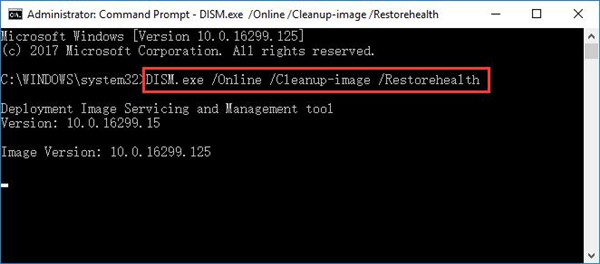
Possibly, the corrected images can be useful for you to use Windows 10 calculator properly. And this can also fix the problem of you’ll need a new app to open this Microsoft Edge and steam.
Solution 2: Use Windows Powershell to Re-register Windows 11/10 Calculator
However, for some users, you may have noticed that you still cannot open the calculator as Windows 10 remains to warn you that you’ll need a new app to open this calculator.
Under this circumstance, maybe you have to reset your calculator in Windows 10 Powershell.
1. Search Windows Powershell in Start search box and right click it to Run as administrator.
Here you must possess administrative privileges.
2. In Windows Powershell, copy and paste the command below and then run this command.
Get-AppXPackage -AllUsers | Foreach {Add-AppxPackage -DisableDevelopmentMode -Register “$($_.InstallLocation)\AppXManifest.xml”}
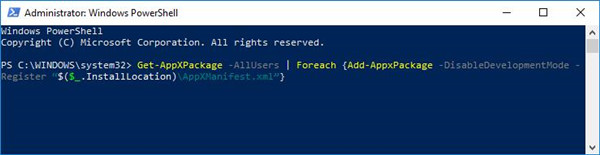
In this command, the package name should be replaced with the one in your PC.
3. Restart your PC to take effect.
Now your calculator will have been registered in Windows Powershell. You would better attempt to open calculator again to check if you will need a new application to open this calculator persists on Windows 10.
Solution 3: Remove Windows 11/10 Calculator Local Cache
You would also be suggested to delete all the local cache of the calculator in order to fix the calculator missing error on Windows 11.
This is to remove the cache with problems that can not able to open the calculator application. If you happened to you’ll need a new app to open this Steam or Microsoft Store, you are able to use the same way to fix the Microsoft Store not opening error Windows 10.
Now struggle to delete calculator cache in This PC.
1. Double click This PC on your Desktop to open this program.
2. In This PC, find out C: >Users > Your username > App Data > Local > Packages > Microsoft.Calculator_8wekyb3d8bbwe > LocalCache.
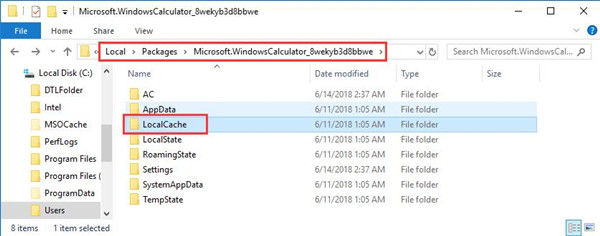
Here the username is Jane, you can check what it is in your case.
3. In Calculator LocalCache folder, right click the file to Delete them all.
All finished, you will find the all the caches are removed for the calculator and there will be no more problematic cache that can cause your calculator error Windows 10.
Solution 4: Use Advanced Options to Reset Calculator Windows 10/11
Even if registering the calculator is useless, you can also try to reset it in Advanced Options. But before resetting this calculation application, you need to make sure the settings in the calculator are not influential to your use later.
1. Navigate to Start > Settings > Apps.
2. Then under Apps & features, scroll down and expand to locate Calculator and then click Advanced options under it.
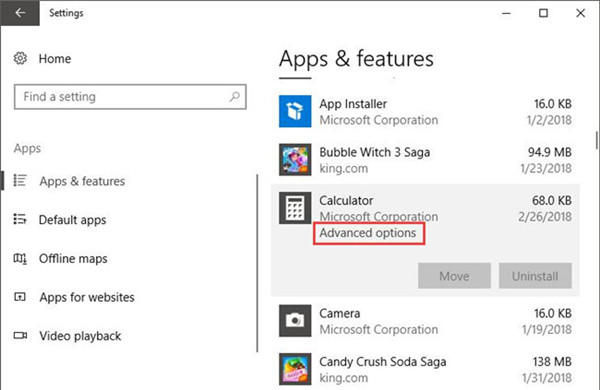
3. In Advanced options, hit Reset.
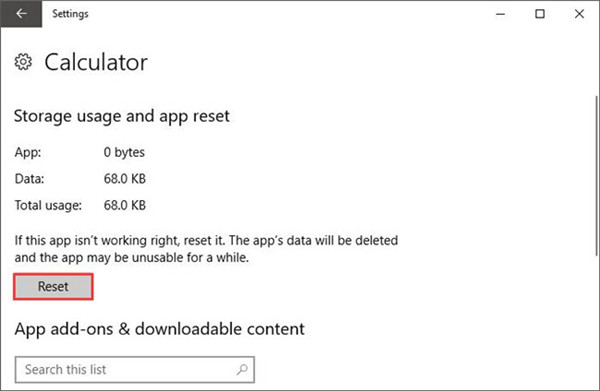
Once you decide to reset the calculator on your PC, this app’s data will be deleted and the app may be unusable for a while on Windows 10.
4. Open Calculator again on your PC.
You can see this time the calculator can be opened and used if you have reset it.
At this moment, there is no need for you to get a new app to open the calculator on Windows 10.
And the calculator error that you’ll need a new app to open this calculator will disappear from your computer.
In summary, no matter you meet with you will need a new app to open this calculator or Microsoft store or whatever, you are able to try these solutions to fix the app not opening issues on Windows 10. Or what if there is account corruption on your PC that gives rise to your problem? If the ways above are useless, you may have to create a new user account and then manage to start your calculator again.
More Articles:
Fixed: Windows Could Not Configure One or More System Components
There was a Problem Resetting Your PC on Windows 11/10
Fix Windows Hello Not Working in Windows 10
Jane He
Jane is a tech-writer and content writer with an endless passion for exploring computer problems and technologies. She loves solving problems and helping others with challenges in dealing with technical problems. Hence, she has been writing articles for Tencomputer.com to provide technical support and suggestions for people.
При запуске некоторых игр или программ вы можете увидеть сообщение «Вам понадобится новое приложение, чтобы открыть эту ссылку ms-gamingoverlay» в Windows 10 или его аналог «Получите приложение, чтобы открыть эту ссылку ms-gamingoverlay» в Windows 11.
В этой пошаговой инструкции о том, как убрать сообщение о необходимости приложения ms-gamingoverlay для открытия ссылки и причинах, по которым оно может появляться.
Отключение ms-gamingoverlay

Самая частая причина появления сообщение о том, что вам понадобится приложение для открытия ms-gamingoverlay — включенная функция Xbox Game Bar Windows 11 и Windows 10 для записи видео в играх при одновременном отсутствии приложения Xbox Game Bar или его компонентов, например, если вы самостоятельно использовали программы для удаления встроенных приложений Windows 11/10.
Если вам не требуются функции Xbox Game Bar и требуется просто убрать сообщение о необходимости приложения для открытия ссылки ms-gamingoverlay, вы можете использовать один из следующих способов (при этом первый может не сработать, в этом случае перейдите ко второму):
- Зайдите в Параметры Windows 11 или 10, откройте раздел «Игры» и отключите функции Xbox Game Bar (интерфейс Параметров в разных версиях ОС отличается, но расположение одно).
- Запустите командную строку от имени Администратора (как это сделать) и введите команду
REG ADD "HKCU\SOFTWARE\Microsoft\Windows\CurrentVersion\GameDVR" /v AppCaptureEnabled /t REG_DWORD /d 0 /f
Вместо командной строки вы также можете использовать редактор реестра: запустите редактор, нажав клавиши Win+R на клавиатуре и введя regedit, перейдите в раздел реестра
HKEY_CURRENT_USER\SOFTWARE\Microsoft\Windows\CurrentVersion\GameDVR
и измените значение параметра AppCaptureEnabled на 0. При отсутствии такого параметра — создайте его (DWORD 32-бит).
Как правило, перезагрузка компьютера не требуется, а сообщения о приложении перестанут появляться при запуске, так как функции ms-gamingoverlay отключены и не будут запрашиваться.
Если несмотря на проделанные изменения, уведомление об ms-gamingoverlay продолжает появляться в некоторых случаях, например, при подключении геймпада, попробуйте создать bat-файл со следующим кодом и запустить его от имени администратора (перед этим рекомендую создать точку восстановления системы):
reg add HKCR\ms-gamebar /f /ve /d URL:ms-gamebar 2>&1 >'' reg add HKCR\ms-gamebar /f /v "URL Protocol" /d " " 2>&1 >'' reg add HKCR\ms-gamebar /f /v "NoOpenWith" /d " " 2>&1 >'' reg add HKCR\ms-gamebar\shell\open\command /f /ve /d "`"$env:SystemRoot\System32\systray.exe`"" 2>&1 >'' reg add HKCR\ms-gamebarservices /f /ve /d URL:ms-gamebarservices 2>&1 >'' reg add HKCR\ms-gamebarservices /f /v "URL Protocol" /d " " 2>&1 >'' reg add HKCR\ms-gamebarservices /f /v "NoOpenWith" /d " " 2>&1 >'' reg add HKCR\ms-gamebarservices\shell\open\command /f /ve /d "`"$env:SystemRoot\System32\systray.exe`"" 2>&1 >''
Как убрать сообщения о приложении для ссылок ms-gamingoverlay путем исправления ошибок Xbox Game Bar
Если вы не выполняли удаления Xbox Game Bar и не хотите отключать соответствующие функции, причиной может быть одно из:
- Повреждение записей в реестре, связанных с ассоциациями файлов, например, после использования утилит для очистки реестра.
- Повреждение приложения Xbox Game Bar.
- Случайное удаление при использовании программ для очистки компьютера он ненужных файлов.
Для исправления ошибок и отключения появления сообщения о необходимости нового приложения для ссылок ms-gamingoverlay, вы можете:
- Перейти в Microsoft Store из уведомления и установить приложение Xbox Game Bar (должно автоматически найтись через поиск приложений в Microsoft Store).
- Если приложение уже установлено, в Windows 10 используйте перейдите в Параметры — Приложения — Приложения и возможности, нажмите по Xbox Game Bar и откройте «Дополнительные параметры». Используйте кнопки «Исправить» и «Сбросить».
- В Windows 11перейдите в Приложения — Установленные приложения, нажмите по трем точкам справа от Xbox Game Bar в списке приложений и выберите пункт «Дополнительные параметры». Используйте кнопки «Исправить» и «Сбросить» для сброса приложения.
- Если предыдущий метод не помог, в Windows 10 зайдите в Параметры — Приложения — Приложения по умолчанию и нажмите «Выбор стандартных приложений для протоколов». Убедитесь, что для протокола MS-GAMINGOVERLAY выбрано приложение Xbox Game Bar, если это не так — выберите его.
- В Windows 11 перейдите в Параметры — Приложения — Приложения по умолчанию, в поле поиска вверху начните вводить ms-gamingoverlay, выберите найденный пункт и, если для него установлено приложение, отличающееся от Xbox Game Bar или приложение не установлено, установите его используемым по умолчанию.
Вместо пунктов 4 и 5, вы можете выбрать приложение Xbox Game Bar в списке «Приложения по умолчанию» в Windows 11 или «Задать значения по умолчанию по приложению» в Windows 10 и установить это приложение как используемое по умолчанию для ссылок ms-gamingoverlay и ms-gamebar.

Как правило, один из предложенных методов помогает избавиться от уведомлений «Вам понадобится новое приложение, чтобы открыть эту ссылку ms-gamingoverlay» и «Получите приложение, чтобы открыть эту ссылку ms-gamingoverlay» в Windows 11 и Windows 10.
Также, если проблема возникла сравнительно недавно, а у вас на компьютере есть точки восстановления системы, можно использовать их: нажмите клавиши Win+R на клавиатуре, введите rstrui.exe и запустите восстановление системы на дату, когда проблема не наблюдалась. Подробнее: Точки восстановления Windows 11, Точки восстановления Windows 10.


























