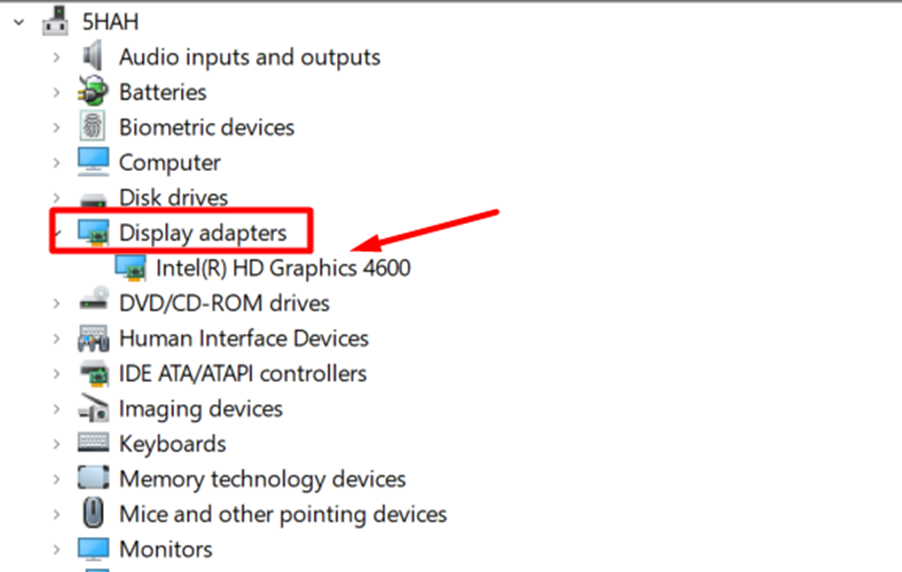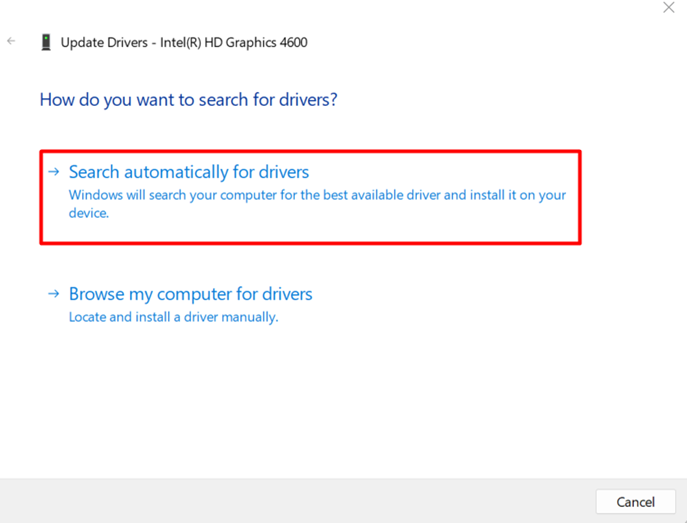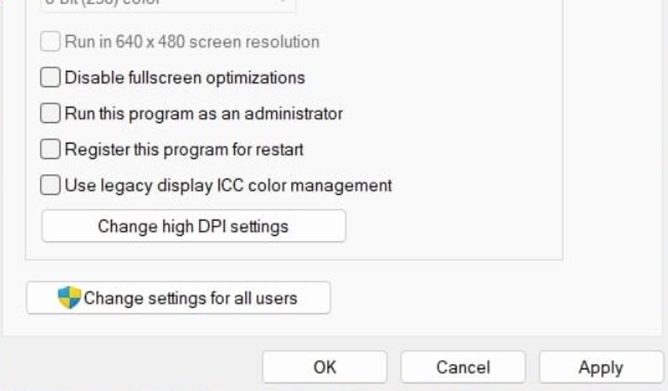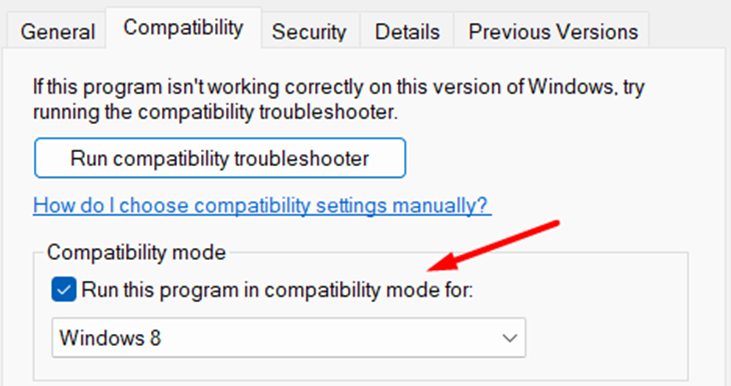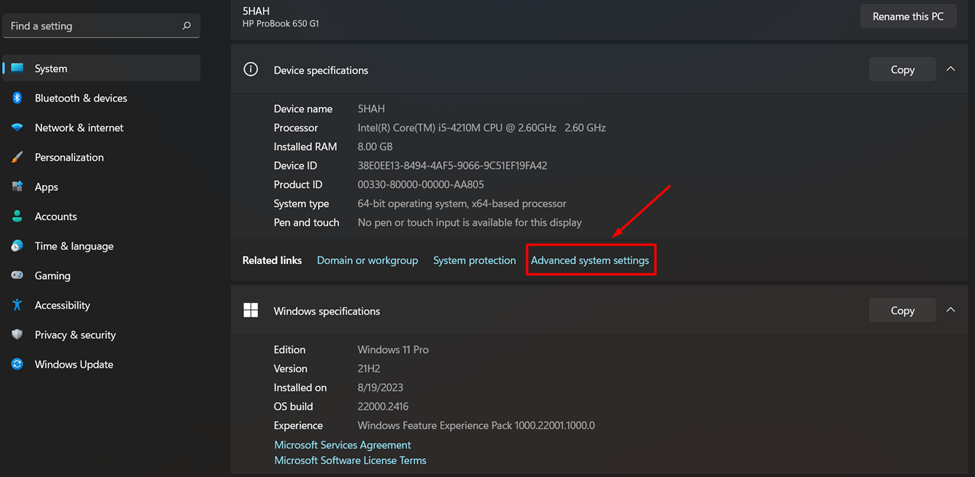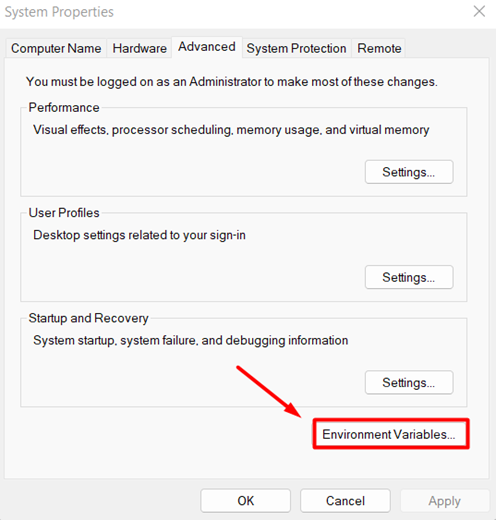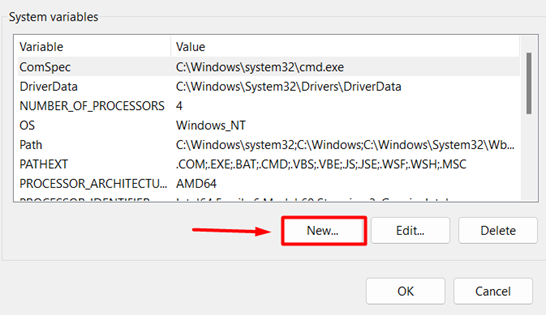4 сентября 2021
4.09.21
41
41K
По умолчанию Windows 11 просит, чтобы на материнской плате вашего PC был модуль безопасности TPM 2.0. Он предназначается для защиты данных и, похоже, приведёт к новому уровню борьбы с читерами в видеоиграх: если у вас не включён TPM, игра может просто отказаться запускаться.
Как пишет Anti-Cheat Police Department, как минимум одна игра с таким требованием уже есть: античит Vanguard от Riot Games не даёт играть в Valorant на Windows 11, если в системе не работают TPM 2.0 и Secure Boot — вместе они препятствуют запуску подозрительных программ при включении компьютера.
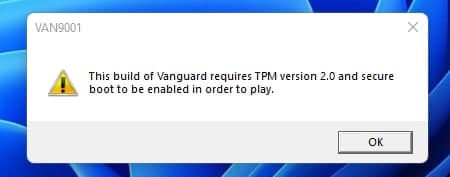
Ошибка, которая возникает при попытке запустить Valorant на Windows 11 без TPM 2.0 и Secure Boot. Кто-то рассказывает, что ограничение обходится программным эмулятором, а кто-то жалуется, что Vanguard выдаёт это предупреждение, даже когда указанные системы защиты включены. Возможно, оба случая связаны с тем, что Windows 11 ещё не доросла до официального релиза.
Вокруг Vanguard уже поднимался небольшой скандал: пользователи считали, что античит требует слишком глубокого доступа к процессам в операционной системе. Riot Games настаивала, что это необходимо для отлова самых хитрых читов: если у них будет доступ к ядру ОС, а у античита нет, то Vanguard не сможет бороться с хаками.
Видимо, требование TPM 2.0 и Secure Boot на Windows 11 возникает примерно из тех же соображений: таким образом Vanguard убеждается, что в памяти нет посторонних программ, у которых уровень доступа выше, чем у античита. И так как технология безопасности TPM 2.0 — это отдельный чип на материнской плате, гипотетически обмануть защиту становится намного сложнее, чисто программные трюки не срабатывают, а баны по железу оказываются надёжнее.
Некоторые считают, что обязательное наличие TPM 2.0 приведёт к ужесточению DRM во многих его проявлениях, не только как античитов в видеоиграх. «Всё будет вертеться вокруг фактора доверия к вашему PC. Представьте, что хотите посмотреть любимый сериал на Netflix в 4K, но фактор доверия у вашего железа низкий. Очень жаль, вам придётся довольствоваться стримом в 720p», — пишет группа обеспокоенных «белых» хакеров.
Они считают, что TPM 2.0 нужен не пользователям, а корпорациям, чтобы наконец закрутить гайки на исторически свободном рынке программного обеспечения для PC. Что-то похожее уже случилось с консолями и телефонами — мобильные приложения могут не запускаться, если на устройстве обнаружен «рут».
В ближайшие месяцы повсеместного введения «факторов доверия» не ожидается, так как очень многие компьютеры продолжат работать на Windows 10 — у этой ОС столь жёсткой привязки к TPM 2.0 нет. Но что будет лет через пять, когда официальная поддержка Windows 10 окончится?
Microsoft предусматривает способы установки Windows 11 на PC, у которых нет TPM 2.0. Однако программы, где есть соответствующая защита, всё равно будут видеть состояние чипа и, если так устроена их логика, не станут запускаться, пока вы не повысите «фактор доверия».
Поддержи Стопгейм!
Valorant
Платформы
Теги
Дата выхода
2 июня 2020
685
Все способы:
- Шаг 1: Проверка функций
- Статус Secure Boot
- Статус TPM-модуля
- Шаг 2: Активация функций
- Включение Secure Boot
- Включение TPM
- Шаг 3: Настройка технологии шифрования ОС
- Вопросы и ответы: 5
Обратите внимание! Окно с ошибкой «VAN 9001» обычно появляется на компьютерах с ОС Windows 11 и сообщает о том, что безопасная загрузка и доверенный платформенный модуль, необходимые для запуска Valorant, отключены. Мы разделим инструкцию по решению этой проблемы на несколько шагов, но если какой-нибудь из них вы уже выполнили, пропустите его.

Шаг 1: Проверка функций
TPM-модуль и Secure Boot должны быть на всех компьютерах с Windows 11, где запускается Valorant. И даже несмотря на то, что эти требования можно обойти прямо во время установки системы, технологию безопасности «Vanguard», видимо, не обманешь, а значит, в первую очередь нужно убедиться, что компьютер поддерживает эти функции, а заодно проверить их текущий статус.
Статус Secure Boot
- Нажимаем «Windows+R», вводим команду
msinfo32и жмем «Enter». - В открывшемся окне находим позицию «Состояние безопасной загрузки» и смотрим статус справа от нее. У нас функция активна, но если у вас она выключена, переходите к следующему шагу.


Статус TPM-модуля
- В поиске Виндовс 11 вводим
tpm.mscи открываем консоль. - Проверяем состояние доверенного модуля. Скриншот ниже показывает ситуацию, когда он включен. Если TPM 2.0 не обнаружен, значит, он не поддерживается или его нужно включить в BIOS.


Шаг 2: Активация функций
Включение технологий будем рассматривать на примере ноутбука HP, но и в моделях других брендов нужно будет действовать похожим образом.
В обоих случаях необходимо войти в BIOS. На нашем устройстве это делается через загрузочное меню. Перезагружаем систему, несколько раз жмем клавишу «Esc», а затем «F10».

На других ноутбуках и персональных компьютерах процедура будет немного отличаться. Получить подробную информацию можно на сайте производителя или в наших специальных статьях на эту тему.
Подробнее:
Как попасть в BIOS на компьютере
Как попасть в BIOS на ноутбуке

Включение Secure Boot
- Учитывая, что Secure Boot защищает устройство от запуска несанкционированных образов, следует в первую очередь искать разделы «Boot Option», «Security» и т.д. Если стоит значение «Disabled», как на скриншоте ниже, вызываем меню функции
и включаем ее.
- Теперь переходим во вкладку «Exit», которая должна быть во всех BIOS/UEFI, жмем «Save Changes and Exit»
и подтверждаем перезагрузку в штатном режиме.


Если вы до сих пор не нашли, как включить безопасную загрузку, вам может пригодиться наша статья с инструкциями по ее отключению на ноутбуках разных производителей и материнской плате Gigabyte.
Подробнее: Как отключить Secure Boot в BIOS
Включение TPM
- Trusted Platform Module – еще одно средство обеспечения безопасности компьютера, поэтому также ищем раздел «Security» или что-то похожее. Если обнаружите пункт «TPM Device» со значением «Hidden», значит, опция управления доверенным модулем скрыта. В этом случае выбираем эту запись, нажимаем «Enter» и устанавливаем значение «Available».
- В любом случае ищем пункт «TPM State», «Security Chip», «fTPM», «Trusted Platform Module» и похожие,
а затем убеждаемся, что установлено значение «Enabled».
- После этого сохраняем изменения и перезагружаем ПК.



Если вы самостоятельно не нашли, как включить TPM 2.0, подробные инструкции, а также информация о поддержке модуля должны быть на официальном сайте производителя вашего ноутбука или материнской платы.
Шаг 3: Настройка технологии шифрования ОС
Обычно после первых двух шагов все начинает работать, но бывают случаи, когда даже при включенном в BIOS TPM-модуле Windows, а, следовательно, и Vangard не могут его определить. Этот способ подходит только для системы версии «PRO» и выше, так как функция шифрования «Битлокер» и «Редактор локальной групповой политики», где будем менять ее параметры, домашнее издание не поддерживает.
- Снова вызываем оснастку «Выполнить» («Windows+R») вводим
gpedit.mscи нажимаем «OK».Читайте также: Запуск «Редактора локальной групповой политики» в Windows 11
- Переходим в раздел с компонентами Windows так, как показано на скриншоте ниже:
Конфигурация компьютера/Административные шаблоны/Компоненты Windowsнаходим папку «Шифрование диска Битлокер» и кликаем «Диски операционной системы».
- Здесь нас интересует параметр для настройки требования дополнительной проверки подлинности при загрузке. Находим его и открываем двойным кликом.
- Включаем опцию, затем в ее параметрах ниже разрешаем использовать Битлокер без совместимого TPM-модуля, принимаем новые настройки, закрываем окно, сам «Редактор» и перезагружаем ОС.



Наша группа в TelegramПолезные советы и помощь
After a record-breaking beta testing period, Riot Games released its 5-v-5 tactical FPS title Valorant in 2020. Since then, the online multiplayer shooter has garnered a ton of traction from players around the globe and has become one of the most popular online PvP titles of all time.
However, we have seen many users report that they are facing the Valorant not working/ opening issue on their PCs and laptops after upgrading to Windows 11. So, if you are an avid Valorant player who is facing the Valorant not working in Windows 11 issue on your device, you have clicked the right article.
Fix Valorant Not Working in Windows 11
We understand how frustrating it can be to be not able to play your favorite game. So, in this in-depth fix guide, you can find some of the best fixes for the Valorant not working in Windows 11 issue. Be sure to try them all out on your PC or laptop to get Valorant up and running once again.
1. Check Your Internet Network
Now, oftentimes, users try to run Valorant without an active internet connection without knowing about it. So, as Valorant is an online game and requires an active internet network with decent speeds, they might experience the Valorant not working in Windows 11 error on their PCs and laptops.
Hence, if you are facing the same issue that is preventing Valorant to run on your Windows 11 PC or laptop, contact your internet provider and let them know about it. When your internet network becomes active, try running Valorant on your Windows 11 device. It should work fine.
2. Check Valorant Server Status
Another factor that can cause the Valorant not working issue in Windows 11 is issues with Riot’s cloud servers for Valorant. You see Valorant depends on cloud-based servers spread all across the world. There are servers for Valorant in India, Malaysia, Singapore, and various other regions to deliver uninterrupted gaming to players all around the world.
However, at times, these servers can be down due to heavy traffic or internal maintenance. For instance, when there is a major patch update for Valorant, the game servers often remain down for hours before going live again. During the downtime, most players cannot run Valorant and get various errors.
In this case, all you can do is wait for Riot to fix their servers and get them back online again. You can keep an eye on the Valorant’s official social handles to remain updated about server status. Otherwise, you can go to Riot’s official server status page to check for ongoing issues.
3. Repair Valorant in Windows 11
Now, if there is no issue with the game’s servers and your internet is also working fine yet you are facing the Valorant not working issue on your Windows 11 PC or laptop, you can try repairing the game.
Although you cannot repair Valorant like other system applications in Windows 11, you can do so via the Riot client. Follow the steps right below to repair Valorant in Windows 11:
1. Use Windows + S to open Windows search and search for Riot.
2. Click on Riot Client on the search results page.

3. Once the Riot Client launches in Windows 11, click your profile icon at the top right.

4. Next, click on the Settings option.

5. In the Settings window, go to the Valorant tab on the left nav bar and click the Repair button.

6. Wait for the repair process to complete.
7. Restart your Windows 11 PC after completion.
Following the restart, launch Valorant on your Windows 11 device and check if the issue has been fixed or not.
4. Update the Graphics Driver in Windows 11
Other than server and internet issues, outdated graphics drivers can also cause the Valorant not working/ opening issue in Windows 11. In this case, all you need to do is update the graphics driver on your PC and laptop. Follow the steps right below to do that:
1. Right-click on the Start icon on the Taskbar to open the Quick Links menu.
2. Click on Device Manager on the list.

3. Find the Display adapters option and click the tiny arrow beside it to expand.

4. Right-click on your primary graphics card driver and select the Update driver option on the context menu.

5. Select the Search automatically for drivers option on the following prompt.

6. Wait for the update process to complete.
7. Restart your Windows 11 PC or laptop.
5. Run Valorant in Compatibility Mode in Windows 11
Now, another thing you can do when you experience the Valorant not working in Windows 11 issue on your PC or laptop is run the game in Compatibility Mode. The Compatibility Mode in Windows 11 is essentially a way to emulate an older version of an application for it to properly run on a potentially incompatible device.
So, if there is an issue in the current version of Valorant on your device, running the game in Compatibility Mode could fix it. Follow the steps right below to enable Compatibility Mode for Valorant on your Windows 11 PC or laptop:
1. Use Windows + S to open Windows search and search for Valorant.
2. When Valorant shows up in the search results, select the Open file location option from the right pane.

3. Once the file location opens in File Explorer, right-click on the executable file for Valorant and click the Properties button.

Note: If you do not see the Properties option, click the Show more options to access it.

4. In the Properties window, go to the Compatibility tab from the top nav bar.
5. Now, click the checkbox for the Run this program in compatibility mode for: option to enable it. Keep it as Windows 8.

6. Finally, click the Apply button to save the changes.

7. Restart your Windows 11 PC or laptop.
Following the restart, launch Valorant on your Windows 11 device. The game should now run properly on Windows 11.
6. Check for Windows Updates in Windows 11
Much like how outdated graphics drivers can cause the Valorant not working issue, outdated Windows 11 versions can also cause the same on your PC or laptop. Hence, it is always best to keep your PC or laptop up to date to avoid such issues due to possible bugs and glitches in the system.
So, follow the steps right below to check for Windows updates and install them on your PC or laptop right away:
1. Use Windows + I to launch the Settings app in Windows 11.
2. Go to the Windows Update tab on the left nav bar and click the Check for updates button.

Note: Be sure to keep your PC or laptop connected to an active internet network during this process.
3. Once the latest updates show up on the screen, click the Download and install button to get them right away.
4. Wait for the update to complete.
5. Restart your Windows 11 device after.
7. Re-Install Valorant in Windows 11
Now, if all the above solutions fail to fix the Valorant not working issue on your Windows 11 PC or laptop, try reinstalling the game. For this, you first need to uninstall Valorant from your Windows 11 PC or laptop. Follow the steps below to do that:
1. Use Windows + S to open Windows search and search for Valorant.
2. Once the program shows up in the search results, click the Uninstall option on the right pane.

3. Follow the on-screen instructions to completely remove Valorant from your PC or laptop.
Now that you have uninstalled Valorant from your device, go to the official download page for Valorant and download the game on your Windows 11 device. Follow the on-screen instructions to install the title on your PC or laptop and launch the game once the installation is complete.
FAQs
Why is Valorant not opening in Windows 11?
There can be various reasons why Valorant is not opening or working in Windows 11. These include issues in the system, server issues, misconfigured settings, issues in the game files, and others.
Is Valorant compatible with Windows 11?
Yes, Valorant is compatible with Windows 11 as long as your PC or laptop has TPM 2.0 and UEFI Secure Boot enabled. If the said BIOS settings, which are the standard security protocols recommended by Microsoft to verify bootloaders, are disabled on your device, Valorant might not run in Windows 11.
Wrapping Up
So, these were some of the best fixes that you can try when you experience the Valorant not working issue on your Windows 11 PC or laptop. We hope one of the above solutions works for you and that you are able to get Valorant up and running on your device once again.
And if one of these methods helped you get back your favorite online game up and running, do let us know in the comments below. Meanwhile, you can check out our in-depth fix guides on various other Windows 11-related issues and bugs from right here!
Masterpieces of multiplayer like Valorant not opening on Windows 11 are quite unfortunate. But we have 4 easy ways to fix this issue.
Valorant has been one of the most popular multiplayer games for the past couple of years because it’s free to play and pretty well optimized for gaming hardware. The game runs pretty smoothly, and you can easily transfer Valorant files to a different drive without losing any of the progress. However, after the revolution of Windows 11, many players on Reddit have complained about Valorant not opening on Windows 11 issue. Fortunately, there is a fix for it.
If you are experiencing Valorant not opening on Windows 11, you must first check the driver’s updates for GPU. Then try running Valorant as Administrator or with the compatibility mode for Windows 8, which will let the game run on the new operating system.
To explain things more clearly, we have written a comprehensive guide to fix the Valorant not opening on Windows 11 issue by following 4 step-by-step methods. Now, let’s jump right into it.
Fix #1: Update GPU Drivers
If you have a more high-end GPU, you can always check the website of AMD or Nvidia to find the right GPU drivers. However, if you are running Windows 11 and looking for the most compatible GPU drivers (recommended for Intel), here is what you need to do.
- Press ‘Win + X’ and click on Device Manager.
- Click on Display Adapters to expand the GPU attachments with your PC.
- Right-click on your GPU name and select ‘Update Drivers.’
- Select ‘Search automatically for drivers’ and wait until Windows finds and installs the right drivers for your GPU.
- After the installation, restart your PC to bring the changes into effect.
Fix #2: Run Valorant as Administrator
- Press ‘Win +E’ to open File Explorer and paste C:\RiotGames\VALORANT\live\ShooterGame\Binaries\Win64
- Right-click on ‘VALORANT-Win64-Shipping’ and select ‘Properties.’
- Select ‘Run this program as an administrator’ and click ‘Apply’ and ‘OK’ to save the changes.
- Run the Valorant game and click ‘Yes’ to run the game without the Valorant not opening on the Windows 11 issue.
If you have saved Valorant game files to a different path, you can apply these methods by clicking the Valorant game file from the desktop.
Fix #3: Run in Compatibility Mode
- Right-click on the Valorant.exe file and select properties.
- Go to the ‘Compatibility’ tab and check the box ‘Run this program in compatibility mode.’
- Select ‘Windows 8’ from the drop-down menu and click ‘Apply’ and ‘OK’ to apply the changes.
Fix #4: Change Environment Variables
- Press ‘Win + I’ to open Settings and go to System > About.
- Select ‘Advanced system settings’ from the bottom right corner of the screen.
- Click on ‘Environment Variables.’
- Click on ‘New’ to add new variables.
- Type OPENSSL_ia32cap in the Variable name field and ~0x200000200000000 as the Variable Value. Then click ‘OK’ to save the changes.
Final Words
If you are experiencing Valorant not opening on Windows 11 issue, then you should also check for the minimum requirements of Valorant. If the game was already running fine on a previous version of Windows but is causing issues on the newer Windows 11, you could always apply the fixes mentioned in this article that are tried and tested by the gamers.
Hi there! I’m a passionate content creator and gamer. Being devoted to making a difference through my publications, I chose to blog for a career to share my knowledge and expertise in gaming technology. Compiling my tech knowledge and gaming experience, I am here to bring you the latest updates and news from the gaming world. Follow me on Twitter .
Are you one of those unfortunate Windows 11 users facing an issue that impedes Valorant from opening? It’s because the tactical shooter needs its launch client and anti-cheat system to operate simultaneously. Moreover, the game developers have established particular system requirements for the game to operate efficiently on your PC. You might encounter the «Valorant won’t open Windows 11» issue being the topic of discussion, which is real trouble since the Riot client demonstrates no error texts when it fails to launch.
Valorant not launching!! HELP
byu/kalamardoboha inValorantTechSupport
Check the following guide and we’ll help you solve this Valorant game issue quickly.
| Workable Solutions | Step-by-step Troubleshooting |
|---|---|
| Method 1. Fix Valorant Not Opening by Running It in Compatible Mode | Right-click on the Valorant game and opt for «Properties.» Underneath the «compatibility…Full steps |
| Method 2. Check Valorant Server Status to Resolve | Server difficulties are the usual basis for Valorant not opening on Windows 11. Due to…Full steps |
| Method 3. Solve Valorant Issue by Running as Administrator | Hit the «Windows + E» key to launch «File Explorer.» Hit the address bar at the top and paste this location…Full steps |
| Method 4. Updating Graphics Card Driver to Solve | Launch your browser, move to the official Nvidia website, and hit «drivers» in the top menu. Type…Full steps |
| Extra Tip: Recover Missing DirectX Files | While fixing the «Valorant not opening Windows 11» error is crucial for gamers, there’s another…Full steps |
Method 1. Fix Valorant Not Opening in Windows 11 by Running It in Compatible Mode
If a Windows update messes with Valorant or any such client compatibility issues leading to «Valorent not opening Windows 11,» you may try to run this game in compatibility mode to eliminate this error. The steps are the following:
Step 1. Right-click on the Valorant game and opt for «Properties.»
Step 2. Underneath the «compatibility» tab, select an earlier version of Windows by marking the box labeled «Run this program in compatibility mode for.»
Step 3. Save the changes you have made and run the installer now.

Remember to share the information with your mates on social media if it is valuable.
Method 2. Check Valorant Server Status to Resolve Valorant Launch Issues
Server difficulties are the usual basis for Valorant not opening on Windows 11. Due to its enormous traffic, Valorant is a highly regarded collaborative game that depends on multiple network servers, which can have difficulties or congestion. Therefore, you can do nothing other than wait. To evaluate the server condition, you must visit the official Valorant website or wait for the game developers to address the issue before launching the game.

Method 3. Solve Valorant Won’t Open Windows 11 by Running as Administrator
Operating the game as a daily user may lead you to face permission-oriented troubles that impede the game from opening. In that case, you must try running the game with administrator rights. Go through the steps below to solve «Valorant won’t open Windows 11» by running as administrator:
Step 1. Hit the «Windows + E» key to launch «File Explorer.»
Step 2. Hit the address bar at the top and paste this location: C:\Riot Games\VALORANT\live\ShooterGame\Binaries\Win64.

Step 3. Opt for «Properties» after right-clicking on the Valorant-Win64-Shipping file.

Step 4. Move to the compatibility mode and tick the box «Run this program as an administrator box.»

Step 5. Hit «Apply» and «OK» to confirm the changes.
Last but not least, open Valorant and investigate whether the problem persists. If you like the steps mentioned here, kindly share them with your friends on social media.
Method 4. Fix Valorant Not Launching Windows 11 by Updating Graphics Card Driver
Graphics drivers are essential for an uninterrupted gaming session. Sadly, several players disregard upgrading their graphics drivers, which can cause the «Valorant not opening Windows 11» problem. Are you among them? If so, manually installing the newest graphics card drivers is recommended. Let’s consider the steps below with Nvidia graphics drivers:
Step 1. Launch your browser, move to the official Nvidia website, and hit «drivers» in the top menu.
Step 2. Type your graphics card information in the «manually search for drivers» area. Finally, hit the «search» button to move further.
Step 3. Hit the «download» button to commence installing the driver’s installation file.

Step 4. Go through the on-screen prompts to install the newest graphics driver.
Extra Tip: Recover Missing DirectX Files to Fix Valorant Windows 11 Open Issues
While fixing the «Valorant not opening Windows 11» error is crucial for gamers, there’s another issue you might face during the troubleshooting procedure. This is none other than data loss. You might have lost crucial games or other essential files if you reset your Windows 11 PC, reinstall Windows, or follow other massive steps to resolve this issue. EaseUS Data Recovery Wizard is a robust tool catered to restore your system’s lost or deleted files efficiently.
Whether you have vital documents, misplaced in-game progress, or any precious images, EaseUS can assist you in restoring them. However, DirectX files are vital to run Valorant on Windows 11 PC. In case they get damaged or misplaced, your game won’t launch appropriately. In order to protect yourself from manually installing the DirectX files to solve the problem of «Valorant not opening Windows 11,» it’s recommended that you use EaseUS.
Whether it’s a free data recovery software, with this tool, you can recover deleted files on Windows 11 from HDD, SSD, recycle bin, and others. Check the following guide to restore missing game files in Windows 11.
Step 1. Run EaseUS Data Recovery Wizard on your computer. Choose the drive where you lost files and click «Search for Lost Data». If your lost files were on an external storage device, connect it to your computer firstly.

Step 2. The software will quickly scan the deleted files immediately, and then automatically perform a deep scan to find more lost files. After the scan is completed, you can use «Filter» or «Search box» to quickly locate specific file types.

Step 3. Click the «Preview» button or double-click on a file for a full preview. Finally, select the desired files, click «Recover» and choose another safe location or Cloud drive to save all the files at once.

Remember to share the tool’s features with your friends on social media if you prefer the information given here.
Summary
So, why does the «Valorent not opening Windows 11» issue happen? Before proceeding with the fixes, it’s necessary to understand the reasons:
- ❌Software conflicts: Some software running in the background may restrict Valorant from opening. The software includes overlays, antivirus programs, or other apps. They might restrict the game’s launch.
- ⚠️Older graphics drivers: Incompatible or older graphics drivers may lead to significant trouble when launching Valorant.
- 💻System specifications: The game may only start if Valorant’s PC prerequisites are matched. You need an AMD Ryzen 3 1200 CPU or an Intel i3-4150, 4GB of RAM, an AMD Radeon R7 240, or a GeForce FT 730 GPU to play Valorant on a Windows 11 computer.
- 🚫Damaged game files: If Valorant’s game files get corrupted, it may impede the game from launching. This might happen because of interrupted updates or unforeseen system crashes.
Hopefully, you have gone through the steps that the article has demonstrated in the best ways to fix the «Valorant Windows 11 not opening» issue. It has meticulously shown the instances of Valorant not working on a Windows 11 PC without TPM 2.0 and the top 4 solutions to resolve Riot clients not launching Valorant. All you need to do is follow the steps above, and your Windows 11 PC will end up functioning Valorant efficiently. Also, if you misplaced some crucial files, videos, or other data types while grappling with the «Valorent not opening issue,» you may use EaseUS Data Recovery Wizard to retrieve anything. This is one of the best data recovery software to restore anything in a jiffy!
Valorant Won’t Launch in Windows 11 FAQs
These are the best FAQs to comprehend the topic better:
1. Can I run Valorant on a Windows PC?
A PC workstation running at least Windows 7 64-bit or further can run Valorant.
2. Why is Valorant not working in Windows 11?
Network issues are one of the common reasons for Valorant not functioning on Windows 11 PC. It depends significantly on a stable internet connection. If you deal with network issues or have an unstable internet connection, it can severely impact the game’s launch.
3. How do I turn on TPM 2.0 for Valorant in Windows 11 OS?
TPM 2.0 can be activated in Windows 11 using «Windows + R,» typing tpm.msc, then tapping «Enter.» Finally, while looking at the status, if you find it’s disabled, you must type «msinfor32» and hit «enter» to detect your motherboard brand and CPU.