How to Validate a Windows 10/11 Product Key?
Microsoft’s Windows OS, particularly Windows 10/11, is among the most widely used operating systems, with over a billion active devices. While the exact number of pirated copies is challenging to ascertain, it’s clear that piracy remains an issue for many software companies. To prevent this, Microsoft has implemented Windows Genuine Advantage (WGA) to verify Windows keys.
The WGA feature uses an algorithm that checks software program keys against those blacklisted. If the key is flagged, your Windows copy gets banned from receiving security updates. The wallpaper and background are set to default which gives the user no option to personalize.
A notification that reads “Activate Windows” is posted to your desktop. This will happen until a genuine product key is used to activate the operating system. Occasionally, this also happens to users with genuine product keys. Now, this doesn’t give a great solution as it also leaves your system exempted to Windows updates.
If you’re facing this issue but believe that your product key is genuine, the Microsoft Genuine Advantage Diagnostic Tool (MGADiag) is a better option. The tool scans your system to present reasons behind the validation error messages that you may be receiving. MGADiag is also useful in resolving various issues and sending error reports to Windows.
There is a grace period for illegal Windows users provided by Microsoft. This period allows them to get genuine product keys before their systems get sanctioned. The main aim of providing this period is to allow illegal Windows users to redeem themselves and buy genuine activation product keys.
Unfortunately, the MGADiag tool does not support Windows 10/11. However, there are alternative methods users can use to check the Windows 10/11 product key validation.
Here is how to verify if the product key is authentic for Windows 10/11:
Use Slmgr Command
Slmgr Command can help check Windows 10/11 product key validity. Here is how:
- Open the Run dialog by simultaneously pressing the Windows + R keys.
- Type “slmgr.vbs /dli” (no quotes) and press the Enter key. Slmgr is the abbreviation for Software License Manager and .vbs for Visual Basic Script.
- In the emerging window, check for ‘Volume_ activation expiration.’ If the text is there, it means the copy of your Windows 10/11 isn’t legally activated.
Use Windows 10/11 Settings
This is another way to perform Windows 10/11 product key validation. This method uses the Settings app and is quite straightforward. Here is how you can check for product key validation via the Windows 10/11 Settings app:
- Access the Start Menu and click on the Gear Icon to launch the Settings app
- Now, click on the Update & Security tab.
- Hover down to click on Activation located on the left pane.
- If the copy of your Windows 10/11 Operating System is genuinely activated, you will see text that reads, “Windows is activated with a digital license linked to your Microsoft account.”
Use Command Prompt
Alternatively, you can use the admin Command Prompt to check Windows 10/11 product key validation.
- On the Windows 10/11 Start Menu, type “Command Prompt” (no quotes) and hit Enter.
- Right-click on relevant results and select Run as Administrator.
- Copy and paste the command line below before hitting the Enter key.
slmgr -dlv - Check details on the emerging window. Proceed to check the expiry date of your Windows by replacing the command line above with the one below and hit Enter.
slmgr -xpr
If your Windows 10/11 copy is genuine but for some reason, you’re receiving errors related to illegal product key validation, use the steps below to follow up on the issue:
- Open an elevated Command Prompt by following Steps 1 and 2 of the previous procedure.
- Copy and paste the command line below before hitting the Enter key
Licensingdiag.exe -report %userprofile%\desktop\report.txt -log %userprofile%\desktop\repfiles.cab - Now, copy the results and save them to your OneDrive. Then, find the .txt file created by the system on your desktop and upload it too.
- Access the MS Product Activation Center and open a case.
Using pirated software poses significant risks. While there may be legal repercussions such as fines, more importantly, it can expose your devices to vulnerabilities. Pirated software can often be embedded with malware, making users susceptible to cyberattacks. If there are concerns about potential malware from questionable software sources, consider running a reputable anti-malware security tool to scan your system for threats.
Give us some love and rate our post!
In the modern digital landscape, maintaining software authenticity is not just a matter of legal compliance—it’s also crucial for receiving updates, features, and security patches. Windows operating systems, especially Windows 11 and Windows 10, require a valid product key for activation. A product key serves as proof of purchase, and ensuring its legitimacy is essential for optimal functioning of your system. In this article, we’ll explore how to validate a Windows product key, troubleshoot common issues, and understand the significance of genuine software.
Understanding the Importance of a Valid Windows Product Key
Windows product keys are alphanumeric codes used to activate your Windows operating system. If you’re using Windows 11 or 10, validation of your product key ensures that you are utilizing genuine software, which provides various benefits:
-
Access to Updates: Only activated systems receive crucial updates that enhance functionality and security.
-
Technical Support: Microsoft offers support for activated versions, allowing users to receive assistance when needed.
-
Features and Programs: Some features may be limited or unavailable on non-activated installations.
-
Legal Compliance: Using a valid product key is essential for legal software usage, helping you avoid potential licensing infringements.
How to Find Your Windows Product Key
Before validating your Windows product key, you need to know where to find it. Depending on how you acquired Windows, product keys can be located in various ways:
-
Digital Purchase: If you bought Windows online, your product key is usually sent via email.
-
Physical Copy: If you purchased a physical copy, the product key is located on a sticker inside the package.
-
Pre-installed Windows: For systems with pre-installed operating systems, the product key may be found on a sticker attached to the device or embedded in the system firmware.
-
Using Command Prompt: Advanced users can use the Command Prompt to retrieve the product key.
- Open Command Prompt as an administrator.
- Type the following command:
wmic path softwarelicensingservice get OA3xOriginalProductKey - This command retrieves the original product key stored in your system.
Validating Your Windows Product Key
Method 1: Using the Windows Activation Settings
One of the simplest ways to validate your Windows product key is through the Windows Activation settings. This method works for both Windows 10 and 11.
-
Open Settings: Click on the Start menu and select Settings (the gear icon).
-
Navigate to Update & Security: In Windows 10, click on ‘Update & Security,’ while in Windows 11, go to ‘System’ and then ‘Activation.’
-
Check Activation Status: In the Activation section, you will see if your Windows is activated. If not activated, you will be prompted to enter a product key.
-
Enter Product Key: Click on «Change product key» and input your key.
-
Follow the Prompts: If the product key is valid, follow the on-screen prompts to complete the activation process.
Method 2: Using Command Prompt to Validate
For a more technical approach, you can use Command Prompt to validate your Windows product key. Follow these steps:
-
Open Command Prompt: Search for ‘cmd’ in the Start menu, right-click on it, and select ‘Run as administrator.’
-
Input Activation Command: In the Command Prompt window, type the following command and press Enter:
slmgr.vbs /ato -
Validate the Product Key: Once the command runs, it will attempt to activate Windows using the installed product key. A confirmation message will indicate whether the key is valid or not.
Troubleshooting Validation Issues
Sometimes, you may encounter problems when validating your product key. Here are some common issues and their solutions:
Issue 1: Invalid Product Key Error
If you receive an «Invalid product key» error, it could be due to several reasons:
- Typographical Errors: Ensure that you entered the key correctly.
- Used on Another Device: A product key can only be activated on one device at a time. If you previously activated it on another device, you might need to deactivate it from that device first.
- OEM Keys: Original Equipment Manufacturer keys are often tied to the hardware on which Windows was pre-installed. If you’ve changed your hardware, the key may not activate.
Solution: Double-check the key entered for any typographical errors and ensure that it hasn’t been used on another device. If all else fails, contact Microsoft Support for further assistance.
Issue 2: Activation Servers Unavailable
Sometimes the Microsoft activation servers may temporarily be unavailable, causing validation issues.
Solution: Wait for a while and try the activation process again. You can also reboot your computer and attempt activation through Settings or Command Prompt once more.
Issue 3: Network Connection Problems
Your internet connection plays a vital role in validating your product key. An unstable or disconnected internet can hinder the activation process.
Solution: Check your network connection. Restart your router or connect via a wired connection if possible, then try to activate again.
Other Methods of Verification
Method 1: Using Windows PowerShell
PowerShell is another robust tool that can help you validate your Windows product key.
-
Open PowerShell: Search for «PowerShell» in the Start menu and run it as an administrator.
-
Check Activation Status: Type the following command and press Enter:
slmgr.vbs /xprThis command reveals whether your Windows is permanently activated.
-
Display License Information: For more detailed information about your license, use:
slmgr.vbs /dlv
This command provides comprehensive details regarding your Windows activation status.
Method 2: Using Microsoft Support Diagnostic Tool
Microsoft provides a support tool that helps you fix activation issues. Here’s how you can use it:
-
Download the Diagnostic Tool: Visit the Microsoft website to download the Microsoft Support Diagnostic Tool.
-
Run the Tool: Once downloaded, run the application and follow the prompts.
-
Select Activation Issues: Choose the option related to activation problems, and the tool will diagnose and suggest fixes.
What to Do If Your Product Key Is Invalid
If you have confirmed that your product key is invalid and all troubleshooting steps have failed, you have several options:
1. Purchase a New License
If your current key cannot be validated and you still wish to use Windows, the best course of action is to purchase a new license. You can do this through the Microsoft Store or authorized retailers.
2. Contact Microsoft Support
If you believe your product key should be valid (for example, if you purchased it directly from Microsoft), contacting Microsoft Support can help clarify any issues.
3. Explore Alternatives
If you don’t want to invest in a new Windows license, consider exploring free alternative operating systems, such as various distributions of Linux. While these may not offer the same familiar user experience, modern Linux distros can be extremely user-friendly and powerful.
Conclusion
Validating your Windows product key is essential for a smooth and secure computing experience. A legitimate key not only provides access to important updates and features but also maintains compliance with software licensing agreements. Through the methods outlined in this article—using Windows activation settings, Command Prompt, PowerShell, and troubleshooting common issues—you can easily ensure your Windows installation is genuine.
In summary, validating your Windows product key should be a straightforward task that safeguards your user experience. If you face difficulties, remember that assistance is just a support call away. Embracing genuine software will make for a more reliable and secure digital environment.
Лицензионный официальный ключ недостаточно просто приобрести и активировать – необходимо также проверить его подлинность системными средствами и определить самостоятельно, пиратская ли копия windows. Сведения о местоположении ключа играет важнейшую роль и в будущем это может пригодиться по самым разным причинам.
Далее расскажем, где посмотреть актуальную оригинал дату и информацию о
записи истечения лицензии win10. И как узнать, действительно ли код для свежей
серии ОС Windows 10 является легальным или gvlk.
Зачем нужно проверять лицензию ключа?
Причин для выполнения проверки секретной комбинации существует очень много. Они касаются не только функционирования компьютерной системы, но и проверок установленной сборки со стороны Microsoft. Попробуем выделить главное и убедиться:
- Честность получения – ее не гарантирует даже приобретение цифровой Windows 10 в интернет магазине. Особенно если нет диска – даже если лицензия была настоящей, продавец может запросто предложить доступ к ключу активации системы вместо вас другому человеку. А текущая активация со временем перестанет работать. Стоит проверять ключик от винд лучше на месте.
- Дата – работоспособность устройства Виндовс 10 ограничена определенными сроками дней. Важно понять, когда именно заканчивается период активации.
- Техподдержка – на сайте в браузере сотрудники перед оказанием помощи проверяют серийник активатора.
Насколько можно судить из статьи и практики, мы видим что обладателям корпоративных версий Pro ltsb,
ltsc и Enterprise периодически поступают звонки из офиса американской компании. Представители Майкрософт требуют проверить активацию и указать ключ для сверки его со своей базой.

ВАЖНО: Особое внимание уделяется ОС на ноутбуках, поскольку в магазинах часто находится пробная версия ОС. А заплатить придется точно как за постоянную. Как понять обман? У ноутбука без лицензии на корпусе отсутствует наклейку с названием компании-разработчика.
Как узнать лицензионный номер Виндовс 10?
Определение лицензионного серийного ключа делается тремя способами. Различий между ними мало – приведены как альтернатива друг другу. Подробно о порядке действий узнать лицензионный ключ:
- Нажимаем правой кнопкой мыши по ярлыку «Этот компьютер» в меню открываем «Свойства». Внизу окна успешно находим строку с номером активации нужной версии Windows.
- Запускаем командную строку компьютера ноутбука панель управления со встроенными правами администратора. Затем в новое окно добавляем следующую комбинацию знаков «wmic path softwarelicensingservice get OA3xOriginalProductKey». После чего Windows 10 отобразит пункт серийник. Очень удобно и быстро!
- Инструмент PowerShell также определяет номер ключ продукта. Искать программу в пуске лучше всего через поиск. В диалоговом окне вводится команда: powershell “(Get-WmiObject -query ‘select * from SoftwareLicensingService’).OA3xOriginalProductKey” (ее лучше скопировать без лишних пробелов). Добавим, что этого инструмента нет в планировщике Windows 7.
Если указанное количество методов нельзя использовать по причине ошибок в системе, проверка проходит с помощью стороннего софта, файлы которого нужно скачать и установить(вариант выполнения зарекомендовал себя с положительной стороны).

ShowKeyPlus – установленная утилита корректно отображает на экране ключ сразу после запуска. Приложение showkeyplus показывает сообщение про редакцию ОС, тип и версию лицензии.

Как узнать предыдущий список всех ключей? Magical Jelly Bean Keyfinder активируется и проводит полную проверку всех инсталлированных приложений в разделе и собирает регистрационные данные (пароли) поделитесь им.

Станция Windows 10 Product Key Tool позволяет подбором изъять и посмотреть серийный номер из корня системы. Один из самых эффективных новых инструментов!
Как проверить подлинность лицензии Виндовс 10?
Валидация – это следующий этап проверки после поиска лицензионного рабочего ключа. Проходит процедура вручную или автоматически. Проверка происходит следующим образом:
- Сочетанием клавиш Win+I открываем настройки – в них находим кнопку «Обновление и безопасность». Во вкладке «Активация» отобразится статус изменения системы. Но это ненадежный способ обновить, поскольку пиратка способна легко замаскироваться под лицензию.
- PowerShell – широко известная утилита для автоматизации проверки ОС. Порядок аналогичный: открываем программу через поиск, вводим slmgr –ato и анализируем результат. Если проверка показала сбой, значит ключ не настоящий.
- Microsoft PID Checker – инструмент чтобы создать и сделать онлайн-анализ текущей Виндовс. Распространяется бесплатно. Позволяет посмотреть статус ключа с помощью базы данных разработчика. Использование: вводим номер, выбираем ОС и нажимаем клавишу «Check». В строке снизу сразу отобразится состояние лицензии.
- Протестировать систему активацию любого из вариантов операционки позволит и продукт Ultimate PID Checker – это аналог вышеназванного ПО, доказавший свою эффективность и безопасность в режиме.
- PIDKey Lite 1.64.4 – скрипт проверяет актуальность, валидность и наличие/отсутствие кода в черном списке. Принцип действия: софт сверяет key с собственной базой данных. Судя по отзывам пользователей, этот способ далеко не самый лучший. Причина – сроки обновления баз происходят нерегулярно, поэтому качество карты тестирования не всегда оказывается на высоте.
Также доступно обновление операционного ядра любой системы. Например, совершается переход с семерки на Windows 10. Когда обновление заканчивается, происходит автоматическая связь с сервером и сверка лицензии. В случае неудачи ОС потребует ввести легальный кей для окончания процесса.
ФАКТ: Многих юзеров волнует вопрос: Как узнать период работы текущей лицензии? Запустить PowerShell и ввести slmgr /xpr. Дата будет в формате ДД.ММ.ГГГГ.
Как правильно активировать ключ Виндовс 10 оем?
Активация легальной Виндовс – процедура считается достаточно простая и обязательная. Ставится лицензия несколькими путями. Порядок действий при установке и активизации:
- Выполняем следующий алгоритм действий: переходим на вкладку «этот компьютер», далее выбираем поле «Свойства – Активация» нажимаем enter. Разрешительный код будет дополнительно проверен перед регистрацией. По окончанию система уведомит пользователя о результате.
- Без онлайн регистрации – откройте и запустите командную строку (нажимаем комбинацию Win+R) и вводим команду slui 4. Это позволит запустить мастер activation, который выдаст телефонный номер текущего региона. После проверки используемой лицензии останется только подобрать и добавить ключ.
- Дополнительно можно запустить CMD от лица администратора, вводим такую комбинацию slmgr.vbs –ipk и ключ, а затем проверяем регистрацию кодом slmgr.vbs –ato. Работает на изданиях от Виндовс 7 и выше.
СОВЕТ: Лучшее решение – взять и переустановить ОС. Далее она сама уведомит, когда необходимо проходить регистрацию.
Загрузка…
Статья подготовлена при участии
Have you ever wondered if your Windows 10 license key is valid? Well, here’s an important fact: many people unknowingly use counterfeit or invalid license keys, which can lead to security risks and legal issues. Ensuring the validity of your license key is crucial for the proper functioning of your operating system and the protection of your personal information.
Checking the validity of your Windows 10 license key is a straightforward process that can help you avoid potential problems. By verifying the authenticity of your key, you can ensure that you have a genuine copy of Windows and access to all the updates and features provided by Microsoft. Additionally, it allows you to enjoy the benefits of technical support and guarantees that your operating system is secure and up to date. Taking the time to check your license key’s validity is a proactive step towards maintaining a reliable and legal Windows 10 installation.
Checking the validity of your Windows 10 license key is crucial for ensuring the authenticity of your Windows operating system. To do this, follow these simple steps:
- Open the Command Prompt as an administrator.
- Type in the command «slmgr.vbs /dli» and press Enter.
- A window will appear displaying your license information.
- Check the «Product Key Channel» section to verify if it says «Retail» or «OEM».
- If it says «Retail,» your license key is genuine and valid.
How to Verify the Validity of a Windows 10 License Key
Windows 10 requires a valid license key for activation, ensuring that you have a legitimate copy of the operating system. Verifying the validity of your Windows 10 license key is essential to avoid using counterfeit or unauthorized software. In this article, we will explore different methods to check if a Windows 10 license key is valid.
Method 1: Using the Command Prompt
The Command Prompt is a powerful tool in Windows that allows you to execute various commands. You can use it to check the validity of your Windows 10 license key by following these steps:
- Open the Start menu and search for «Command Prompt».
- Right-click on the Command Prompt app and select «Run as administrator».
- Type the command «slmgr /dlv» and press Enter.
- A window will appear displaying detailed information about your Windows license, including the license validity status.
If the license status is «Licensed» or «Genuine», your Windows 10 license key is valid. However, if the status is «Notification» or «Non-Genuine», it indicates that there may be an issue with your license key.
Common Responses from the «slmgr /dlv» Command:
- If the response is «License Status: Licensed», it means your Windows license is valid and activated.
- If the response is «License Status: Initial Grace Period», it means your Windows license is currently in the grace period before activation is required.
- If the response is «License Status: Notification», it means your Windows license is not valid and needs attention.
- If the response is «License Status: Non-Genuine», it means your Windows license is not genuine and needs to be replaced with a valid license key.
Method 2: Using the Windows Settings
The Windows Settings application provides an easy way to check the validity of your Windows 10 license key. To do so, follow these steps:
- Open the Start menu and click on the «Settings» gear icon.
- In the Settings window, click on the «Update & Security» option.
- On the left-hand side, click on «Activation».
- Under the «Windows» section, you will see the activation status of your Windows 10 license key.
If the activation status is «Windows is activated with a digital license» or «Windows is activated with a product key», it means your license key is valid. However, if the status is «Windows is not activated», you need to activate your Windows 10 using a valid license key.
Method 3: Contacting Microsoft Support
If you are still unsure about the validity of your Windows 10 license key or encounter any issues during the verification process, it is recommended to contact Microsoft Support for assistance. They can verify your license key and provide guidance on how to proceed.
It is important to note that using unauthorized or counterfeit software can lead to security vulnerabilities, reduced functionality, and legal consequences. Always ensure that you have a genuine and validated Windows 10 license key to use the operating system.
Verifying the Validity of a Windows 10 License Key
Another aspect of verifying the validity of a Windows 10 license key is checking its authenticity. This ensures that the license key you have is genuine and not counterfeit. Here are some methods to verify the authenticity of a Windows 10 license key:
Method 1: Checking the Certificate of Authenticity (COA)
The Certificate of Authenticity (COA) is a label that contains the license key for your copy of Windows 10. You can find the COA on the packaging of your Windows 10 installation media or on a sticker attached to your computer. To verify the authenticity of your license key using the COA, follow these steps:
- Locate the COA label on your Windows 10 packaging or computer.
- Check if the label is genuine, not damaged, and properly attached.
- Verify that the license key on the COA matches the license key you used for activation.
- Ensure that the holographic design elements on the label are present and authentic.
If you suspect that the COA label is counterfeit or tampered with, it is advisable to contact Microsoft Support for further assistance.
Method 2: Using the Microsoft Genuine Advantage (MGA) tool
The Microsoft Genuine Advantage (MGA) tool is a software utility provided by Microsoft to verify the authenticity of a Windows license. To use the MGA tool, follow these steps:
- Visit the Microsoft website and search for the Microsoft Genuine Advantage tool.
- Download and install the tool on your computer.
- Run the MGA tool and follow the on-screen instructions.
- The tool will check the authenticity of your Windows license key and provide a report on its validity.
If the MGA tool confirms that your license key is genuine, you can be confident in the authenticity of your Windows 10 license. However, if the tool detects any issues, it is recommended to contact Microsoft Support for further guidance.
Method 3: Verifying through the Microsoft Volume Licensing Service Center (VLSC)
If you have a Windows 10 license key obtained through a Volume Licensing agreement, you can verify its authenticity through the Microsoft Volume Licensing Service Center (VLSC). Follow these steps:
- Visit the Microsoft VLSC website and log in using your Volume Licensing credentials.
- Navigate to the «Downloads and Keys» section.
- Enter your license key and click on the «Verify» button.
- The VLSC will verify the authenticity of your license key and provide detailed information about it.
Verifying your Windows 10 license key through the VLSC ensures that you have a legitimate Volume Licensing agreement and that your license key is genuine.
By following these methods to verify the validity and authenticity of your Windows 10 license key, you can ensure that you are using a genuine and authorized copy of the operating system. It is crucial to only use valid license keys to avoid security risks, reduced functionality, and legal issues.

Checking the Validity of a Windows 10 License Key
When it comes to Windows 10, having a valid license key is essential for the smooth functioning and updated security of your system. Here are a few steps to check if your Windows 10 license key is valid:
- Press the Windows key + X on your keyboard to open the Power User menu.
- Select «Command Prompt (Admin)» from the list to open the Command Prompt window.
- In the Command Prompt window, type «
slmgr.vbs /dli» and press Enter to execute the command. - A pop-up window will appear, displaying the license information for your Windows 10 system.
- Check the «License Status» section in the pop-up window to verify if your license key is valid. It should display «Licensed» if your license is valid.
If the license status shows «Unlicensed» or any other error, you may need to contact Microsoft support or your system administrator to resolve the issue.
Key Takeaways: How to Check if Windows 10 License Key Is Valid
- Use the Windows Activation Status tool to verify the validity of your license key.
- Check the Certificate of Authenticity label on your computer or installation disc for a valid license key.
- Visit the Microsoft website and enter your license key in the product activation section to validate it.
- Use the Command Prompt and enter a specific command to check if your license key is valid.
- Contact Microsoft support if you have doubts about the authenticity of your license key.
Frequently Asked Questions
Here are some commonly asked questions about how to check if a Windows 10 license key is valid.
1. How do I check if my Windows 10 license key is valid?
To check if your Windows 10 license key is valid, you can follow these steps:
1. Open the «Settings» menu by clicking on the Start button and selecting the gear-shaped icon.
2. In the Settings menu, click on «Update & Security» and then select «Activation» from the left-hand side menu.
3. Under the «Activation» section, you will find the status of your Windows 10 license key. If it’s valid, it will display «Windows is activated with a digital license» or «Windows is activated with a product key.» If it’s not valid, you will see an error message with instructions to resolve the issue.
4. Additionally, you can use the «slmgr.vbs» command in the Command Prompt to check if your license key is valid. Open Command Prompt as an administrator and type «slmgr.vbs /dlv» and hit enter. A window will pop up displaying the license status and expiration date.
2. What should I do if my Windows 10 license key is not valid?
If your Windows 10 license key is not valid, you can take the following steps:
1. Double-check the license key you entered to ensure it is correct. Sometimes, typing errors or confusion with similar characters can lead to invalid keys.
2. If you purchased the license key from a reputable source, contact their customer support for assistance. They may be able to provide you with a new key or help troubleshoot the issue.
3. If you suspect that you may have been sold a counterfeit or illegal license key, it’s best to report the issue to the appropriate authorities and seek a legitimate license key.
3. Can I check the validity of my Windows 10 license key online?
No, there is no official online tool provided by Microsoft to check the validity of a Windows 10 license key. However, you can use the steps mentioned earlier, such as checking the activation status in the Settings menu or using the «slmgr.vbs» command in the Command Prompt to verify the validity of your license key.
4. What are the consequences of using an invalid Windows 10 license key?
Using an invalid Windows 10 license key can result in several consequences, including:
1. Loss of access to certain features and updates: If your license key is not valid, you may not be able to access certain features or receive critical security updates from Microsoft.
2. Non-compliance with licensing terms: Using an invalid license key is a violation of Microsoft’s licensing terms and can lead to legal consequences.
3. Vulnerability to malware and security threats: Without regular updates and security patches, your operating system may become vulnerable to malware and other security threats.
5. How can I avoid purchasing an invalid Windows 10 license key?
To avoid purchasing an invalid Windows 10 license key, consider the following tips:
1. Only purchase from authorized sources: Make sure to buy your license key from authorized retailers or directly from the Microsoft Store to ensure its authenticity.
2. Verify the seller’s reputation: Before making a purchase, research the seller’s reputation to ensure they have a track record of selling legitimate license keys.
3. Be cautious of unusually low prices: If a deal seems too good to be true, it probably is. Be wary of significantly discounted license keys, as they may be counterfeit or illegal.
In summary, it is essential to ensure that your Windows 10 license key is valid to avoid any potential issues with your operating system. There are a few simple methods you can use to check the validity of your license key.
First, you can use the built-in ‘slmgr’ command in the Command Prompt to verify the status of your license key. Additionally, you can use third-party software tools like ‘ProduKey’ to retrieve your license key and validate it. It is crucial to remember that only genuine license keys should be used to maintain the security and integrity of your Windows 10 installation.
Did you buy a Windows 10 or 8 license and are now looking for your Windows product key?
If you wish to build a new computer, finding your Windows 10 or 8 product key means that you no longer need to shell out cash to pay for Windows again. All you have to do is find your product key and validate it using ShowKeyPlus.
Signing into your Microsoft account is the most straightforward way to activate Windows 10 on your machine.
However, to validate the Windows 10 or 8 product key, Windows will transmit unique information about your computer to Microsoft’s servers. Some of this information sent to Microsoft include data about your processors and motherboard.
Upgrading your machine involves replacing your CPU and components. When you upgrade your PC, your Windows installation is deactivated because information about your computer has changed.
When your Windows license gets deactivated, you may be able to reactivate it via the Settings page of Windows 10.
Although this activation method works most of the time, the surefire way to activate your Windows 10 or 8 license is with the help of a Windows 10 product key.
Get information about your Windows in one place using ShowKeyPlus
If you purchased a pre-built computer, it should ship with an OEM copy of the Windows operating system. The PC or laptop would, most times, have a sticker with the code on it.
You have to back up this license key because it can become invisible due to wearing out. However, ShowKeyPlus allows you to retrieve your Windows product key. ShowKeyPlus is a free application that handles everything about your Windows licensing.
On launching ShowKeyPlus, you are greeted with details about your machine, such as the build version, product ID, and activation key.
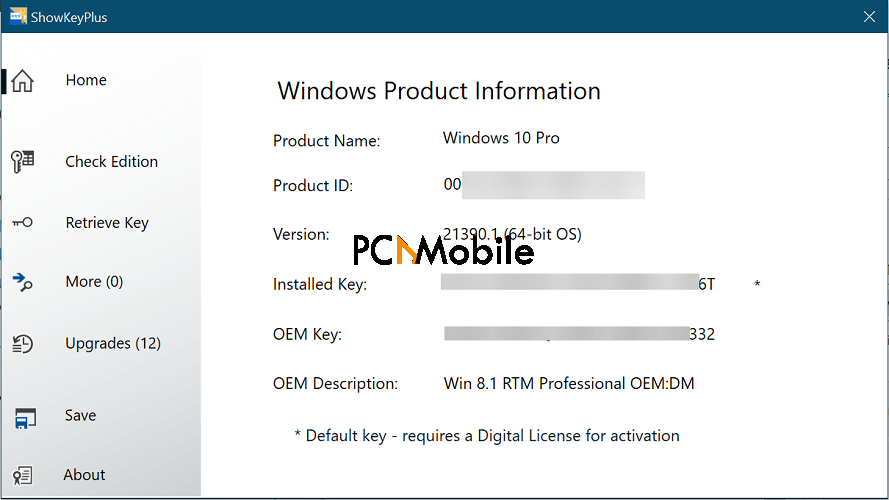
Do you wish to find out whether your license is an OEM key? ShowKeyPlus also tells you this.
NOTE: ShowKeyPlus only works on Windows 10 and Windows 8 machines.
Recall where I mentioned that your key may become invisible? ShowKeyPlus can also back up your PC’s information to a text file for future use.
What more? ShowKeyPlus features a Check Edition button for alternating between various screens. To check if your Windows installation is valid, paste the license key and hit the Check button.
Confirming your Windows license key is vital also when you want to download and install Windows ISO. ShowKeyPlus’ Retrieve Key option finds your Windows license key information from the Software Hive at C:\\Windows\System32\config.
What are the limitations of ShowKeyPlus?
As you might have noticed if you use ShowKeyPlus, this application doesn’t allow you to copy the Windows product key from the interface. To back it up, saving it to a text file is the only way to do it.
Also, many users have reported that ShowKeyPlus failed to recognize their Microsoft Office licenses. This isn’t much of a limitation because ShowKeyPlus was not built for Microsoft Office but for Windows 10 and Windows 8.
Another inconvenience I noticed when using ShowKeyPlus is that is does not show my computer’s name. Normally, this wouldn’t be a real problem. However, this may be a welcome addition for people with multiple machines.
Lastly, I didn’t find the source code for ShowKeyPlus on GitHub, even though it’s listed under the MIT license.
How do I find my Windows key without ShowKeyPlus?
If you prefer not to trust a third-party program for your Windows key, the good news is that you can also do this using the Windows Command Prompt.
Simply launch Command Prompt with elevated privileges. Do this by hitting the Windows key and searching for cmd.
Next, right-click on Command Prompt and select the Run as administrator option from the context menu.

Enter the following command in the Command Prompt window and hit ENTER:
wmic path SoftwareLicensingService get OA3xOriginalProductKey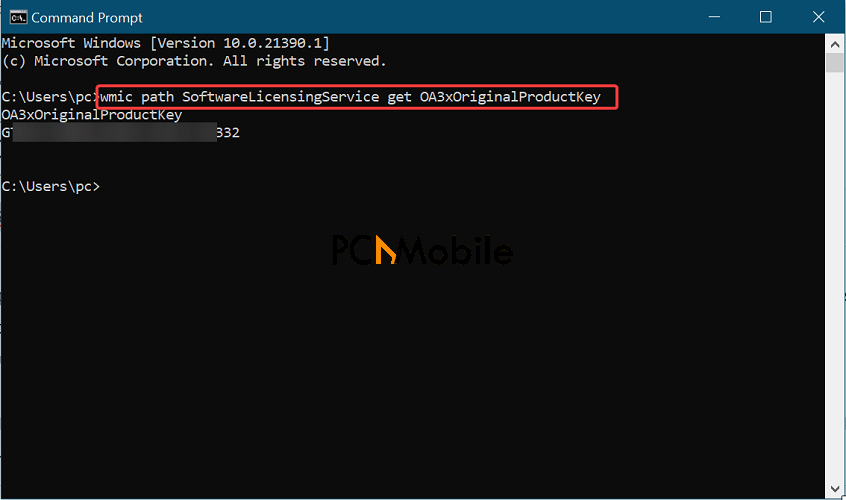
You can copy/paste the above command whenever you need to check your Windows key. But why do this when you can find this and more vital information about your machine way more easily with the help of ShowKeyPlus?
