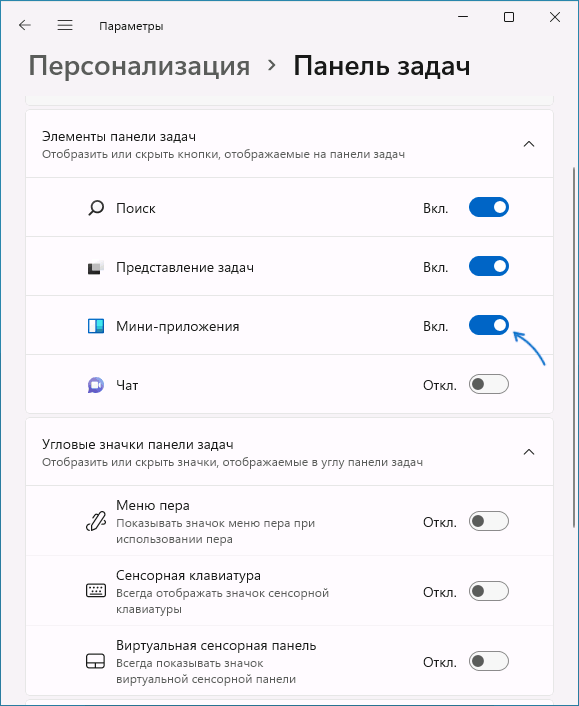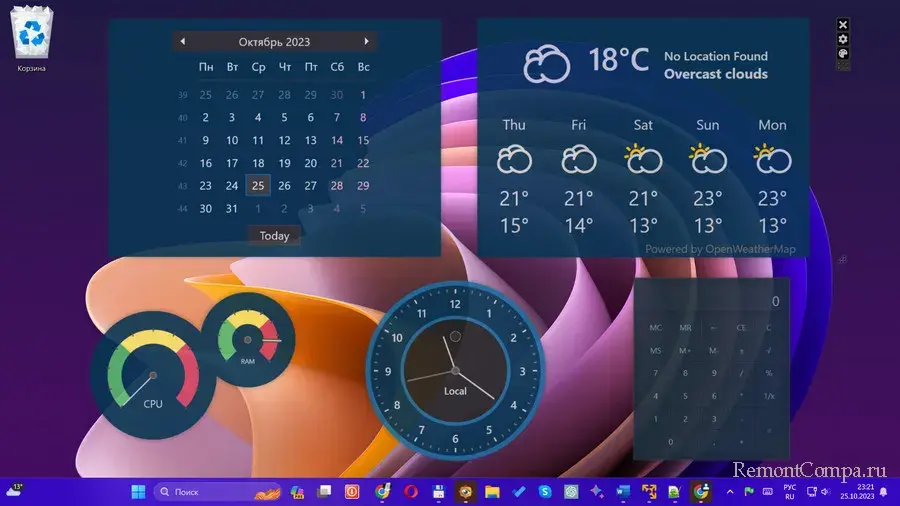Некоторые пользователи Windows 11 в последнее время могли заметить, что в углу панели задач слева показывается виджет погоды, другие — напротив, могут не наблюдать у себя такого индикатора, но хотели бы его включить.
В этой простой инструкции для начинающих о том, как включить или, наоборот, убрать погоду с панели задач Windows 11 и какой компонент системы отвечает за её отображение.
Кнопка «Мини-приложения» теперь показывает погоду
За показ погоды на панели задач отвечает кнопка «Мини-приложения» (виджеты). В связи с тем, что особой пользы для русскоязычного пользователя она не несла, многие её отключили или даже удалили ранее, когда Windows 11 только вышла. Если вы хотите видеть погоду — кнопку мини-приложений потребуется включить и наоборот.
Для того, чтобы включить или отключить кнопку виджетов и, соответственно — погоды на панели задач, выполните следующие шаги:
- Нажмите правой кнопкой мыши в пустом месте панели задач.
- Выберите пункт «Параметры панели задач».
- Включите «Мини-приложения» в разделе «Элементы панели задач». Или, если показ погоды не нужен — отключите этот пункт.
Если после этого ничего кроме кнопки виджетов, возможно не выровненной по левому краю, не появилось, обновите приложения Microsoft Store:
- Откройте Microsoft Store и перейдите в пункт «Библиотека».
- Нажмите «Обновить все» (возможно, сначала потребуется нажать «Проверить обновления»).
- После обновления потребуется перезагрузка компьютера.
В результате на панели задач будет (или, если вы отключили — не будет) отображаться погода в автоматически определенном местоположении, либо, если вы настроили расположение вручную в мини-приложениях — погода в указанном вами месте:
Чтобы настроить город, для которого показывается погода, нажмите по кнопке погоды на панели задач, затем — по трем точкам у соответствующего виджета и выберите «Настроить мини-приложение». В настройках можно будет отключить автоматическое определение местоположения и вручную ввести нужный город.
Все способы:
- Способ 1: Активация мини-приложений
- Способ 2: Добавление мини-приложения «Погода» на общую панель
- Способ 3: Установка ViVeTool
- Изменение города для виджета погоды
- Способ 4: Widget Launcher
- Вопросы и ответы: 2
Способ 1: Активация мини-приложений
Если вы начали пользоваться Windows 11 и в левом углу панели задач не обнаружили виджета погоды, который по умолчанию используется в мини-приложениях, значит, вся эта панель по каким-то причинам отключена в вашей сборке операционной системы. Понадобится активировать ее отображение, организовав тем самым и показ погоды в вашем городе. Для выполнения этой задачи следуйте инструкции.
- Откройте меню «Пуск» и нажмите по значку с изображением шестеренки для перехода в «Параметры».
- В новом окне перейдите к разделу «Персонализация» и выберите категорию «Панель задач».
- Теперь вам предстоит отыскать группу «Элементы панели задач» и переключить ползунок возле «Мини-приложения» в состояние «Вкл.».
- Перезагружать ОС или «Проводник» в этом случае не нужно, просто обратите внимание на левую часть панели задач и убедитесь в том, что там присутствует отображение погоды.




Способ 2: Добавление мини-приложения «Погода» на общую панель
Если погода отображается у вас на нижней панели, но в списке мини-приложений отсутствует, из-за чего не получается получить дополнительную информацию или изменить настройки, значит, это мини-приложение отключено на панели. Вам понадобится вручную его активировать и закрепить в удобном месте, чтобы использовать по необходимости.
- Нажмите по значку погоды на панели задач, чтобы развернуть общую панель мини-приложений. Справа вверху щелкните по кнопке с плюсом для открытия всех доступных мини-приложений.
- Найдите в списке «Добавить мини-приложения» строку «Погода» и нажмите по плюсику рядом с ней.
- Вы увидите, как виджет появился на пустом месте панели. Можете закрепить его при помощи скрепки или перетащить в любое место, зажав левой кнопкой мыши.



Способ 3: Установка ViVeTool
Метод с использованием ViVeTool актуален в тех случаях, когда мини-приложения в вашей сборке Windows 11 отсутствуют. Это может быть связано с их удалением, если речь идет о любительских сборках, или с использованием старой версии ОС, которая не обновляется до следующих сборок. В таком случае на помощь приходит сторонняя вспомогательная утилита с названием ViVeTool.
Скачать ViVeTool с GitHub с официального сайта
- Утилита ViVeTool имеет открытый исходный код, соответственно, распространяется бесплатно. Перейдите по ссылке выше, чтобы найти последнюю версию программы и скачать ее архив на свой компьютер.
- По завершении скачивания откройте этот архив через удобный для вас сторонний архиватор или стандартное средство просмотра архивов в Windows.
- Распакуйте находящиеся файлы в любой каталог на вашем жестком диске или SSD.
- Теперь понадобится запомнить полный путь к конечной папке с исполняемым файлом ViVeTool. Вы можете скопировать его из адресной строки в «Проводнике» или получить расположение через свойства файла.
- Щелкните правой кнопкой мыши по кнопке «Пуск» и из появившегося контекстного меню выберите вариант «Терминал Windows (Администратор)», чтобы запустить консоль с повышенными правами.
- В консоли понадобится перейти по пути к исполняемому файлу ViVeTool, используя команду
cd. - Последующая команда будет выполняться из места расположения файла. Введите
./vivetool.exe /enable /id:38652916и нажмите Enter для применения команды. - Она отвечает за включение отключенной ранее возможности, идентификатор которой подразумевает активацию мини-приложений на панели задач. Вы должны получить уведомление о том, что функция успешно включена, после чего можете закрыть консоль.
- Перезагрузите ПК или только «Проводник», после чего проверьте, добавился ли виджет погоды на нижнюю панель и появился ли в списке мини-приложений.








Изменение города для виджета погоды
В завершение работы со стандартным виджетом рассмотрим, как поменять город для отображения погоды в настройках мини-приложения. По умолчанию Windows получает доступ к вашему текущему местоположению, но если город должен отличаться от определенного автоматически, это нужно указать для самого мини-приложения, что осуществляется так:
- Найдите мини-приложение на общей панели, затем нажмите по трем точкам справа вверху. Из появившегося списка выберите пункт «Настроить мини-приложение».
- Можете отключить автоматическое определение, а также через поиск ввести название населенного пункта или индекс, чтобы определить его.
- Вместе с этим поддерживается переключение единицы измерения с по Цельсию на по Фаренгейту или наоборот. Перед выходом не забудьте нажать «Сохранить», чтобы применить изменения.



Способ 4: Widget Launcher
Widget Launcher — решение для тех пользователей, кого не устраивает стандартное мини-приложение, установленное в Windows 11. К тому же его нельзя вывести на экран для постоянного отображения погоды, а вот в упомянутой программе такой недостаток отсутствует. Скачивание приложения осуществляется через Microsoft Store, после чего можно будет приступить к его настройке.
- Откройте «Пуск», в списке закрепленных приложений найдите «Microsoft Store» и запустите данное приложение.
- В поиске найдите «Widget Launcher» и дождитесь получения лучшего соответствия. Справа от названия приложения щелкните по «Получить».
- Ожидайте окончания установки, после чего запустите программу. В будущем вы можете самостоятельно поместить ее в автозагрузку или открывать по необходимости через значок, который добавится в меню «Пуск».
- В самой программе переключитесь на вкладку «Standard» и нажмите левой кнопкой мыши по «Weather».
- Сразу будет предложено настроить внешний вид виджета, включая его прозрачность. Можете сделать это сейчас или остановить на потом. Нажмите «Launch Widget» для запуска виджета погоды.
- Зажмите его левой кнопкой мыши и перетащите в любое место на рабочем столе. По умолчанию локация выбрана не будет, поэтому понадобится открыть настройки для ее установки.
- Введите название своего города или индекса в отведенное для этого поле, выберите подходящий результат из списка и примените его.
- Ознакомьтесь с отображением погоды на пять дней. Если значения температуры отображаются в градусах по Фаренгейту, понадобится вернуться в настройки.
- В окне активируйте переключатель на «Use Metric», чтобы переключиться на погоду по Цельсию.
- Если понадобится изменить внешний вид виджета или уменьшить непрозрачность, нажмите по значку с изображением палитры, чтобы попасть в то же самое окно, которое вы уже видели перед запуском виджета.










Наша группа в TelegramПолезные советы и помощь
Содержание статьи:
- Настройка ленты и погоды в Windows 10
- ШАГ 1
- ШАГ 2 (обновление ОС)
- ШАГ 3 (перевод на русский)
- ШАГ 4 (как ее отключить)
- ШАГ 5 (альтернативный вариант)
- Вопросы и ответы: 0
Доброго дня!
Относительно недавно вышло обновление для Windows 10, позволяющее на панель задач вывести погоду и всплывающую ленту с новостями по интересам (базируется на Microsoft MSN). Не нужно делать даже одного клика мышкой, чтобы быстренько узнать что там в Мире происходит: в спорте, в финансах, в политике и т.д. (темы можно выбрать именно те, которые интересны вам!).
Однако, далеко не у всех пользователей ОС обновилась (и, разумеется, такая полезная «лента» под-рукой пока отсутствует…). Как она выглядит, кстати, я привел на скрине ниже. 👇👀
Собственно, в сей заметке я покажу, как в ручном режиме можно поставить нужное обновление и включить отображение этой ленты по интересам. Думаю, что многим пользователям она может вполне прийтись по душе! 👌

Статьи, новости, погода (Windows 10)

В обычном состоянии (никак не мешает)
*
Настройка ленты и погоды в Windows 10
ШАГ 1
Итак…
Первое, с чего следовало бы начать заметку — это сразу же попробовать включить ленту (вдруг, у вас уже обновлена ОС и лента предустановлена…).
Кликните правой кнопкой мыши (ПКМ) по свободному месту на панели задач — в появившемся меню найдите вкладку «Новости и интересы» и активируйте пункт «Показать значок и текст». 👌

Новости и интересы — ПКМ по панели задач
После этого на панели задач появиться виджет погоды — если на него навести курсор — всплывёт окно с новостями…

Статьи, новости, погода (Windows 10)
*
ШАГ 2 (обновление ОС)
Если вкладки «Новости и интересы» у вас нет — вероятно не обновлена ОС Windows 10 (прим.: ранее такой опции в Windows не было).
Как это исправить:
- 👉 обновить систему до последней версии (если 👉 ваша ОС версии 2004 и 20H2 — 👉 установите обновление KB5001391). Прим.: я сразу же привел ссылки на инструкции, которые помогут вам узнать текущую версию ОС, и как ее обновить;
Поиск нужного патча
- проверьте, чтобы ваша 👉 панель задач была закреплена снизу (если вы сделаете ее вертикальной, перенеся вправо/влево — виджет отображаться не будет!);
- если вы работаете за ноутбуком с небольшим монитором (где рабочей ширины недостаточно для виджета) — он может не отображаться (конкретные условия назвать сложно, т.к. Microsoft точные критерии не привела…).
*
После обновления и настройки системы — перезагрузите компьютер и попробуйте еще раз выполнить ШАГ 1.
*
ШАГ 3 (перевод на русский)
Если лента у вас на английском языке (прим.: многие пользователи жалуются на это) — откройте ее и кликните по кнопке «Manage Interests» (на русском: управление лентой интересов). См. пример ниже. 👇

Manage Interests // настройка ленты
Далее перейдите во вкладку «Мой канал» («My Channel») и нажмите по шестеренке справа — в меню укажите «Русский». 👇

Мой канал — параметры страниц
После еще раз откройте ленту и нажмите по кнопке «Обновления» (стрелочка, в виде кружка). Вкладка обновится и все станет на русском: как сами новости, так и пункты настроек.
Аналогичным образом можно настроить и то, какие новости (по жанру/разделам) вам показывать, а какие нет…

Обновляем ленту
*
ШАГ 4 (как ее отключить)
Если со временем вы найдете для себя, что лента вам стала не нужна (или мешает / отвлекает) — то ее сравнительно быстро можно отключить. Для этого достаточно кликнуть ПКМ по панели задач и во вкладке «Новости и интересы» выбрать вариант «Отключить». См. пример ниже. 👇

Отключаем ленту
*
👉 Также в тему!
Время в Windows: установка, обновление и синхронизация, настройка отображения (дата, часы и пр.)
*
ШАГ 5 (альтернативный вариант)
В июне 2021г. (относительно недавно) вышла первая версия Windows 11 (Insider Preview). Так вот, в ней есть встроенный раздел с виджетами (вынесен на панель задач), где отображаются и новости, и курсы валют, и погода… 👇 Сделано весьма удобно, и красиво. Возможно стоит попробовать?
Примечание: не могу не отметить, что это пока «тестовые» версии Windows 11 (не финальный релиз!), а значит возможны ошибки/сбои и пр. Поэтому, не рекомендую «делать» Windows 11 своей основной системой, пока не проверите ее на своем ПК вдоль и поперек…
👉 В помощь!
Как установить Windows 11: второй системой рядом с Windows 10 (+ поиск и загрузка ISO, проверка ОС на совместимость с ПК, решение проблем с TMP)

Виджеты Windows 11
*
Дополнения по теме — приветствуются в комментариях!
Всем здравия!
👋
В этой публикации, друзья, поговорим о погоде в Windows 11. О том, как узнать погоду в этой операционной системе. Знать о погоде нужно всем, а у многих образ жизни жёстко связан с метеоусловиями. Для этих целей Windows 11 может предложить различные нативные средства. Как и в любой Windows, можно использовать сторонние виджеты и веб-сервисы погоды. Ну и как же нынче без искусственного интеллекта? За сводкой о погоде сможем обратиться к умным чат-ботам типа ChatGPT.
Самый простой способ узнать погоду в Windows 11 – посмотреть на виджет на панели задач. Но, конечно, он не должен быть отключён. Виджет отображает температуру и осадки. Кликнув или наведя курсор на него, получим немногим больше информации о погоде на выезжающей панели виджетов (мини-приложений). И сможем посмотреть полный прогноз на сайте MSN Погода.
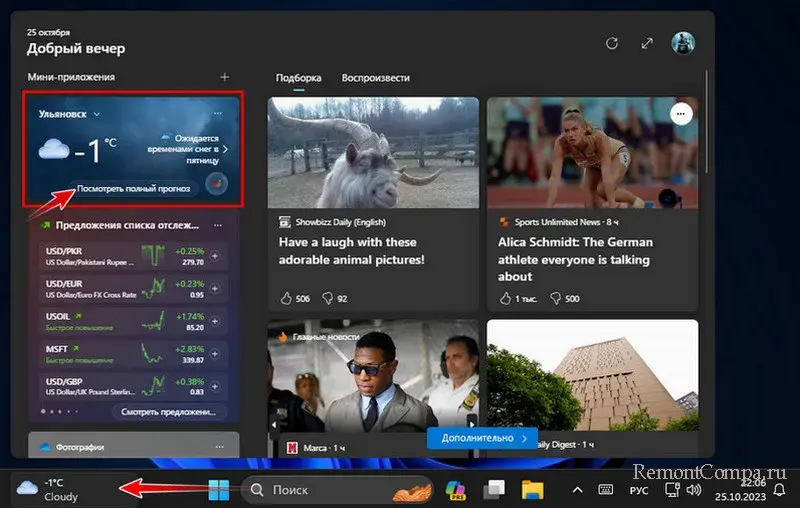
А MSN Погода – это уже масштабнейший веб-сервис погоды от Microsoft, позволяющий исследовать её детально, в любой точке мира, с визуализацией, с анимацией погодных изменений.
Предоставляет:
- Детализированные данные о погоде на текущий момент;
- Прогноз на сутки по часам;
- Прогноз на 10 дней и на месяц;
- Историческую справку о погоде в этот день за последние 30 лет;
- Информацию как то: нужен ли зонт, насколько хороши условия для прогулок и тренировок на улице, УФ-индекс, какую одежду одеть на улицу, риски получить тепловой удар, как лучше одеться на улицу.
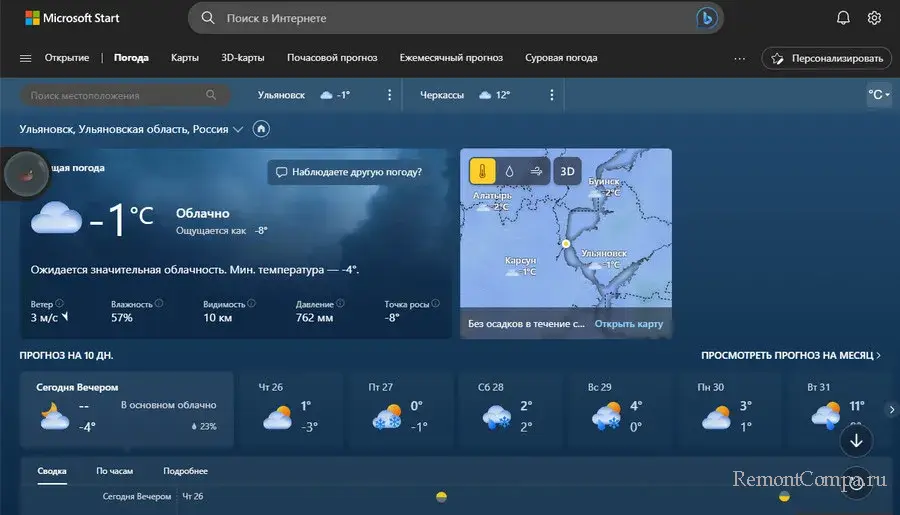
Фишка сервиса — анимированные карты погоды во всём мире с отображением температуры, осадков, ветра, облачности, влажности, видимости, давления на уровне моря, точки росы. Есть карты с тропическими циклонами, зимней погодой, неблагоприятными погодными условиями, молниями. Все эти данные отображаются для текущего времени и прогнозируются на 10 дней. Передвигая ползунок или запустив автовоспроизведение передвижения по временной шкале карты, можем наблюдать изменение выбранных погодных условий для той или иной местности.
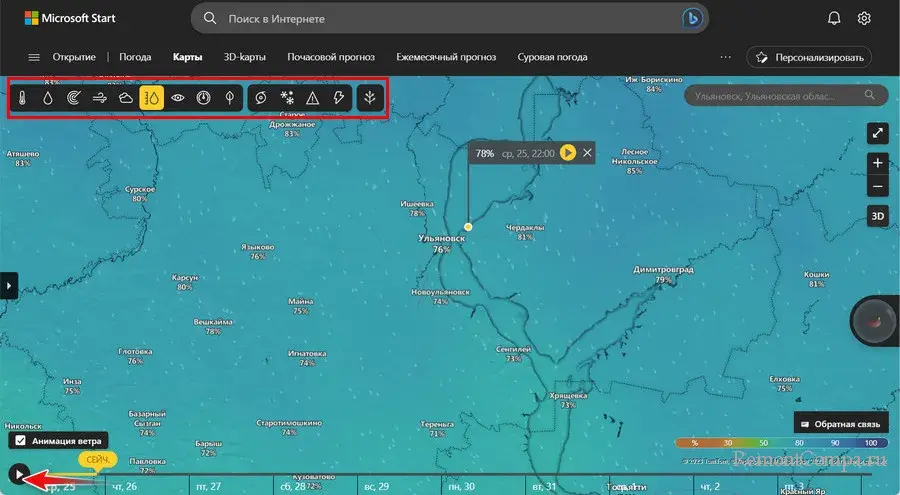
Супер-фишка сервиса – 3D карты погоды в мире. Отображают примерно те же данные о погоде, что и обычные карты. Также предусматривают анимированное отслеживание изменения погодных условий при передвижении ползунка вручную или автовоспроизведения передвижения по временной шкале. Но для 3D карт предусматривается прогноз только на несколько часов.
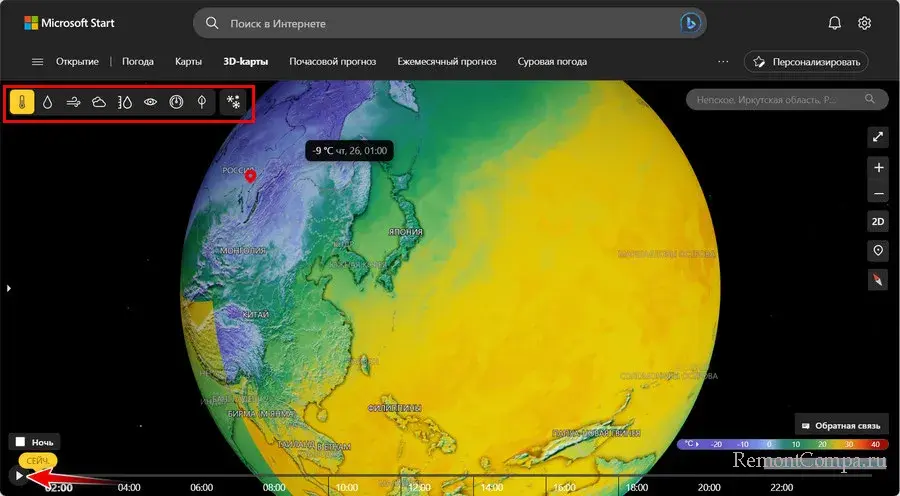
Текущее местоположение для отображения погоды выбирается автоматически. Можно добавлять другие местоположения и отслеживать погоду в разных точках планеты. При заходе на сайт нам предлагается подписка на уведомления о погоде. Уведомления о важных изменениях в погоде – штормах, сильных дождях, снегопадах и т.п. – поможет нам быть в безопасности и заранее подготовиться к переменам в погоде.
Штатное приложение Windows 11 «Погода» — это оболочка сервиса MSN Погода. Предусматривает все его возможности. Имеет более удобную организацию, чем веб-сервис.
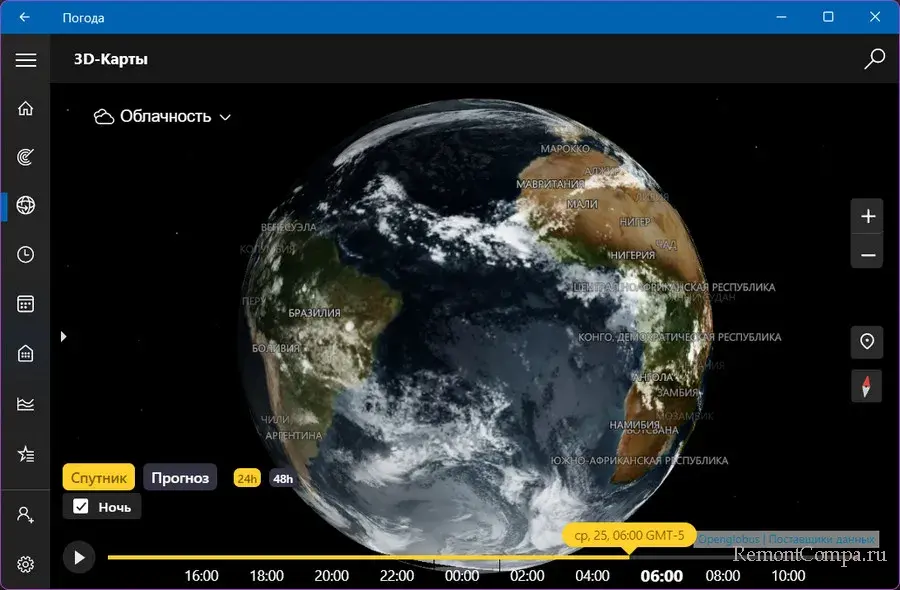
Погоду в Windows 11 можно узнать в системном поиске. Вписываем в поиск «погода», переключаемся на раздел «Интернет». Можем указать иное местоположение, если погода нам нужна не для текущего – например, «погода в Москве». В результатах поиска получаем виджет погоды от того же веб-сервиса MSN Погода. А также ссылки на другие веб-сервисы погоды.
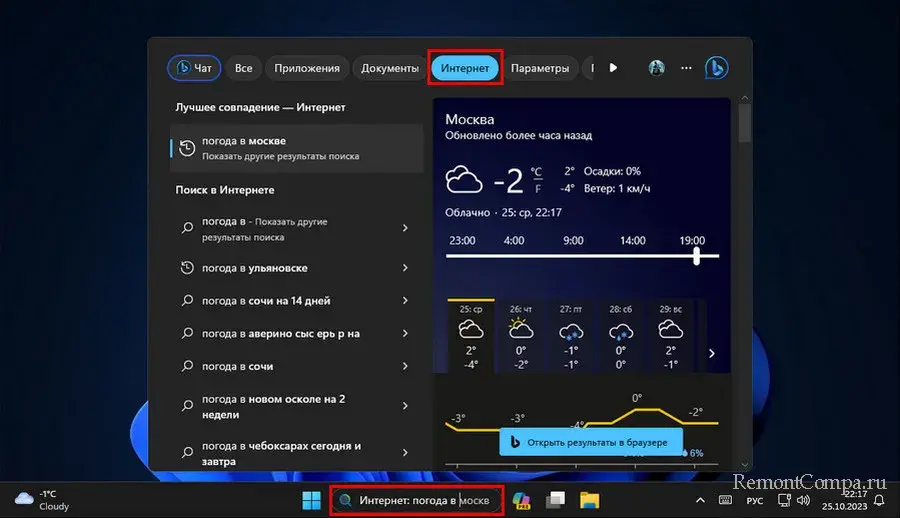
Интересный способ узнать о погоде в Windows 11 – спросить у ИИ, языковой модели нейросети, умных чат-ботов типа ChatGPT. ИИ может выдать краткую или расширенную текстовую сводку о текущей погоде и прогнозе на нужный день. Преимущество этого способа – интерактивность, можем задавать ИИ различные уточняющие вопросы, спрашивать советы, просить спланировать какие-то мероприятия с учётом нужных погодных условий. Задавать ИИ вопросы о погоде нужно с указанием своего населённого пункта.
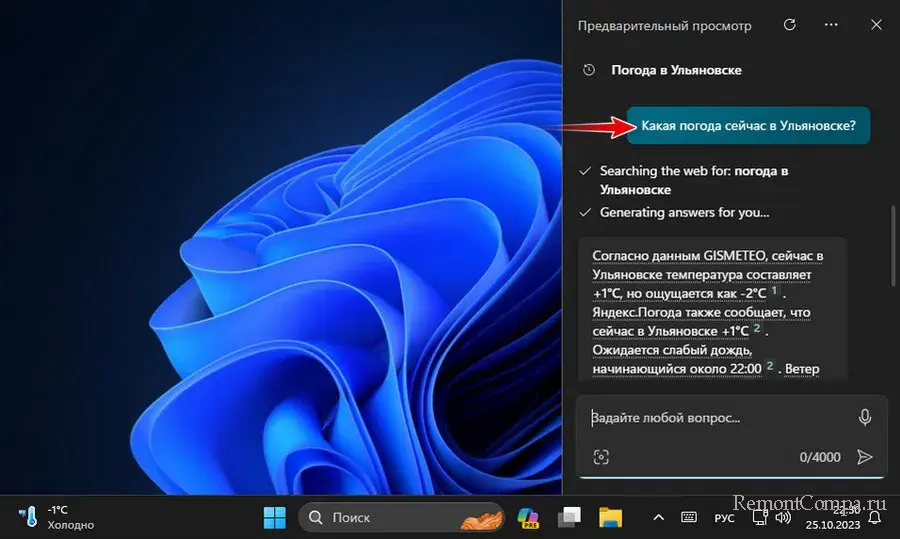
Где взять умных чат-ботов типа ChatGPT? Смотрите наши статьи о:
- ChatGPT;
- Bing AI;
- Bard AI;
- Алисе от Яндекса на базе нейросети YaGPT;
- Aria в браузере Opera;
- Том, как правильно ставить задачи ChatGPT и прочим умным чат-ботам.
Ну и, конечно же, главный умный чат-бот – интегрированный в Windows 11 Copilot.
Друзья, если вам не нравится сервис погоды от Microsoft и его виджеты, можете установить виджеты погоды Windows 11 от сторонних разработчиков. Есть много бесплатных:
- BeWidgets – виджеты часов, даты, погоды на рабочем столе;
- Weather Bar — виджет погоды в системном трее;
- Widget Launcher – экранные полупрозрачные виджеты, которые могут быть закреплены поверх других окон. Есть виджеты: погода, калькулятор, календарь, конвертер валют, отображение нагрузки на процессор и память, заметки, RSS, часы, валюта и пр.
- 8GadgetPack — гаджеты для рабочего стола как в Windows 7. Есть гаджеты: погода, календарь, часы, буфер обмена, калькулятор, таймер, заметки, заряд батареи и пр.
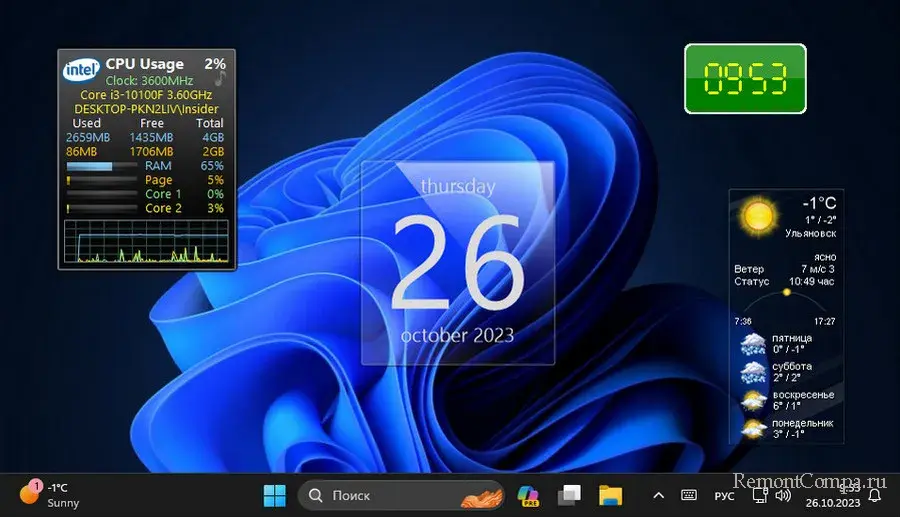
Ну а если, друзья, у вас много свободного времени, можете исследовать возможности программы Rainmeter. Это программа с открытым исходным кодом для максимальной кастомизации Windows – с огромным выбором виджетов и возможностями по их настройке. Программа предусматривает дефолтные скины и поддерживает сторонние, их можно скачивать с различных сайтов, посвящённых персонализации Windows. Можно даже создавать свои скины.
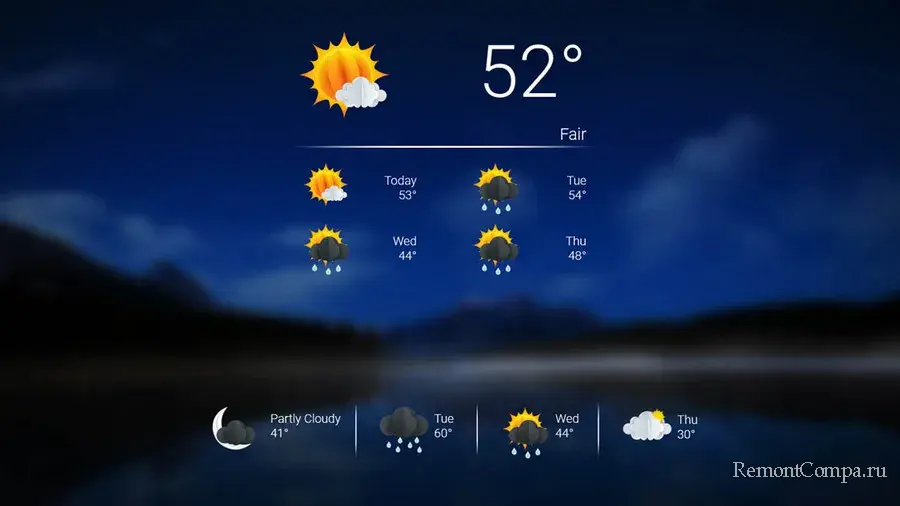
Больше о гаджетах и виджетах для Windows 11.
Если вам не нравится приложение погоды Windows 11, можете использовать любое другое. Не стоит искать такие приложения среди программ Win32. И в магазине Microsoft Store, там они есть, но много нерабочих. Погодное приложение для Windows 11 можем получить, сделав из любого сервиса погоды веб-приложение на базе используемого браузера. И запускать такое приложение с помощью его ярлыка в меню «Пуск», на рабочем столе или на панели задач. Хорошие русскоязычные сервисы погоды: Gismeteo, Sinoptik, AccuWeather, Яндекс.Погода, Погода Mail.ru. Проверяйте прогнозы каждого из них и выберите для себя наиболее точный сервис.
Сервис погоды от Google отметим отдельно. Погоду в Windows 11 можно узнать элементарно в браузере, в поиске Google. Вписываем одно лишь слово «погода» в поисковую или адресную строку, и прямо в ней получаем температуру для текущего местоположения. Дописываем другой населённый пункт, получаем температуру для него.
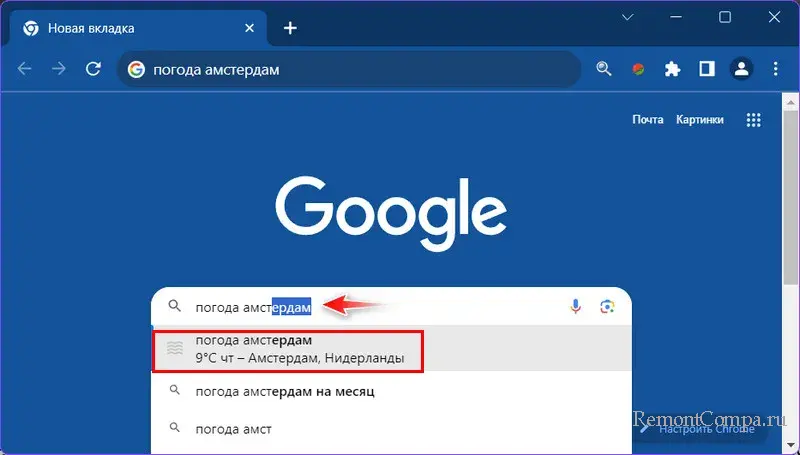
В результатах поиска по запросу «погода» или, например, «погода Москва» получаем детализированную сводку с прогнозом на несколько дней на базе сервиса Weather.Com.
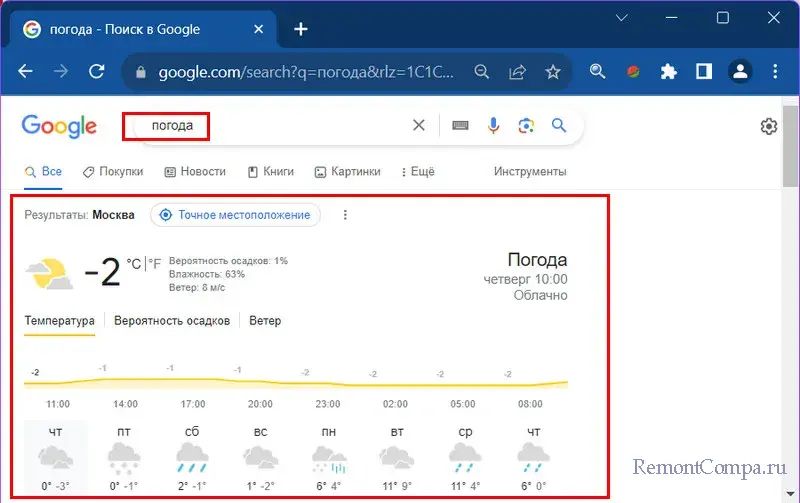
Такие результаты поиска с погодой тоже можно сделать веб-приложением.
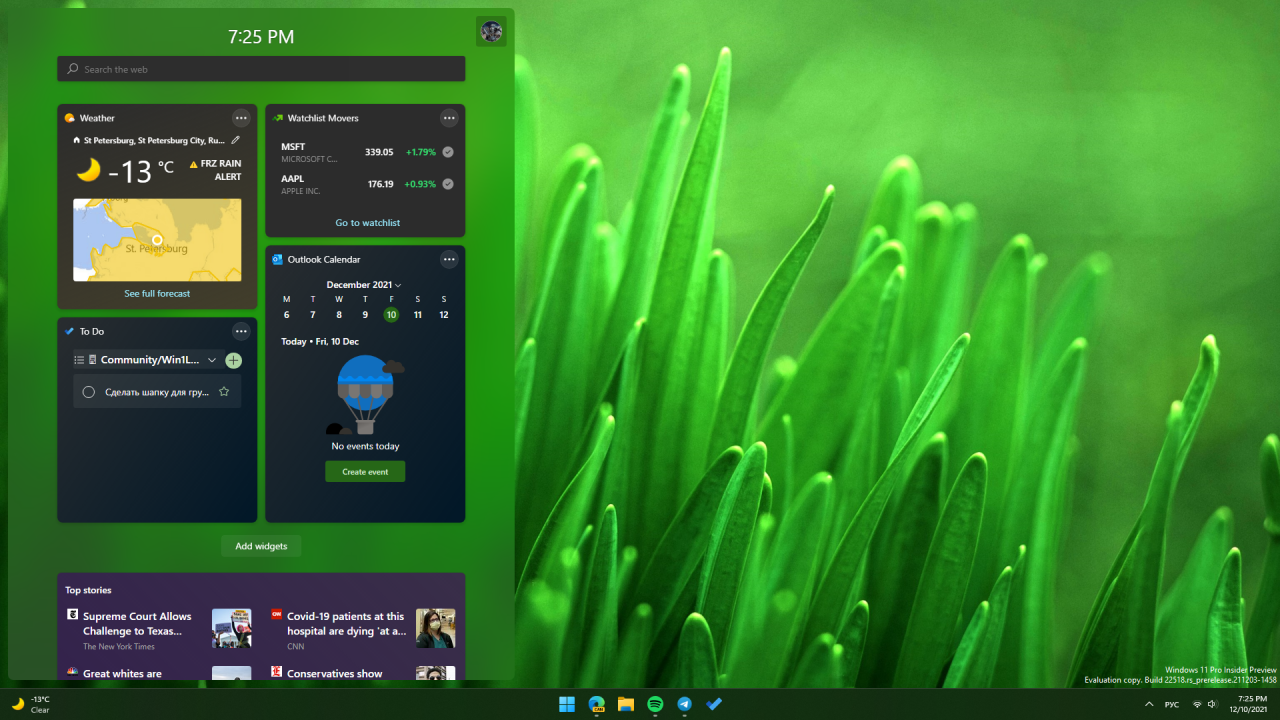
На этой неделе Microsoft выпустила новую предварительную сборку Windows 11 под номером 22518 для канала Dev. Она принесла с собой целый ряд интересных изменений, одно из которых коснулось виджетов. Как мы знаем, сейчас виджеты в Windows 11 вызываются либо сочетанием клавиш «Win + W», либо с помощью клика по соответствующей иконке на панели задач, расположенной рядом с кнопками «Пуск», «Поиск» и «Представление задач».
Но в новой сборке это несколько изменилось. Если иконки на панели задач у вас расположены по центру экрана, то кнопка для открытия виджетов будет отображаться в левой части панели задач, аналогично кнопке «Пуск» при выравнивании иконок по левому краю. Более того, в таком формате иконка виджетов может заменяться на блок с текущей погодой, что напоминает реализацию функции «Новости и интересы» из Windows 10.
Кстати, если иконки на панели задач выравнены по левому краю, то кнопка для открытия панели виджетов по-прежнему будет находиться справа от меню «Пуск» и «Представления задач». На кнопке также может располагаться иконка текущей погоды, правда уже без текстовой информации, которая присутствует при выравнивании панели задач по центру.
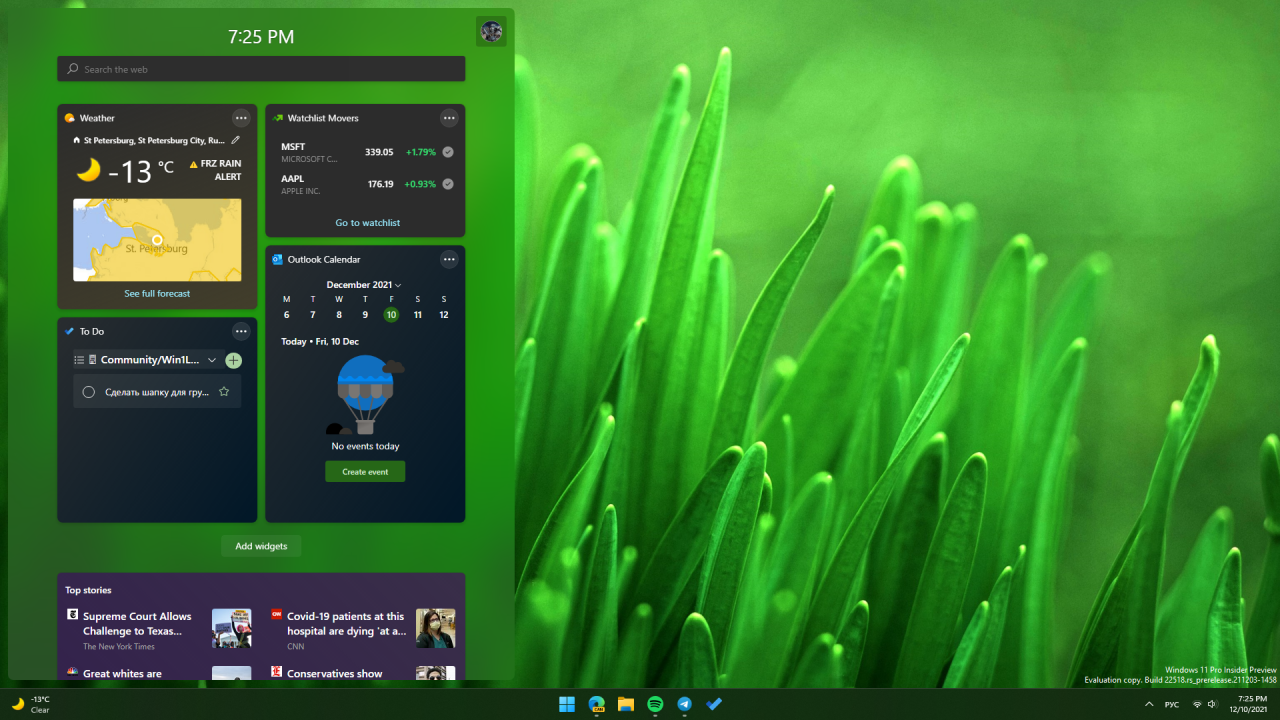
Но стоит отметить, что новое расположение кнопки виджетов с отображением погоды пока доступно не всем инсайдерам. Дело в том, что данная функция распространяется посредством A/B тестирования. В первую очередь Microsoft включила функцию для небольшой фокус-группы, чтобы собрать отзывы перед её развертыванием для остальных инсайдеров.
Хорошо, а что же делать, если вы не попали в этот круг счастливчиков, но очень хотите опробовать погоду на панели задач уже сейчас? Выход есть, и сегодня мы поделимся подробной и простой инструкцией о том, как же это сделать.
Инструкция
- Для начала необходимо скачать утилиту ViveTool с GitHub. Актуальную версию утилиты можно найти по этой ссылке.
- Распаковываем архив в удобное для вас место. Если в папку «Загрузки», то путь к распакованной папке должен получиться следующий:
C:\Users\ИМЯ_ПОЛЬЗОВАТЕЛЯ\Downloads\ViVeTool-v0.2.1. - Открываем командную строку (CMD) или Windows Terminal от имени администратора и вводим следующую команду:
cd C:\Users\ИМЯ_ПОЛЬЗОВАТЕЛЯ\Downloads\ViVeTool-v0.2.1. - Далее по порядку вводим следующие команды:
vivetool.exe addconfig 34301415 2vivetool.exe addconfig 36553793 2vivetool.exe addconfig 36226054 2vivetool.exe addconfig 36226456 2
- Закрываем командную строку (СMD) или Windows Terminal.
- Перезагружаем компьютер.
- Готово!
После перезагрузки в левой части панели задач должна появиться иконка виджетов с отображением погоды. Если вы видите только иконку без погоды, то нажмите на неё и дождитесь загрузки панели виджетов. После этого информация о погоде должна появится на кнопке виджетов.