Содержание
- Как установить Windows 10 на Lenovo v580c
- Как установить Windows 10 на Lenovo v580c: полное руководство
- Шаг 1: Подготовка
- Шаг 2: Создание загрузочного устройства
- Шаг 3: Запуск установки
- Подготовка к установке Windows 10 на Lenovo v580c
- Создание резервной копии данных перед установкой
- Загрузка образа Windows 10 и создание загрузочного носителя
- Установка Windows 10 на Lenovo v580c
- Настройка и активация Windows 10 после установки
- Установка драйверов и программ на Lenovo v580c под Windows 10
- Проверка и обновление системы после установки Windows 10.
- Проверка системы
- Обновление системы
- Заключение
Как установить Windows 10 на Lenovo v580c
Lenovo v580с является одним из популярных ноутбуков, и многим пользователям может понадобиться установка операционной системы Windows 10 на эту модель. Windows 10, последняя версия операционной системы от Microsoft, обладает множеством новых функций и улучшений, которые могут значительно повысить производительность и безопасность вашего ноутбука.
В этой статье мы расскажем вам о том, как установить Windows 10 на Lenovo v580с. Мы предоставим вам подробное руководство, которое поможет вам выполнить эту задачу с легкостью и без лишних проблем. Также мы рассмотрим некоторые важные моменты, которые нужно учесть при установке операционной системы.
Прежде чем приступить к установке Windows 10, необходимо выполнить резервное копирование всех важных данных на вашем ноутбуке. Это важно, чтобы в случае возникновения проблем при установке операционной системы вы не потеряли свои файлы и документы. Вы можете использовать внешний жесткий диск или облачные сервисы для создания резервных копий данных.
После создания резервной копии данных вы можете приступить к установке Windows 10. Для этого вам понадобится загрузочный носитель с Windows 10 и доступ к BIOS вашего ноутбука. В BIOS вы должны установить загрузку с USB-накопителя, чтобы запустить процесс установки Windows 10.
При установке Windows 10 вам потребуется выбрать язык, регион и другие настройки. Также вам будет предложено выбрать раздел на жестком диске, на котором будет установлена операционная система. Вы можете выбрать существующий раздел или создать новый.
После выбора всех необходимых настроек и раздела для установки вы должны следовать инструкциям на экране, чтобы установить Windows 10 на ваш Lenovo v580с. Весь процесс установки займет некоторое время, поэтому будьте терпеливы и не выключайте ноутбук.
Когда процесс установки завершится, ваш Lenovo v580с будет готов к использованию с операционной системой Windows 10. Вы сможете наслаждаться всеми новыми возможностями и функциями, которые предлагает эта операционная система.
Как установить Windows 10 на Lenovo v580c: полное руководство
Если у вас устарела операционная система на вашем ноутбуке Lenovo v580c, и вы хотите обновиться до Windows 10, эта статья поможет вам в этом. Установка новой ОС может показаться сложной задачей, но следуя нашему полному руководству, вы справитесь с ней без особых усилий.
Шаг 1: Подготовка
Перед началом установки Windows 10 на Lenovo v580c важно убедиться, что у вас есть все необходимые материалы. Вам понадобится загрузочное устройство, такое как USB-флэшка или DVD-диск с образом Windows 10. Также у вас должен быть доступ к интернету для загрузки драйверов после установки операционной системы. Помимо этого, не забудьте сделать резервную копию всех важных данных на вашем ноутбуке в случае непредвиденных проблем.
Шаг 2: Создание загрузочного устройства
Для установки Windows 10 на Lenovo v580c вам потребуется создать загрузочное устройство. Если вы хотите использовать USB-флэшку, вам потребуется скачать инструмент для создания загрузочной флэшки с официального сайта Microsoft. Запустите этот инструмент и следуйте инструкциям, чтобы создать загрузочную флэшку с образом Windows 10. Если вы предпочитаете использовать DVD-диск, вам потребуется записать образ на диск с помощью программы для записи дисков.
Шаг 3: Запуск установки
Когда загрузочное устройство готово, вставьте его в ноутбук Lenovo v580c и перезагрузите компьютер. Нажмите нужную клавишу (обычно это F12 или F2), чтобы войти в BIOS. Измените настройки загрузки, чтобы ваш ноутбук загрузился с созданного вами загрузочного устройства. После этого сохраните настройки и перезагрузите компьютер снова, чтобы начать установку Windows 10.
Следуя этим трем основным шагам, вы сможете успешно установить Windows 10 на ваш ноутбук Lenovo v580c. Не забудьте активировать новую операционную систему и установить все необходимые драйверы для оптимальной работы вашего ноутбука. Приятного использования новой ОС!
Подготовка к установке Windows 10 на Lenovo v580c
Если вы решили установить операционную систему Windows 10 на вашем ноутбуке Lenovo v580c, необходимо выполнить некоторые предварительные шаги, чтобы убедиться в успешной установке и избегать возможных проблем. В этой статье мы расскажем вам о важных аспектах подготовки к установке Windows 10 на Lenovo v580c.
Прежде всего, перед установкой операционной системы Windows 10 рекомендуется создать резервную копию всех важных данных на вашем компьютере. Вы можете использовать внешний жесткий диск или облачное хранилище для сохранения ваших файлов, чтобы в случае возникновения проблем вы могли восстановить свои данные. Это важный шаг, чтобы избежать потери данных в процессе установки Windows 10.
Кроме того, перед установкой Windows 10 на Lenovo v580c рекомендуется убедиться, что ваш компьютер соответствует минимальным требованиям системы для этой операционной системы. Windows 10 требует достаточно мощного процессора, оперативной памяти и дискового пространства. Убедитесь, что ваш ноутбук Lenovo v580c имеет достаточные ресурсы для работы с Windows 10. Если это не так, возможно, вам потребуется обновить некоторые компоненты системы, чтобы обеспечить совместимость с Windows 10.
Также перед установкой Windows 10 рекомендуется обновить все драйверы на вашем ноутбуке Lenovo v580c. Драйверы — это программное обеспечение, которое позволяет устройствам на вашем компьютере взаимодействовать с операционной системой. Обновленные драйверы помогут гарантировать стабильную и безпроблемную работу вашего ноутбука после установки Windows 10.
Важно также отключить антивирусное программное обеспечение перед установкой Windows 10. Некоторые антивирусные программы могут мешать процессу установки и вызывать ошибки. Поэтому рекомендуется временно отключить антивирусное программное обеспечение или удалить его совсем перед началом установки Windows 10.
В процессе подготовки к установке Windows 10 на Lenovo v580c рекомендуется соблюдать все указанные выше шаги, чтобы избежать проблем и обеспечить успешную установку операционной системы. Следуя этим рекомендациям, вы сможете наслаждаться работой с Windows 10 на вашем ноутбуке Lenovo v580c.
Создание резервной копии данных перед установкой
Перед тем, как приступить к установке операционной системы Windows 10 на вашем ноутбуке Lenovo v580c, важно создать резервную копию всех ваших данных. Создание резервной копии поможет вам избежать возможной потери файлов и обеспечит безопасность и сохранность ваших личных данных.
Вот несколько простых шагов, которые помогут вам создать резервную копию данных перед установкой Windows 10:
- Шаг 1: Определите, какие данные вам необходимо сохранить
Прежде всего, определите, какие файлы и папки на вашем ноутбуке вам следует сохранить. Это может включать документы, фотографии, видео, музыку и другие важные файлы. - Шаг 2: Выберите метод создания резервной копии
У вас есть несколько вариантов для создания резервной копии данных. Один из них — использовать внешний жесткий диск или флеш-накопитель. Вам также может потребоваться использовать облачные сервисы хранения данных или программное обеспечение для резервного копирования. - Шаг 3: Перенесите свои данные на выбранное устройство
После выбора метода создания резервной копии, перенесите свои данные на выбранное устройство. Это может потребовать скопировать их на внешний жесткий диск или загрузить их в облачное хранилище, в зависимости от вашего выбора. - Шаг 4: Проверьте, что все файлы успешно скопированы
После того, как вы перенесли все свои данные, рекомендуется проверить, что копия была успешно создана. Убедитесь, что все ваши важные файлы доступны и открываются без проблем.
Создание резервной копии данных перед установкой Windows 10 — важный шаг, который поможет вам сохранить ваши личные файлы и предотвратить их потерю в случае каких-либо проблем в процессе установки операционной системы. Не пренебрегайте этим шагом и защитите свои данные.
Загрузка образа Windows 10 и создание загрузочного носителя
Установка операционной системы Windows 10 может быть очень удобной и быстрой, если вы создадите загрузочный носитель. Это позволит вам иметь доступ к установочному образу системы, который вы можете использовать для переустановки или установки Windows 10 на новый компьютер.
Первым шагом является загрузка образа Windows 10 с официального веб-сайта Microsoft. Выберите версию операционной системы, которую вы хотите установить, и нажмите на ссылку для загрузки. Образ Windows 10 будет загружаться на ваш компьютер в виде файла ISO.
После загрузки образа Windows 10 вам потребуется создать загрузочный носитель. Для этого вам понадобится пустой USB-накопитель или DVD-диск. Подключите USB-накопитель к компьютеру или вставьте DVD-диск в соответствующий привод и откройте программу для создания загрузочных носителей.
Переместите образ Windows 10 на созданный загрузочный носитель. Убедитесь, что процесс завершился успешно и что ваш загрузочный носитель теперь готов к использованию. Теперь вы можете переустановить операционную систему Windows 10 или установить ее на новый компьютер с помощью этого загрузочного носителя.
Установка Windows 10 на Lenovo v580c
Перед началом установки Windows 10 необходимо подготовить ноутбук Lenovo v580c. Убедитесь, что вы имеете все необходимые драйверы для данной операционной системы. Вам может потребоваться загрузка драйверов с официального веб-сайта Lenovo или с использованием специальных программ, которые позволяют автоматически установить необходимые драйверы.
Для установки Windows 10 вам также потребуется подготовить загрузочное устройство, например, флэш-диск или DVD-диск с установочным образом Windows 10. Вы можете создать загрузочное устройство, следуя инструкциям на официальном сайте Microsoft. Убедитесь, что выбрана версия Windows 10, подходящая для вашего ноутбука Lenovo v580c.
После подготовки ноутбука и загрузочного устройства вставьте его в компьютер Lenovo v580c. Затем следуйте инструкциям на экране, чтобы запустить процесс установки Windows 10. В течение установки вам могут быть предложены различные настройки, такие как выбор языка, раскладки клавиатуры, учетной записи Microsoft и конфиденциальности. При необходимости внесите соответствующие настройки, чтобы удовлетворить свои потребности.
После завершения процесса установки Windows 10 перезагрузите ноутбук Lenovo v580c. После перезагрузки у вас будет новая операционная система Windows 10, готовая к использованию. Не забудьте установить все необходимые программы и драйверы для полноценной работы вашего ноутбука.
Теперь вы готовы наслаждаться всеми преимуществами, которые предлагает Windows 10 на вашем ноутбуке Lenovo v580c. Установите обновления операционной системы и настройте ее под свои предпочтения. Не забывайте также регулярно выполнять резервное копирование данных, чтобы защитить свою информацию.
Настройка и активация Windows 10 после установки
Первым шагом после установки Windows 10 является настройка базовых параметров вашего устройства. Вам будет предложено указать язык системы, настройки часового пояса, сетевое подключение и настройки приватности. Также вы сможете создать учетную запись Microsoft или войти существующей учетной записью, что позволит вам синхронизировать данные и настройки на разных устройствах.
После завершения базовой настройки вам потребуется активировать Windows 10. Активация является важным шагом, позволяющим вам легально использовать операционную систему. Для активации Windows 10 вам потребуется лицензионный ключ, который может быть куплен вместе с компьютером или приобретен отдельно. Введите ключ активации в соответствующее поле и следуйте инструкциям на экране.
После успешной активации вы сможете начать полноценно использовать Windows 10. Вы сможете устанавливать программы, настраивать параметры системы, подключать устройства и многое другое. Не забывайте также включить обновление системы, чтобы иметь доступ к последним исправлениям и новым функциям, которые предлагает Microsoft.
Установка драйверов и программ на Lenovo v580c под Windows 10
Первым шагом при установке Windows 10 на Lenovo v580c является скачивание и установка драйверов. Lenovo предоставляет официальный веб-сайт, где вы можете найти все необходимые драйверы для вашей модели ноутбука. Просто посетите сайт Lenovo, найдите раздел поддержки или загрузки, выберите вашу модель ноутбука и операционную систему Windows 10, и загрузите драйверы.
После скачивания драйверов рекомендуется установить их в следующей последовательности: сначала установите драйверы для чипсета материнской платы, а затем перейдите к драйверам для графической карты, звука, сети и других устройств. По мере установки драйверов, перезапускайте ноутбук, чтобы изменения вступили в силу.
После установки драйверов вы можете приступить к установке программ и приложений, которые вы используете ежедневно. Предпочтительно устанавливать программное обеспечение только с официальных сайтов разработчиков, чтобы избежать установки нежелательных программ или вирусов на ваш ноутбук.
Избегайте установки слишком много программ, которые никогда не используете, так как это может замедлить работу вашего ноутбука и занять больше места на жестком диске. Выберите только те программы, которые действительно нужны для вашей работы или развлечений.
Настройка Lenovo v580c под операционную систему Windows 10 может занять некоторое время и требовать некоторых усилий, но в итоге вы будете наслаждаться широкими возможностями этой ОС и улучшенной производительностью вашего ноутбука.
Проверка и обновление системы после установки Windows 10.
Установка операционной системы Windows 10 на ваш компьютер Lenovo v580c может быть захватывающим и волнительным процессом. Однако, после завершения установки, важно также проверить и обновить систему, чтобы гарантировать ее правильную работу и установить все необходимые драйверы и программы для оптимальной производительности.
Проверка системы
Перед началом обновления системы рекомендуется провести проверку на наличие возможных проблем или ошибок. Для этого можно воспользоваться встроенным инструментом Windows — «Диспетчер устройств».
Для запуска «Диспетчера устройств» нажмите правой кнопкой мыши на кнопку «Пуск» и выберите «Диспетчер устройств». Этот инструмент отобразит список всех установленных устройств и позволит вам увидеть, есть ли проблемы с драйверами или устройствами.
Если вы обнаружите какие-либо проблемы, такие как отсутствие драйверов или вопросительные знаки рядом с устройствами, вам следует обновить соответствующие драйверы или установить их заново. Вы можете скачать драйверы с веб-сайта Lenovo или использовать официальный сайт производителя устройства.
Обновление системы
После проверки и устранения возможных проблем вам рекомендуется обновить систему до последней доступной версии. Обновления позволяют исправить ошибки, улучшить безопасность и добавить новые функции в операционную систему.
Для обновления системы перейдите в «Настройки» путем щелчка на кнопке «Пуск» и выбора «Настройки». Затем выберите «Обновление и безопасность» и нажмите на «Проверить наличие обновлений». Система автоматически проверит наличие обновлений и предложит установить их.
После завершения установки обновлений рекомендуется перезагрузить компьютер, чтобы изменения вступили в силу.
Заключение
Проверка и обновление системы после установки Windows 10 на компьютер Lenovo v580c являются важными шагами для обеспечения оптимальной производительности и безопасности вашей системы. Не забывайте проверять наличие драйверов и устранять проблемы с устройствами, а также регулярно обновлять систему, чтобы быть в курсе последних исправлений и новых функций.
|
0 / 0 / 0 Регистрация: 15.09.2016 Сообщений: 35 |
|
|
06.12.2019, 09:33. Показов 2456. Ответов 20 Вообщем стояла 8ка, убитая в хлам, решил установить начисто 10ку, сначала долбался как попасть в биос, разобрался, но при установке 10ки (разные ревизии пробовал), на этапе «идет подготовка устройств» процесс дальше 5% не идет, один раз дошел до 20%, ждал 2 часа, но четно. Пробовал разные носители, флешка, внеший жесткий, двд. Пробовал менять жесткий диск, оперативную память. Пробовал разные манипуляции настроек биоса. Помогайте, бьюсь уже сутки с ним.
0 |
|
IT_Exp Эксперт 34794 / 4073 / 2104 Регистрация: 17.06.2006 Сообщений: 32,602 Блог |
06.12.2019, 09:33 |
|
Ответы с готовыми решениями: Lenovo V580c В чём может быть… Lenovo v580c произвольно зависает Lenovo z510 Тормозит система!после ремонта 20 |
|
Заклинатель ноутбуков 13079 / 7079 / 1345 Регистрация: 01.07.2016 Сообщений: 25,397 |
|
|
06.12.2019, 11:02 |
|
|
Аппарат несовместим с Win10.
0 |
|
0 / 0 / 0 Регистрация: 15.09.2016 Сообщений: 35 |
|
|
06.12.2019, 11:14 [ТС] |
|
|
Почему тогда 8.1 обновляется до 10ки. По крайней мере предлагает. И что в нем может быть не совместимо, когда я на древние ноуты ставил 10ку без проблем.
0 |
|
Заклинатель ноутбуков 13079 / 7079 / 1345 Регистрация: 01.07.2016 Сообщений: 25,397 |
|
|
06.12.2019, 11:30 |
|
|
Ну так и в подворотне могут что-то предложить — купите и употребите? Микрософт не волнуют проблемы пользователей — она всем подряд предлагает переезд. Сообщение от naPOBO3uk И что в нем может быть не совместимо, Идем на официальный сайт, смотрим список операционок — есть там десятка? Нет. Значит несовместима. Сообщение от naPOBO3uk я на древние ноуты ставил 10ку без проблем. Древность — не повод быть не совместимым. Каждый производитель решает сам — поддерживать модель или забить. А вот если поддержки нет, а ставили — это очень зря.
0 |
|
0 / 0 / 0 Регистрация: 15.09.2016 Сообщений: 35 |
|
|
06.12.2019, 11:36 [ТС] |
|
|
Сообщение от Teodor Идем на официальный сайт, смотрим список операционок — есть там десятка? Нет. Значит несовместима. Идем сюда https://4pda.ru/forum/index.ph… windows+10 и внимательно смотрим, что люди без проблем поставили 10ку в уефи, а проблемы несовместимости только в драйверах.
0 |
|
из племени тумба-юбма 2522 / 1818 / 419 Регистрация: 29.11.2015 Сообщений: 8,843 Записей в блоге: 15 |
|
|
06.12.2019, 12:45 |
|
|
Сообщение от naPOBO3uk а проблемы несовместимости только в драйверах. Ну вот, вы даже сами ответили на свой вопрос Сообщение от naPOBO3uk И что в нем может быть не совместимо, когда я на древние ноуты ставил 10ку без проблем.
0 |
|
0 / 0 / 0 Регистрация: 15.09.2016 Сообщений: 35 |
|
|
06.12.2019, 12:53 [ТС] |
|
|
Сообщение от мама Стифлера Ну вот, вы даже сами ответили на свой вопрос Да но система то устанавливается у людей, просто не совсем корректно работают некоторые драйвера, но и это поправимо, мне бы хотя бы установить систему, дальше уже разберусь, т.к. решений полно, а вот такой проблемы как у меня нет ни у кого. Я попрошу, если не знаете решение, не отвечайте, не захламляйтие тему. 10ка на этот ноут ставится без проблем 100%, я пытаюсь разобраться почему на мой экземпляр не хочет становиться.
0 |
|
Заклинатель ноутбуков 13079 / 7079 / 1345 Регистрация: 01.07.2016 Сообщений: 25,397 |
|
|
06.12.2019, 13:46 |
|
|
4PDA — это изготовитель ноута? Или все-таки Lenovo? Повторяю в последний раз — аппарат несовместим с десяткой. Или делаете правильно и мы сможем помогать. Или делаете как хочется — тогда помочь не получится.
0 |
|
0 / 0 / 0 Регистрация: 15.09.2016 Сообщений: 35 |
|
|
06.12.2019, 13:58 [ТС] |
|
|
Сообщение от Teodor 4PDA — это изготовитель ноута? Или все-таки Lenovo? cyberforum тоже изготовитель ноутов и прочего железа? че тогда тут люди спрашивают? Добавлено через 6 минут
0 |
|
Заклинатель ноутбуков 13079 / 7079 / 1345 Регистрация: 01.07.2016 Сообщений: 25,397 |
|
|
06.12.2019, 14:54 |
|
|
Когда рассыпется и заглючит — с проблемами не приходите, пожалуйста.
0 |
|
0 / 0 / 0 Регистрация: 15.09.2016 Сообщений: 35 |
|
|
06.12.2019, 15:46 [ТС] |
|
|
Сообщение от Teodor Когда рассыпется и заглючит — с проблемами не приходите, пожалуйста. Ага от несовместимой 10ки
0 |
|
Заклинатель ноутбуков 13079 / 7079 / 1345 Регистрация: 01.07.2016 Сообщений: 25,397 |
|
|
06.12.2019, 15:51 |
|
|
Именно.
1 |
|
из племени тумба-юбма 2522 / 1818 / 419 Регистрация: 29.11.2015 Сообщений: 8,843 Записей в блоге: 15 |
|
|
06.12.2019, 16:35 |
|
|
Сообщение от Teodor Мне и моим коллегам потом приходится это все расхлебывать Поддерживаю, так как без официальной поддержки, установка не поддерживаемой ОС обязательно происходит с танцами. А потом, при решении проблем с такой системой, приходится тоже танцевать. Ну и зачем это надо?
0 |
|
0 / 0 / 0 Регистрация: 15.09.2016 Сообщений: 35 |
|
|
06.12.2019, 18:37 [ТС] |
|
|
Клиент был уведомлен о возможных проблемах, лучше так чем сразу посылать. А потом приходят ко мне говоря, что мол тот и тот не смогли установить. Добавлено через 1 час 41 минуту Сообщение от мама Стифлера так как без официальной поддержки, установка не поддерживаемой ОС обязательно происходит с танцами. Нет не обязательно, а крайне редко и то на древних компах из 2000х. Уж поверьте не одну сотню 10ток поставил на неподдерживаемые конфиги
0 |
|
79 / 62 / 17 Регистрация: 11.11.2019 Сообщений: 286 Записей в блоге: 1 |
|
|
07.12.2019, 02:16 |
|
|
Сообщение от naPOBO3uk Ага от несовместимой 10ки Я конечно не со всеми заявлениями в данной ветки согласен, но могу сказать одно, что приносили некоторые модели ноутбуков (модели точно не помню) с проблемной перегревается и выключается. Так вот, проблема казалось бы банальна, забита СО, но не тут то было, причиной была как раз таки Win 10. На ней не работала автоматическая регулировка оборотов вентилятора. И это было проблема не в драйверах, а именно несовместимость ОС!!! naPOBO3uk, Ты пойми одно, если ноуту придет аминь, по причине некорректной работы каких-то его частей из за несовместимой ОС, то так как ты Мастер, крайним будешь именно ты, и пох что клиент согласен. Сообщение от naPOBO3uk Клиент был уведомлен о возможных проблемах, лучше так чем сразу посылать. А потом приходят ко мне говоря, что мол тот и тот не смогли установить. Просто кто-то может оценивать риски и дорожит репутаций, а кто-то гоняется за каждым рублем, а другие потом разгребают. Добавлено через 1 минуту
0 |
|
7959 / 3206 / 616 Регистрация: 09.09.2017 Сообщений: 11,617 |
|
|
07.12.2019, 17:56 |
|
|
Сообщение от naPOBO3uk Вообщем стояла 8ка, убитая в хлам, решил установить начисто 10ку, сначала долбался как попасть в биос Не надо следовать мануалам из интернета, типа: Как установить Windows 7 на ноутбук с UEFI. И вообще для того, чтобы установить восьмерку-десятку не надо лезть в BIOS.
0 |
|
из племени тумба-юбма 2522 / 1818 / 419 Регистрация: 29.11.2015 Сообщений: 8,843 Записей в блоге: 15 |
|
|
07.12.2019, 18:06 |
|
|
Сообщение от ibarg И вообще для того, чтобы установить восьмерку-десятку не надо лезть в BIOS Вот тут наверно как раз таки надо, сам недавно столкнулся с таким. Часто при установке ОС, возникает предупреждение о невозможности установки, так как диск распределен в формате GPT. Поэтому нужно залезть в биос и выставить UEFI.
0 |
|
7959 / 3206 / 616 Регистрация: 09.09.2017 Сообщений: 11,617 |
|
|
07.12.2019, 18:16 |
|
|
Сообщение от мама Стифлера Часто при установке ОС, возникает предупреждение о невозможности установки, так как диск распределен в формате GPT. Поэтому нужно залезть в биос и выставить UEFI. Абсолютно не надо. Если стояла заводская восьмерка, то BIOS настроено как положено. Надо сделать флешку для ПК с UEFI и загрузить её с позиции UEFI с названием флешки через boot menu.
0 |
|
0 / 0 / 0 Регистрация: 15.09.2016 Сообщений: 35 |
|
|
07.12.2019, 18:56 [ТС] |
|
|
Сообщение от ibarg Абсолютно не надо. Если стояла заводская восьмерка, то BIOS настроено как положено. Надо сделать флешку для ПК с UEFI и загрузить её с позиции UEFI с названием флешки через boot menu. Если вы внимательно читали, то видно что процесс замирал на этапе установки устройств, как раз биос и был препятствием.
0 |
|
7959 / 3206 / 616 Регистрация: 09.09.2017 Сообщений: 11,617 |
|
|
07.12.2019, 19:06 |
|
|
Сообщение от naPOBO3uk процесс замирал на этапе установки устройств, как раз биос и был препятствием. Каким образом?
0 |
Установка операционной системы Windows с флешки может быть необходимой, когда у вашего ноутбука нет оптического привода или вы хотите создать загрузочное устройство для установки Windows 10. В данной статье мы рассмотрим процесс установки Windows с флешки на ноутбук Lenovo V580c через BIOS.
Для начала, вам понадобится загрузочный образ Windows и пустая флешка с достаточным объемом для установки операционной системы. Убедитесь, что весь необходимый процесс заполнения флешки выполнен правильно и загрузочный образ Windows на нее записан.
Для перехода в BIOS ноутбука Lenovo V580c, включите устройство и нажмите клавишу F1 (или Fn+F1, если функциональные клавиши у вас активированы). В разделе BIOS, найдите вкладку Boot (Загрузка) и измените порядок загрузки, чтобы первым было выбрано устройство с флешкой.
После этого сохраните изменения в BIOS и перезагрузите ноутбук. Если все сделано правильно, компьютер автоматически загрузится с флешки и начнет установку операционной системы Windows. Следуйте инструкциям на экране, чтобы завершить процесс установки.
Установка Windows с флешки через BIOS на Lenovo V580c
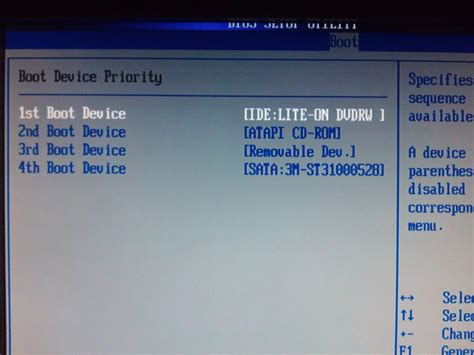
Установка операционной системы Windows с флешки через BIOS на ноутбуке Lenovo V580c может быть достаточно простым процессом. Следуя нескольким шагам, вы сможете установить Windows с помощью загрузочной флешки.
Шаг 1: Подготовка загрузочной флешки. Вам потребуется иметь записанное на флешку установочное изображение Windows, которое можно создать с помощью специальных программ, таких как Rufus или Windows 7 USB DVD Download Tool.
Шаг 2: Подключение флешки к ноутбуку. Вставьте флешку в один из USB-портов ноутбука Lenovo V580c.
Шаг 3: Вход в BIOS. Перезагрузите ноутбук и нажмите клавишу, обычно это F2 или Del (Delete), чтобы войти в BIOS.
Шаг 4: Настройка загрузки с флешки. В меню BIOS найдите раздел «Boot» или «Boot priority» и выберите флешку в качестве первого загрузочного устройства.
Шаг 5: Сохранение настроек и перезагрузка. Сохраните изменения, сделанные в BIOS, и перезагрузите ноутбук. Теперь он должен загрузиться с флешки и запустить процесс установки Windows.
Шаг 6: Установка Windows. Следуйте инструкциям на экране для установки Windows на ноутбук Lenovo V580c. Выберите язык, часовой пояс, введите лицензионный ключ и выполните все необходимые настройки.
Шаг 7: Завершение установки. После завершения установки Windows перезагрузите ноутбук и удалите загрузочную флешку. Теперь ваш Lenovo V580c будет готов к использованию с установленной операционной системой Windows.
Подготовка флешки и образа Windows
Для установки операционной системы Windows с флешки через BIOS на ноутбуке Lenovo V580c необходимо предварительно подготовить флеш-накопитель и образ Windows. Следующие шаги помогут вам выполнить эту задачу:
- Выберите подходящий флеш-накопитель с достаточным объемом памяти (рекомендуется не менее 8 ГБ).
- Подключите флешку к компьютеру и убедитесь, что на ней нет важных данных, так как весь контент флеш-накопителя будет удален в процессе создания загрузочного диска.
- Скачайте образ операционной системы Windows, который соответствует вашей лицензии. Обычно это файл с расширением .iso.
- Программой для записи образов на флешку, такой как Rufus. Вы можете скачать и установить его с официального сайта разработчика.
После завершения этих шагов вы будете готовы начать процесс установки Windows с флеш-накопителя через BIOS на ноутбук Lenovo V580c.
Загрузка в BIOS и настройка загрузочного устройства
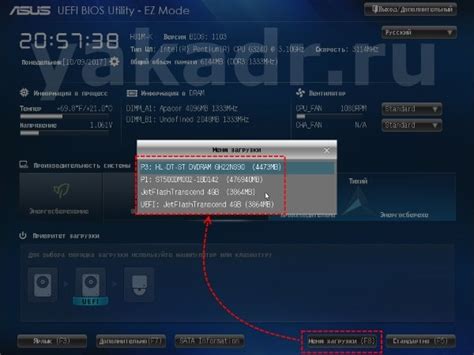
Для установки Windows с флешки на Lenovo V580c необходимо загрузиться в BIOS и настроить загрузку с помощью правильного устройства.
1. При включении ноутбука нажмите клавишу F2 или Fn+F2, чтобы войти в BIOS. Обычно это указано на стартовом экране.
2. В разделе BIOS найдите раздел «Boot» или «Загрузка». Обычно он находится в верхней части меню.
3. В разделе «Boot» найдите опцию «Boot Priority» или «Порядок загрузки». Выберите эту опцию, чтобы настроить порядок загрузки устройств.
4. В списке загрузочных устройств выберите USB или Removable Devices в качестве первого загрузочного устройства. Если USB не отображается в списке, проверьте, что флешка правильно подключена.
5. Сохраните настройки и выйдите из BIOS. Обычно для этого нужно нажать клавишу F10 и подтвердить сохранение.
6. Подключите загрузочную флешку с установочным образом Windows к ноутбуку.
7. Перезагрузите ноутбук. Он должен загрузиться со сменного носителя, и вы сможете начать установку Windows.
Важно помнить, что на разных моделях ноутбуков Lenovo загрузка в BIOS и настройка загрузочного устройства может незначительно отличаться. Поэтому, если указанные шаги не работают, рекомендуется обратиться к инструкции пользователя или поискать соответствующие руководства для вашей модели ноутбука.
Выбор правильной последовательности загрузки в BIOS
Правильная последовательность загрузки в BIOS – это важная настройка, которая определяет с какого устройства будет загружаться операционная система. Это особенно актуально при установке операционной системы с флешки.
Для начала, перейдите в настройки BIOS нажав определенную клавишу при запуске вашего Lenovo V580c. Это чаще всего клавиша F2 или Delete, рекомендуется в инструкции к ноутбуку ознакомиться с точной информацией.
После открытия настроек BIOS, найдите вкладку «Boot» или «Boot Priority». Здесь вы сможете выбрать последовательность загрузки устройств.
Первым в списке выберите «USB» или «Removable Devices», чтобы указать, что операционная система должна загружаться с флешки. Вторым выберите «Hard Drive» или «Internal HDD», чтобы указать загрузку с жесткого диска.
Сохраните изменения, выбрав опцию «Save and Exit» или «Exit and Save». Теперь ваш компьютер будет загружаться с флешки, если она подключена, иначе загрузка будет происходить с жесткого диска.
Рекомендуется установить изначально правильную последовательность загрузки в BIOS, чтобы не менять ее в процессе установки операционной системы. Это может упростить весь процесс установки и избежать возможных проблем.
Установка Windows с флешки

Для установки операционной системы Windows с флешки с помощью BIOS на ноутбуке Lenovo V580c, следуйте следующим шагам:
- Подготовка флешки: Подключите флешку к компьютеру и убедитесь, что на ней нет важной информации, так как весь контент будет удален. Форматируйте флешку в файловой системе NTFS или FAT32.
- Настройка BIOS: Перезагрузите ноутбук и в процессе загрузки нажмите клавишу DEL или F2 (в зависимости от модели ноутбука), чтобы войти в BIOS. В разделе Boot выберите флешку в качестве первого загрузочного устройства.
- Загрузка с флешки: Подтвердите внесенные изменения в BIOS и перезагрузите ноутбук. Он должен автоматически загрузиться с флешки, если она правильно подготовлена.
- Установка Windows: Следуйте инструкциям на экране, чтобы установить Windows на свой ноутбук. Выберите язык, страну и другие настройки, а затем следуйте указаниям в мастере установки.
- Завершение установки: После завершения установки Windows, удалите флешку из ноутбука и перезагрузите его. Теперь ваш ноутбук будет загружаться с установленной операционной системой Windows.
Обратите внимание, что процесс установки Windows может незначительно отличаться в зависимости от модели ноутбука Lenovo V580c и версии операционной системы Windows, но общие шаги должны оставаться примерно одинаковыми.
Завершение установки и настройка операционной системы
1. Установка и настройка драйверов
После завершения установки операционной системы необходимо установить и настроить драйверы для всех устройств в вашем ноутбуке Lenovo V580c. Для этого можно использовать диск с драйверами, который обычно поставляется в комплекте с ноутбуком. Если у вас нет такого диска, вы можете найти и скачать драйверы с официального сайта Lenovo.
2. Обновление операционной системы
После установки драйверов рекомендуется обновить операционную систему до последней версии. Для этого нужно подключиться к Интернету и запустить специальную функцию обновления операционной системы. Обновленная версия операционной системы может содержать исправления ошибок, обновленные функции и повышенную стабильность работы.
3. Установка антивирусного программного обеспечения
Для обеспечения безопасности вашего ноутбука Lenovo V580c рекомендуется установить антивирусное программное обеспечение. Вы можете выбрать любой из популярных антивирусных программ, которые предлагаются на рынке. После установки программы необходимо обновить ее базы данных и выполнить полное сканирование системы для выявления и удаления вредоносных программ.
4. Настройка персональных параметров
После завершения установки операционной системы и настройки основного программного обеспечения, вы можете приступить к настройке персональных параметров. Это может включать в себя установку фонового изображения на рабочий стол, настройку звука и сетевых подключений, установку дополнительных программ и т. д. Здесь вы можете настроить ваш ноутбук Lenovo V580c так, чтобы он соответствовал вашим индивидуальным потребностям и предпочтениям.
Вопрос-ответ
1. Как установить Windows с флешки через BIOS на Lenovo V580c?
При загрузке компьютера нажмите клавишу F12 или Delete, чтобы войти в BIOS. Перейдите во вкладку «Boot» и выберите опцию «Boot Device Priority». Установите приоритет загрузки на USB устройство. Подключите флешку с установочным образом Windows и перезагрузите компьютер. Теперь компьютер загрузится с флешки и вы сможете установить Windows с нее.
2. Какой стандарт USB необходим для установки Windows на Lenovo V580c?
Для установки Windows на Lenovo V580c необходим USB стандарта USB 2.0 или выше. USB типа C может поддерживаться, но если на вашей флешке нет соответствующего разъема, вы можете использовать адаптер.
3. Что делать, если в BIOS нет опции «Boot Device Priority»?
Если в вашем BIOS нет опции «Boot Device Priority», попробуйте найти опцию «Boot Order» или «Boot Sequence». В некоторых версиях BIOS эти опции могут иметь немного другие названия, но их функциональность будет аналогична. Если вы не можете найти соответствующую опцию, рекомендуется обратиться к руководству пользователя вашего компьютера или обратиться за помощью к производителю.
4. Как проверить, поддерживает ли мой компьютер загрузку с USB?
Чтобы проверить, поддерживает ли ваш компьютер загрузку с USB, войдите в BIOS и найдите раздел, связанный с загрузкой или опциями устройств. Если у вас есть возможность выбрать USB устройство в качестве первоочередного загрузочного, это означает, что ваш компьютер поддерживает загрузку с USB. Если вы не можете найти такую опцию в BIOS, рекомендуется обратиться к руководству пользователя вашего компьютера или обратиться за помощью к производителю.
5. Какие дополнительные настройки необходимы для установки Windows с флешки через BIOS на Lenovo V580c?
Дополнительные настройки для установки Windows с флешки через BIOS на Lenovo V580c обычно не требуются. Однако, в некоторых случаях может потребоваться включить опцию «Legacy Mode» или «Compatibility Mode», если ваш компьютер не поддерживает UEFI загрузку. Кроме того, убедитесь, что ваша флешка правильно отформатирована в формате FAT32 или NTFS, и что установочный образ Windows находится на ней.
Добро пожаловать в руководство по установке операционной системы Windows 10 на ноутбук Lenovo V580c! В этой статье я расскажу вам все необходимые шаги для успешной установки, учитывая особенности данной модели. Не волнуйтесь, процесс несложный, и я готов помочь вам освоить его!
Шаг 1: Подготовка к установке
Перед установкой Windows 10 на Lenovo V580c необходимо выполнить несколько подготовительных шагов:
- Создайте резервную копию всех важных данных на ноутбуке, чтобы в случае чего сохранить их.
- Убедитесь, что у вас есть доступ к интернету, чтобы загрузить драйверы и обновления после установки.
- Убедитесь, что ноутбук подключен к источнику питания, чтобы избежать проблем во время установки.
Шаг 2: Загрузка Windows 10

Теперь, когда все готово, мы можем приступить к загрузке Windows 10 на Lenovo V580c. Сделайте следующее:
- Посетите официальный сайт Microsoft и найдите раздел загрузки операционных систем.
- Выберите версию Windows 10, подходящую для вашего ноутбука, и нажмите на кнопку скачать.
- Сохраните загруженный файл на ваш ноутбук.
Шаг 3: Установка Windows 10
После успешной загрузки Windows 10 на Lenovo V580c перейдите к установке. Следуйте этим шагам:
- Откройте загруженный файл с Windows 10 и выберите опцию «Установить сейчас».
- Согласитесь с лицензионным соглашением, выберите, какую версию Windows 10 вы хотите установить, и нажмите «Далее».
- На следующем экране выберите жесткий диск, на который хотите установить Windows 10, и нажмите «Далее».
- Дождитесь, пока установка завершится. Это может занять некоторое время, поэтому оставайтесь терпеливыми.
Итог

Поздравляю! Вы успешно установили Windows 10 на ноутбук Lenovo V580c. Теперь у вас есть доступ к обновленной операционной системе и всем ее новым возможностям. Не забудьте загрузить все необходимые драйверы и обновления, чтобы гарантировать полную работоспособность вашего ноутбука.
Установка Windows 10 на Lenovo V580c может показаться немного сложной, особенно если вы не имеете опыта в подобных процессах. Но, следуя приведенным выше инструкциям, вы сможете успешно установить операционную систему. Не бойтесь экспериментировать и изучать новые возможности вашего ноутбука!
Надеюсь, данное руководство помогло вам установить Windows 10 на Lenovo V580c и сделать ваше использование ноутбука еще более удобным и продуктивным! Наслаждайтесь свежим интерфейсом и новыми функциями Windows 10, и не забывайте делать регулярные резервные копии данных, чтобы ваш опыт использования ноутбука был безопасным.
Не нашли ответ на вопрос? Возможно, вам поможет наш похожий материал ниже, который мы специально подобрали для Вас 🙂
Как установить Windows 10 на Lenovo V580c
Процесс установки операционной системы – это важный шаг при настройке нового устройства. В данной статье я расскажу вам, как установить Windows 10 на Lenovo V580c. Этот ноутбук был выпущен компанией Lenovo совсем недавно и уже завоевал популярность благодаря своей производительности и функциональности.
Шаг 1: Подготовка к установке

Прежде чем начать установку Windows 10, убедитесь, что у вас есть все необходимые материалы. Вам понадобится оригинальный установочный диск с Windows 10 или загрузочная флешка с операционной системой.
- Проверьте, что ваш ноутбук Lenovo V580c имеет достаточно свободного места на жестком диске для установки операционной системы.
- Создайте резервную копию всех важных данных, которые у вас есть на компьютере.
- Убедитесь, что ваш ноутбук подключен к источнику питания или заряжен до полной емкости батареи, чтобы избежать потери электропитания во время установки.
Шаг 2: Загрузка операционной системы

Теперь, когда вы подготовлены, вставьте установочный диск с Windows 10 в привод или подключите загрузочную флешку к ноутбуку Lenovo V580c. Затем перезагрузите компьютер и нажмите клавишу, указанную для входа в меню загрузки.
Выберите свой установочный диск или флешку с помощью стрелок на клавиатуре и нажмите Enter. Загрузочный процесс начнется, и вы увидите экран установщика Windows 10.
Шаг 3: Установка операционной системы
На этом этапе вы должны выбрать язык установки, часовой пояс и клавиатуру. После этого нажмите «Далее» и перейдите к следующему шагу.
Следующий шаг – это активация Windows 10. Если у вас есть лицензионный ключ, введите его. Если лицензии нет, вы можете пропустить этот шаг и активировать Windows 10 позже.
Далее вам будет предложено выбрать тип установки. Я рекомендую выполнить «Чистую установку», чтобы избежать проблем совместимости и удалить предыдущие версии операционной системы.
Выберите раздел на жестком диске, где будет установлена Windows 10, и нажмите «Далее». Установка займет некоторое время, и ваш ноутбук Lenovo V580c автоматически перезагрузится после завершения процесса.
Шаг 4: Настройка системы
После перезагрузки вы увидите окно приветствия Windows 10. Следуйте инструкциям на экране, чтобы настроить свою учетную запись Microsoft, подключиться к сети Wi-Fi и выбрать настройки безопасности.
Важно также обновить все драйверы на вашем ноутбуке Lenovo V580c после установки Windows 10. Для этого вы можете посетить официальный веб-сайт Lenovo и скачать последние версии драйверов для вашей модели ноутбука.
Итог
Теперь вы знаете, как установить Windows 10 на Lenovo V580c. Этот процесс может показаться сложным, но если вы будете следовать моим инструкциям, вы справитесь с ним без проблем. Не забывайте делать резервные копии важных данных перед установкой, а также обновлять все необходимые драйверы после установки. Удачи в настройке вашего нового ноутбука Lenovo V580c с операционной системой Windows 10!
Не нашли ответ на вопрос? Возможно, вам поможет наш похожий материал ниже, который мы специально подобрали для Вас 🙂
Как установить Windows 10 на Lenovo V580c
Добро пожаловать! В этой статье мы рассмотрим процесс установки операционной системы Windows 10 на ноутбук Lenovo V580c. Если вы владелец данной модели и хотите обновить свою операционную систему до Windows 10, то вы попали по адресу. Мы разберемся во всех деталях и пошагово расскажем, что нужно делать для успешной установки.
Шаг 1: Подготовка к установке
Прежде чем начать процесс установки Windows 10 на Lenovo V580c, вам потребуется подготовить некоторые материалы и установочный носитель операционной системы. Вот что вам понадобится:
- Флеш-накопитель или DVD-диск с установочным образом Windows 10.
- Доступ к интернету для загрузки драйверов.
- Заранее сохраненные важные файлы и данные на внешний носитель.
Шаг 2: Создание загрузочного носителя

Теперь, когда у вас есть все необходимые материалы, можно приступать к созданию загрузочного носителя с установочным образом Windows 10. Вот что вам нужно сделать:
- Подключите флеш-накопитель или вставьте DVD-диск в ваш ноутбук Lenovo V580c.
- Зайдите в BIOS, нажав определенную клавишу при включении компьютера (обычно это клавиша F2 или Del).
- Настройте приоритет загрузки таким образом, чтобы ваш ноутбук загрузился с подключенного флеш-накопителя или DVD-диска.
- Сохраните изменения и перезагрузите ваш ноутбук.
Шаг 3: Установка Windows 10

После того, как ваш ноутбук загрузился с установочного носителя, вы увидите экран приветствия Windows 10. Следуйте указаниям на экране и выбирайте необходимые настройки языка, времени и региона.
Затем вы увидите окно, в котором вам будет предложено выбрать одну из двух опций: «Обновить этот компьютер» или «Осуществить чистую установку». Выберите нужную опцию в зависимости от ваших предпочтений и сделайте следующее:
- Если вы выбрали «Обновить этот компьютер», следуйте указаниям на экране для запуска процесса обновления Windows 10. Будьте готовы к тому, что данный процесс может занять некоторое время.
- Если вы выбрали «Осуществить чистую установку», вы увидите окно со списком разделов на вашем жестком диске. Выберите нужный раздел для установки Windows 10 и следуйте указаниям на экране.
Итоговые мысли
Теперь, когда процесс установки Windows 10 на ноутбук Lenovo V580c завершен, вы получили обновленную операционную систему и можете начать пользоваться всеми ее преимуществами. Не забывайте регулярно обновлять Windows и устанавливать все необходимые драйверы, чтобы ваш ноутбук работал стабильно и без сбоев.
Установка Windows 10 на Lenovo V580c — это простой процесс, который можно выполнить даже самостоятельно. Следуя нашим рекомендациям, вы сможете обновить операционную систему и наслаждаться новыми возможностями Windows 10 на вашем ноутбуке. Приведенные выше шаги помогут вам справиться с установкой операционной системы без особых проблем.
Важно помнить, что процесс установки может отличаться в зависимости от вашей модели ноутбука и других факторов. Поэтому рекомендуется перед установкой Windows 10 на Lenovo V580c ознакомиться с дополнительными ресурсами и инструкциями, предоставленными производителем.
Надеемся, что эта статья помогла вам разобраться в процессе установки Windows 10 на Lenovo V580c. Желаем успехов и приятного использования новой операционной системы!
Добро пожаловать на наш портал! В этой статье мы расскажем вам о том, как установить операционную систему Windows 10 с флешки на ноутбуке Lenovo V580c. Мы подготовили для вас подробную инструкцию, которая поможет вам без труда осуществить процесс установки. Освоив все нюансы этой операции, вы сможете наслаждаться работой с ноутбуком, на котором установлена самая современная версия Windows.
Шаг 1: Подготовка флешки
Прежде чем начать установку Windows 10, вам потребуется подготовить флеш-накопитель для загрузки операционной системы. Для этого следуйте указаниям:
- Подключите флеш-накопитель к компьютеру.
- Откройте утилиту DiskPart. Для этого нажмите на клавиатуре комбинацию Win + R, введите команду «diskpart» и нажмите Enter.
- После открытия DiskPart введите следующую команду: «list disk». Вы получите список всех подключенных дисков.
- Найдите в списке флешку, которую вы хотите использовать для загрузки Windows 10. Убедитесь, что вы выбрали правильный диск, иначе можно потерять данные на другом устройстве.
- Введите команду «select disk X», где X — номер диска, соответствующий флешке.
- Чтобы очистить флеш-накопитель, введите команду «clean».
- Теперь создайте раздел на флешке с помощью команды «create partition primary».
- Для форматирования раздела введите команду «format fs=ntfs quick».
- Активируйте раздел командой «active».
Шаг 2: Подготовка ноутбука
Теперь, когда флеш-накопитель готов к использованию, пришло время подготовить ноутбук Lenovo V580c:
- Выключите ноутбук и вставьте подготовленную флешку в USB-порт.
- Включите ноутбук и нажмите на клавиатуре нужную клавишу (обычно F12 или F2), чтобы войти в BIOS.
- Внутри BIOS найдите раздел «Boot» и выберите флешку в списке устройств для загрузки.
- Сохраните изменения и выйдите из BIOS.
- Ноутбук перезагрузится и начнет загружаться с флешки.
Шаг 3: Установка Windows 10

По завершении прошлого шага вы приступите к самому важному моменту — установке Windows 10:
- На экране появится окно установки Windows. Чтобы начать установку, следуйте инструкциям на экране.
- Выберите язык, регион и прочие параметры, если требуется.
- Нажмите «Установить сейчас» и примите лицензионное соглашение.
- Выберите тип установки, который подходит вам лучше всего (рекомендуется выбирать «Пользовательские: только Windows»).
- В следующем окне выберите раздел на жестком диске, где будет установлена операционная система.
- Нажмите «Далее» и ожидайте завершения процесса установки Windows 10. Ваш ноутбук Lenovo V580c будет автоматически перезагружен несколько раз в процессе установки.
- После завершения установки вам будет предложено настроить некоторые параметры, такие как создание учетной записи пользователя и подключение к сети Wi-Fi.
- Поздравляем, вы успешно установили Windows 10 на ноутбук Lenovo V580c!
Рекомендуется периодически создавать резервные копии важных файлов и документов, чтобы не потерять данные при любых непредвиденных ситуациях. Установка Windows 10 поможет вам сделать ноутбук Lenovo V580c более современным и удобным в использовании. Пользуйтесь всеми преимуществами новой операционной системы и наслаждайтесь ее функциональностью!

Надеемся, что данная статья помогла вам успешно установить Windows 10 на ваш ноутбук Lenovo V580c. Если у вас возникли вопросы или затруднения в процессе установки, не стесняйтесь обращаться за помощью к специалистам или смотреть дополнительные ресурсы, которые предлагают разработчики. Удачи вам в использовании новой операционной системы!
Как установить Windows 10 с флешки на ноутбук Lenovo V580c
Добро пожаловать! В этой статье я расскажу вам, как установить операционную систему Windows 10 на ноутбук Lenovo V580c с помощью флешки. Этот процесс может показаться сложным, но с моими пошаговыми инструкциями вы сможете справиться без проблем.
Шаг 1: Подготовка флешки и загрузочного файла Windows 10
Первым шагом необходимо подготовить флешку для установки Windows 10. Для этого вам понадобится загрузочный файл операционной системы. Вы можете скачать его с официального сайта Microsoft.
- Подключите флешку к компьютеру.
- Откройте загрузочный файл Windows 10.
- Выберите опцию «Создать загрузочный носитель для другого компьютера».
- Выберите флешку в качестве места назначения и нажмите «Далее».
- Дождитесь завершения процесса создания загрузочной флешки.
Шаг 2: Подготовка ноутбука Lenovo V580c

Перед установкой Windows 10 необходимо подготовить свой ноутбук Lenovo V580c.
- Выключите ноутбук и подключите флешку с загрузочным файлом Windows 10.
- Включите ноутбук и нажмите клавишу F2 или Fn+F2, чтобы войти в BIOS.
- Перейдите в раздел «Boot» и измените порядок загрузки, чтобы флешка была первым устройством загрузки.
- Сохраните изменения и выйдите из BIOS.
Шаг 3: Установка Windows 10
Теперь вы готовы к установке Windows 10 на ноутбук Lenovo V580c.
- Перезагрузите ноутбук и дождитесь появления окна установки Windows 10.
- Выберите язык, часовой пояс и другие параметры установки, затем нажмите «Далее».
- Нажмите «Установить сразу» и примите условия лицензионного соглашения.
- Выберите тип установки «Пользовательская» и выберите раздел, на который вы хотите установить Windows 10.
- Нажмите «Далее» и дождитесь завершения установки Windows 10.
Итог
Установка Windows 10 с флешки на ноутбук Lenovo V580c не такая уж сложная задача, если следовать правильной последовательности действий. Подготовьте флешку с загрузочным файлом Windows 10, подготовьте ноутбук Lenovo V580c и следуйте инструкциям установки. Все это поможет вам настроить новую операционную систему и использовать ваш ноутбук с полным потенциалом Windows 10.

Надеюсь, эта статья была полезной для вас и помогла успешно установить Windows 10 на ноутбук Lenovo V580c! Желаю вам удачи!
Как установить Windows 10 с флешки на ноутбук Lenovo V580c
Процесс установки операционной системы Windows 10 на ноутбук Lenovo V580c через флешку может показаться сложным для многих пользователей. Однако, с небольшими наставлениями и подробными инструкциями, вы сможете выполнить данную операцию без лишних проблем. В этой статье мы расскажем вам о том, как установить Windows 10 с флешки на ноутбук Lenovo V580c.
Подготовительные шаги
Перед началом установки Windows 10 вам понадобится:
- Флешка с достаточным объемом памяти (рекомендуется использовать флешку объемом не менее 8 ГБ).
- Компьютер с доступом в интернет и возможностью записывать данные на флешку.
- Оригинальный образ операционной системы Windows 10, который можно скачать с официального сайта Microsoft.
Шаги по установке
- Скачайте оригинальный образ операционной системы Windows 10 с официального сайта Microsoft. Убедитесь, что загруженный файл соответствует разрядности вашего процессора.
- Подготовьте флешку для установки Windows 10. Пожалуйста, обратите внимание, что весь контент на флешке будет удален в процессе.
- Подключите флешку к компьютеру и запустите программу для создания загрузочной флешки. В большинстве случаев используется инструмент Rufus.
- В настройках программы Rufus укажите путь к загруженному образу Windows 10 и выберите флешку как устройство для создания загрузочной флешки.
- Нажмите кнопку «Старт» и дождитесь завершения процесса создания загрузочной флешки.
- После создания загрузочной флешки отключите ее от компьютера и подключите к ноутбуку Lenovo V580c.
- Запустите ноутбук и войдите в BIOS-настройки. Обычно, для входа в BIOS нажимается клавиша F2 или Delete при старте ноутбука. Выберите загрузку с флешки как первый приоритет.
- Перезагрузите ноутбук и он автоматически загрузится с флешки. Дождитесь, пока появится экран установки Windows 10.
- Следуйте указаниям на экране, выберите язык, время и введите лицензионный ключ, если требуется.
- Выберите раздел на жестком диске ноутбука для установки Windows 10 и нажмите «Далее».
- Дождитесь завершения установки операционной системы. Ваш ноутбук Lenovo V580c теперь будет загружаться с Windows 10.
Важно: перед форматированием флешки, сохраните все важные данные на другом носителе.
Итог

Установка операционной системы Windows 10 с флешки на ноутбук Lenovo V580c не такая уж сложная задача, как может показаться на первый взгляд. Следуя подробным инструкциям и применяя нашу рекомендацию, вы сможете осуществить данный процесс без каких-либо проблем. Не забудьте сохранить все важные данные перед форматированием флешки, чтобы избежать их потери.

Если у вас возникли трудности или вам нужна дополнительная помощь при установке Windows 10 на ноутбук Lenovo V580c, рекомендуем обратиться к специалистам или посетить форумы, где можно найти ответы на часто задаваемые вопросы.
