Если в вашей Active Directory установлено более одного контроллера домена, то между ними происходит процесс синхронизации. Это означает, что любые изменения, внесенные на одном контроллере домена, например, смена пароля пользователя в домене, сразу же реплицируются на остальные.
Однако иногда этот процесс может нарушиться. Это может проявляться по-разному. Например, если вы создали или изменили политику на одном из КД, а у пользователей, которые вошли в систему с другого контроллера, эта политика осталась прежней.
Чтобы проверить, работает ли репликация, можно создать файл или папку на одном из контроллеров домена в папке C:\Windows\SYSVOL\sysvol\ИМЯДОМЕНА\scripts и посмотреть, появились ли они на остальных контроллерах домена по тому же пути. Если файл не появился, значит возникла проблема с синхронизацией. Исправить её можно в несколько шагов, об этом ниже.
Первым делом проверим что действительно есть проблема. Запускаем командную строку от имени администратора и вводим команду:
|
For /f %i IN (‘dsquery server -o rdn’) do @echo %i && @wmic /node:«%i» /namespace:\\root\microsoftdfs path dfsrreplicatedfolderinfo WHERE replicatedfoldername=‘SYSVOL share’ get replicationgroupname,replicatedfoldername,state |
В колонках State напротив каждого КД должна стоять цифра 4, если этого нет, то следуем инструкции ниже:
1. С командной строки останавливаем службу репликации DFS на всех контроллерах домена, для этого вводим команду:
2. Переходим на первичный контроллер домена, в командной строке с помощью команды ADSIEDIT.MSC, запускаем оснастку Редактирование ADSI и подключаемся к Контексту именования по умолчанию


3. Разворачиваем дерево DC=<ИмяДомена> -> OU=Domain Controllers -> CN=<ИмяКонтроллера> -> CN=DFSR-LocalSettings -> CN=Domain System Volume и открываем свойства объекта CN=SYSVOL Subscription

4. Для первичного контроллера домена устанавливаем параметры объекта CN=SYSVOL Subscription:
|
msDFSR—Enabled=FALSE msDFSR—Options=1 |
5. Для всех остальных контроллеров домена устанавливаем параметр объекта CN=SYSVOL Subscription:
6. Далее на всех контроллерах домена по очереди запускам командную строку от имени администратора и вводим команду:
7. После этого на первичном контроллере домена, так же в командной строке вводим команду net start DFSR и в нем же меняем обратно параметр на msDFSR-Enabled=TRUE.
8. Повторно делаем синхронизацию на всех контроллерах домена командой:
9. На первичном контроллере домена вводим в командной строке команду:
В случае если возникла ошибка “DFSRDIAG POLLAD не является внутренней или внешней командой”, то запускаем PowerShell так же с правами администратора и вводим команду:
|
Install—WindowsFeature RSAT—DFS—Mgmt—Con |
10. После установки, повторяем ввод команды DFSRDIAG POLLAD на первичном контроллере домена, на остальных вводим команду:
11. Далее в оснастке Редактирование ADSI обратно меняем параметр у дополнительных контроллеров домена на msDFSR-Enabled=TRUE.
12. На дополнительных контроллерах домена в командной строке вводим команду:
13. Проверяем работу командой:
|
For /f %i IN (‘dsquery server -o rdn’) do @echo %i && @wmic /node:«%i» /namespace:\\root\microsoftdfs path dfsrreplicatedfolderinfo WHERE replicatedfoldername=‘SYSVOL share’ get replicationgroupname,replicatedfoldername,state |
Вывод должен быть таким:

Чтобы проверить репликацию, вы можете скопировать любой файл в папку C:\Windows\SYSVOL\sysvol\ИМЯДОМЕНА\scripts. Этот файл должен появиться на дополнительных контроллерах домена!
This blog contains a step-by-step guide: “how to migrate the SYSVOL FRS to DFS Replication (DFSR)”
Windows Server 2016 Domain Controllers: FRS Replication deprecated!
Since the introduction of Windows Server 2008, Microsoft moved away from FRS replication and introduced DFS replication for SYSVOL. With the introduction of Windows Server 2016 the old FRS SYSVOL replication is deprecated. For now (23-06-2017) this means the FRS feature is still there, but you will receive warnings while promoting a Windows 2016 DC and still using FRS. The FRS-feature will be removed in nearby future of new Windows 2016 releases. So migrate your SYSVOL FRS replication to DFSR before introducing new Windows 2016 Domain Controllers to your domain.
Customers don’t know they still using FRS SYSVOL replication after Windows 2008 or higher migration
As a consultant I see a lot of customers, which are running Windows 2008 or higher domains/forest functional levels and unconsciously still using the old FRS-replication technique. The FRS-replication is still in place because their domain/forest had a functional level of Windows 2003 R2 or lower in the past. The customer migrated away from Windows 2003 R2 to a domain/forest functional level of Windows 2008 or higher and didn’t migrate to DFSR. When the domain/forest functional level is raised to Windows 2008 or higher the SYSVOL replication doesn’t automatically upgrades to DFSR. You need to do this manually!
This is also the case when you install a brand new domain with Windows 2012 R2 DC’s and configure the forest/domain functional level to Windows 2003 R2 or lower. In a domain with functional level of Windows 2003 R2 you can introduce Windows 2003 R2 Domain Controllers and since they don’t have DFSR technology the Windows 2008 or higher DC’s fall back to FRS to communicate with the 2003 R2 DC’s in your domain.
Check if you still using FRS replication
Check if you are still using FRS as follows:
- On your Domain Controller the “File Replication Service” is present and is running. Startup type: Automatic.
- In the Application log events appear in the “File Replication Service” log. Which contains information about FRS replication and the message “The File Replication Service is no longer preventing the computer PBO-DC01 from becoming a domain controller….” is registered after a domain controller reboot.
Example:

Visual: The migration process with dfsrmig
The DFSRMIG process has three states:

Preparations
WARNING: Execute the DFS migration on the Domain Controller which has the PDC-emulator role.
INFO: Read the following technet blog for more detailed information about the FRS to DFSR migration: http://blogs.technet.com/b/filecab/archive/2008/02/08/sysvol-migration-series-part-1-introduction-to-the-sysvol-migration-process.aspx
- Create a backup of your domain (systemstate)
- Make sure you know the Active Directory Restore Mode password. If you are not 100% sure, reset the ADRM password to something you know. You will need this password if you want to restore your Active Directory backup.
- Ensure that the domain and forest level is at least Windows 2008 (you can use AD Trusts cpl)
- Check your Domain Controllers with DCDIAG and ensure there are no issues
- Check Active Directory replication: repadmin /showrepl . You need to ensure that AD replication is OK.
- Check if SYSVOL is shared/ready on every domain controller: net share
- Check every Domain Controller if SYSVOL is ready: HKLM\System\CurrentControlSet\Services\Netlogon\Parameters\Sysvol [SysvolReady] = 1
- Check the current DFSR status and ensure you are not half way a DFSR migration already. Dfsrmig /getMigrationState
- Check if the DFS Service is installed on every domain controller:
Phase 1: Migrated to “PREPARED” state
If you have ensured done the preparation and you can fallback to a backup. Your good to go and start the FRS to DFSR migration as follows.
INFO: The prepared state is a state where the DFSR Replication will be introduced parallel of the FRS Replication. When in DFSMig state “PREPARED”, the FRS Replication is leading.
WARNING: The SYSVOL to SYSVOL_DFSR copy is done once, so changes to SYSVOL are not replicated to SYSVOL_DFSR!
=============================================
_DFSR has successfully migrated the Domain Controller PBO-DC-01 to the ‘PREPARED’ state.
TO CONTINUE MIGRATION: If you choose to continue the migration process and proceed to the ‘REDIRECTED’ state, please note that any changes made henceforth to the SYSVOL share located at C:\Windows\SYSVOL (which is under NTFRS replication) will not be updated in the SYSVOL_DFSR folder located at C:\Windows\SYSVOL_DFSR (which is under DFSR replication). To avoid this possibility of data loss, please make sure no file system changes on the SYSVOL share occur while DCs are migrating from ‘PREPARED’ to ‘REDIRECTED’ state.
TO ROLLBACK MIGRATION: If you choose to rollback the migration process and return to the ‘START’ state, please note that DFSR will no longer be replicating the SYSVOL_DFSR folder and all DFSR information will be removed from the Active Directory.
Additional Information:
Sysvol NTFRS folder: C:\Windows\SYSVOL
Sysvol DFSR folder: C:\Windows\SYSVOL_DFSR
Domain Controller: PBO-DC-01_
=============================================
- Execute command dfsrmig /setGlobalState 1
- Check the progress with command: dfsrmig /getMigrationState
Output – not completed:

Output – Completed:

Phase 2: Migrate to “REDIRECTED” state
INFO: In a redirected state the DFSR will become primary. In this state you still have the opportunity to rollback to FRS replication.
WARNING: There could be data loss when rolling back to FRS replication:
=============================================
_DFSR has successfully migrated the Domain Controller PBO-DC-01 to the ‘REDIRECTED’ state. DFSR is now replicating the SYSVOL_DFSR folder located at C:\Windows\SYSVOL_DFSR.
TO CONTINUE MIGRATION: If you choose to continue the migration process and proceed to the ‘ELIMINATED’ state, please note that it will not be possible to revert the migration process. Once migration reaches the ‘ELIMINATED’ state, the SYSVOL folder located at C:\Windows\SYSVOL will be deleted and NTFRS will no longer replicate it. All the NTFRS related information in the Active Directory will be deleted. After that, DFSR will be solely responsible for the SYSVOL share replication process on the Domain Controller PBO-DC-01.
TO ROLLBACK MIGRATION: If you choose to rollback the migration process to the ‘PREPARED’ state, any changes made after moving to the ‘REDIRECTED’ state to the SYSVOL_DFSR folder located at C:\Windows\SYSVOL_DFSR (which is currently under DFSR replication) will not be updated in the SYSVOL share located at C:\Windows\SYSVOL (which is under NTFRS replication). To avoid this possibility of data loss post rollback, please make sure that no file system changes on the SYSVOL share occur while DCs are migrating from ‘REDIRECTED’ to ‘PREPARED’ state._
_
After rollback, NTFRS will replicate the SYSVOL share located at C:\Windows\SYSVOL and DFSR will continue replicating the SYSVOL_DFSR folder located at C:\Windows\SYSVOL_DFSR. However, NTFRS will still primarily be responsible for the SYSVOL share replication process on the Domain Controller PBO-DC-01.
Additional Information:
Sysvol NTFRS folder: C:\Windows\SYSVOL
Sysvol DFSR folder: C:\Windows\SYSVOL_DFSR
Domain Controller: PBO-DC-01_
=============================================
- Check if SYSVOL folder is still shared: net share
- Check if SysvolReady has value 1
- Check if the AD replication is still OK: repadmin /showrepl or repadmin /replsum
- Execute the following command to get to the REDIRECTED state: dfsrmig /setGlobalState 2
- Check the progress with command dfsrmig /getMigrationState
Output – not completed:

Output – Completed:

Phase 3: Migrate to “ELIMINATED” state
WARNING: There is no rollback possibility to FRS when migrated to the ELIMINATED state.
- Check if SYSVOL folder is still shared: net share
- Check if SysvolReady has value 1
- Check if the AD replication is still OK: repadmin /showrepl or repadmin /replsum
- Execute the following command to get to the ELIMINATED state: dfsrmig /setGlobalState 3
- Check the progress with command dfsrmig /getMigrationState
Output – Not completed:

Output – Completed:

When done, the following events are in the event viewer:


Содержание
- Storage Replica (репликация хранилища) в Windows Server 2016
- Требования к Storage Replica
- Установка Storage Replica в Windows Server 2016
- Настройка репликации томов в Windows Server 2016
- Обзор репликации DFS DFS Replication overview
- Требования Requirements
- Взаимодействие с виртуальными машинами Azure Interoperability with Azure virtual machines
- Установка репликации DFS Installing DFS Replication
- Чтобы установить DFS с помощью диспетчера серверов To install DFS by using Server Manager
- Установка репликации DFS с помощью Windows PowerShell To install DFS Replication by using Windows PowerShell
- Установка и настройки DFS
- Установка (DFS Installation)
- Создание пространства имен DFS
- Добавляем новый каталог в существующее пространство имен
- Настройка DFS-репликации
Storage Replica (репликация хранилища) в Windows Server 2016
В Windows Server 2016 появилась довольно интересная возможность репликации локального хранилища (дискового тома) на удаленный сервер – Storage Replica (SR). Данные одного тома автоматически синхронизируются по сети на вторичный сервер, на котором всегда будет доступна идентичная копия тома. Репликация данных в Storage Replica выполняется на уровне блоков с помощью протокола SMB v3.1.1 и не зависит от используемой файловой системы (NTFS, CSVFS, ReFS).
Репликация хранилищ в Windows Server 2016 работает в режиме Active / Passive. Это означает, что данные доступны только на сервере источнике. Возможны два режима репликации:
Storage Replica поддерживает следующие сценарии:
Требования к Storage Replica
Для использования Storage Replica ваша инфраструктура должна соответствовать следующим требованиям:
Установка Storage Replica в Windows Server 2016
Компонент Storage Replica можно установить из консоли Server Manager или с помощью PowerShell:


Компонент Storage-Replica нужно установить на оба сервера. После установки компонента сервера нужно перезагрузить.
Настройка репликации томов в Windows Server 2016
У Storage Replication нет встроенной графической консоли управления. Для настройки репликации хранилищ нужно использовать PowerShell, Admin Center или консоль Failover Clustering (при использовании кластера).
Список доступных командлетов в модуле StorageReplica можно вывести так:
С помощью команды Test-SRTopology вы можете проверить соответствует ли ваш сервер и канал связи технологии Storage Replica. Вы можете оценить текущее количество операций ввода/вывода, пропускную способность сети, размер журналов. Командлет Test-SRTopology генерирует HTML отчет с текущими нагрузками и рекомендациями.

Включим репликацию хранилища D: между двумя отдельными серверами SR1 и SR2 (для логов используется диск L:, размер журнала – 1 Гб):

После включения репликации на вторичном сервере диск с данными становится недоступен для внесения изменений (формат RAW).
Информацию о репликации тома можно получить с помощью дополнительных счетчиков производительности в PerfMon или из PowerShell:

Переключить режим репликации на асинхронный можно командой:
При выходе из строя основного сервера вы можете вручную изменить направление репликации данных, переведя вторичную копию в онлайн режим:
Для получения информации о состоянии групп и направлении репликации используйте командлеты Get-SRGroup и Get-SRPartnerShip.
Можно проверить длину очереди копирования:
(Get-SRGroup).Replicas | Select-Object numofbytesremaining
Чтобы удалить репликацию:
Get-SRPartnership | Remove-SRPartnership (только на основном сервере)
Get-SRGroup | Remove-SRGroup (на обоих серверах)
интерфейса.

Во многих организациях в качестве решения для катастрофоустойчивого хранения данных используется DFS репликация между ЦОД. У SR есть несколько преимуществ перед DFS репликацией: данные копируются на блочном уровне (возможно репликация открытых и используемых файлов, VSS снапшотов), независимость от базы данных (нет необходимости согласования базы данных при старте), быстрая и синхронная репликация (не нужно ждать часы или дни как в DFS). Из недостатков Storage Replica: репликация только 1 к 1, высокие требования к сети и задержкам, без использования кластера используется ручное переключение направления репликации и перенастройка приложений (пользователей) на новый сервер (можно упростить за счет общего DFS namespace).
В Windows Server 2019 Build 17650 Storage Replica доступна и редакции Standard (можно реплицирвать только 1 том до 2 Тб, одному партнеру по репликации. В Datacenter партеров по репликации можен быть несколько). Кроме того, появился режим Test Failover. В этом режиме на партнере создается достпный для записи том-реплика, а репликация прекращается до момента отключения Test Failover (все изменения за время использования этого режима откатываются к снапшоту).
Источник
Обзор репликации DFS DFS Replication overview
Применяется к: Windows Server 2019, Windows Server 2016, Windows Server 2012 R2, Windows Server 2012, Windows Server 2008 R2, Windows Server 2008, Windows Server (Semi-Annual Channel) Applies to: Windows Server 2019, Windows Server 2016, Windows Server 2012 R2, Windows Server 2012, Windows Server 2008 R2, Windows Server 2008, Windows Server (Semi-Annual Channel)
Репликация DFS представляет собой службу роли в Windows Server, которая позволяет эффективно реплицировать папки (включая те, ссылка на которые указывается по пути пространства имен DFS) между разными серверами и сайтами. DFS Replication is a role service in Windows Server that enables you to efficiently replicate folders (including those referred to by a DFS namespace path) across multiple servers and sites. Репликация DFS предоставляет эффективный механизм репликации между несколькими источниками, который поддерживает синхронизацию папок между серверами, соединенными сетевыми подключениями с ограниченной пропускной способностью. DFS Replication is an efficient, multiple-master replication engine that you can use to keep folders synchronized between servers across limited bandwidth network connections. Она заменяет собой службу репликации файлов (FRS) в роли подсистемы репликации для пространств имен DFS, а также для репликации папки SYSVOL доменных служб Active Directory (AD DS) в доменах с Windows Server 2008 или более поздним функциональным уровнем. It replaces the File Replication Service (FRS) as the replication engine for DFS Namespaces, as well as for replicating the Active Directory Domain Services (AD DS) SYSVOL folder in domains that use the Windows Server 2008 or later domain functional level.
Репликация DFS использует алгоритм сжатия, называемый удаленным разностным сжатием (remote differential compression — RDC). DFS Replication uses a compression algorithm known as remote differential compression (RDC). Алгоритм удаленного разностного сжатия определяет изменение данных в файле, что позволяет репликации DFS реплицировать только измененные блоки файла, а не весь файл. RDC detects changes to the data in a file and enables DFS Replication to replicate only the changed file blocks instead of the entire file.
Дополнительные сведения о переходе с репликации SYSVOL на репликацию DFS см. в этой статье. For more information about replicating SYSVOL using DFS Replication, see Migrate the SYSVOL replication to DFS Replication.
Чтобы использовать репликацию DFS, следует создать группы репликации и добавить в них реплицируемые папки. To use DFS Replication, you must create replication groups and add replicated folders to the groups. На следующем рисунке представлены группы репликации, реплицируемые папки и элементы. Replication groups, replicated folders, and members are illustrated in the following figure.

На этом рисунке видно, что группа репликации представляет собой набор серверов (элементов), между которыми выполняется репликация одной или нескольких папок. This figure shows that a replication group is a set of servers, known as members, which participates in the replication of one or more replicated folders. Реплицируемая папка — это папка, содержимое которой постоянно синхронизируется между всеми элементами. A replicated folder is a folder that stays synchronized on each member. На рисунке есть две реплицируемые папки: Projects и Proposals. In the figure, there are two replicated folders: Projects and Proposals. При любом изменении данных в каждой реплицируемой папке все такие изменения реплицируются между элементами группы репликации по установленным подключениям. As the data changes in each replicated folder, the changes are replicated across connections between the members of the replication group. Подключения между всеми элементами формируют топологию репликации. The connections between all members form the replication topology. Создание нескольких реплицируемых папок в одной группе репликации упрощает процесс развертывания реплицируемых папок, так как топология, расписание и регулирование пропускной способности для группы репликации автоматически применяются к каждой реплицируемой папке. Creating multiple replicated folders in a single replication group simplifies the process of deploying replicated folders because the topology, schedule, and bandwidth throttling for the replication group are applied to each replicated folder. Чтобы развернуть дополнительные реплицируемые папки, нужно с помощью программы Dfsradmin.exe или по инструкциям мастера определить локальный путь и разрешения для новой реплицируемой папки. To deploy additional replicated folders, you can use Dfsradmin.exe or a follow the instructions in a wizard to define the local path and permissions for the new replicated folder.
Каждая реплицируемая папка имеет уникальные параметры, в том числе фильтры файлов и вложенных папок, что позволяет исключать разные файлы и вложенные папки для каждой реплицируемой папки. Each replicated folder has unique settings, such as file and subfolder filters, so that you can filter out different files and subfolders for each replicated folder.
Реплицируемые папки, которые хранятся в каждом элементе, могут находиться на разных томах, и их не обязательно делать общими папками или включать в пространства имен. The replicated folders stored on each member can be located on different volumes in the member, and the replicated folders do not need to be shared folders or part of a namespace. Но оснастка управления DFS позволяет легко предоставить общий доступ к реплицируемым папкам, а при желании — опубликовать их в существующем пространстве имен. However, the DFS Management snap-in makes it easy to share replicated folders and optionally publish them in an existing namespace.
Для управления репликацией DFS можно использовать оснастку управления DFS, команды DfsrAdmin и Dfsrdiag, а также скрипты с вызовом WMI. You can administer DFS Replication by using DFS Management, the DfsrAdmin and Dfsrdiag commands, or scripts that call WMI.
Требования Requirements
До начала развертывания репликации распределенной файловой системы (DFS) необходимо настроить серверы следующим образом. Before you can deploy DFS Replication, you must configure your servers as follows:
Взаимодействие с виртуальными машинами Azure Interoperability with Azure virtual machines
Использование репликации DFS на виртуальной машине в Azure протестировано для Windows Server. Однако существуют некоторые ограничения и требования, которые необходимо соблюдать. Using DFS Replication on a virtual machine in Azure has been tested with Windows Server; however, there are some limitations and requirements that you must follow.
Дополнительные сведения о начале работы с виртуальными машинами Azure см. на веб-сайте Microsoft Azure. To learn about how to get started with Azure virtual machines, visit the Microsoft Azure web site.
Установка репликации DFS Installing DFS Replication
Репликация DFS входит в роль «Файловые службы и службы хранилища». DFS Replication is a part of the File and Storage Services role. Средства управления для DFS («Управление DFS», модуль репликации DFS для Windows PowerShell, а также средства командной строки) устанавливаются отдельно в составе средств администрирования удаленного сервера. The management tools for DFS (DFS Management, the DFS Replication module for Windows PowerShell, and command-line tools) are installed separately as part of the Remote Server Administration Tools.
Репликацию DFS можно установить с помощью Windows Admin Center, диспетчера сервера или PowerShell, как описано в следующих разделах. Install DFS Replication by using Windows Admin Center, Server Manager, or PowerShell, as described in the next sections.
Чтобы установить DFS с помощью диспетчера серверов To install DFS by using Server Manager
Откройте диспетчер серверов, щелкните Управление, а затем нажмите кнопку Добавить роли и компоненты. Open Server Manager, click Manage, and then click Add Roles and Features. Откроется мастер добавления ролей и компонентов. The Add Roles and Features Wizard appears.
На странице Выбор сервера выберите сервер или виртуальный жесткий диск автономной виртуальной машины, на который требуется установить DFS. On the Server Selection page, select the server or virtual hard disk (VHD) of an offline virtual machine on which you want to install DFS.
Выберите службы ролей и компоненты, которые следует установить. Select the role services and features that you want to install.
Чтобы установить службу репликации DFS», на странице Роли сервера выберите Репликация DFS. To install the DFS Replication service, on the Server Roles page, select DFS Replication.
Чтобы установить только средства управления DFS, на странице Компоненты разверните узлы Средства администрирования удаленного сервера, Средства администрирования ролей, Средства файловых служб, а затем выберите Средства управления DFS. To install only the DFS Management Tools, on the Features page, expand Remote Server Administration Tools, Role Administration Tools, expand File Services Tools, and then select DFS Management Tools.
Компонент Средства управления DFS устанавливает оснастку «Управление DFS», модули «Пространства имен DFS» и «Репликация DFS» для Windows PowerShell, а также средства командной строки, но не устанавливает на сервер никаких служб DFS. DFS Management Tools installs the DFS Management snap-in, the DFS Replication and DFS Namespaces modules for Windows PowerShell, and command-line tools, but it does not install any DFS services on the server.
Установка репликации DFS с помощью Windows PowerShell To install DFS Replication by using Windows PowerShell
Откройте сеанс Windows PowerShell с правами привилегированного пользователя, после чего введите указанную ниже команду, где обозначает службу роли или компонент, которые требуется установить (см. следующую таблицу со списком соответствующих имен служб ролей или компонентов). Open a Windows PowerShell session with elevated user rights, and then type the following command, where is the role service or feature that you want to install (see the following table for a list of relevant role service or feature names):
| Служба роли или компонент Role service or feature | Название Name |
|---|---|
| Репликация DFS DFS Replication | FS-DFS-Replication |
| Средства управления DFS DFS Management Tools | RSAT-DFS-Mgmt-Con |
Например, для установки средств распределенной файловой системы, включенных в компонент средств удаленного администрирования сервера, введите: For example, to install the Distributed File System Tools portion of the Remote Server Administration Tools feature, type:
Для установки таких частей компонента средств удаленного администрирования сервера, как «Репликация DFS» и «Средства распределенной файловой системы», введите: To install the DFS Replication, and the Distributed File System Tools portions of the Remote Server Administration Tools feature, type:
Источник
Установка и настройки DFS
Рано или поздно системные администраторы задаются вопросом о децентрализованном хранении информации или хотя бы об объединении нескольких существующих файловых серверов в единый. Параллельно этому поднимается вопрос о безопасности хранимой информации. Относительно простым, менее затратным и популярным среди администраторов AD (Active Directory) является использование DFS. Рассмотрим что это и как настроить.
DFS — Distributed File System — распределенная файловая система. Является продуктом компании Microsoft, предназначенный для упрощения доступа пользователей к файлам. Что примечательно, файлы могут быть разнесены территориально.
Выделяют два типа DFS:
1. Namespace DFS (Пространство имен DFS). Данный тип реализует виртуальное дерево, которое объединяет общие каталоги сети в единое пространство имен. Существует возможность настройки нескольких пространств имен.
2. Replication DFS (Репликация DFS) — репликация уже существующего каталога с отслеживанием содержимого и внесенных изменений.
Установка (DFS Installation)
Сразу заострим внимание, что установку, в рамках данного примера, будем выполнять на уже настроенный контроллер домена.
Открываем диспетчер серверов. В основной части окна кликаем по «Добавить роли и компоненты»:
В новом окне переходим к пункту «Тип установки», выбираем параметр «Установка ролей и компонентов», нажимаем кнопку «Далее»:
В обновленном окне выбираем текущий сервер и кликаем по кнопке «Далее»:
Следующим шагом, в списке доступных ролей находим «Файловые службы и службы хранилища» и раскрываем список, в котором необходимо отыскать «Файловые службы и службы iSCSI». Также раскрываем список параметров. Отмечаем галочками «Пространства имен DFS» и «Репликация DFS». В появившемся окне кликаем «Добавить компоненты». Нажимаем кнопку «Далее» несколько раз и дожидаемся окончания установки:
Создание пространства имен DFS
Перед тем, как приступить к созданию пространства имен DFS, необходимо создать хотя бы одну сетевую директорию на любом из серверов входящих в домен. В нашем случае будем использовать директорию созданную на том же контроллере домена.
Для того чтобы папка стала доступна из сети, кликаем по ней правой кнопкой мыши, в контекстном меню выбираем «Поделиться», затем «Отдельные люди»:
В поле ввода указываем «Пользователи домена», нажимаем кнопку «Добавить», затем «Поделиться»:
Общий доступ к папке готов. Кликаем по кнопке «Готово»:
Теперь сервер доступен по пути:
WINSERVER2019net_share
Создадим пространство имен DFS.
Для этого в меню «Пуск» выбираем «Средства администрирования Windows». Также можно через Панель управления ➝ Система и безопасность ➝ Администрирование.
В открывшемся окне, выбираем «Управление DFS»:
В новом окне «Управление DFS», в правой части кликаем по «Новое пространство имен …»:
В окне мастера указываем имя сервера. Его можно отыскать как в окне, которое откроется при клике по кнопке «Обзор», так и в свойствах системы на вкладке «Имя компьютера». Нажимаем «Далее»:
Следующим шагом указываем имя пространства имен. В нашем случае, пусть будет «MyDFS». Нажимаем кнопку «Изменить настройки…». В новом окне следует обратить внимание на строку «Локальный путь общей папки», при необходимости измените его. В том же окне установим переключатель на значение «Использовать пользовательские разрешения» и кликаем кнопку «Настроить»:
В открывшемся окне разрешаем полный доступ для всех и нажимаем кнопку «OK»:
Окно изменения настроек закрываем кликом по кнопке «OK», в окне мастера нажимаем кнопку «Далее»:
На новом этапе выбора типа пространства имен устанавливаем переключатель на значение «Доменное пространство имен», нажимаем кнопку «Далее».
Внимательно просматриваем настройки. Все устраивает — нажимаем «Создать»:
В случае успеха мастер покажет следующее окно:
Нажимаем кнопку «Закрыть».
Добавляем новый каталог в существующее пространство имен
Смысла в проделанном выше нет, если не добавить каталоги к уже существующему пространству имен. В примере процесс будет выполнен на том же сервере, однако, метод применим ко всем серверам в домене.
В окне управления DFS, в левой его части, разворачиваем дерево управления DFS до существующего, кликаем по необходимому. В правой части окна, в разделе действий, выбираем «Создать папку…»:
В открывшемся окне «Создание папки» указываем имя, в нашем случае «Test» и нажимаем кнопку «Добавить»:
В новом окне необходимо добавить путь к существующей сетевой папке. Список доступных каталогов можно посмотреть кликнув по кнопк «Обзор…». По окончании, нажимаем «OK»:
Результат будет таким:
Нажимаем «OK».
Доступ к DFS можно получить из любой адресной строки (Пуск->Выполнить, или из адресной строки любой папки) по шаблону:
Настройка DFS-репликации
Для выполнения репликации данных необходимо добавить второй сервер в этот же домен и установить на нем роль сервера «Репликация DFS» с помощью диспетчера серверов:
На этом же сервере создаем папку и разрешаем общий доступ к ней. В эту папку будут реплицироваться данные из директории, расположенной на сервере контроллера домена:
При открытии доступа и позже, в меню свойств папки можно увидеть сетевой путь до каталога:
Возвращаемся к контроллеру домена и развернутому на нем пространству имен DFS. Открываем уже знакомое из примеров выше окно «Управление DFS». В левой части окна, разворачиваем дерево до созданного пространства имен. В правой части окна выбираем «Добавить конечный объект папки…». В новом окне вводим адрес до общего каталога на другом сервер (который создали ранее). Нажимаем кнопку «OK»:
Система задаст вопрос желании создать группу репликации. Нажимаем кнопку «Да»:
Дожидаемся окончания хода выполнения. Итогом будет открытое окно «Мастера репликации папок». Необходимо проверить имя группы репликации, а также имя каталога, который будет реплицирован. Переходим к следующему шагу кликнув по кнопке «Далее»:
На данном этапе проверяем пути до сетевых каталогов и нажимаем «Далее»:
Следующим шагом предстоит выбрать основной узел из выпадающего списка. Это тот узел с которого данные будут реплицироваться. В случае с примером, основной член репликации сервер с именем WINSERV2016 — это сервер, на котором поднят контроллер доменов. Конкретный пример, лишний раз напоминает о необходимости определения понятных имен для серверов и прочих узлов сети. Нажимаем «Далее»:
Теперь предстоит выбрать топологию подключений между членами репликации. Выбираем доступную — «Полная сетка», однако если вы желаете создать свою топологию репликации позже, то выбирайте «Нет топологии». Нажимаем «Далее»:
Настройка подходит к концу и на этом шаге следует определиться с периодичностью репликации данных. Выбираем вариант с постоянной репликацией. Преимущества этого метода в том, что данные будут дублироваться сразу. Недостаток — нагружает локальную сеть при больших объемах информации, а также нагрузка на жесткий диск.
Второй вариант, предлагает настроить репликацию по расписанию. Минус этого способа в том, что данные будут синхронизированы «потом». Выбираем желаемый вариант и нажимаем «Далее»:
Программа предлагает просмотр выбранных параметров. Если все устраивает — нажимаем кнопку «Создать»:
В случае успеха результат будет таким:
Нажимаем кнопку «Закрыть».
Система напомнит о задержках репликации. Чтобы не получать это сообщение вновь, при желании, следует установить галочку в соответствующем месте. Нажимаем кнопку «OK»:
Настройку распределенной файловой системы, а также репликацию данных можно считать оконченной.
Источник
Напомним, что каталог Sysvol присутствует на всех контроллерах домена Active Directory и используется для хранения логон скриптов и объектов групповых политик (подробнее о репликации в Active Directory можно почитать тут). В том случае, если вы развернули новый домен с нуля на функциональном уровне Windows Server 2008, то для репликации каталога SYSVOL используется механизм репликации DFS ( Особенности и преимущества DFS ).
Если же функциональный уровень домена Windows Server 2003 (или ниже), то для репликации SYSVOL используется служба FRS. После того, как функциональный уровень домена поднят до Windows Server 2008, то для репликации объектов AD можно использовать DFS, но только осуществив процедуру миграции, о которой мы и поговорим.
Узнаем текущий тип репликации
1.На контроллере домена с правами администратора домена откройте mmc консоль adsiedit.msc.
2. Жмем правой кнопкой по ADSIEdit и выбираем Connectto.
3. Указываем Select a well known Naming Context и Default naming context.
?
4. Жмем OK.?
5. Развернем элемент Default Naming Context -> Domain Name — > CN=System -> CN=File Replication Service
6. Т.е. сейчас для репликации SYSVOL используется механизм File Replication Service
Предварительные требования
- Все контроллеры домена должны быть обновлены до функционального уровня Windows Server 2008 или выше
- Перед процедурой миграции необходимо выполнить принудительную полную миграцию разделов Active Directory на каждом из контроллеров домена, выполнив команды:
repadmin /syncall /Aed repadmin /syncall /AedP
Устанавливаем роль DFS
На всех контроллерах домена устанавливаем роль DFS командой:
ServerManagercmd -iFS-DFS
Проверим состояние службы DFS, выполнив команды:
dfsrmig /get/GlobalStatedfsrmig /getMigrationState
Начало миграции?
1. Установим флаг подготовки к миграции (global state:
Prepared), выполнив команду:
dfsrmig /setGlobalState 1
2. Текущее состояние контроллеров проверим командой:
dfsrmig /getmigrationstate,
В том случае, если хотя бы у одного из контролеров состояние не изменится на Prepared, не переходите к следующему шагу!
Принудительно запустить репликации DFS и AD, можно командами:
repadmin /syncall /Aed repadmin /syncall /AedP dfsrdiag /pollad /member:dc1.contoso.com
3. Запустите консоль ADSI Edit, и перейдите в
раздел
Default naming context ->Domain name-> CN=System — > CN=DFSR-GlobalSettings
Как вы видите, появился новый раздел, который будет использоваться для управления репликацией.
4. Запустите редактор реестра и перейдите в ключу
HKLM\SYSTEM\CurrentControlSet\Services\DFSR\Parameters\Sysvols\Migrating sysVols\Local State
Значение: Local State = 1 говорит о том, что текущий статус — Prepared.
5. Перейдем к ключу HKLM\SYSTEM\CurrentControlSet\Services\Netlogon\Parameters\SysVol
Как вы видите, AD все еще использует папку SYSVOL
6. Служба DFS в каталоге %WINDIR% должна создать полную копию каталога SYSVOL с именем SYSVOL_DFSR
Перенаправление продуктивной папки
- Прежде чем перейди к следующему этапу миграции (состояние Redirected), необходимо убедиться что:
- Все контроллеры домена находятся в состоянии Prepared. Удостоверьтесь, что шара SYSVOL еще доступна.
1. Перейдем к следующему этапу миграции, набрав
dfsrmig /setGlobalState 2
2. Убедимся, что все контроллеры домена находятся в статусе Redirected:
dfsrmig /getmigrationstate
?3. В редакторе реестра проверим, что LocalState=2 и SYSVOL= C:\windows\SYSVOL_DFSR\sysvol.
?Удаляем старый каталог SYSVOL?
Примечание! Процесс удаления («Eliminated«) не может быть отменен!
Прежде чем перейди в режим Elminated, необходимо убедиться что:
- Все контроллеры домена находятся в статусе Redirected
- Шара SYSVOL все еще доступна
1. Набираем команду:
dfsrmig /setGlobalState 3
2. Проверяем статус командой:
dfsrmig /getmigrationstate
?В результате каталог SYSVOL будет мигрирован в папку SYSVOL_DFSR. И теперь для репликации шары SYSVOL применяется механизм DFS.
SYSVOL is a folder shared by domain controller to hold its logon scripts, group policies and other items related to AD. All the domain controllers in network will replicate the content of SYSVOL folder. The default path for SYSVOL folder is %SystemRoot%\SYSVOL. This folder path can define when you install the active directory.
Windows Server 2003 and 2003 R2 uses File Replication Service (FRS) to replicate SYSVOL folder content to other domain controllers. But Windows server 2008 and later uses Distributed File System (DFS) for the replication. DFS is more efficient than FRS. Since windows server 2003 is going out of support, most people already done or still looking for migrate in to latest versions. However migrating FSMO roles WILL NOT migrate SYSVOL replication from FRS to DFS. Most of the engineers forget about this step when they migrate from windows 2003 to new versions.
For FRS to DFS migration we uses the Dfsrmig.exe utility. More info about it available on https://technet.microsoft.com/en-au/library/dd641227(v=ws.10).aspx
For the demo I am using windows server 2012 R2 server and I migrated FSMO roles already from a windows server 2003 R2 server.
In order to proceed with the migration forest function level must set to windows server 2008 or later. So if your organization not done this yet first step is to get the forest and domain function level updated.
You can verify if the system uses the FRS using dfsrmig /getglobalstate , To do this
1) Log in to domain controller as Domain admin or Enterprise Admin
2) Launch powershell console and type dfsrmig /getglobalstate. Output explains it’s not initiated DFRS migration yet.
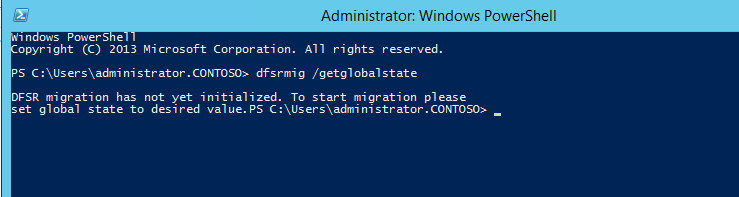
Before move in to the configurations we need to look into stages of the migration.
There are four stable states going along with the four migration phases.
1) State 0 – Start
2) State 1 – Prepared
3) State 2 – Redirected
4) State 3 – Eliminated
State 0 – Start
With initiating this state, FRS will replicate SYSVOL folder among the domain controllers. It is important to have up to date copy of SYSVOL before begins the migration process to avoid any conflicts.
State 1 – Prepared
In this state while FRS continues replicating SYSVOL folder, DFSR will replicate a copy of SYSVOL folder. It will be located in %SystemRoot%\SYSVOL_DFRS by default. But this SYSVOL will not response for any other domain controller service requests.
State 2 – Redirected
In this state the DFSR copy of SYSVOL starts to response for SYSVOL service requests. FRS will continue the replication of its own SYSVOL copy but will not involve with production SYSVOL replication.
State 3 – Eliminated
In this state, DFS Replication will continue its replication and servicing SYSVOL requests. Windows will delete original SYSVOL folder users by FRS replication and stop the FRS replication.
In order to migrate from FRS to DFSR its must to go from State 1 to State 3.
Let’s look in to the migration steps.
Prepared State
1. Log in to domain controller as Domain admin or Enterprise Admin
2. Launch powershell console
3. Type dfsrmig /setglobalstate 1 and press enter
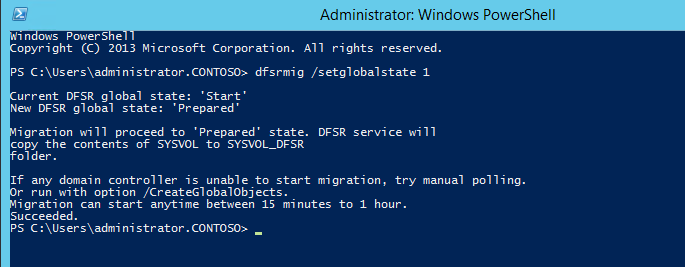
4. Type dfsrmig /getmigrationstate to confirm all domain controllers have reached prepared state

Redirected State
1. Log in to domain controller as Domain admin or Enterprise Admin
2. Launch powershell console
3. Type dfsrmig /setglobalstate 2 and press enter
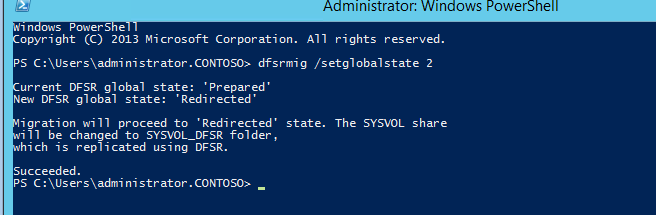
4. Type dfsrmig /getmigrationstate to confirm all domain controllers have reached redirected state

Eliminated State
1. Log in to domain controller as Domain admin or Enterprise Admin
2. Launch powershell console
3. Type dfsrmig /setglobalstate 3 and press enter
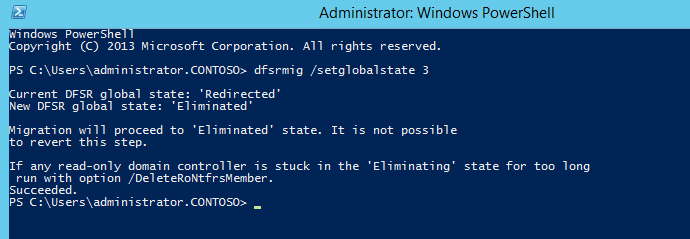
4. Type dfsrmig /getmigrationstate to confirm all domain controllers have reached eliminated state

This completes the migration process and to confirm the SYSVOL share, type net share command and enter.
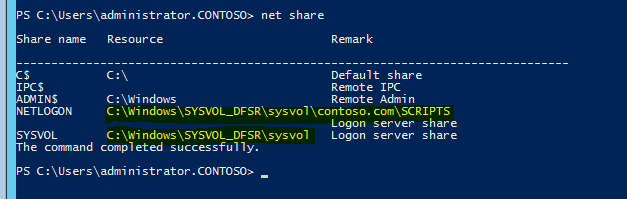
Also make sure in each domain controller FRS service is stopped and disabled.
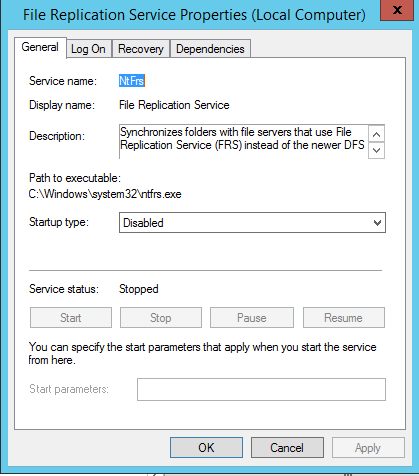
If you have any question regarding the post feel free to email me at rebeladm@live.com














