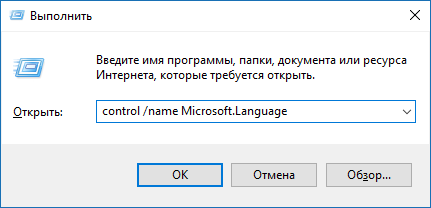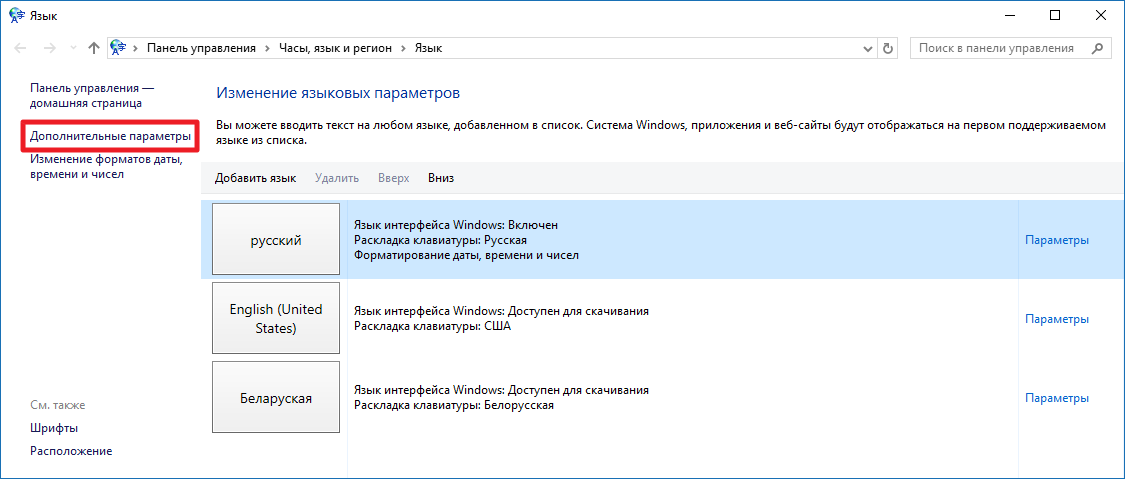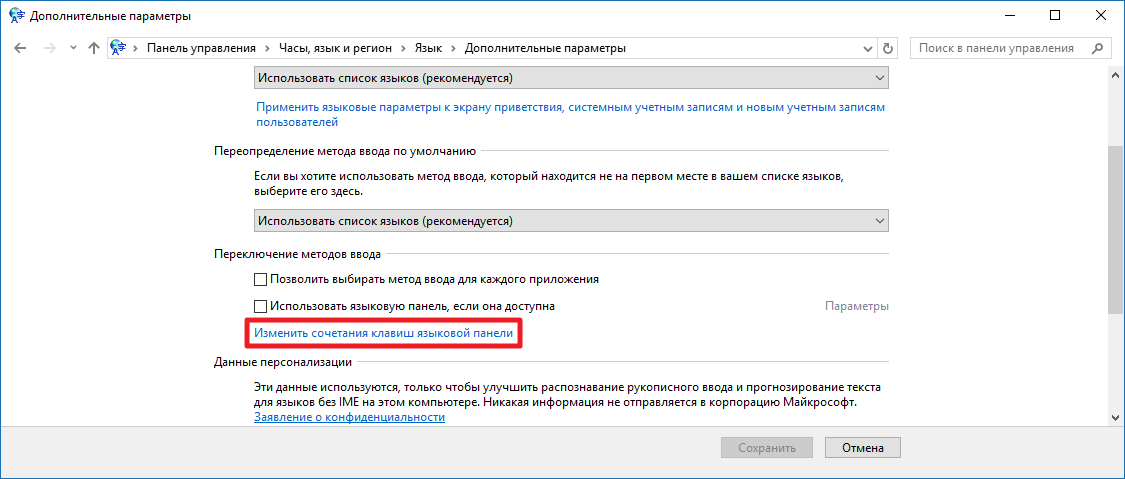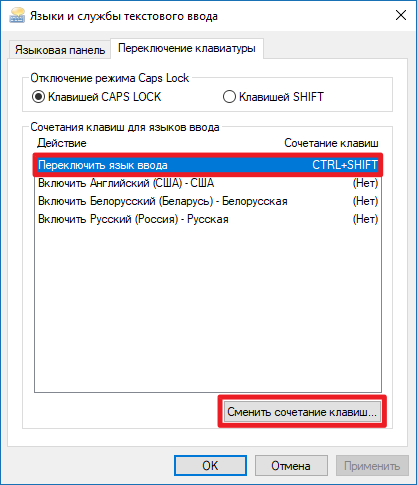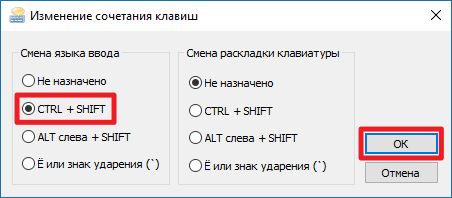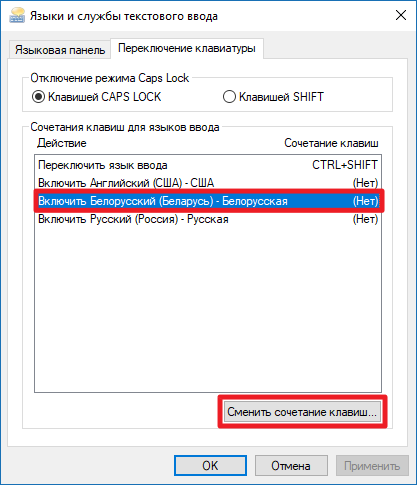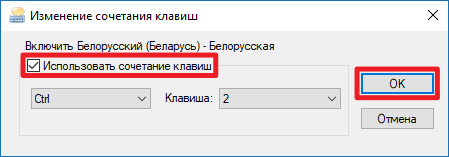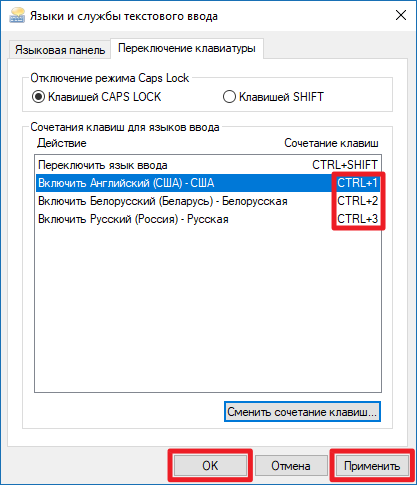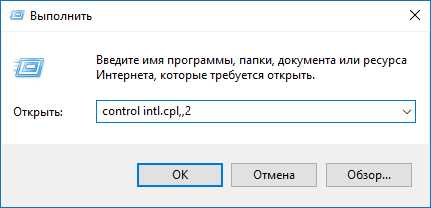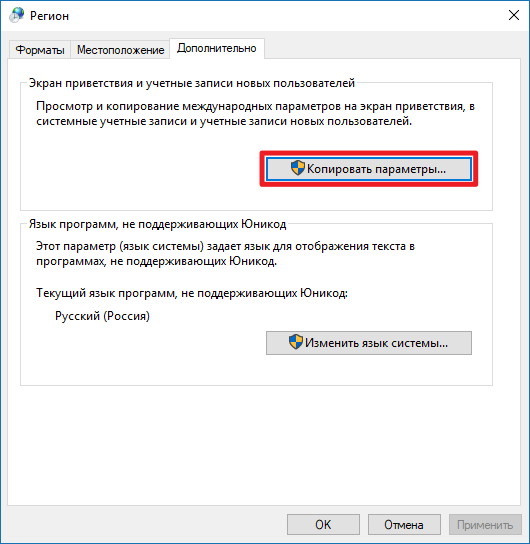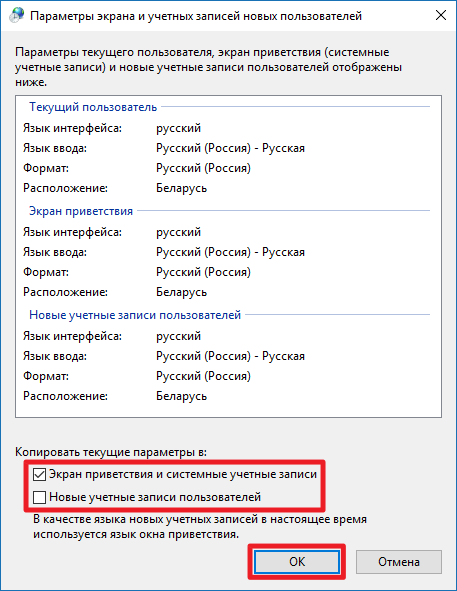По умолчанию, в Windows 10 для переключения языка ввода работают следующие комбинации клавиш: Windows (клавиша с эмблемой) + Пробел и Alt + Shift. Однако, многие и я в том числе предпочитают использовать Ctrl + Shift для этого.
В этой короткой инструкции — о том, как изменить комбинацию для переключения раскладки клавиатуры в Windows 10, если по той или иной причине, параметры, используемые в текущий момент, вам не подходят, а также включить эту же комбинацию клавиш экрана входа в систему. В конце этого руководства есть видео, на котором показан весь процесс.
Изменение сочетания клавиш для изменения языка ввода в Windows 10
С выходом каждой новой версии Windows 10 шаги, необходимые для смены сочетания клавиш немного меняются. В первом разделе инструкции пошагово о смене в последних версиях — Windows 10 1903 May 2019 Update и предыдущих, 1809 и 1803. Шаги для того, чтобы поменять клавиши для изменения языка ввода Windows 10 будут следующими:
- В Windows 10 1903 и 1809 откройте Параметры (клавиши Win+I) — Устройства — Ввод. В Windows 10 1803 — Параметры — Время и язык — регион и язык. На скриншоте — как это выглядит в последнем обновлении системы. Нажмите по пункту Дополнительные параметры клавиатуры ближе к концу страницы настроек.
- В следующем окне нажмите Параметры языковой панели.
- Перейдите на вкладку «Переключение клавиатуры» и нажмите «Сменить сочетание клавиш».
- Укажите нужное сочетание клавиш для переключения языка ввода и примените настройки.
Внесенные изменения вступят в силу сразу после изменения настроек. Если вам требуется, чтобы заданные параметры были применены также к экрану блокировки и для всех новых пользователей, об этом — ниже, в последнем разделе инструкции.
Также, в последней версии Windows 10 сразу после установки, при первой же смене языка вы увидите уведомление, предлагающее быстро поменять сочетание клавиш, можно воспользоваться им:
Шаги для смены сочетания клавиш в предыдущих версиях системы
В более ранних версиях Windows 10 сменить сочетание клавиш для изменения языка ввода можно также и в панели управления.
- Прежде всего, зайдите в пункт «Язык» панели управления. Для этого начните набирать «Панель управления» в поиске на панели задач и когда найдется результат, откройте его. Ранее достаточно было кликнуть правой кнопкой мыши по кнопке «Пуск», выбрать «Панель управления» из контекстного меню (см. Как вернуть панель управления в контекстное меню Windows 10).
- Если в панели управления включен вид «Категория», выбрать пункт «Изменение способа ввода», а если «Значки», то — «Язык».
- На экране изменения языковых параметров выберите слева пункт «Дополнительные параметры».
- Затем, в разделе «Переключение методов ввода» нажмите «Изменить сочетания клавиш языковой панели».
- В следующем окне, на вкладке «Переключение клавиатуры» нажмите кнопку «Сменить сочетание клавиш» (должен быть выделен пункт «Переключить язык ввода»).
- И последний этап — выбрать нужный пункт в «Смена языка ввода» (это не совсем то же, что смена раскладки клавиатуры, но задумываться об этом не стоит, если у вас на компьютере имеется лишь одна русская и одна английская раскладки, как практически у всех пользователей).
Примените изменения, нажав пару раз Ок и один раз «Сохранить» в окне дополнительных параметров языка. Готово, теперь язык ввода в Windows 10 будет переключаться нужными вам клавишами.
Изменение комбинации клавиш переключения языка на экране входа в Windows 10
Чего не делают описанные выше шаги, так это не изменяют сочетание клавиш для экрана приветствия (там, где вы вводите пароль). Тем не менее, его легко изменить и там на нужную вам комбинацию.
Сделать это просто:
- Откройте панель управления (например, используя поиск в панели задач), а в ней — пункт «Региональные стандарты».
- На вкладке «Дополнительно» в разделе «Экран приветствия и учетные записи новых пользователей» нажмите «Копировать параметры» (требуются права администратора).
- И последнее — отметьте пункт «Экран приветствия и системные учетные записи» и, при желании, следующий — «Новые учетные записи». Примените настройки и после этого, на экране ввода пароля Windows 10 будет использоваться то же сочетание клавиш и тот же язык ввода по умолчанию, который вы установили в системе.

Ну и заодно видео инструкция по смене клавиш для переключения языка в Windows 10, в которой наглядно показано все, что только что было описано.
Если в результате у вас все равно что-то не получается, пишите, будем решать проблему.
Содержание статьи:
- Разбираемся с языковой панелью и сочетаниями кнопок
- Как сменить раскладку: сочетания и способы
- Тем, у кого раскладка не переключается или на панели задач нет языковой панели (значка Ru/En)
- Как изменить клавиши для переключения Ru/En
- Вопросы и ответы: 7
Вопрос от пользователя
Здравствуйте!
Подскажите, как переключить язык с русского на английский, если сочетание Alt+Shift не работает. У меня установлена ОС Windows 10.
Сам грешу на продавцов в магазине, т.к. компьютер я покупал с предустановленной системой. Может они что-то настраивали и забыли сбросить? Или еще что?
Здравствуйте!
Может быть и так… Но вообще, я не удивлюсь, если у вас в ОС Windows просто установлен один язык, как было с одним моим знакомым (а в этом-то случае и переключение невозможно, и значок языка не отображается на панели задач).
Впрочем, для начала попробуйте проверить все распространенные сочетания клавиш для изменения раскладки…
*
Разбираемся с языковой панелью и сочетаниями кнопок
Как сменить раскладку: сочетания и способы
1) Alt+Shift — сочетание по умолчанию. Работает в большинстве программ и версиях ОС Windows (в т.ч. и в «десятке»).

Какие кнопки нажимать
2) Win+Пробел — актуально для ОС Windows 8/10. Кстати, при нажатии справа вы увидите небольшое окно со списком доступных языков.

Win+пробел
3) Ctrl+Shift — еще одно весьма популярное сочетание (его удобно нажимать одной рукой, и для многих это быстрее, чем Alt+Shift).
4) Ё или знак `— эта клавиша расположена под Esc. Устанавливают ее редко, но всё же…
5) Обратите внимание на панель задач (трей, рядом с часами). Там должен быть значок «Ru/En» — кликнув по нему мышкой, можно изменить раскладку. 👇
Если такого значка нет, или с помощью него у вас не получается изменить раскладку — см. следующий пункт заметки.

Кликнуть по значку языковой панели
*
Тем, у кого раскладка не переключается или на панели задач нет языковой панели (значка Ru/En)
1) Для начала рекомендую обновить свою ОС Windows 10. Настройки ниже привел для версии
2) Далее необходимо открыть параметры ОС Windows (сочетание Win+i / или через меню ПУСК), и перейти в раздел «Время и язык / язык»: проверьте, чтобы у вас было установлено по крайней мере 2 языка: русский и английский.
Разумеется, если вам (кроме них) нужен еще какой-нибудь (украинский, скажем) — добавьте его в список. См. стрелку-4 на скрине ниже. 👇

Время и язык — язык
3) Во вкладке «Клавиатура» поставьте галочку напротив пункта «Использовать языковую панель на рабочем столе».

Использовать языковую панель на рабочем столе
4) В этой же вкладке («клавиатура») откройте параметры языковой панели и проверите, чтобы было установлено 2 режима:
- закреплена на панели задач;
- отображать текстовые метки на языковой панели (см. скрин ниже 👇).

Закреплена на панели задач!
5) Сразу после введенных параметров рядом с часами должен появиться значок «Ru/En» и вы сможете переключать язык (пока, хотя бы мышкой…). 👌

Выбор языка
*
Как изменить клавиши для переключения Ru/En
Способ 1: средствами ОС Windows
Сначала необходимо открыть параметры ОС Windows (клавиши Win+i), и перейти в раздел «Время и язык / язык / клавиатура».
Альтернативный вариант: нажать Win+R, и в окно «Выполнить» скопировать следующую команду: Rundll32 Shell32.dll,Control_RunDLL input.dll,,{C07337D3-DB2C-4D0B-9A93-B722A6C106E2}

Настройки клавиатуры — Windows 10
Далее кликнуть по ссылке «Сочетания клавиш для языков ввода» и открыть вкладку «Сменить сочетания клавиш».
Собственно, останется только выбрать нужный вам вариант. См. стрелка-3 на скрине ниже. 👇

Сменить сочетание клавиш — Windows 10
*
Способ 2: сторонними приложениями
Согласитесь, что штатными средствами не всегда удобно менять раскладку? (тем более, что нельзя установить какие-нибудь более редкие сочетания…).
Однако, вопрос можно решить с помощью спец. утилит — одна из таких 👉 Punto Switcher. Эта программа предназначена для автоматического переключения языка (она сама определяет на каком языке вы вводите текст!).
В общем, автоматику-то в Punto Switcher можно и отключить (если она вам не нужна), но в рамках сей заметки нельзя не отметить о 2-х плюсах:
- во-первых, в трее появится значок Ru/En (актуально, если у вас стоит какая-нибудь «сборка» или произошел сбой — и значка языка просто нет);
- во-вторых, вы сможете «точечно» настроить клавиши для смены раскладки (для этого достаточно кликнуть по ее значку в трее и открыть настройки, см. скрин ниже 👇).

Punto Switcher — настройки программы
В разделах «Общие» и «Горячие клавиши» можно весьма детально настроить по каким сочетаниям (или даже отдельным клавишам) будет меняться раскладка. Рекомендую к тестированию!

Общие // Punto Switcher

Горячие клавиши — кнопка для переключения раскладки выделенного текста // Punto Switcher
*
👉 Также в помощь!
Утилиты для автоматического переключения раскладки — см. мою подборку
*
Иные решения — приветствуются!
Успехов!
👋
На дворе 2022 год, и, казалось бы, всё, что касается такой воспомогательной функции, как переключение языков ввода, уже должно быть давным-давно написано… Но, нет предела стремлению к совершенству. Началось с мелочи: у меня в системе установлены три языка – русский, английский и китайский. Переключались они всегда в цикле по сочетанию Alt+Shift и нужны были все три постоянно. Всё было хорошо, пока в какой-то момент (примерно полгода назад), китайский не “выпал” – стал требоваться редко и начал мешать при переключении Ru-En. А отключать его насовсем в мои планы не входило…
И тому была причина: “китаизация” ввода под Windows – это вообще отдельная история и отдельный мир. В этом мире по-прежнему используются разные программы а-ля “русификаторы”, точно, как у нас было когда-то. Встроенный в систему китайский ввод настолько плох, что им не пользуется никто, все сразу ставят свою программу. А поскольку встроенным вводом никто не пользуется, он и не эволюционирует – существует чисто для галочки, а не для практического применения… Вот. И я установил себе прекрасный (на мой взгляд) Thunisoft Huayu Pinyin и ломать настроенное совсем не хотелось.
А хотелось совсем немного: чтобы по привычному мне сочетанию Alt+Shift переключались русский и английский, а китайский, оставаясь в системе, пропускался и включался отдельной кнопочкой. Вроде, ничего сверхъестественного я не желал, правда? Однако, оказалось, что средствами Windows такое настроить нельзя. Можно на каждый язык сделать отдельную кнопку, а вот циклическое переключение будет перебирать их все… Да, в «десятке» это точно так же, как и во всех предыдущих версиях. Ну, ладно, нет так нет, думаю – найду сторонний переключатель. И не нашел. Всевозможные свитчеры предлагали что угодно, но только не нужную мне функцию. Это было настолько неожиданно, ведь задача кажется такой простой, очевидной и востребованной. Лично знаком с человеком, у которого шесть языков установлено, он их переключает мышкой в панели задач…
Ни сходу, ни специально засев в интернете для поиска, готового решения найти не смог. В сети находились только вопросы, о том, как сделать такое переключение, с пропуском какого-то языка. Ответов было не слишком много, но кое-какие всё же были. Самым подходящим мне показался совет написать скрипт на AutoHotkey. Это довольно известная и мощная программа со встроенным скриптовым языком для создания различных макрокоманд . Более того, скрипт можно скомпилировать в exe-файл и далее он будет жить уже самостоятельно, без AutoHotkey в системе. Мой скрипт перехватывает нажатие Alt+Shift и эмулирует нажатие сочетаний Ctrl+9 и Ctrl+0, к которым я привязал русский и английский, соответственно. Исходный код скрипта:
ru := DllCall("LoadKeyboardLayout", "Str", "00000419", "Int", 1)
SwitchLang()
{
global ru
w := DllCall("GetForegroundWindow")
pid := DllCall("GetWindowThreadProcessId", "UInt", w, "Ptr", 0)
l := DllCall("GetKeyboardLayout", "UInt", pid)
if (l = ru)
{
Send {LCtrl Down}{0 Down}{0 Up}{LCtrl Up}
}
else
{
Send {LCtrl Down}{9 Down}{9 Up}{LCtrl Up}
}
}
!~LShift UP::
{
if GetKeyState("Alt")
{
SwitchLang()
}
Exit
}
~LAlt UP::
{
if GetKeyState("Shift")
{
SwitchLang()
}
Exit
}
Своей цели я добился, но, всё же, полоноценным это решение назвать было нельзя. Оно больше походит на заплатку или «взлом системы» исключительно под мою задачу. И так же оно не работает в консольном окне. Так что, поиск продолжился.
Через некоторое время, где-то в обсуждениях встретил упоминание о программе ReCaps. В этой программе наконец-то нашлась нужная функция – можно было настроить циклическое переключение избранных языков, но, правда, только на клавишу CapsLock. Конечно, хотелось бы сохранить привычное сочетание Alt+Shift… Написал автору письмо с вопросом, можно ли так сделать? Автор программы, Siaržuk Žarski, ответил и прислал тестовую версию, где сочетание клавиш уже можно было менять. Программа понравилась, с удовольствием принял участие в beta-тестировании. В конце декабря вышел релиз, ReCaps v.0.9.0.3480. Обновил исходную бету до текущей версии и продолжил пользоваться. В ней так же нет поддержки переключения языка в консоли, но зато, это уже полнофункциональный менеджер языков ввода с возможностью собирать их в группы и настраивать циклическое переключение для каждой группы отдельно. Для изменения настроек не требуется программирование, можно просто дать человеку-не программисту ссылку на программу и сказать: «Установи вот это и настрой переключение как тебе удобно»

Вот такие два способа, как управлять переключением языков, если их в системе больше двух, мне удалось найти. Надеюсь, кому-то это окажется полезным.
Если вы видите это сообщение, значит, произошла проблема с загрузкой файлов в стилей (CSS) нашего сайта. Попробуйте сбросить кэш браузера (Ctrl+F5).
Если это не поможет, а вы находитесь в регионе, где возможны ограничения интернет-трафика с российских серверов — воспользуйтесь VPN.
|
Для начала зайдем «Пуск» -> «Панель управления» -> «Язык и региональные стандарты». На появившемся окошке сверху выбираем вкладку «Языки и клавиатуры» и нажимаем там кнопку «Изменить клавиатуру».На вкладке «Общие» появившегося окошка есть возможность выбрать дополнительные языки, если вы, конечно собираетесь ими пользоваться. Для этого нужно нажать кнопку «Добавить». Большинство пользователей пользуются только английским и русским языками. Так же на этой вкладке есть возможность установить, какой язык будет стоять по умолчанию при загрузке Windows. Ну а для того, чтобы настроить способ переключения между языками, нужно перейти на вкладку «Переключение клавиатуры». Затем нужно нажать кнопочку «Сменить сочетание клавиш». Нажали? Итак, видим еще одно окошко, в котором можно изменить сочетание клавиш для смены языка ввода, что нам, собственно и нужно. Выбираем удобную нам комбинацию клавиш, например, ALT слева + SHIFT, нажимаем ОК, и в предыдущем окошке нажимаем Применить, для сохранения новых параметров переключения между языками. Теперь попробуем переключить язык на клавиатуре. Откроем текстовый редактор, например, блокнот. Напечатаем какое-нибудь слово по русски. Затем нажмем ALT+SHIFT (удобно сначала зажать SHIFT, а затем, c зажатым SHIFT нажать ALT) и попробуем напечатать какое-нибудь слово на переключенном языке. Получилось? =) Переключение при помощи клавиш на клавиатуре — это наиболее удобный и быстрый способ переключения между языками, но есть еще один. Если посмотреть на панель внизу, где находится кнопочка «Пуск», в противоположной стороне от этой кнопочки, то есть справа, можно увидеть ,какой у вас в данный момент включен язык, например RU. Если нажать на этот RU у нас откроется маленькое окошко, где можно перейти на другой язык. Если же вы не видите справа индикатора используемого языка, то, вероятно у вас не включена языковая панель. Для того ,чтобы ее включить, нужно щелкнуть правой кнопкой мыши по нижней панели, где находится кнопочка «Пуск»,неважно в каком ее месте, затем, в открывшемся меню выбрать «Панель», и в выскочевшем окошке поставить галочку напротив пункта «Языковая панель». В итоге языковая панель должна появиться. система выбрала этот ответ лучшим Nelly 10 лет назад По большому счету, чтобы переключить язык на клавиатуре компьютера для опытного пользователя не составит труда, но вот многие новички переключают язык с помощью мыши в правом нижнем углу монитора, но на мой взгляд это долго. Поэтому чтобы переключить язык с помощью клавиатуры необходимо одновременно зажать всего 2 клавиши — Ctrl — Shift или Ctrl — Alt, которые на клавиатуре находятся снизу слева. Sindr 14 лет назад Ещё можно воспользоваться такой замечательной программой, как PuntoSwitcher. Вопервых она бесплатна, во вторых очень легко настраивается, назначьте любую горячею клавишу и одним нажатием вы сможете сменить язык на клавиатуре. И в третьих она сама меняет язык, пример » Как скачать ускоритель Ызкште», и так вам после слова «ускоритель» надо было-бы самому переключать язык. А если установить PuntoSwitcher, она это сделала бы за вас, и вместо этого странного слова «Ызкште» получилось бы «Sprint». Если у вас стоит Punto Switcher, то раскладку можно поменять в настройках программы. Нужно зайти в меню, найти категорию «Оющие», там внизу увидите подсказку «Переключение раскладки». Ставите галочку в квадратике, тем самым активирую функцию и выбираете удобный вам расклад. Далее нажимаем кнопку «Применить» или «ОК». Zmite 13 лет назад Переключение языка с помощью клавиатуры зависит от настроек, и здесь возможны два варианта:
Эльви 12 лет назад чтобы переключит язык через клавиатуру, есть два способа (у кого как настроена она) — Shift + Ctrl или Shift + Alt или можно через иконку языка находящаяся на панели устройства, нажмаете правой кнопкой и выбираете параметры, там исправляете и сохраняте Bigen 12 лет назад Стандартно в операционной системе Windows язык переключается клавишами «Alt»+»Shift» но обычно все пользователи переставляют кнопки переключения языка на «Ctrl»+»Shift» для удобства потому что они находятся обе ближе и с самого края клавиатуры. Чтобы переключить язык на клавиатуре, с русского на английский или с английского на русский, достаточно нажать лишь сочетание двух клавиш — это Shif + Alt. А вот рекомендуемое «Ctrl+Shift» на моем ноутбуке не срабатывает и язык не переключает. Если уже стоит эта программа Punto Switcher? То при вводе текста программа переключает раскладку автоматически, а если раскладка не переключилась, то придется воспользоваться горячими кнопками. «Shif + Alt» или «Ctrl+Shift» Вот как все просто. Переключить язык на клавиатуре проще всего с помощью мыши.
Barsk 13 лет назад Проще и быстрее всего переключать языки на клавиатуре зажав одновременно кнопки ALT+SHIFT. Можно сменить язык и воспользовавшись значком в самом низу экрана вашего компьютера. Если стоит RU — то язык русский, асли EN — то английский. K o t o v 12 лет назад Самый простой и всем известный способ переключения на клавиатуре с английского языка на русский или какой-то еще, это одновременным нажатием обоих клавиш Alt и Shift. Либо можно просто переключить язык мышкой в языковой панели. elena-kh 12 лет назад Переключить язык на клавиатуре можно несколькими способами:
rosen 12 лет назад Самый простой и удобный способ это воспользоваться сочетанием клавиш «Alt+Shift» или «Ctrl+Shift», для этого надо зайти в настройки клавиатуры и выбрать одно из этих сочетаний в настройках переключения языка. Знаете ответ? |
Почти у всех пользователей Windows 10 из стран СНГ на компьютере установлены 2-3 раскладки клавиатуры. По умолчанию для переключения между ними используется сочетание клавиш Shift + Alt (также работает Win + Пробел). Но не все находят его достаточно удобным, поэтому в этой небольшой инструкции мы покажем, как изменить его.
Как сменить системное сочетание клавиш для переключения языка
Разработчики Microsoft пока не перенесли эту опцию в новое приложение Параметры, поэтому вам придётся воспользоваться Панелью управления.
- Нажмите Win + R. Введите следующую команду и нажмите Enter: control /name Microsoft.Language. Со всеми командами для перехода в Панель управления вы можете ознакомиться в статье «Как быстро открыть любой раздел Панели управления в Windows 10».
Можно просто открыть Панель управления и перейти по пути Часы, язык и регион — Язык.
- Кликните на надпись Дополнительные параметры слева.
- Нажмите на Изменить сочетания клавиш языковой панели.
- Выберите пункт Переключить язык ввода и нажмите на кнопку Сменить сочетание клавиш.
- В категории Смена языка ввода отметьте нужное вам сочетание. На раздел Смена раскладки клавиатуры в большинстве случаев можно не обращать внимание.
- Нажмите ОК, затем в следующем окне Применить и ОК.
Готово, теперь языки будут переключаться с помощью назначенного вами сочетания. Отметим, что этот способ действует только для вашей учётной записи. Если вы хотите, чтобы новое сочетание работало на экране входа, а также у других пользователей, воспользуйтесь инструкцией ниже.
Как установить сочетание клавиш для включения конкретного языка
Вы можете назначить системное сочетание клавиш не только для переключения, но и для активации конкретного языка. Это полезно, если в компьютере используется несколько локализаций.
- Как и в инструкции выше, зайдите в Панель управления (Win + R — control) — Часы, язык и регион — Язык — Дополнительные параметры и кликните на Изменить сочетания клавиш языковой панели.
- Выберите пункт, соответствующий нужному вам языку, и нажмите на кнопку Сменить сочетание клавиш.
- Поставьте галочку Использовать сочетание клавиш, настройте удобные вам кнопки и нажмите ОК.
- Если необходимо, измените параметры остальных языков, после чего нажмите Применить и ОК.
Учтите, что некоторые горячие клавиши могут использоваться сторонними приложениями. К примеру, в Chrome сочетание Ctrl + цифра служит для переключения вкладок. В подобных случаях вам стоит использовать другие варианты горячих клавиш — Shift + Ctrl + цифра, Alt+ Ctrl + цифра.
Как изменить клавиши смены языков на экране входа и для других пользователей
Если вы хотите, чтобы изменённое сочетание клавиш для смены языка работало также на экране приветствия и в других учётных записях, проделайте следующие операции:
- Нажмите Win + R. Введите следующую команду и нажмите Enter: control intl.cpl,,2
Можно открыть Панель управления, перейти по пути Часы, язык и регион — Язык — Изменение форматов даты, времени и чисел и переключиться на вкладку Дополнительно.
- Нажмите на кнопку Копировать параметры.
- Поставьте галочку Экран приветствия и системные учётные записи. Если вы хотите, чтобы ко всем новым учётным записям также автоматически применялись эти параметры, отметьте и пункт Новые учётные записи пользователей.
- Нажмите ОК.
Такие несложные действия помогут вам изменить сделать переключение языков немного более удобным.