Ваша конфиденциальность очень важна для нас. Поэтому мы предоставляем вам контроль над параметрами конфиденциальности распознавания речи в сети, рукописного ввода и персонализации ввода в Windows. Дополнительные сведения об этих функциях см. в следующих разделах.
Голосовые функции
Майкрософт предоставляет как функцию распознавания речи на устройстве, так и облачные (в сети) технологии распознавания речи.
Если включить параметр распознавания речи в сети, приложения смогут воспользоваться системой облачного распознавания речи Майкрософт. Кроме того, в Windows 10 параметр распознавания речи в сети позволяет использовать диктовку в Windows.
Включение речи при настройке устройства HoloLens или установке Windows Mixed Reality позволяет использовать голос для выполнения команд, диктовки и взаимодействия с приложениями. Будут включатся параметры распознавания речи на основе устройств и распознавания речи в сети. Если оба параметра включено, а гарнитура включена, устройство всегда будет прослушивать голосовые данные и отправлять голосовые данные в облачные технологии распознавания речи Майкрософт. Можно отключить эти параметры в любое время. Для этого перейдите в меню Пуск > Параметры > Конфиденциальность > Голосовые функции на устройстве HoloLens или Пуск > Параметры > Смешанная реальность > Звук и речь при использовании решения Mixed Reality на устройстве с Windows. Подробнее о голосовых функциях в Windows Mixed Reality
При использовании облачных технологий распознавания речи Майкрософт (при включенном параметра «Распознавание речи в сети», при взаимодействии с устройством HoloLens или при использовании голосового ввода) корпорация Майкрософт собирает и использует записи вашего голоса, чтобы предоставлять эту услугу, преобразовывая произнесенные слова, содержащиеся в голосовых данных, в текст. Корпорация Майкрософт не хранит, не анализирует и не прослушивает записи вашего голоса без вашего разрешения. Дополнительные сведения см. в статье Как корпорация Майкрософт защищает мою конфиденциальность при улучшении технологии распознавания речи?
Функцию распознавания речи на устройстве можно использовать без отправки голосовых данных в корпорацию Майкрософт. Однако облачные технологии распознавания речи Майкрософт более точно распознают речь, чем функция распознавания речи на устройстве. Когда параметр распознавания речи через Интернет выключен, голосовые службы, не использующие облако и работающие только на вашем устройстве, такие как экранный диктор и распознавание речи Windows, по-прежнему будут работать, но Майкрософт не будет собирать никакие голосовые данные.
Дополнительные сведения о речевых данных, собираемых при использовании Кортаны, см. в разделе Кортана и конфиденциальность.
Когда мы собираем данные, даже если это делается для улучшения работы вашего устройства, мы стремимся предоставлять вам необходимую информацию, чтобы вы могли принять правильные решения о том, как и когда используются эти данные. Вот что следует сделать для управления параметрами распознавания речи.
Управление распознаванием речи в сети
-
Выполните одно из следующих действий:
-
В Windows 10 перейдите в меню Пуск > Параметры > Конфиденциальность > Распознавание речи.
-
В Windows 11 перейдите в меню Пуск > Параметры > Конфиденциальность и безопасность > Распознавание речи.
-
-
Установите для параметра Распознавание речи в сети значение Вкл. или Откл.
Управление использованием голосовых фрагментов для улучшения распознавания речи в сети в Windows 10
-
Перейдите в меню Пуск > Параметры > Конфиденциальность > Распознавание речи.
-
В разделе Помогите сделать распознавание речи в сети лучше, выберите один из следующих вариантов:
-
Начать использовать мои голосовые сообщения
-
Прекратить использовать мои голосовые записи
-
Управление распознаванием речи на устройстве HoloLens
-
Перейдите в меню Пуск> Параметры > Конфиденциальность > Голосовые функции.
-
В разделе Распознавание речи измените значение параметра на Вкл. или Выкл.
Управление распознаванием речи для смешанной реальности
-
Перейдите в меню Пуск> Параметры > Смешанная реальность > Звук и речь.
-
В разделе Распознавание речи измените значение параметра Использовать распознавание речи.
Голосовой ввод
В Windows 11 функция диктовки обновлена и переименована: теперь она называется «голосовой ввод». Функция голосового ввода, как и функция диктовки, использует технологии распознавания речи в сети для преобразования речи в текст. Для использования голосового ввода больше не нужно включать параметр распознавания речи в сети. Также вы можете отправлять голосовые фрагменты, чтобы помочь нам улучшить работу функции голосового ввода. Если вы не хотите оправлять голосовые фрагменты, вы все равно можете пользоваться голосовым вводом. Это можно настроить в любое время в параметрах голосового ввода. Корпорация Майкрософт не хранит, не анализирует и не прослушивает записи вашего голоса без вашего разрешения. Дополнительные сведения см. в статье Дополнительные сведения о Майкрософт и ваших голосовых данных.
Начало использования голосового ввода
-
Нажмите клавиши Windows + H или нажмите кнопку микрофона на сенсорной клавиатуре.
-
Нажмите кнопку микрофона .
Управление использованием голосовых фрагментов, записываемых при голосовом вводе, для улучшения распознавания речи в сети в Windows 11
Если вы используете аппаратную клавиатуру
-
Откройте голосовой ввод, нажав клавиши Windows + H.
-
Выберите Параметры , затем выполните одно из следующих действий:
-
Чтобы начать отправлять голосовые фрагменты, выберите Узнайте, как начать отправку голосовых фрагментов
-
Чтобы прекратить отправку голосовых фрагментов, выберите Узнайте, как прекратить отправку голосовых фрагментов
-
Если вы используете сенсорную клавиатуру
-
Откройте голосовой ввод, нажав кнопку микрофона сенсорной клавиатуре.
-
Выберите Параметры , затем выполните одно из следующих действий:
-
Чтобы начать отправлять голосовые фрагменты, выберите Помогите нам улучшить голосовой ввод, затем выберите Узнайте, как начать отправку голосовых фрагментов.
-
Чтобы прекратить отправлять голосовые фрагменты, выберите Вы отправляете голосовые фрагменты, затем выберите Узнайте, как начать прекратить голосовых фрагментов.
-
Примечание: Если вы используете рабочую или учебную учетную запись, отправка голосовых данных недоступна, но вы по-прежнему можете использовать голосовой ввод.
Голосовая активация
Windows предоставляет поддерживаемые приложения, которые могут отвечать и выполнять действия на основе голосовых ключевых слов, настроенных для этого приложения. Например, Кортана может слушать речь и отвечать на фразу «Кортана!».
Если вы предоставите приложению разрешение прослушивать голосовые ключевые слова, Windows будет активно прослушивать микрофон на предмет произнесения этих ключевых слов. При распознавании ключевого слова приложение получит доступ к вашим голосовым записям, сможет обрабатывать эти записи, совершать действия и отвечать (например, используя устные ответы). Приложение сможет отправлять голосовые записи в свои собственные службы, находящиеся в облаке, для обработки команд. Каждое приложение должно запрашивать у вас разрешение на доступ к микрофону. Приложение-помощник может отправлять голосовые записи в свои службы и собирать записи для других целей, например для улучшения служб. Дополнительные сведения см. в заявлении о конфиденциальности для приложения-помощника. Майкрософт не собирает голосовые записи в интересах любых приложений сторонних производителей, для которых вы разрешили голосовую активацию.
Когда голосовой помощник приложения будет готов к активации с помощью произнесенного ключевого слова, на панели задач появится значок микрофона. В Windows 11 он выглядит следующим образом:
Когда голосовой помощник приложения будет активирован и начнет активное прослушивание, чтобы предоставить ответ, сведения на панели задач изменятся. Панель задач будет выглядеть, как на следующем снимке экрана Windows 11 (в данном случае показано, что активирована Кортана):
Голосовую активацию также можно включить, если устройство заблокировано и экран выключен. После того как приложение будет активировано с помощью произнесенного ключевого слова, оно сможет продолжать слушать микрофон. Даже когда устройство заблокировано и экран выключен, приложение может активироваться для всех, кто говорит рядом с устройством и имеет доступ к тому же набору возможностей и информации, что и при разблокировке устройства.
Голосовые программы будут работать по-разному в зависимости от параметров спящего режима, которые вы выбрали для устройства, или типа устройства, которое вы используете.
Если вы используете ноутбук или планшет
|
Параметры спящего режима |
Доступность голосовой активации |
Поведение голосового помощника |
|
Переход в спящий режим по истечении определенного периода времени |
Когда экран включен (по умолчанию) |
Голосовой помощник не отвечает после перехода устройства в спящий режим |
|
Никогда не переходить в спящий режим |
Когда устройство подключено к сети |
Голосовая связь будет отвечать только всегда, когда устройство подключено к сети |
Если вы используете моноблок
|
Параметры спящего режима |
Доступность голосовой активации |
Поведение голосового помощника |
|
Переход в спящий режим по истечении определенного периода времени |
Когда экран включен |
Голосовой помощник не сможет ответить после перехода устройства в спящий режим |
|
Никогда не переходить в спящий режим |
Когда устройство подключено к сети (по умолчанию) |
Голосовая связь будет отвечать только всегда, когда устройство подключено к сети |
Из описанного выше поведения есть несколько исключений:
-
Если вы используете ноутбук или планшет, и устройство находится в режиме экономии заряда, голосовой помощник не сможет ответить.
-
Если вы используете ноутбук или планшет с встроенным виртуальным помощником, который поддерживает аппаратное обнаружение ключевых слов, например Алексу или Кортану, голосовой помощник всегда будет отвечать и даже выводить устройство из спящего режима, когда оно работает от батареи.
Примечания:
-
Чтобы просмотреть и изменить параметры спящего режима, выполните одно из следующих действий:
-
В Windows 10 перейдите в меню Пуск > Параметры > Система > Питание и спящий режим.
-
В Windows 11 выберите Пуск > Параметры > система > питание & батареи.
-
-
Чтобы просмотреть и изменить параметры голосовой активации, выполните одно из следующих действий:
-
В Windows 10 выберите Пуск > Параметры > Конфиденциальность > Голосовая активация.
-
В Windows 11 перейдите в раздел Пуск > Параметры > конфиденциальность & безопасность > активация голосовой связи.
-
-
Чтобы узнать, какие разрешения предоставлены приложению, которое будет доступно при заблокированном устройстве, выполните одно из следующих действий:
-
В Windows 10 перейдите в раздел Пуск > Параметры > конфиденциальность и проверьте различные параметры на страницах Разрешения приложения.
-
В Windows 11 перейдите в раздел Пуск > Параметры > конфиденциальность & безопасность и проверьте различные параметры на страницах Разрешения приложения.
-
Изменение возможности активации приложений, указанных на этой странице параметров, с помощью голосового ключевого слова
-
Перейдите в меню Пуск > Параметры > Конфиденциальность > Голосовая активация.
-
Измените параметр Разрешить приложениям использовать голосовую активацию на Вкл. или Выкл..
Изменение возможности использования голосовой активации приложений, указанных на этой странице параметров, когда устройство заблокировано
-
Перейдите в меню Пуск > Параметры > Конфиденциальность > Голосовая активация.
-
Измените параметр Разрешить приложениям использовать голосовую активацию , когда это устройство заблокировано на Вкл. или Выкл..
Изменение возможности активации отдельного приложения с помощью голосового ключевого слова
-
Перейдите в меню Пуск > Параметры > Конфиденциальность > Голосовая активация.
-
Включите или отключите каждое приложение в разделе Выберите приложения, которые могут использовать голосовую активацию. Если параметр Разрешить приложениям использовать голосовую активациюотключен для вашей учетной записи пользователя, нужно будет включить его, чтобы можно было включить или отключить этот параметр.
-
В разделе Выберите приложения, которые могут использовать голосовую активацию выберите приложение и измените значение параметра, который позволяет приложению реагировать на ключевые слова, на Выкл.
Изменение возможности отдельного приложения использовать голосовую активацию, если устройство заблокировано
-
Перейдите в меню Пуск > Параметры > Конфиденциальность > Голосовая активация.
-
Включите или отключите каждое приложение в разделе Выберите приложения, которые могут использоватьголосовую активацию. Если параметр Разрешить приложениям использовать голосовую активацию, когда это устройство заблокированоотключен для вашей учетной записи пользователя, нужно будет включить его, чтобы можно было включить или отключить этот параметр.
Изменение возможности активации приложений, указанных на этой странице параметров, с помощью голосового ключевого слова
-
Перейдите в меню Пуск > Параметры > Конфиденциальность и безопасность > Голосовая активация.
-
Установите для параметра Разрешить приложениям доступ к службам голосовой активации значение Вкл. или Откл.
Изменение возможности использования голосовой активации приложений, указанных на этой странице параметров, когда устройство заблокировано
-
Перейдите в меню Пуск > Параметры > Конфиденциальность и безопасность > Голосовая активация.
-
Разверните параметр Разрешить приложениям доступ к службам голосовой активации.
-
Установите для параметра Разрешить приложениям использовать голосовую активацию, когда устройство заблокировано значение Вкл. или Откл. Если параметр Разрешить приложениям доступ к службам голосовой активацииотключен, нужно будет включить его, чтобы можно быть включить или отключить этот параметр.
Изменение возможности активации отдельного приложения с помощью голосового ключевого слова
-
Перейдите в меню Пуск > Параметры > Конфиденциальность и безопасность > Голосовая активация.
-
Включите или отключите каждое приложение в разделе Приложения, запросившие доступ к голосовой активации. Если параметр Разрешить приложениям доступ к службам голосовой активацииотключен для вашей учетной записи пользователя, нужно будет включить его, чтобы можно было включить или отключить этот параметр.
-
В разделе Приложения, запросившие доступ к голосовой активации выберите приложение и установите для параметра, разрешающего приложению отвечать на ключевые слова, значение Вкл. или Откл.
Изменение возможности отдельного приложения использовать голосовую активацию, когда устройство заблокировано
-
Перейдите в меню Пуск > Параметры > Конфиденциальность и безопасность > Голосовая активация.
-
Разверните приложение в разделе Приложения, запросившие доступ к голосовой активации.
-
Установите или снимите флажок Использовать, даже если устройство заблокировано для этого приложения. Этот параметр должен быть включен для этого приложения, чтобы можно было установить или снять этот флажок.
Персонализация рукописного ввода и ввода
В рамках рукописного ввода и ввода на устройстве Windows собирает уникальные слова( например, имена, которые вы пишете) в пользовательском списке слов, сохраненном в вашей учетной записи, что помогает более точно вводить и рукописный ввод. Этот список слов доступен вам в других продуктах Майкрософт при входе.
Отключение рукописного ввода и персонализации ввода и очистка настраиваемого списка слов
-
В Windows 10 перейдите в меню Пуск > Параметры > Конфиденциальность > Персонализация рукописного ввода и ввода с клавиатуры, затем в разделе Наше знакомство переключите параметр в положение Откл.
-
В Windows 11 перейдите в раздел Пуск > Параметры > Конфиденциальность & безопасности > рукописный ввод & ввода персонализации и переключите параметр Настраиваемое рукописное ввод и ввод списка слов в значение Выкл.
Download Article
Enable handwriting on a laptop or desktop computer
Download Article
- Using Windows 10
- Using Windows 11
- Using a Drawing Tablet
- Video
|
|
|
Do you want to write on a PC using your mouse or finger? You can use Windows’ built-in touch keyboard to hand-write words that turn into text. If you want to use a pen and your device doesn’t come with one, you’ll need to connect a separate drawing tablet. Here’s how to use handwriting input on Windows 10 and 11.
Quick Steps
- Click the keyboard icon in the bottom-right corner.
- Click the keyboard icon within the pop-up panel.
- Click the pen and paper icon.
- Click and drag your cursor in the panel to draw the words.
-
You can use the handwriting input in any app that accepts text. For example, your web browser, email app, Microsoft Word, or Notepad.
- While you can «hand write» words using your mouse, having a compatible pen and/or a touch screen tablet or laptop is recommended if you plan to hand write long forms of text.
- If you’re using a Windows PC without either, you can use an external device such as a drawing tablet instead.
-
It’s in the taskbar at the bottom-right corner of the screen. This opens your device’s on-screen keyboard.
- If you don’t see this icon, right-click the taskbar, and select Show touch keyboard button.[1]
Advertisement
- If you don’t see this icon, right-click the taskbar, and select Show touch keyboard button.[1]
-
It looks just like the last one you clicked, but it’s on the keyboard’s bottom row.
- This could either be at the bottom-right corner or at the top of the on-screen keyboard.
-
It’s the icon that looks like a pen and paper. This changes the on-screen keyboard to a handwriting panel.
-
Hold down the mouse button as you write on the gray panel along the bottom of the screen. Or, if you have a touch screen, you can use your finger or included pen. If Windows recognizes what you wrote, the text will appear in the app/document.
- Click ••• to expand the options..
- Click the bracket (the first square on the right side of the handwriting input) to insert a space.
- Click the thick arrow with an X to delete the last character you wrote.
- Click the skinnier arrow to insert a line break (the equivalent of pressing Enter).
- Click the rectangle with a smaller rectangle inside (near the top-right corner of the handwriting panel) to undock the panel. This allows you to move it around the screen.
- Click the X at the top-right corner of the panel to close it.
Advertisement
-
You can use the handwriting input in any app that accepts text. For example, your web browser, email app, Microsoft Word, or Notepad.
-
It’s in the taskbar at the bottom-right corner of the screen. This opens your device’s on-screen keyboard.
- If you don’t see this icon, right-click the taskbar and select Taskbar settings. Click the «Touch keyboard» drop-down menu and select Always.
-
This is at the top of the on-screen keyboard.
-
This is the second option.
-
Hold down the mouse button as you write on the gray panel along the bottom of the screen. Or, if you have a touch screen, you can use your finger or included pen. If Windows recognizes what you wrote, the text will appear in the app/document.
- For more editing options, click ••• at the bottom-right corner of the panel.
Advertisement
-
Use the cables that came with your device. This could be USB-C to USB-C, 3-in1 USB C, or another connection. Be sure to set it up properly by installing the required drivers.
- If you don’t have a built-in touch-screen, you can use a drawing tablet. A drawing tablet, also known as a pen tablet, graphic tablet, or display tablet, connects to your computer and allows you to use your handwriting input with its pen and external screen.
- Popular brands include:
- Wacom
- XPPen
- Huion
- Gaomon
-
-
With some apps, you may need to click a certain button to prompt handwriting mode. This usually looks like a pencil icon. Other apps may automatically switch once it detects the pen.
- If you want your handwriting to convert to text, open the Touch Keyboard from the previous method and write directly in the panel.
Advertisement
Ask a Question
200 characters left
Include your email address to get a message when this question is answered.
Submit
Advertisement
Video
Thanks for submitting a tip for review!
References
About This Article
Article SummaryX
1. Open the app where you want to write.
2. Click the keyboard icon.
3. Click the keyboard icon again.
4. Click the handwriting icon.
5. Write with your finger or mouse.
Did this summary help you?
Thanks to all authors for creating a page that has been read 48,660 times.
Is this article up to date?
Windows 10 allows to Disable and Enable Handwriting Panel. This is a new feature that you can open from touch keyboard and type with your fingertips or Stylus (pen). In fact, tapping on the Handwriting Input panel icon on OSK turns it into a text editor area. When you scribble an alphabet or character here it recognizes precisely and converts into its correct form. If you want to turn on or off this pane Windows 10 the Settings application includes an option. In addition, you are able to do the same with a simple registry tweak. Let’s jump towards both ways:
How to Disable Enable Handwriting Panel on Windows 10
1. From Settings App
Step-1: Open Settings application using Windows logo key and I hotkey. Click on the Devices from different setting categories present on this page.
Step-2: Choose Pen & Windows Ink from the left pane. Quickly go to Handwriting Input panel section and check the box with dialog Enable Embedded linking Control in supported apps. To disable uncheck the same and done.
At present, this feature will be available for all XAML text fields. You cannot use the same for Cortana, address bar for Microsoft edge, entry for calendar app an Email. However, Microsoft’s technical squad is trying hard to implement this feature everywhere in coming releases.
Yet you have another way to enjoy this feature.
Enable Handwriting Panel on Windows 10 using Registry Editor
Involving little registry tweak, we can easily implement this excellent feature. Here are the steps to do so:
Step-1: Go to the search box beside Start button and type regedit here.
Step-2: Pressing the Enter button from the keyboard will invoke the Registry Editor window on the screen.
Step-3: Navigate to the following path in the left pane:
HKEY_CURRENT_USER\Software\Microsoft\Windows\CurrentVersion\Pen
Step-4: After reaching the target key, locate DWORD EnableEmbeddedInkControl. Make a double click and enter the Value data 0 to disable and 1 to enable Handwriting panel on Windows 10. Select OK.
Note at the End
With the introduction of Windows 10 build 17074, Microsoft made revolutionary changes in features for touchscreen devices. You can now Disable Enable, Handwriting Panel on Windows 10. This is an opportunity for the users who don’t like to have this in touch devices. Microsoft is involved in making things easier and in future and you will see the text field on the classic handwriting panel only on a touch of the pen. Till then follow this easy way and enjoy.
Sign in to your How-To Geek account
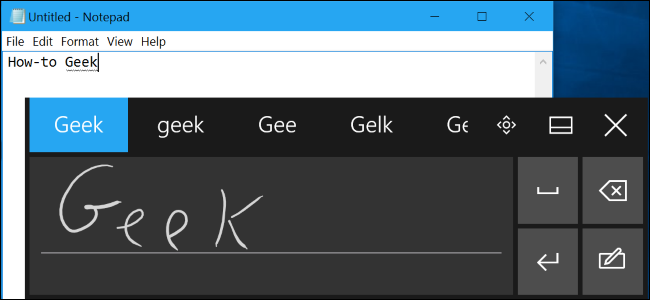
Quick Links
-
Finding the Handwriting Keyboard
-
Writing With the Handwriting Keyboard
Windows 10’s handwriting keyboard allows you to enter text into any application with a pen or other stylus. It even works on old desktop applications.
This feature is separate from the Windows Ink Workspace, which directs you to applications with special support for pen input. The handwriting keyboard allows you to use a stylus in any application.
Finding the Handwriting Keyboard
This feature is built into Windows 10’s touch keyboard. To open it, tap the touch keyboard icon next to the clock on your taskbar.
If you don’t see the keyboard icon on your taskbar, right-click or long-press on your taskbar and enable the «Show touch keyboard button» option in the context menu.
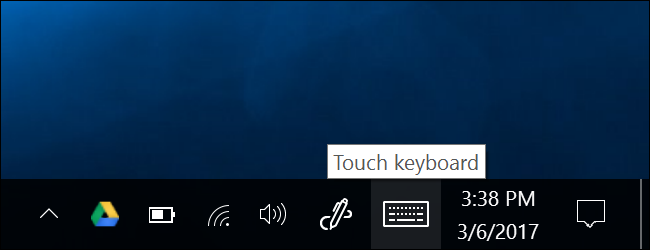
Tap the keyboard button at the bottom right corner of the touch keyboard.
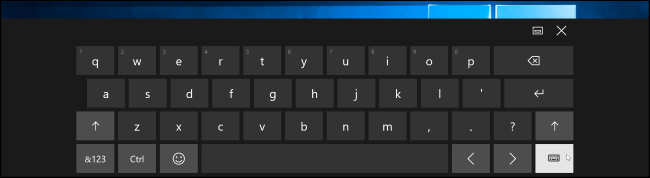
Tap the handwriting keyboard icon, which looks like a pen over an empty panel.
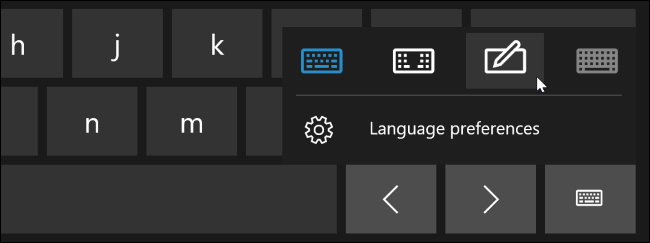
The handwriting input keyboard appears. By default, it spans the entire width of your display. To shrink it, tap the «Undock» button to the left of the «x» on the top right corner of the panel.

Touch the title bar of the panel with your stylus or finger to drag it around your screen and position it wherever you want it.
Once you switch to the handwriting input panel, it will automatically appear whenever you tap or click the keyboard icon on your taskbar. You’ll need to tap the keyboard button at the bottom of the touch input keyboard to select the default touch keyboard if you want to use it.
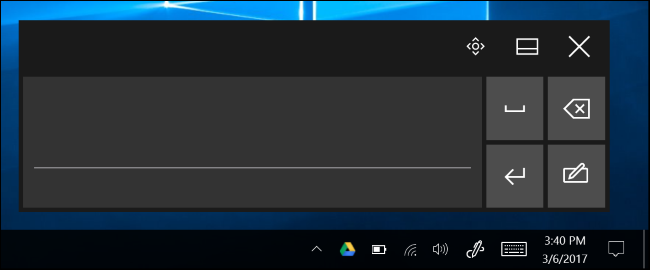
Writing With the Handwriting Keyboard
You can input text in any application with a text input field. For example, we’ll be using Notepad here, but you can do this in any traditional desktop program or new Windows 10 app.
With the text field focused, write a word on the handwriting panel with your pen. Windows will automatically detect the word you’re writing.
Tap the space button on the right side of the panel with your stylus and Windows will enter the word into the text field you have focused. Just write a word, tap the «Space» or «Enter» button on the panel, write the next word, and continue. Windows should automatically detect the correct word if your handwriting is clear.
If Windows doesn’t automatically detect the word you’re writing, tap it on the suggestion bar. If you need to erase the previous word or a few letters, tap the backspace button at the right side of the panel. You can tap in the text field with your stylus to re-position the cursor or select text.
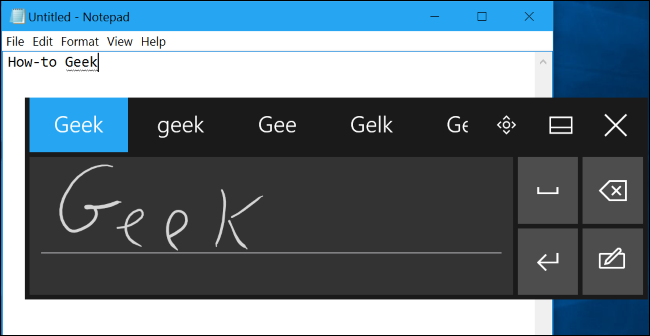
Handwriting Options
You’ll find a few options for configuring how your pen works at Settings > Devices > Pen & Windows Ink.
For example, the «Show the handwriting panel when note in tablet mode and there’s no keyboard attached» option makes it easier to access the handwriting input panel on tablets with a stylus. When you’re using a tablet device with no physical keyboard attached and you’re in desktop mode (not «tablet mode»), Windows will automatically open the handwriting panel.
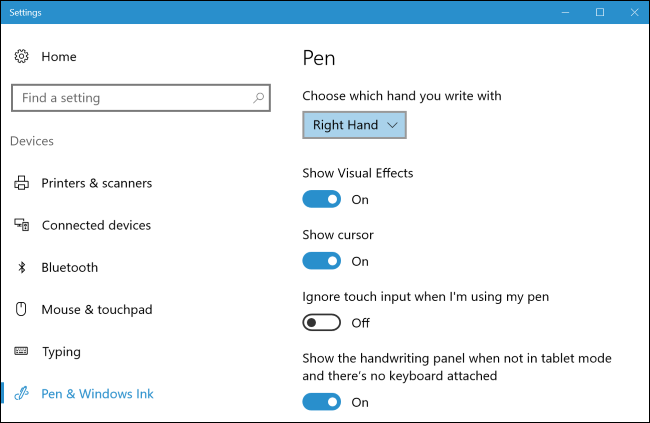
Direct Pen Input
Some applications support direct pen input. For example, you can open the OneNote or Sticky Notes applications included with Windows 10 and write directly in a note to take handwritten notes. Use the Windows Ink Workspace to find more applications that support pen input.
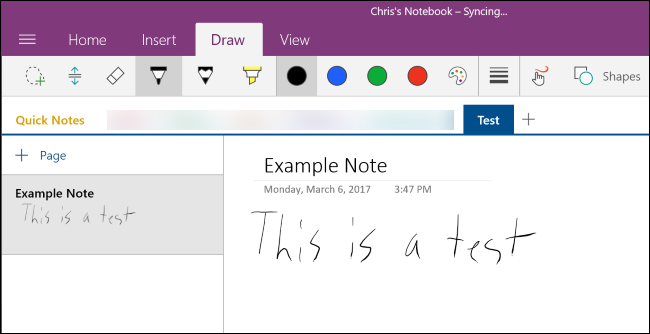
The handwriting input panel can be useful even in applications that allow you to write directly with a stylus. For example, Microsoft Edge allows you to take notes on web pages and save your notes. Just tap the pen-shaped «Make a Web Note» icon on Edge’s toolbar.
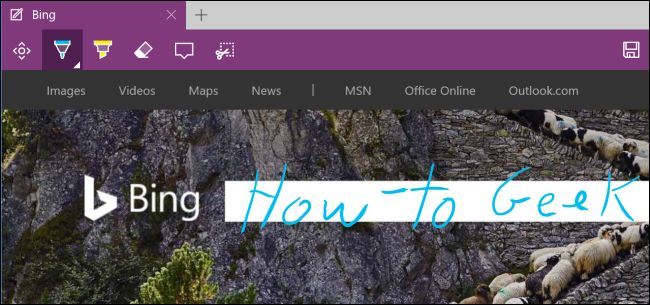
However, Edge’s pen support doesn’t actually allow you to enter text into web pages. To do this, you’ll need to focus a text field in Microsoft Edge and open the handwriting keyboard.
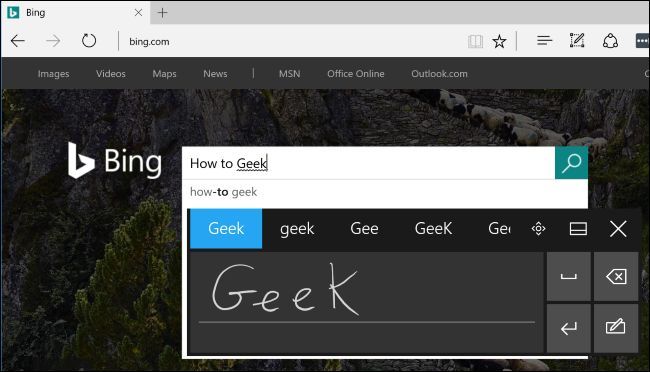
Privacy
By default, Microsoft automatically collects information about your handwriting input to better understand your writing and improve its recognition of your text.
You can change this setting if you like. Head to Settings > Privacy > Speech, inking, & typing. Click «Stop getting to know me» to stop Microsoft from collecting this data.
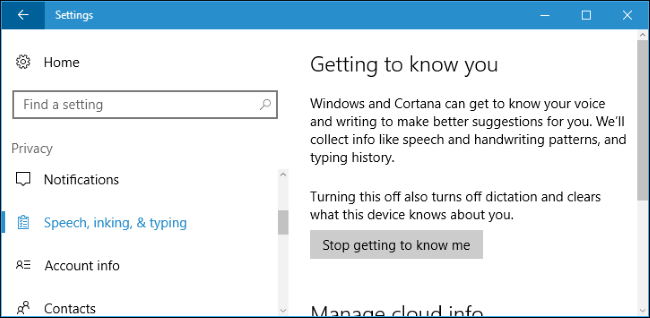
Нажмите на значок клавиатуры в правой части панели задач, чтобы открыть сенсорную клавиатуру Microsoft. Нажмите на значок настроек и выберите опцию Рукописный текст, чтобы использовать функцию рукописного ввода сенсорной клавиатуры Microsoft.

Если в правой части панели задач не отображается значок клавиатуры, выполните следующие действия.
- Правой кнопкой мыши щелкните по пустой области рабочего стола и выберите опцию Параметры панели задач.
- В окне Панель задач выберите опцию Значки панели задач и включите переключатель для опции Сенсорная клавиатура.














