В возможности программы Очистка диска MS Windows входит …
- регулярная очистка всех временных папок и корзины без разрешения пользователя
- восстановление повреждённых файлов и папок, и в случае, когда это невозможно, их удаление
- проверка диска, вывод перечня временных файлов, файлов кэша Интернета, а также ненужных программных файлов
- только вывод перечня всех редко используемых файлов на диске
Помогли ответы? Ставь лайк 👍
Вопрос задал(а): Анонимный пользователь, 10 Ноябрь 2020 в 03:57
На вопрос ответил(а): Анастасия Степанова, 10 Ноябрь 2020 в 03:57
C 2014 года Помогаем сдавать тесты!
Сегодня мы рассмотрим встроенную в Windows функцию «умного» удаления ненужных данных, узнаем какие файлы удаляются в ходе очистки диска, а также разберемся с тем, какие данные можно удалить без последствий для работы операционной системы.

Содержание
- Как использовать функцию «Очистка диска»
- Файлы, удаление которых может повлиять на работу или функции Windows
Встроенная функция «Очистка диска» в Windows была специально добавлена разработчиками операционной системы для возможности освободить лишнее пространство накопителя от временных файлов и ненужной информации, скапливающейся на носители в процессе функционирования системы.
«Очистка диска» позволяет быстро очистить данные, но также может удалить часть тех файлов, которые могут быть использованы для отката и восстановления системы либо установки некоторых обновлений.
Ниже мы приведем примеры таких файлов, а также других данных, способных быть полезными некоторых моментах в работе компьютера.
Как использовать функцию «Очистка диска»
Для запуска функции «Очистка диска» необходимо:
Перейти в папку «Мой компьютер» или «Этот компьютер«, после чего найти диск, к которому планируется применить функцию очистки и нажать по его иконке правой кнопкой мыши. В открывшемся контекстном меню следует выбрать пункт «Свойства«.
В открывшемся окне на вкладке «Общие«, сразу под диаграммой заполнения носителя можно обнаружить кнопку «Очистка диска«. Для перехода в меню очистки, следует нажать по кнопке.
Также существует и другой способ входа в функцию «Очистка диска». Для его выполнения достаточно нажать правой кнопкой мыши по меню «Пуск«, выбрать пункт «Выполнить» (также его можно вызвать сочетанием клавиш Win+R) и в открывшемся окне ввести команду «cleanmgr.exe» и нажать «Ок«.
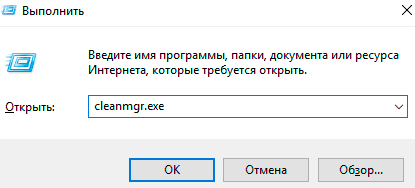
В новом окне следует выбрать диск, к которому необходимо применить очистку.
В меню очистки диска можно ознакомиться и поставить галочки над данными, готовыми для удаления. Помимо этого, здесь присутствуют кнопки «Очистить системные файлы» и «Просмотреть файлы«.
При нажатии на первую – откроется меню, где можно будет удалить временные системные файлы.
Если нажать вторую – откроется место расположения файлов в проводнике.
Для полной очистки раздела нажимаем «Очистить системные файлы«.
Важно! Для перехода в данный пункт текущая запись пользователя должна обладать правами администратора.
В открывшемся окне пользователь может установить галочки напротив всех файлов, которые можно очистить. Объём удаленной информации будет показан в графе «Объем освобождаемого пространства«. После указания файлов для удаления, приступить к очистке диска можно при помощи кнопки «Ок«.
Файлы, удаление которых может повлиять на работу или функции Windows
При удалении особых данных функцией «Очистка диска», пользователю могут стать недоступны некоторые функции и параметры. Как правило, такие данные используются для восстановления и отката системы или для сброса настроек ОС.
Если подобные функции важны для пользователя, удалять не следует:
«Временные файлы установки Windows» — данные, необходимые для функции возвращения компьютера в исходное состояние. Примерный размер файлов может достигать более пяти гигабайт. Данный пакет данных очень важен для тех, кто желает оставить функцию сброса настроек системы до заводских с сохранением установленных приложений и файлов.
«Файлы журнала обновлений» — установочные файлы последних обновлений Windows. Неактуальные файлы для пользователей, не обновляющих систему, тем не менее могут понадобиться для отката обновлений.
«Файлы дампа памяти для системных ошибок» — информация, записываемая системой об ошибках в автоматическом режиме. Данные файлы могут быть полезны для диагностики проблем компьютера. Обычными пользователями данные файлы практически не используются, поэтому в большинстве ситуаций их можно удалить.
«Пакеты драйверов устройств» — данные старых версий драйверов. Могут быть полезны, если пользователь хочет иметь возможность провести откат драйверов до предыдущей версии.
«Файлы оптимизации доставки» — данные, позволяющие системе скачивать обновления из сторонних источников при плохом интернет-соединении. Данная система работает подобно классическим торрент-программам, позволяя получать обновления не только с официальных серверов Microsoft, но и из других источников, в том числе других пользователей.
«Предыдущие версии Windows» — пакеты информации, необходимые для того, чтобы пользователь имел возможность вернуться на более старую версию ОС. Данные файлы автоматически удаляются через 30 дней.
«Автономные веб-страницы» — сохраненные страницы, которые можно просматривать без подключения к сети.
«Лог-файлы установки» — информация, создающаяся при установке утилит и программ. Могут быть полезны при поиске определенных проблем с программным обеспечением и его установкой.
«Системные ошибки файлов минидампа» и другие данные, несущие в себе отчеты о ошибках – файлы, хранящие информацию об критических ошибках системы. С их помощью можно узнать причину возникновения ошибок и синего экрана.
Как видно из вышеперечисленного списка, временные данные, которые могут быть удалены функцией «Очистка диска», могут быть полезны в достаточно редких ситуациях. Помимо этого, для использования такой информации, пользователь должен обладать довольно высоким уровнем владения и знаний системы Windows.
Другие файлы, находящиеся в списке для очистки, могут быть использованы в еще более узком спектре действий, поэтому их удаление никак не повредит системе и позволит очистить достаточный объем дискового пространства. Если после очистки диска встроенной функцией, места на диске все еще не хватает, рекомендуем ознакомиться с статьей «8 способов освободить место на жестком диске».
Часто задаваемые вопросы
«Очистка диска» — это специальная функция операционной системы Windows, которая предназначена для безопасной очистки системного диска от мусора, временных файлов и другой ненужной информации.
Чтобы воспользоваться функцией «Очистка диска» щелкните правой кнопкой мышки на диске, который хотите очистить и выберите «Свойства». Затем откройте вкладку «Общие» и нажмите кнопку «Очистка диска». Отметьте галочкой данные, которые хотите удалить и нажмите «Очистить системные файлы»
Используйте для этого программу RS Partition Recovery. Она проста в использовании и позволяет восстановить файлы после случайного удаления различными системными утилитами и во многих других случаях. На нашем сайте детально описан процесс восстановления файлов, а также другие возможности программы, которые могут быть вам полезны.
Учетная запись пользователя, который хочет очистить системный диск должна обладать правами администратора. В противном случае функция не будет активна.
После использования функции «Очистка диска» некоторые функции операционной системы могут стать недоступными. Поэтому настоятельно не рекомендуется удалять временные файлы установки Windows, пакеты драйверов устройств и некоторые другие типы данных. Полный перечень данных, которые лучше не удалять вы можете найти на нашем сайте.
Начальная
профессиональная подготовка «Оператор ЭВ и ВМ»
Контрольная работа
№ 2
по
теме:
«Служебное
(сервисное) программное обеспечение»
(тест)
Разработчик:
Учитель
информатики
Кривостаненко Татьяна
Викторовна
2016
год
Контрольная
работа по теме:
«Служебное
(сервисное) программное обеспечение»
Тест
Задание: внимательно читайте вопрос, затем выберите
подходящий из вариантов ответ, ответ может быть только один.
Желаю успехов!
Вопрос 1.Служебные
программы- это
1.
программа,
запускаемая при включении персонального компьютера, осуществляющая диалог с
пользователем, организующая управление ресурсами компьютера и реализующая
выполнение других программ.
2. программы, предназначенные для
обслуживания компонентов компьютерной системы и оптимизации её работы.
3.программы-ревизоры
4. программы-сторожа
Вопрос 2.
К
служебным программам НЕ ОТНОСЯТСЯ:
1. прикладные программы;
2. программы диагностики аппаратного
обеспечения;
3. архиваторы;
4. файловые менеджеры.
Вопрос 3.
Программа Проверка диска выявляет …
1. наличие неиспользуемых
программ, занимающих большой объем дискового пространства
2. устаревшие файлы, ярлыки,
папки
3. логические ошибки в
файловой структуре и физические ошибки, связанные с дефектами жесткого диска
4. неиспользуемые файлы в
файловой системе
Вопрос 4. Приложение Дефрагментация диска предназначено для …
1. разбиения файлов и папок так,
чтобы они равномерно заполняли пространство на диске
2. увеличения свободного места на
жестком диске путем удаления ненужных файлов
3. устранения физических ошибок
жесткого диска
4. объединения файлов и папок
так, чтобы они занимали единое непрерывное пространство на диске
Вопрос 5. Архиваторами называют программы,
которые …
1. выполняют шифрование
информации
2. осуществляют упаковку и
распаковку файлов
3. переводят исходный текст
программы на язык машинных команд
4. проверяют в тексте
синтаксические ошибки
Вопрос 6. Форматированием
диска называется процесс …
1. разбиения его поверхности на
сектора и дорожки
2. разбиения его на логические диски
3. выявления на нем устаревших
файлов
4. определения его объёма
Вопрос 7. В
возможности программы Очистка
диска MS Windows входит …
1. только вывод перечня всех
редко используемых файлов на диске
2. восстановление поврежденных
файлов и папок, и в случае, когда это невозможно, их удаление
3. регулярная очистка всех
временных папок
4. проверка диска, вывод
перечня временных файлов, файлов кэша Интернета, а также ненужных программных
файлов
Вопрос 8. Средство, позволяющее получить данные
о компьютере и его операционной системе в MS Windows, — это …
1. программа Сведения о системе
2. панель управления
3. диспетчер задач
4. программа Системный администратор
Вопрос 9. На экране запущена программа MS
Windows Проверка диска. По нажатию на кнопку Запуск будут выполнены следующие действия …
1. проверка логической структуры диска D: и поиск физических
дефектов на выбранном диске
2. поиск физических дефектов на диске C:
3. восстановление поврежденных
секторов на диске D:
4. проверка логической структуры
файлов и папок диска D:
Вопрос 10. Завершать
программы и процессы, получать сведения о текущей загруженности системы MS
Windows можно с
использованием программы …
1. диспетчер задач
2. специальные возможности
3. восстановление системы
4. назначенные задания
Вопрос 11. Основным
средством антивирусной защиты является …
1. периодическая проверка списка
автоматически загружаемых программ
2. периодическая проверка
компьютера с помощью антивирусного программного обеспечения
3. использование сетевых экранов
при работе в сети Интернет
4. периодическая проверка списка
загруженных программ
Вопрос 12. Антивирусные
средства позволяют …
1. редактировать известные вирусы
2. уничтожать известные
вирусы
3. создавать антивирусные
программы
4. создавать новые вирусы
Вопрос 13. Тип
антивирусных средств _____________ НЕ существует.
1. ревизор
2. полифаг
3. вакцина
4. сторожа (фильтры)
Вопрос 14. Антивирусной программой НЕ является …
1. Total Commander
2. Aidstest
3. AVP Scanner
4. Doctor Web
Вопрос15. При
классификации по среде обитания вирусы могут быть …
1. нерезидентные
2. загрузочные
3. полиморфные
4. стелс-вирусы
Вопрос 16. Находятся
в оперативной памяти компьютера и являются активными вплоть до выключения
компьютера или перезагрузки операционной системы ________ вирусы
1. резидентные
2. нерезидентные
3. компаньон
4. сетевые
Вопрос 17. Параметром,
по которому нельзя классифицировать компьютерные вирусы, является …
1.степень опасности
2. способ заражения среды
обитания
3. среда обитания
4. объем программы
Вопрос 18. Симптомом заражения компьютерными
вирусами НЕ является …
1. изменение длины файлов и даты
создания
2. уменьшение объема системной памяти
и свободного места на диске без видимых причин
3. периодическое
мерцание экрана
4. замедление работы
программ, зависание и перезагрузка компьютера
Вопрос 19. Сетевые черви это …
1. вредоносные программы,
действия которых заключается в создании сбоев при питании компьютера от
электрической сети
2. программы, которые не изменяют
файлы на дисках, а распространяются в компьютерной сети, проникают в
операционную систему компьютера, находят адреса других компьютеров или
пользователей и рассылают по этим адресам свои копии
3. программы,
распространяющиеся только при помощи электронной почты через Интернет
4. программы, которые
изменяют файлы на дисках, и распространяются в пределах компьютера
Вопрос 20. Программа, обеспечивающая взаимодействие
операционной системы с периферийным устройством (принтером, дисководом,
дисплеем и т.п.) — это:
1. драйвер
2. транслятор
3. компилятор
4. контроллер
Вопрос 21. Резидентная
программа…
1. вскрывает засекреченные файлы
2. стартует сразу же при запуске
компьютера
3. постоянно находится на жестком
диске
4. постоянно находится в
оперативной памяти
Вопрос 22. Базовая система ввода-вывода
(BIOS) находится …
1. в оперативной памяти
компьютера
2. в постоянном запоминающем
устройстве (ПЗУ) компьютера
3. в микропроцессоре
4. на внешнем носителе
Вопрос 23. Показатель
«степень сжатия файла» характеризует…
1. разницу объёмов исходного и
сжатого файлов
2. отношение объёма сжатого
файла к объёму исходного файла, выраженное в процентах
3. отношение объёма исходного
файла к объёму сжатого файла, выраженное в процентах
4. произведение объёмов исходного
и сжатого файлов
Пояснительная
записка
Цель контрольной работы посредством метода тестов определить уровень
знаний и умений учащихся по разделу «Служебное обеспечение». Пройдены темы:
объекты Windows и их свойства,
архивирование, дефрагментация, вирусы и антивирусы, служебные программы.
Задачи:
1.
Выявить уровень сформированности знаний
учащихся по разделу.
2.
Развивать навык работать самостоятельно
без опоры на теоретическое положение учебника, пользуясь своими знаниями.
3.
Воспитать собранность и аккуратность при
выполнении контрольной работы.
За
каждый правильный ответ присваивается один балл, в сумме необходимо набрать 23 балла.
Оценивание контрольной работы будет высчитываться в процентном соотношении,
где:
100%
— 95% (20-23 баллов) — отметка «5»
94%
— 75% (16-19 баллов) — отметка «4»
74%
— 51% (12-15 баллов) — отметка «3»
менее
50% (менее 12 баллов)- отметка «2» с последующей пересдачей, но при этом
окончательный отметка будет на балл ниже.
Ключ к тесту
контрольной работы по теме:
«Устройство
компьютера»
|
№ |
Вариант |
№ |
Вариант |
|
Вопрос 1 |
2 |
Вопрос 13 |
3 |
|
Вопрос 2 |
1 |
Вопрос 14 |
1 |
|
Вопрос 3 |
3 |
Вопрос 15 |
2 |
|
Вопрос 4 |
4 |
Вопрос |
1 |
|
Вопрос 5 |
2 |
Вопрос |
4 |
|
Вопрос 6 |
1 |
Вопрос 18 |
3 |
|
Вопрос 7 |
3 |
Вопрос 19 |
3 |
|
Вопрос 8 |
1 |
Вопрос 20 |
1 |
|
Вопрос 9 |
1 |
Вопрос |
4 |
|
Вопрос 10 |
1 |
Вопрос |
2 |
|
Вопрос 11 |
2 |
Вопрос 23 |
2 |
|
Вопрос 12 |
2 |
| Очистка диска Файл:Cleanmgr icon.png Компонент Windows |
|
| Файл:Cleanmgr.png | |
|
Очистка диска в Windows 7 |
|
| Детали | |
|---|---|
| Тип |
Обслуживание дисков |
| Поставляется с |
Windows 98, 2000, Me, XP, Server 2003, Vista, Server 2008, 7, Server 2008 R2 и выше |
Очистка диска (cleanmgr.exe) — программа удаления временных файлов Windows и Интернета.
Критика[]
- Утилита тратит много времени на анализ файлов, в основном на анализ пункта Сжатие старых файлов
- Утилита предлагает выбрать диск, хотя она бесполезна для несистемного диска, так как на нём отсутствуют файлы большинства категорий утилиты
Альтернативы[]
- CCleaner
- Red Button
- Anvide Disk Cleaner[1]
Примечания[]
- ↑ Anvide Disk Cleaner 1.40. Hard`n`Soft — Системные утилиты
Ссылки[]
Выключаем сжатие файлов при очистке диска в Windows XP
Шаблон:Нет ссылок
| Компоненты Microsoft Windows | |
|---|---|
| Основные |
Aero • |
| Службы управления |
Архивация и восстановление • |
| Приложения |
Контакты • |
| Игры |
Chess Titans • |
| Ядро ОС |
Ntoskrnl.exe • |
| Службы |
Autorun.inf • |
| Файловые системы |
ReFS • |
| Сервер |
Active Directory • |
| Архитектура |
NT • |
| Безопасность |
BitLocker • |
| Совместимость |
Подсистема UNIX (Interix) • |
Шаблон:Windows-stub
Среди самых частых вопросов пользователей всех версий Windows — как очистить диск от ненужных файлов, особенно если речь идет об SSD. Есть известные сторонние программы для очистки диска Windows, но можно использовать и имеющиеся системные инструменты.
В этой инструкции подробно про встроенные утилиты Windows 11 для очистки диска от временных и других ненужных файлов, позволяющие в том числе, производить автоматическую очистку.
Как очистить диск Windows 11 от ненужных файлов в Параметрах
Первый из способов, а точнее — целый набор инструментов очистки диска в Windows 11 доступен в Параметрах. Шаги для использования:
- Зайдите в Параметры — Система и откройте пункт «Память».
- В открывшемся окне вы сможете увидеть информацию о том, чем занято место на диске, с возможностью удалить ненужные данные.
- Если нажать по любой из категорий — «Приложения и компоненты», «Временные файлы», «Другое», отобразится информация о том, что именно входит в эту категорию и занимает место. В отдельных категориях, например «Временные файлы», доступно их удаление. На эту тему может быть полезным: Как узнать, чем занято место на диске.
- При нажатии «Показать больше категорий» отобразится более полная информация о том, чем именно занято место на системном диске: например, можно оценить место, занятое системными и зарезервированными файлами, а при нажатии — узнать, что именно входит в этот список.
- Раздел «Управление хранилищем» позволяет выполнить очистку диска. Основной пункт здесь — «Контроль памяти». При переходе в раздел вы можете включить и настроить автоматическую очистку диска, и, если требуется — запустить её вручную, нажав кнопку «Запустить Контроль памяти сейчас» внизу окна настроек Контроля памяти.
- При открытии пункта «Рекомендации по очистке» вы получите информацию о временных и неиспользуемых файлах и программах, список больших файлов на диске, информацию о занятом месте в корзине и папке «Загрузки» с возможностью очистки этих данных.
Функции анализа хранилища и очистки диска в Параметрах Windows 11 достаточно базовые, но могут быть полезными, особенно для начинающих пользователей.
Важное преимущество по сравнению с использованием сторонних программ очистки — вы почти гарантированно ничего не сможете испортить в работе системы: удаление любых, предлагаемых к очистке данных безопасно, за исключением, возможно, папки «Загрузки», если вы храните в ней что-то важное.
Утилита «Очистка диска» с возможностью удаления отдельных неиспользуемых системных файлов
Как и в предыдущих версиях системы, в Windows 11 остаётся и исправно работает отдельная встроенная утилита «Очистка диска», во многих случаях позволяющая очистить больше ненужных данных, чем рассмотренный раздел «Память» в параметрах.
Шаги для использования очистки диска будут следующими:
- Нажмите правой кнопкой мыши по кнопке «Пуск» и выберите пункт «Выполнить» или нажмите клавиши Win+R на клавиатуре.
- Введите cleanmgr в диалоговое окно «Выполнить» и нажмите Enter.
- При появлении запроса выбора диска, выберите нужный диск для очистки.
- Отобразится базовый список файлов, которые не требуются и которые можно удалить, обычно они занимают не слишком много места на диске.
- Если нажать кнопку «Очистить системные файлы», сканирование будет выполнено повторно, но список файлов, которые можно удалить и объем данных окажется больше.
- Для очистки диска от ненужных файлов, отметьте нужные пункты, нажмите Ок и дождитесь завершения удаления файлов (это может занять продолжительное время на отдельных системах).
Интересной может оказаться возможность запуска этой утилиты в расширенном режиме, которая работает и в Windows 11, подробнее: Запуск утилиты Очистка диска в расширенном режиме.
Аналогично функции «Контроль памяти», встроенный инструмент очистки диска Windows 11 безопасен в использовании и вам не нужно опасаться, что будут удалены какие-либо критичные для работы системы данные. Хотите освободить ещё несколько гигабайт места на диске C? — рекомендую ознакомиться со статьёй Как очистить папку DriverStore\FileRepository в System32.








