В спящем режиме работа компьютера прекращается. Но при этом оперативная память продолжает работать — хранить рабочее состояние операционной системы и запущенных приложений. Только хранить, но не работать.
Но, скорее всего, за спящий режим ошибочно принимают режим энергосбережения, когда отключается монитор/видеокарта, отключаются жесткие диски которые не в работе. Но при этом может работать какое-то приложение. Например закачка файлов может идти. О том, что идет закачка файла, может свидетельствовать редкое мигание индикатора активности жесткого диска.
То есть, если экран монитора погас, но мигает индикатор активности HDD, значит какое-то приложение его использует, компьютер работает и, возможно, как раз идет медленная закачка файла.
Кстати, это легко проверить. У программы по закачке файлов может быть (должен быть!) график скорости закачки по времени. Глянув на это график будет видно, шла ли закачка файлов в то время, когда компьютер погасил монитор (отключил видеокарту).
-
Home
-
News
- How to Do Downloads Continue in Sleep Mode on PC/Mac?
By Vera | Follow |
Last Updated
Does Windows download in sleep mode? It is impossible to continue downloading when the laptop is closed. But you can try a way to achieve this aim and let’s see how to do downloads continue in sleep mode in PC & Mac from this post on the MiniTool website.
Will Downloads Continue in Sleep Mode
Let’s see a common situation: you want to download something – a movie, a game, or a system update but the download file is too large and it takes dozens of minutes or more than 1 hour. You don’t want to wait and leave your laptop to take a break or do something. Then, you choose to close the laptop’s lid and walk away since you think the download should finish when you are back.
However, when you go back to the laptop, the download failed. You may ask: I don’t shut down the PC, why the download stops?
By default, your laptop enters sleep mode when you close the lid. In this mode, all the PC contents will stop and the machine enters a low-power state. And the download is interrupted even if you don’t shut down the PC. Then, a question comes: how to do downloads continue in sleep mode?
How to Do Downloads Continue When Screen Is off
Do Downloads Continue in Sleep Mode PC
If you are using a Windows 11/10 PC, follow the steps below to keep downloading in safe mode.
Step 1: Launch Control Panel by pressing Win + R, typing control panel, and clicking OK. View its items by Category.
Step 2: Tap on Hardware and Sound > Power Options.
Step 3: Click Choose what closing the lid does on the new screen.
Step 4: In the When I close the lid section, choose Do nothing from the drop-down menus of On battery and Plugged in.
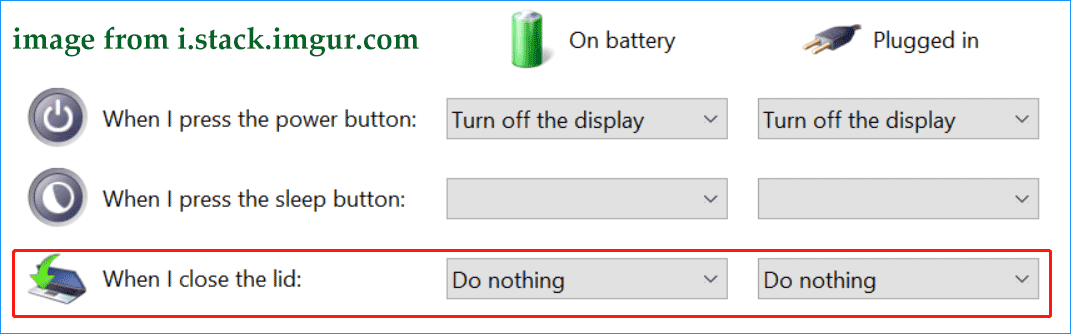
Step 5: Click Save changes.
When you close the lid of your laptop next time, it won’t go to sleep mode and the download will continue as long as the device remains connected to the reliable internet.
Although it is a good idea to do downloads continue when laptop is closed, there are two points you should pay attention to:
- If you disable sleep mode, the laptop won’t sign out of the current sessions. So anyone can open it to access your data when leaving your machine unattended.
- The power consumed when the lid is closed is almost the same as the power consumed in the working state if you don’t put the laptop in sleep mode. It may cause the PC to overheat.
Do Downloads Continue in Sleep Mode Mac
If you are using a Mac, how to keep downloading in sleep mode Mac? To do this thing, follow the instructions here:
Step 1: Download Insomnia X and install this app on your Mac.
Step 2: Bring the cursor to this app in the horizontal menu bar and you can see a drop-down list. Check the option of Disable Lid Sleep. Besides, you can tap on Preferences > Disable Lid Sleep on > AC/Battery or Preferences > Disable Lid Sleep when on AC.
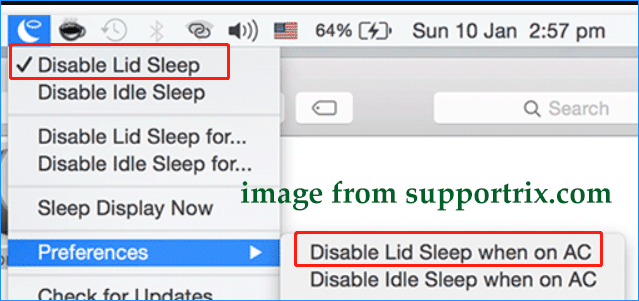
Note that you need to change these settings in Insomnia X every time you need to keep downloading in sleep mode on the Mac since the settings won’t hold after restarting the machine.
Final Words
How to keep downloading in sleep mode on a Windows 11/10 PC or Mac? You can try the given ways to do downloads continue in sleep mode based on your operating system.
Tips:
If you download many important files, documents, pictures, videos, etc. to your Windows PC, you can choose to back up them to avoid data loss. To back up data, run the professional PC backup software – MiniTool ShadowMaker.
MiniTool ShadowMaker TrialClick to Download100%Clean & Safe
About The Author
Position: Columnist
Vera is an editor of the MiniTool Team since 2016 who has more than 7 years’ writing experiences in the field of technical articles. Her articles mainly focus on disk & partition management, PC data recovery, video conversion, as well as PC backup & restore, helping users to solve some errors and issues when using their computers. In her spare times, she likes shopping, playing games and reading some articles.
Вы когда-нибудь задумывались, продолжает ли Windows 11 или Windows 10 загружать файлы, когда ваш компьютер переходит в спящий режим? Вы хотите загрузить большой файл, но боитесь, что спящий режим прервет процесс загрузки? Давайте узнаем прямо ниже.
Продолжается ли процесс загрузки, когда Windows находится в спящем режиме?
Ответ здесь НЕТ . Если вы переведете систему Windows в спящий режим (даже с закрытым экраном ноутбука), все загрузки в системе будут немедленно прерваны. Это связано с тем, что когда ваша система переходит в спящий режим, жесткий диск временно отключается для экономии энергии, что препятствует нормальной загрузке файлов.
Как сохранить ход загрузки при закрытии экрана ноутбука
По умолчанию, когда вы складываете экран ноутбука, ваша система Windows 11 или Windows 10 переходит в спящий режим. Это приводит к прерыванию процесса загрузки. Чтобы это исправить, вы можете настроить ноутбук на запуск при закрытом экране.
Чтобы внести это изменение, сначала запустите Панель управления . Здесь выберите « Оборудование и звук ».

На следующем экране выберите « Параметры электропитания ».

На левой боковой панели выберите « Выберите, что делает закрытие крышки ».

На следующем открывшемся экране в раскрывающемся меню рядом с пунктом « Когда я закрываю крышку » выберите « Ничего не делать ». Затем внизу выберите « Сохранить изменения ».

Это все так просто! Теперь вы можете закрыть экран ноутбука, и ваша система не перейдет в спящий режим. Загрузки и другие задачи будут продолжаться в обычном режиме.
Как отключить спящий режим на ПК с Windows
Если ваш компьютер автоматически переходит в спящий режим и прерывает загрузку файлов, попробуйте выключить его.
Чтобы сделать это на ПК с Windows 11 или 10, откройте Панель управления и выберите « Оборудование и звук» > «Электропитание». На левой боковой панели выберите « Изменить режим сна компьютера ».

На следующем экране в раскрывающемся меню « Перевести компьютер в спящий режим » выберите « Никогда » для обоих вариантов. Затем нажмите « Сохранить изменения» .

С этого момента ваш компьютер никогда не будет автоматически переходить в спящий режим, что гарантирует непрерывность загрузки файлов.
Торрент
MiracleOfFarm
Пользователь
Регистрация:
02.12.2012
Сообщения: 124
Рейтинг: 69
Регистрация:
02.12.2012
Сообщения: 124
Рейтинг: 69
Если я оставлю компьютер на ночь скачивать игру торрент, и через некоторое время компьютер уйдет в спящий режим. Будет ли продолжаться качаться?
Rhost
Пользователь
Регистрация:
23.09.2012
Сообщения: 449
Рейтинг: 151
Регистрация:
23.09.2012
Сообщения: 449
Рейтинг: 151
Да будет, система сама по себе не тухнет, торрент работает прекрасно.
kremennik
Куратор других игр и разного
Регистрация:
10.11.2011
Сообщения: 46138
Рейтинг: 27995
Регистрация:
10.11.2011
Сообщения: 46138
Рейтинг: 27995
Вроде нет
Просто убери вход в спящий режим
MiracleOfFarm
Пользователь
Регистрация:
02.12.2012
Сообщения: 124
Рейтинг: 69
Регистрация:
02.12.2012
Сообщения: 124
Рейтинг: 69
Rhost сказал(а):↑
Да будет, система сама по себе не тухнет, торрент работает прекрасно.
Нажмите, чтобы раскрыть…
Большое спасибо
kremennik сказал(а):↑
Вроде нет
Просто убери вход в спящий режимНажмите, чтобы раскрыть…
Благодарю)
DreamKiller
Пользователь
Регистрация:
25.11.2012
Сообщения: 735
Рейтинг: 310
Регистрация:
25.11.2012
Сообщения: 735
Рейтинг: 310
в настройках торрента можно сделать выключить компьютер по окончании загрузки
Liestro
Пользователь
Регистрация:
25.10.2012
Сообщения: 251
Рейтинг: 73
Регистрация:
25.10.2012
Сообщения: 251
Рейтинг: 73
Убери спящий режим ,поставь «выключение/спящий по завершении загрузок»
kremennik
Куратор других игр и разного
Регистрация:
10.11.2011
Сообщения: 46138
Рейтинг: 27995
Регистрация:
10.11.2011
Сообщения: 46138
Рейтинг: 27995
MiracleOfFarm сказал(а):↑
Большое спасибо
Благодарю)
Нажмите, чтобы раскрыть…
Мы сказали противоположные вещи, одна из которых неправдивая, и ты благодаришь обоих?

jonsan_Haill_228
Пользователь
Регистрация:
22.10.2012
Сообщения: 247
Рейтинг: 19
Регистрация:
22.10.2012
Сообщения: 247
Рейтинг: 19
MiracleOfFarm
Пользователь
Регистрация:
02.12.2012
Сообщения: 124
Рейтинг: 69
Регистрация:
02.12.2012
Сообщения: 124
Рейтинг: 69
kremennik сказал(а):↑
Мы сказали противоположные вещи, одна из которых неправдивая, и ты благодаришь обоих?

Нажмите, чтобы раскрыть…
Незнаю

Ну так кому верить? Работает или нет
MeTP_B_KeIIke
Пользователь
Регистрация:
26.07.2012
Сообщения: 952
Рейтинг: 78
Регистрация:
26.07.2012
Сообщения: 952
Рейтинг: 78
в спящем не работает ни разу:( у меня после спящего , когда вхожу , первые 3 секунды не работает скайп — вывод : инет не работает)
Liestro
Пользователь
Регистрация:
25.10.2012
Сообщения: 251
Рейтинг: 73
Регистрация:
25.10.2012
Сообщения: 251
Рейтинг: 73
kremennik сказал(а):↑
Мы сказали противоположные вещи, одна из которых неправдивая, и ты благодаришь обоих?

Нажмите, чтобы раскрыть…
жалко что ли?)
senyaz
Пользователь
Регистрация:
04.11.2012
Сообщения: 994
Рейтинг: 741
Регистрация:
04.11.2012
Сообщения: 994
Рейтинг: 741
Вруби доту и альтабнись, все ок будет)
hefe
Пользователь
Регистрация:
02.08.2012
Сообщения: 1410
Рейтинг: 770
Регистрация:
02.08.2012
Сообщения: 1410
Рейтинг: 770
в спящем режиме просто оперативка не очищается, грубо говоря, а по всем другим параметрам компьютер отключается… залезай в настройки энергосбережения, там должны быть интересующие тебя пункты…
GANGNAM_STYLE
Пользователь
Регистрация:
06.09.2012
Сообщения: 3025
Рейтинг: 771
Регистрация:
06.09.2012
Сообщения: 3025
Рейтинг: 771
в ждущем работает, в спящем не должно.

Shambala
Пользователь
Регистрация:
28.05.2012
Сообщения: 589
Рейтинг: 147
Регистрация:
28.05.2012
Сообщения: 589
Рейтинг: 147
Когда ты качаешь файл с торента, то он его записывает на жёский диск, дак как он на него будет записывать, если питание отрубается во время спящего режима?!
Liestro
Пользователь
Регистрация:
25.10.2012
Сообщения: 251
Рейтинг: 73
Регистрация:
25.10.2012
Сообщения: 251
Рейтинг: 73
Shambala сказал(а):↑
Когда ты качаешь файл с торента, то он его записывает на жёский диск, дак как он на него будет записывать, если питание отрубается во время спящего режима?!
Нажмите, чтобы раскрыть…
Не с гибернацией ли ты путаешь? *THINKING*
Gyrados
Пользователь
Регистрация:
20.10.2012
Сообщения: 442
Рейтинг: 60
Регистрация:
20.10.2012
Сообщения: 442
Рейтинг: 60
В спящем режиме НИХРЕНА НЕ работает. Даже торрент.
Тема закрыта
-
Заголовок
Раздел
Ответов Просмотров
Последнее сообщение
-
Сообщений: 9
14 May 2025 в 00:31Сообщений:9
Просмотров:30
-
Сообщений: 49
13 May 2025 в 23:26Сообщений:49
Просмотров:88
-
Сообщений: 21
13 May 2025 в 23:25Сообщений:21
Просмотров:53
-
Сообщений: 30
13 May 2025 в 22:51Сообщений:30
Просмотров:80
-
Сообщений: 11
13 May 2025 в 22:33Сообщений:11
Просмотров:50
Один из важных вопросов для пользователей операционной системы Windows 10 – продолжается ли скачивание файлов, если компьютер находится в спящем режиме. Этот вопрос особенно актуален для пользователей, которые регулярно загружают большие файлы или выполняют скачивание в фоновом режиме.
Многие пользователи могут заметить, что когда компьютер переходит в спящий режим, все активные процессы останавливаются, включая загрузку файлов. Однако в Windows 10 есть возможность продолжить скачивание в спящем режиме, что может быть очень удобно для пользователей.
Для того чтобы включить функцию продолжения скачивания в спящем режиме, необходимо выполнить несколько простых шагов. Сначала нужно открыть настройки системы, затем перейти в раздел «Питание и спящий режим» и выбрать «Дополнительные настройки питания».
Содержание
- Возможности скачивания в режиме ожидания в Windows 10
- Управление энергопотреблением
- Настройка параметров скачивания
- Значение скорости подключения
- Разрешение загрузок в спящем режиме
- Преимущества и недостатки режима сна
Возможности скачивания в режиме ожидания в Windows 10
Windows 10 предлагает новую функцию скачивания файлов в режиме ожидания, которая позволяет пользователям продолжать скачивание файлов, даже когда компьютер находится в спящем режиме. Это очень удобная опция для тех, кто часто скачивает большие файлы и не хочет потерять свое время, оставляя компьютер включенным.
Функция скачивания в режиме ожидания работает следующим образом: когда вы начинаете скачивание файла, Windows 10 автоматически включает режим ожидания для вашего компьютера. При этом, все процессы и приложения останавливаются, за исключением скачивания файла. Когда скачивание завершается, компьютер автоматически «просыпается» и продолжает свою работу.
Этот режим позволяет существенно сэкономить энергию и время. Если вы хотите скачать файл, но не хотите оставаться включенными, вы просто можете включить режим ожидания и позволить компьютеру скачивать файлы в фоновом режиме. Когда вы вернетесь к работе, файл уже будет готов к использованию.
Однако, для того чтобы использовать эту функцию, ваш компьютер должен соответствовать некоторым требованиям. Во-первых, компьютер должен быть подключен к источнику питания. Если компьютер работает только от аккумуляторной батареи, эта функция не будет доступна. Во-вторых, ваш компьютер должен быть настроен на режим ожидания вместо засыпания после определенного времени бездействия.
В общем и целом, возможность скачивания в режиме ожидания является одной из удобных и полезных функций Windows 10. Она позволяет сохранять свое время и энергию, позволяя компьютеру выполнять задачи в фоновом режиме во время вашего отсутствия. Если вы хотите использовать эту функцию, убедитесь, что все настройки на вашем компьютере верны, и наслаждайтесь удобством скачивания файлов в режиме ожидания.
Управление энергопотреблением
В операционной системе Windows 10 предусмотрена функция управления энергопотреблением, которая позволяет оптимизировать работу компьютера в различных режимах. Эта функция позволяет балансировать между желанием сохранить энергию и необходимостью обеспечить высокую производительность.
С помощью управления энергопотреблением в Windows 10 можно указать, чтобы компьютер автоматически переходил в спящий режим после определенного времени бездействия. Спящий режим представляет собой режим энергосбережения, в котором компьютер потребляет минимальное количество энергии, но остается включенным и готовым к работе.
Пользователь также может задать параметры спящего режима, например, указать время до автоматического перехода в спящий режим, или указать, что компьютер не должен переходить в спящий режим вообще.
Для доступа к функции управления энергопотреблением в Windows 10 нужно открыть меню «Пуск», выбрать «Настройки» и перейти в раздел «Система». Затем нужно выбрать пункт «Питание и спящий режим» и настроить параметры управления энергопотреблением по своему усмотрению.
Управление энергопотреблением в Windows 10 позволяет удобно настраивать параметры работы компьютера в режимах активности и бездействия. Таким образом, можно эффективно использовать энергию и улучшить производительность устройства.
Настройка параметров скачивания
В операционной системе Windows 10 пользователи имеют возможность настраивать параметры скачивания файлов в спящем режиме. Это позволяет управлять процессом загрузки и оптимизировать использование ресурсов компьютера.
Для настройки параметров скачивания следует выполнить следующие шаги:
- Откройте «Параметры» системы. Чтобы открыть «Параметры», щелкните правой кнопкой мыши по кнопке «Пуск» на панели задач и выберите пункт «Параметры».
- Выберите раздел «Система». В окне «Параметры» найдите и щелкните по пункту «Система».
- Перейдите в раздел «Питание и спящий режим». В левой панели найдите и щелкните по пункту «Питание и спящий режим».
- Настройте параметры скачивания. В разделе «Питание и спящий режим» найдите пункт «Дополнительные параметры питания» и щелкните по нему. Затем найдите пункт «Скачивание» и раскройте его. Здесь вы можете настроить параметры скачивания в спящем режиме: «Разрешить скачивание в спящем режиме» и «Разрешить автоматическое возобновление скачивания после выхода из спящего режима».
- Сохраните изменения. После настройки параметров скачивания нажмите кнопку «Применить» и закройте окно «Параметры».
Настройка параметров скачивания позволяет управлять процессом загрузки файлов в спящем режиме и сохранить энергию компьютера. Это полезная функция, особенно для пользователей, которые часто скачивают большие файлы и хотят оптимизировать использование ресурсов своего устройства.
Значение скорости подключения
Скорость подключения к интернету играет важную роль при скачивании файлов в спящем режиме на компьютере с операционной системой Windows 10. Чем выше скорость подключения, тем быстрее будет происходить скачивание файлов.
Оптимальная скорость подключения позволяет ускорить процесс загрузки файлов, что полезно, особенно если вы хотите автоматически скачивать большие объемы данных во время сна или промежутка неактивности компьютера.
Если ваша скорость подключения к интернету низкая, то скачивание файлов в спящем режиме может занимать больше времени. В таком случае рекомендуется либо улучшить свое интернет-подключение, либо искать альтернативные способы скачивания файлов, например, используя более быстрый компьютер или подключение через сетевой кабель.
| Скорость подключения | Время скачивания 1 ГБ файла |
|---|---|
| 1 Мбит/с | 1 час 22 минуты 8 секунд |
| 10 Мбит/с | 8 минут 12 секунд |
| 100 Мбит/с | 49 секунд |
| 1 Гбит/с | 4 секунды |
Как видно из таблицы, скорость подключения к интернету напрямую влияет на время скачивания файлов. Чем выше скорость, тем быстрее будет происходить скачивание.
Разрешение загрузок в спящем режиме
Windows 10 позволяет устанавливать разрешение на загрузку файлов во время нахождения устройства в спящем режиме. Это полезная функция, которая позволяет продолжить скачивание файлов, даже если компьютер находится в режиме простоя.
Для того чтобы разрешить загрузки в спящем режиме, необходимо выполнить следующие шаги:
- Откройте меню «Пуск» и выберите «Настройки».
- В открывшемся окне «Настройки» выберите «Система».
- В левой панели выберите «Энергосбережение и сон».
- В правой части окна найдите раздел «Сохранение энергии в спящем режиме» и нажмите на ссылку «Дополнительные настройки электропитания».
- Откроется окно «Дополнительные параметры электропитания».
- Разверните раздел «Сетевой адаптер» и найдите параметр «Загрузка в спящем режиме».
- Установите значение для данного параметра в «Разрешить».
- Нажмите кнопку «Применить» и закройте окна.
Теперь ваш компьютер будет продолжать скачивание файлов даже в спящем режиме. Однако, стоит обратить внимание, что это может привести к увеличению расхода энергии батареи устройства, если оно питается от аккумулятора.
Преимущества и недостатки режима сна
Преимущества режима сна:
1. Экономия энергии: одним из главных преимуществ режима сна является экономия энергии компьютера или ноутбука. В спящем состоянии компьютер потребляет гораздо меньше энергии, чем в полноценном рабочем режиме. Это особенно важно для ноутбуков, которым часто необходимо продлить время автономной работы.
2. Возобновление работы: режим сна позволяет быстро возобновить работу компьютера. При этом все открытые программы и документы сохраняются, что позволяет сэкономить время, которое было бы потрачено на перезагрузку системы.
3. Защита от потери данных: в спящем режиме компьютер сохраняет весь свой текущий состав памяти на жесткий диск. Это означает, что при потере питания или других непредвиденных ситуациях важные данные сохранятся и не будут потеряны.
Недостатки режима сна:
1. Потребление небольшой части энергии: даже в спящем режиме компьютер продолжает потреблять небольшую часть энергии. Если компьютеров или ноутбуков несколько, такие «спящие» машины могут значительно увеличить энергозатраты организации или домашней сети.
2. Возможность сбоев: в редких случаях режим сна может привести к сбоям или неправильному восстановлению работы системы. Это может быть вызвано несовместимостью программного обеспечения или наличием ошибок в драйверах устройств.
3. Ограничение доступа: в режиме сна компьютер не может выполнять некоторые задачи, такие как скачивание файлов, работа с сетью или обработка данных. Пользователю может потребоваться время на восстановление работы после выхода из режима сна.
Несмотря на некоторые недостатки, режим сна является удобной и эффективной функцией операционной системы, позволяющей сохранить время и энергию при работе с компьютером.


