В данной статье рассмотрим ошибку подключения к Windows Server путем удаленного рабочего стола (RDP) — «Выберите, какого пользователя отключить, чтобы вы могли выполнить вход. В систему вошло слишком много пользователей.»
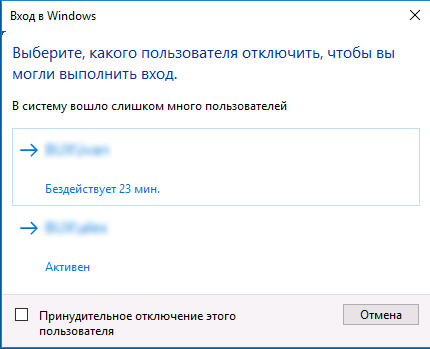
Причина ошибки и как ее исправить?
1) У Вас закончились клиентские лицензии для удаленного рабочего стола. По умолчанию в Windows Server дается 2 бесплатных подключения, если Вы хотите, чтобы у Вашему серверу могли подключиться одновременно более 2х пользователей по удаленному рабочему столу — Вам необходимо приобрести и активировать терминальную лицензию RDP — User, либо Device CAL.
Приобрести ключ активации для RDP можете в нашем каталоге на следующей странице. Ознакомиться с инструкцией по лицензированию удаленных рабочих столов можете в нашей прошлой статье.
2) Если у Вас ранее была лицензия для удаленных рабочих столов, возможно Вы исчерпали лимит одновременных подключений установленный Вашей лицензией, обратитесь к Вашему продавцу для расширения лицензии, либо можете приобрести данные лицензии в нашем каталоге.
Лицензионный ключ активации Windows Server 2019 от
Имеется — Windows Server 2012 R2 Standard в рабочей группе без доменов. Роли сервера: службы удаленных рабочих столов, файловые службы и службы хранилища. Сервер лицензирования RDS поднят и активирован, лицензии установлены. 2 пользователя подключаются и могут нормально работать, однако при попытке входа 3-го пользователя выдается сообщение: «В систему вошло слишком много пользователей«, далее список
активных пользователей и запрос «Выберите, какого пользователя отключить, чтобы вы могли выполнить вход«.
Как обычно, есть несколько путей разрешения проблемы:
- В первую очередь проверяем, установлена ли служба «Узел сеансов удаленных рабочих столов» для роли «Службы удалённых рабочих столов». Если нет, то устанавливаем одним из способов:
- Диспетчер сервера → Добавить роли и компоненты;
- Запустите PowerShell от имени администратора и выполните команду:
Add-WindowsFeature RSAT-RDS-Licensing-Diagnosis-UI
Если не помогло или служба уже установлена, переходим к следующему пункту.
- Запускаем оснастку «Диагностика лицензирования удаленных рабочих столов» (можно в строке поиска ввести lsdiag.msc). Перечисленные там ошибки помогут диагностировать проблему. Нет ошибок? Переходим к следующему пункту.
Примечание
. Без установленной службы «Узел сеансов удаленных рабочих столов», оснастка «Диагностика лицензирования удаленных рабочих столов» не будет доступна.
- Запускаем оснастку «Редактор локальной групповой политики» (можно в строке поиска ввести gpedit.msc). Идём по следующему пути: Computer Configuration\Administrative
Templates\Windows Components\Remote Desktop Services\Remote Desktop
Session Host\Connections\Limit number of connections (Конфигурация компьютера\ Административные шаблоны\Компоненты Windows\Служба удалённых рабочих столов\Узел сеансов удаленных рабочих столов\Подключения\Ограничить количество подключений). Далее выбираем Enabled (Включено) и выставляем нужное количество, либо вообще отключаем данную функцию, выбрав Disabled (Отключено). Также не лишним будет проверить имя сервера лицензирования и тип лицензий. Для этого переходим в Computer Configuration\Administrative Templates\Windows Components\ Remote Desktop Services\Remote Desktop Session Host\Licensing (Конфигурация компьютера\ Административные шаблоны\Компоненты Windows\Служба удалённых рабочих столов\Узел сеансов удаленных рабочих столов\Лицензирование).
Примечание. Во избежание возникновения различных ошибок (например, такой «Возникла проблема с вашей лицензией удалённых рабочих столов, и ваш сеанс будет отключён через 60 мин. Для устранения этой неисправности обратитесь к системному администратору«) устанавливайте тип лицензий «на устройство», если у вас нет домена.
v. 1.2
Куда копать?
В систему не могут войти одновременно несколько пользователей.
«Выберите какого пользователя отключить чтобы вы могли выполнить вход»
-
Вопрос задан
-
13374 просмотра
Лицензии кончились на терминал.
Vgzrs 77424: без установки службы удаленных рабочих столов возможно использовать только два одновременных подключения, при чем по условию лицензии исключительно в административных целях. Если вы хотите, чтобы внутри удаленки обычные пользователи работали, гуглите на тему терминального сервера и RDS.
Пригласить эксперта
Войдите, чтобы написать ответ
-
Показать ещё
Загружается…
Минуточку внимания
This guide intends to teach you How To Set up Multiple RDP sessions on Windows Server 2022.
We can’t start by unpacking the acronym to get a simple RDP definition. It stands for remote desktop protocol, but you likely already knew that part. So what is the real meaning of RDP? A remote desktop protocol is a method that allows a client computer to access and use a host’s computer or server from another endpoint.
In other words, RDP is a system that connects computers via an internet connection, allowing one computer (the RDP client) to see what’s going on with the other computer (the RDP server host) and take over and control its mouse and keyboard functionality.
Table of Contents
To Set up Multiple RDP sessions on Windows Server 2022, you must log in to your Windows Server and follow the steps below.
Enable Multiple Remote Desktop Connections on Windows Server 2022
First, you need to open the Run window by pressing Winkey + R.
In your Run window type “gpedit.msc” and press ok to open the Group Policy editor.
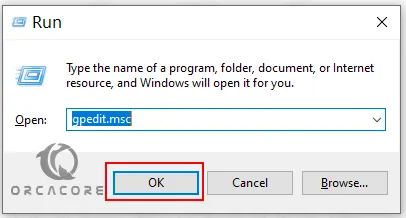
Next, in the Group Policy editor, click on the Administrative Templates from the computer configuration section.
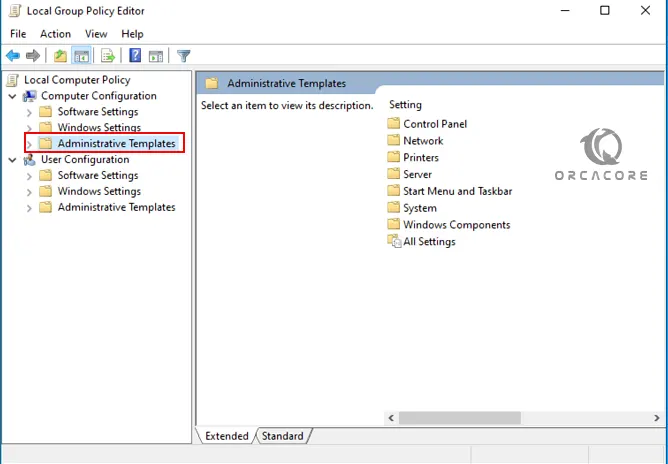
At this point, you need to navigate to the following address:
Windows Components > Remote Desktop Services > Remote Desktop Session Host > ConnectionsIn this window, you need to make two configuration changes to set up multiple RDP sessions.
First, double-click on the Limit number of connections to open it.
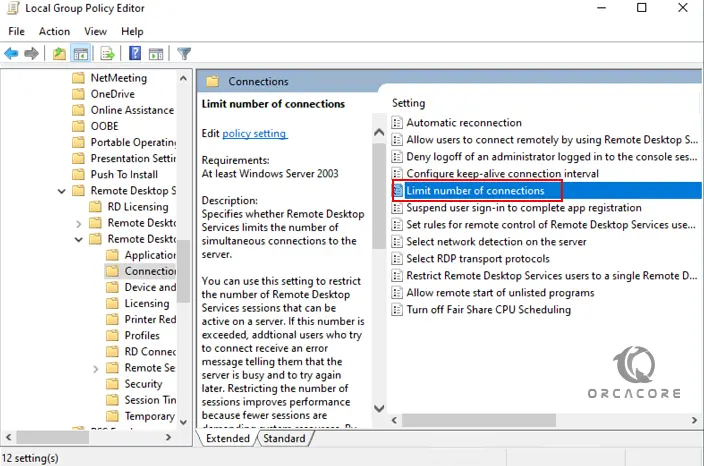
After that, select the Enabled option, enter the allowed number of connections in the specified field, click on Apply, and press ok.
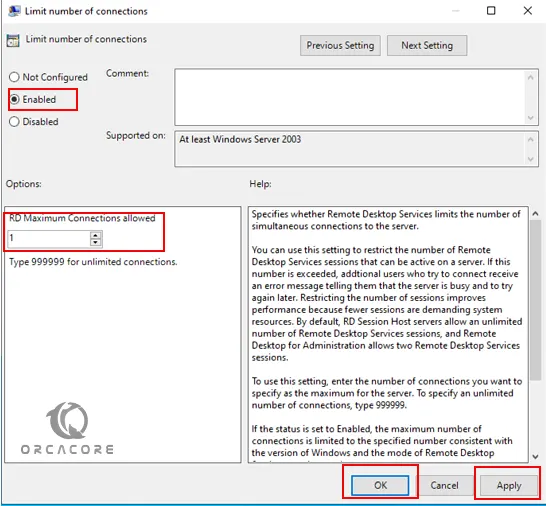
Next, double-click on the Restrict Remote Desktop Services users for a single Remote Desktop Services session to open.
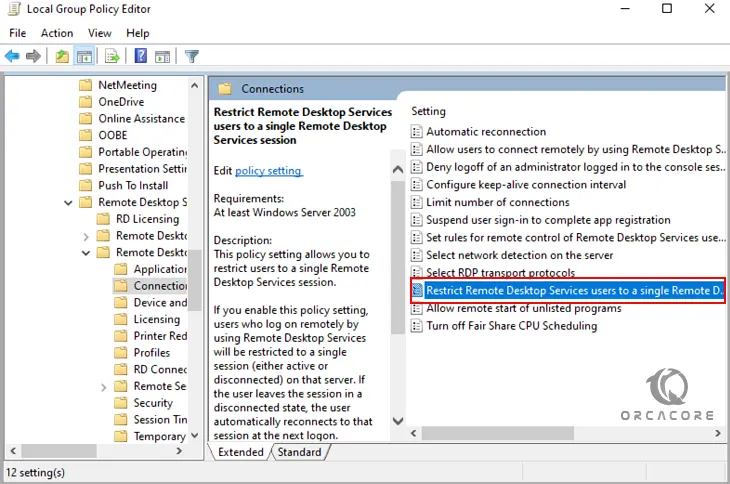
Set the setting to Disable, click Apply, and press ok.
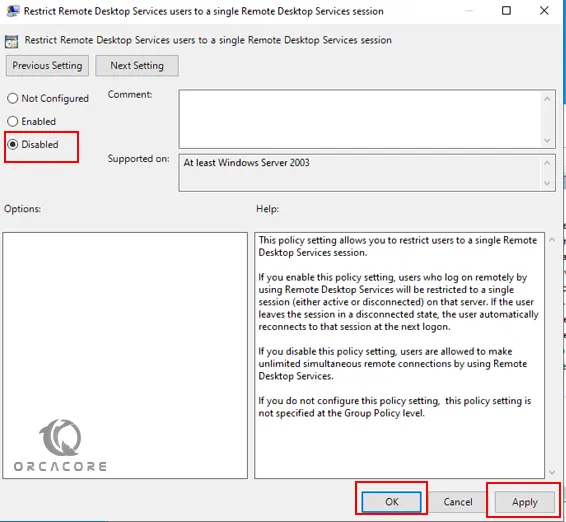
At this point, open the Command Prompt window and run the following command to update Group Policy on your system:
gpupdateOutput
Updating policy...
Computer Policy update has completed successfully.
User Policy update has completed successfully.Now you Set up Multiple RDP sessions on Windows Server 2022.
Best Practices to Secure RDP Sessions
While multiple RDP sessions offer great flexibility, they also introduce potential security vulnerabilities. Hackers often target RDP to gain unauthorized access. To secure your sessions, you can consider the following practices:
- Enable Network Level Authentication (NLA).
- Use strong passwords and multi-factor authentication.
- Regularly update your server and monitor login attempts.
Disable Multiple RDP sessions on Windows Server 2022
If you want to disable multiple RDP sessions, from your Group policy window navigate to the address below:
Computer Configuration >> Administrative Templates >> Windows Components >> Remote Desktop Services >> Remote Desktop Session Host >> Connections
Double click on Set Restrict Remote Desktop Services user to a single Remote Desktop Services session and set this to Enabled.
Conclusion
At this point, you have learned to Set up Multiple RDP sessions on Windows Server 2022. Setting up multiple RDP sessions on Windows Server 2022 allows businesses to increase productivity, support remote work, and maximize the use of their server resources. However, it’s essential to secure these sessions and ensure proper licensing to avoid any issues. Whether you’re managing an IT department, supporting remote users, or running software tests, multiple RDP sessions can significantly streamline your operations.
Hope you enjoy it. You may like these articles:
Activate OpenSSH on Windows Server 2022
Install Nessus Scanner on Windows Server 2022
Install Android Studio on Windows Server 2022
Configure Static IP Address on Windows Server 2025
FAQs
Is it safe to use multiple RDP sessions?
Yes, but it’s important to follow security best practices, such as enabling Network Level Authentication (NLA) and using strong passwords.
How do I improve the performance of multiple RDP sessions?
Ensure your server has adequate hardware resources and improve network bandwidth to reduce latency.
What are the main benefits of setting up multiple RDP sessions?
The main benefits are increased productivity, flexibility, cost savings, and enhanced remote team collaboration.
Can I use RDP to access my server from anywhere?
Yes, as long as you have internet access and proper security measures in place, you can access your server from anywhere.
Перейти к контенту
Имеется — Windows Server 2012 R2 Standard в рабочей группе без доменов. Роли сервера: службы удаленных рабочих столов, файловые службы и службы хранилища. Сервер лицензирования RDS поднят и активирован, лицензии установлены. 2 пользователя подключаются и могут нормально работать, однако при попытке входа 3-го пользователя выдается сообщение: «В систему вошло слишком много пользователей«, далее список
активных пользователей и запрос «Выберите, какого пользователя отключить, чтобы вы могли выполнить вход«.
Как обычно, есть несколько путей разрешения проблемы:
- В первую очередь проверяем, установлена ли служба «Узел сеансов удаленных рабочих столов» для роли «Службы удалённых рабочих столов». Если нет, то устанавливаем одним из способов:
- Диспетчер сервера → Добавить роли и компоненты;
- Запустите PowerShell от имени администратора и выполните команду:
Add-WindowsFeature RSAT-RDS-Licensing-Diagnosis-UI
Если не помогло или служба уже установлена, переходим к следующему пункту.
- Запускаем оснастку «Диагностика лицензирования удаленных рабочих столов» (можно в строке поиска ввести lsdiag.msc). Перечисленные там ошибки помогут диагностировать проблему. Нет ошибок? Переходим к следующему пункту.
Примечание
. Без установленной службы «Узел сеансов удаленных рабочих столов», оснастка «Диагностика лицензирования удаленных рабочих столов» не будет доступна.
- Запускаем оснастку «Редактор локальной групповой политики» (можно в строке поиска ввести gpedit.msc). Идём по следующему пути: Computer Configuration\Administrative
Templates\Windows Components\Remote Desktop Services\Remote Desktop
Session Host\Connections\Limit number of connections (Конфигурация компьютера\ Административные шаблоны\Компоненты Windows\Служба удалённых рабочих столов\Узел сеансов удаленных рабочих столов\Подключения\Ограничить количество подключений). Далее выбираем Enabled (Включено) и выставляем нужное количество, либо вообще отключаем данную функцию, выбрав Disabled (Отключено). Также не лишним будет проверить имя сервера лицензирования и тип лицензий. Для этого переходим в Computer Configuration\Administrative Templates\Windows Components\ Remote Desktop Services\Remote Desktop Session Host\Licensing (Конфигурация компьютера\ Административные шаблоны\Компоненты Windows\Служба удалённых рабочих столов\Узел сеансов удаленных рабочих столов\Лицензирование).
Примечание. Во избежание возникновения различных ошибок (например, такой «Возникла проблема с вашей лицензией удалённых рабочих столов, и ваш сеанс будет отключён через 60 мин. Для устранения этой неисправности обратитесь к системному администратору«) устанавливайте тип лицензий «на устройство», если у вас нет домена.
v. 1.2
Здравствуйте!
Подскажите пожалуйста, куплен новый сервер на Windows Server 2019 Standart и лицензии на 5 User DSKTP CAL.
— «Службы удаленных рабочих столов» — установлено,
— «Средство диагностики лицензирования удаленных рабочих столов» — установлено (ошибок нет, лицензии 5 из 5)
— в «Диспетчере лицензирования удаленных рабочих столов» сервер активирован, лицензии прописаны (на пользователя)
— в групповых политиках (gpedit.msc) настройки проведены:
Конфигурация компьютера — Административные шаблоны — Компоненты Windows — Служба удаленных рабочих столов — Узел сеансов удаленных рабочих столов — Лицензирование — Использовать указанные серверы лицензирования удаленных рабочих столов
— включено (прописан и IP и Имя).
Конфигурация компьютера — Административные шаблоны — Компоненты Windows — Служба удаленных рабочих столов — Узел сеансов удаленных рабочих столов — Лицензирование — Задать режим лицензирования удаленных рабочих столов
— включено (значение «На пользователя»)
Конфигурация компьютера — Административные шаблоны — Компоненты Windows — Служба удаленных рабочих столов — Узел сеансов удаленных рабочих столов — Подключения — Ограничить количество подключений
— включено ( значение 5 )
Где можно было еще упустить настройку? Сервер не выдает лицензии подключающемся пользователям и при попытке подключиться 3-му пользователю выдает сообщение:
«Выберите, какого пользователя отключить, чтобы вы могли выполнить вход»
Решение в виде нужно настраивать домен —
не решение. (для 5 пользователей домен никто не настраивает)
Не могу прикреплять ссылки и картинки.(
Куда копать?
В систему не могут войти одновременно несколько пользователей.
«Выберите какого пользователя отключить чтобы вы могли выполнить вход»
-
Вопрос задан
-
11225 просмотров
Лицензии кончились на терминал.
Vgzrs 77424: без установки службы удаленных рабочих столов возможно использовать только два одновременных подключения, при чем по условию лицензии исключительно в административных целях. Если вы хотите, чтобы внутри удаленки обычные пользователи работали, гуглите на тему терминального сервера и RDS.
Пригласить эксперта
-
Показать ещё
Загружается…
08 окт. 2023, в 12:15
100000 руб./за проект
09 окт. 2023, в 12:05
2000 руб./за проект
09 окт. 2023, в 12:01
1000 руб./в час
Минуточку внимания
Здравствуйте!
Подскажите пожалуйста, куплен новый сервер на Windows Server 2019 Standart и лицензии на 5 User DSKTP CAL.
— «Службы удаленных рабочих столов» — установлено,
— «Средство диагностики лицензирования удаленных рабочих столов» — установлено (ошибок нет, лицензии 5 из 5)
— в «Диспетчере лицензирования удаленных рабочих столов» сервер активирован, лицензии прописаны (на пользователя)
— в групповых политиках (gpedit.msc) настройки проведены:
Конфигурация компьютера — Административные шаблоны — Компоненты Windows — Служба удаленных рабочих столов — Узел сеансов удаленных рабочих столов — Лицензирование — Использовать указанные серверы лицензирования удаленных рабочих столов
— включено (прописан и IP и Имя).
Конфигурация компьютера — Административные шаблоны — Компоненты Windows — Служба удаленных рабочих столов — Узел сеансов удаленных рабочих столов — Лицензирование — Задать режим лицензирования удаленных рабочих столов
— включено (значение «На пользователя»)
Конфигурация компьютера — Административные шаблоны — Компоненты Windows — Служба удаленных рабочих столов — Узел сеансов удаленных рабочих столов — Подключения — Ограничить количество подключений
— включено ( значение 5 )
Где можно было еще упустить настройку? Сервер не выдает лицензии подключающемся пользователям и при попытке подключиться 3-му пользователю выдает сообщение:
«Выберите, какого пользователя отключить, чтобы вы могли выполнить вход»
Решение в виде нужно настраивать домен —
не решение. (для 5 пользователей домен никто не настраивает)
Не могу прикреплять ссылки и картинки.(
Problem: when I connect 3 rd user I got this message select a user to disconnect so that you can sign in. there are too many users logged in
I followed below steps
I have created new windows server 2016 in Azure VM and then configure and
Active Directory and Remote Desktop service and then applied for remote desktop service license (user session based license) and activated.
Then I created session collection and select require the server to license, connection broker, session host. (I used a single server to all service)
then select license type as the user.
After that, I checked license diagnoser also it showing fine
But when connect 3rd user I got below message
Please help me to resolve this issue.
Другие наши интересноые статьи:
