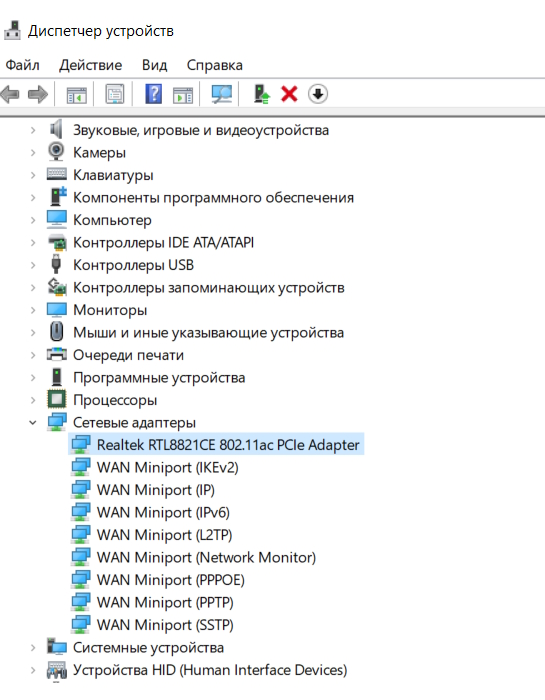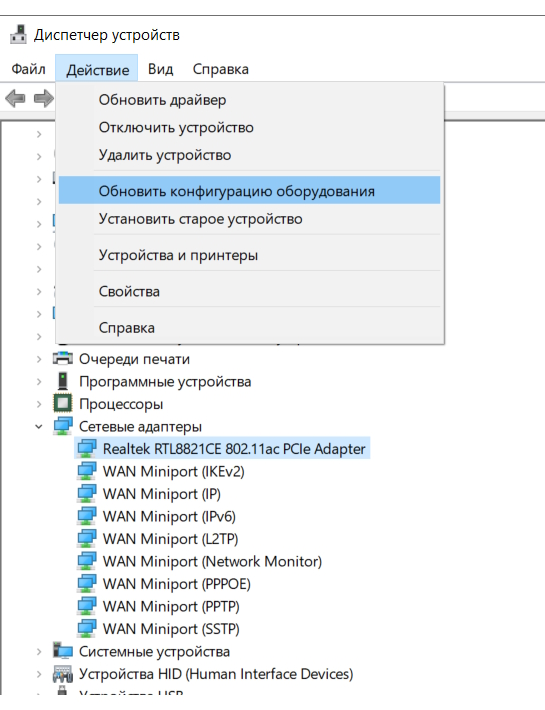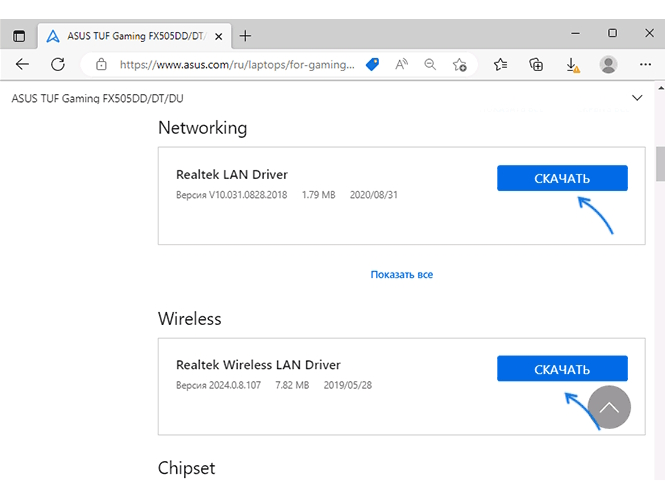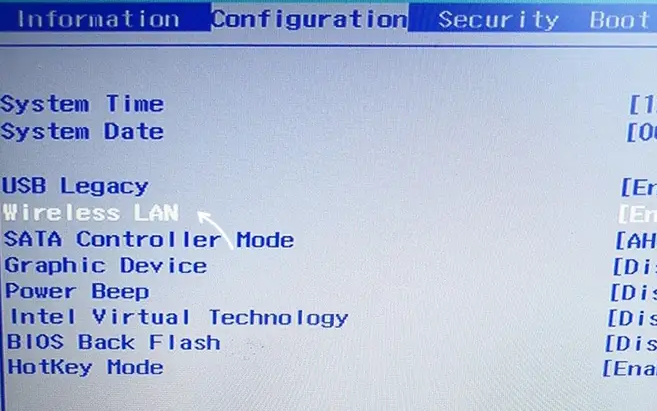On Windows 10 and other versions of the Windows operating system, you need a network adapter to connect to the internet through a wired or wireless network.
Sometimes, you might get an error that your network adapter is missing. This can be very frustrating because you won’t be able to connect to the internet.
There are some simple fixes you can use to fix this issue, including:
- removing and reinserting your computer battery
- turning off Antivirus and VPN apps
- restarting your computer
But these might not be enough to fix the issue.
So, in this article, I’m going to show you 5 better ways you can fix the network adapter missing error so you can start connecting your computer to the internet again.
Windows 10 has a built-in network reset tool that can reset your settings to default. This often fixes this issue for you.
To fix the network adapter missing error with this solution, follow the detailed steps below:
Step 1: Click on Start and select Settings.
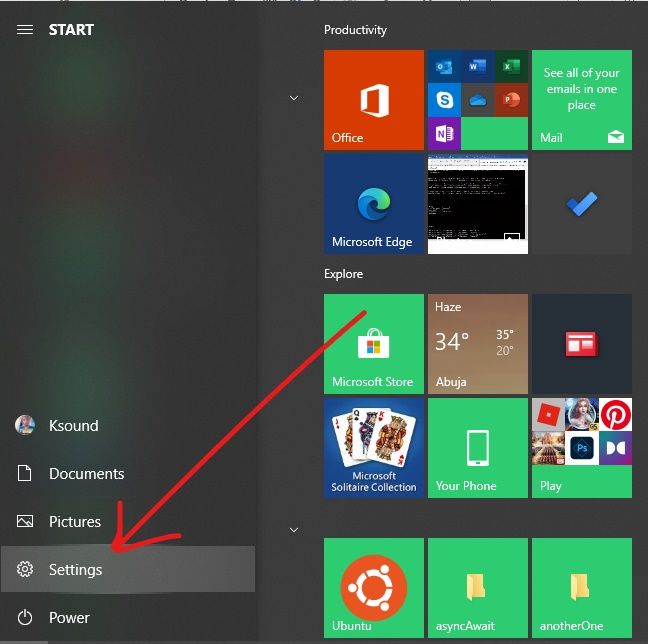
Step 2: Choose Network and Internet from the menu tiles.
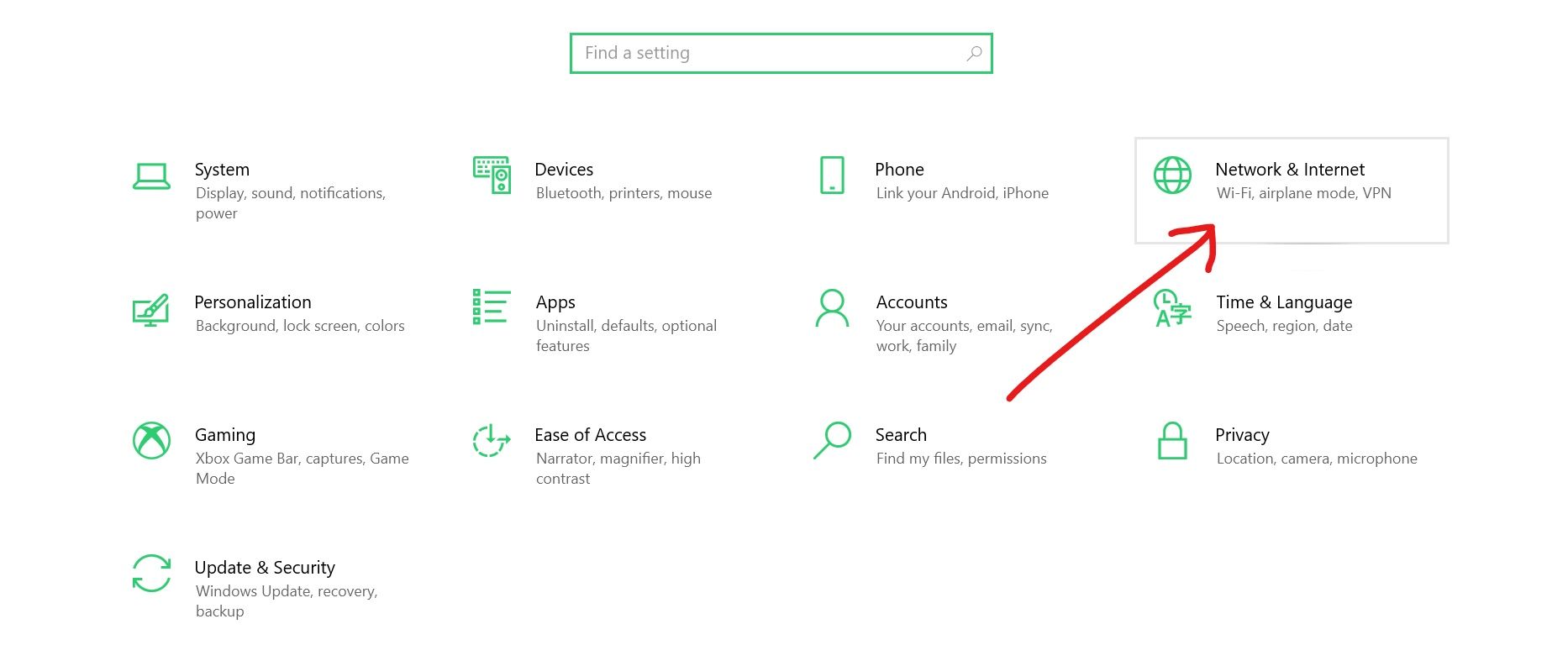
Step 3: Under “Status”, click the Network reset link.

Step 4: Click the Reset now link.
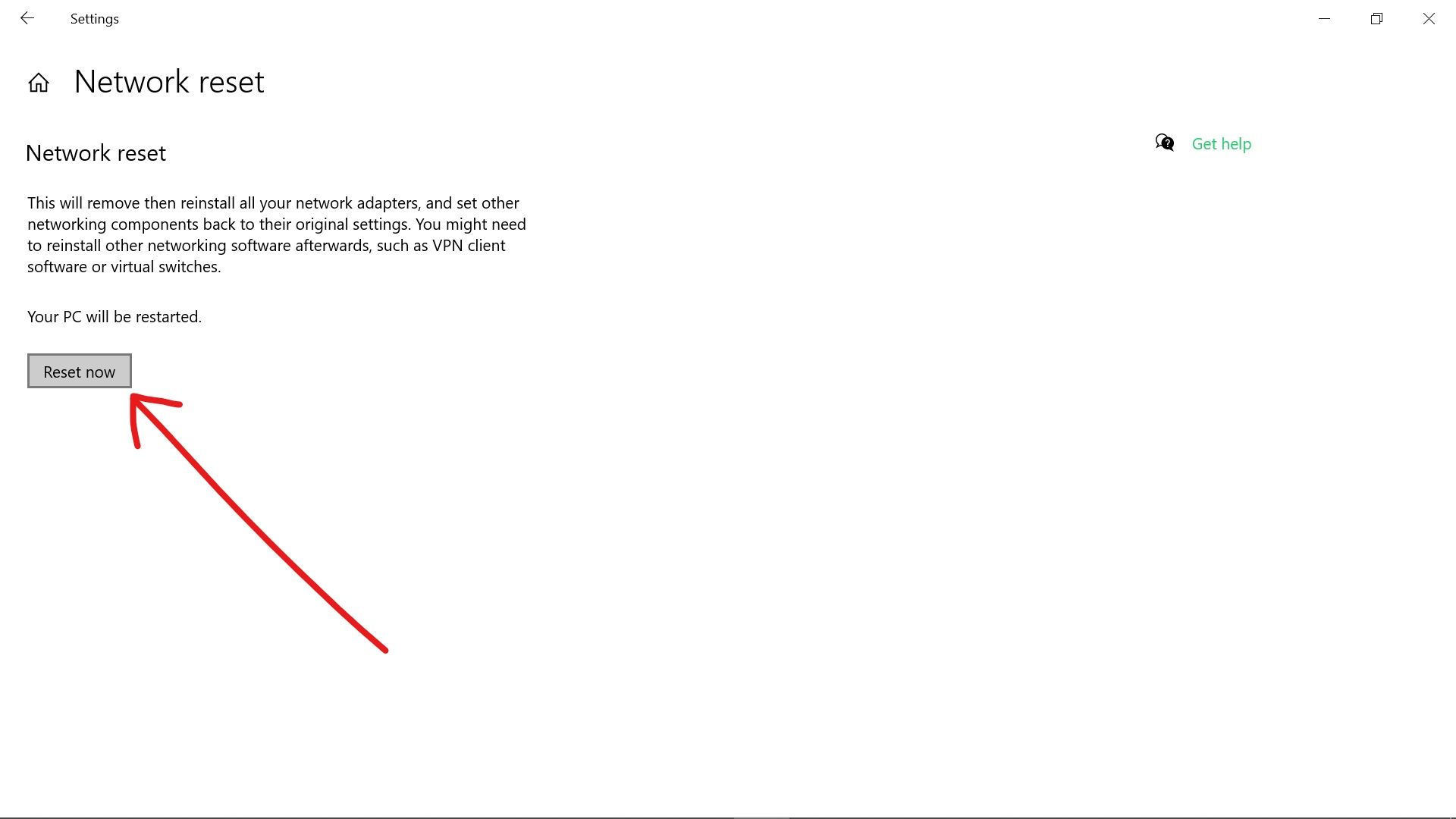
If you use this fix, be aware that you have to reinstall any VPN app on your computer and also reenter WiFi passwords.
How to Fix Network Adapter Missing by Checking the Driver’s Power Management Settings
Windows 10 is optimized for better power management, so when your laptop battery is low, some devices could be turned off to save power.
You could experience the network adapter missing error due to this power optimization.
To turn off this feature for your network adapter driver, follow the steps below:
Step 1: Right-click on Start and select Device Manager.

Step 2: Expand Network Adapters.

Step 3: Right-click on the affected network adapter and select Properties.
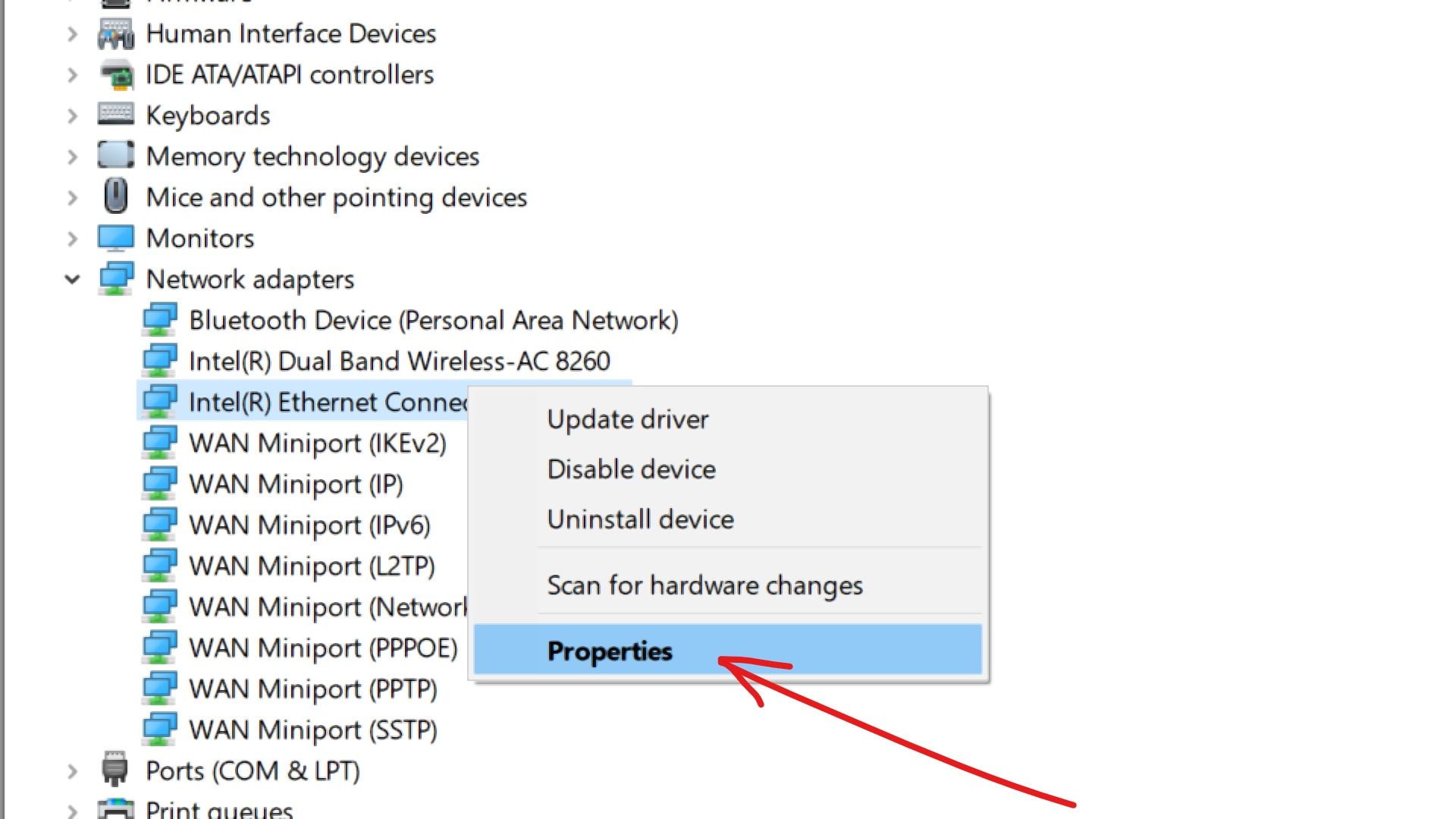
Step 4: Switch to the Power Management tab and uncheck «Allow the computer to turn off this device to save power» and click «Ok».
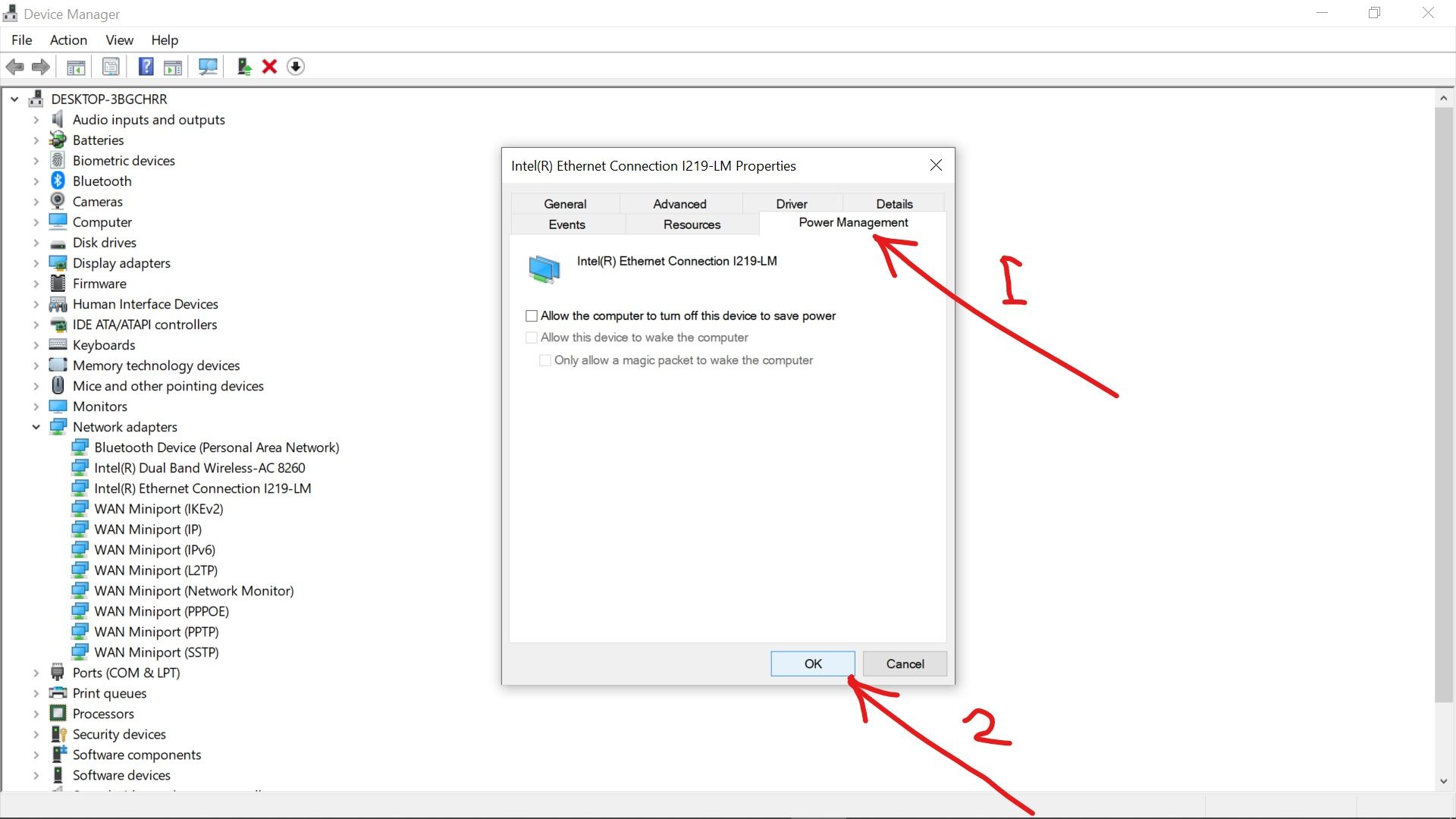
How to Fix Network Adapter Missing by Resetting Winsock Settings in the Command Line
Winsock is a program that determines how network services are used on a Windows computer.
If things go wrong with Winsock, it could cause the network adapter missing error.
To reset Winsock, follow the steps below:
Step 1: Click on Start and search for «cmd», then select «Run as Administrator» on the right.
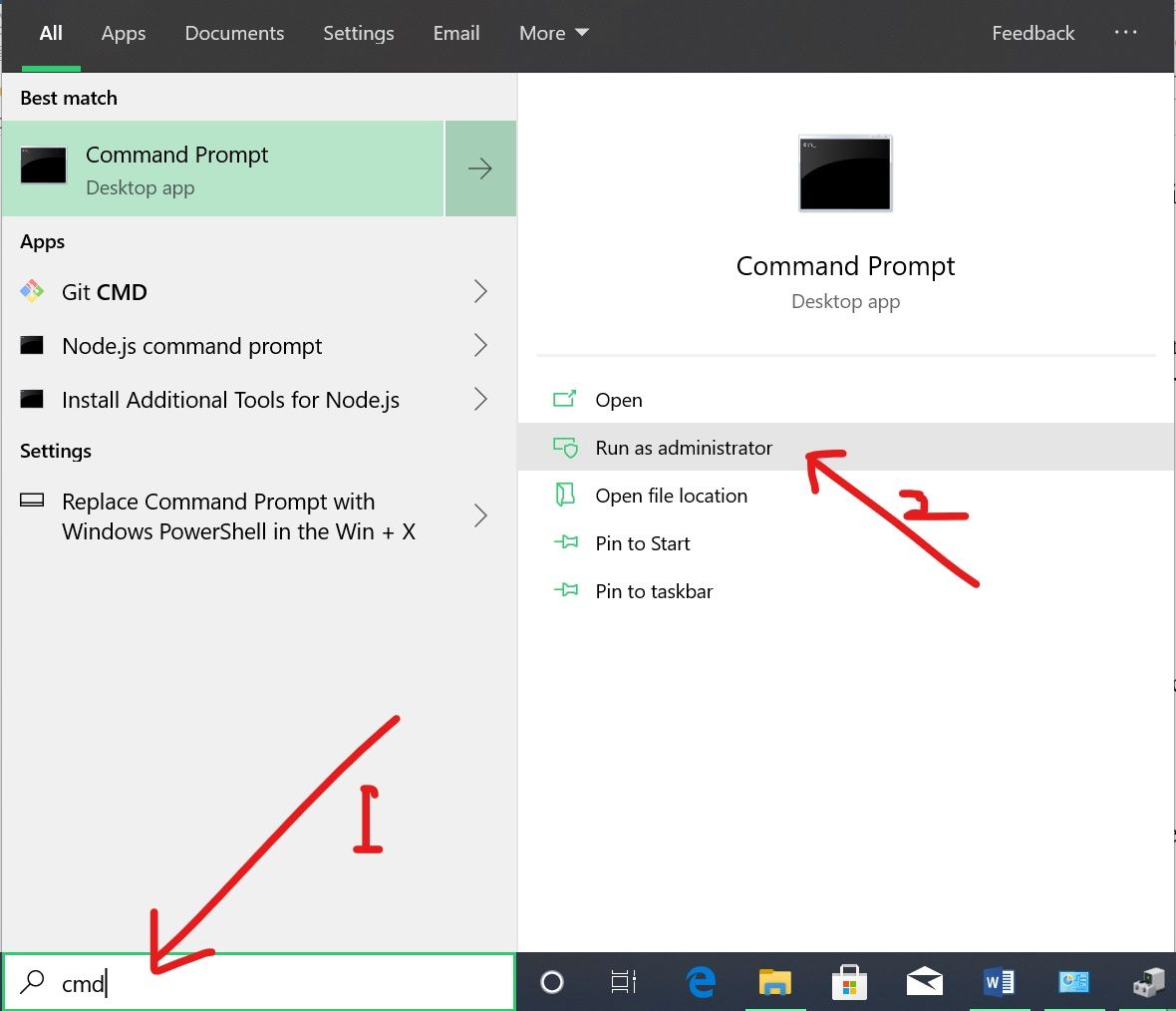
Step 2: In the command line, type in «netsh winsock reset» and hit ENTER.
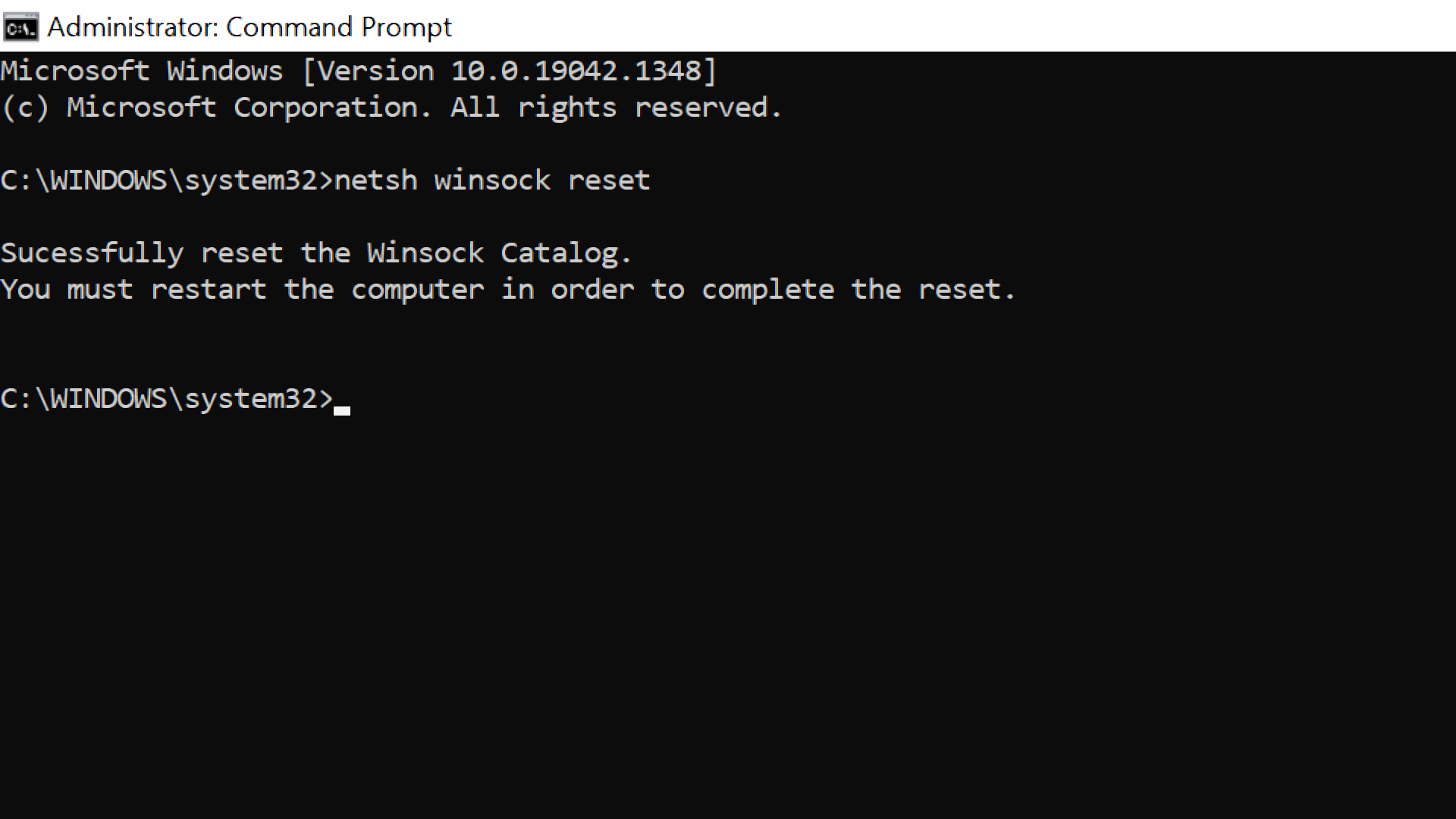
Step 3: Restart your computer.
How to Fix Network Adapter Missing by Reinstalling or Updating the Network Adapter Driver
If the solutions already discussed fail to work for your computer, then you should try and reinstall or update your network adapter driver to fix the issue.
To reinstall your network adapter driver, you should follow the steps below:
Step 1: Click on Start and select Device Manager.

Step 2: Expand Network Adapters.

Step 3: Right-click on the affected driver and select Uninstall device.

Step 4: Choose Search automatically for updated driver software.
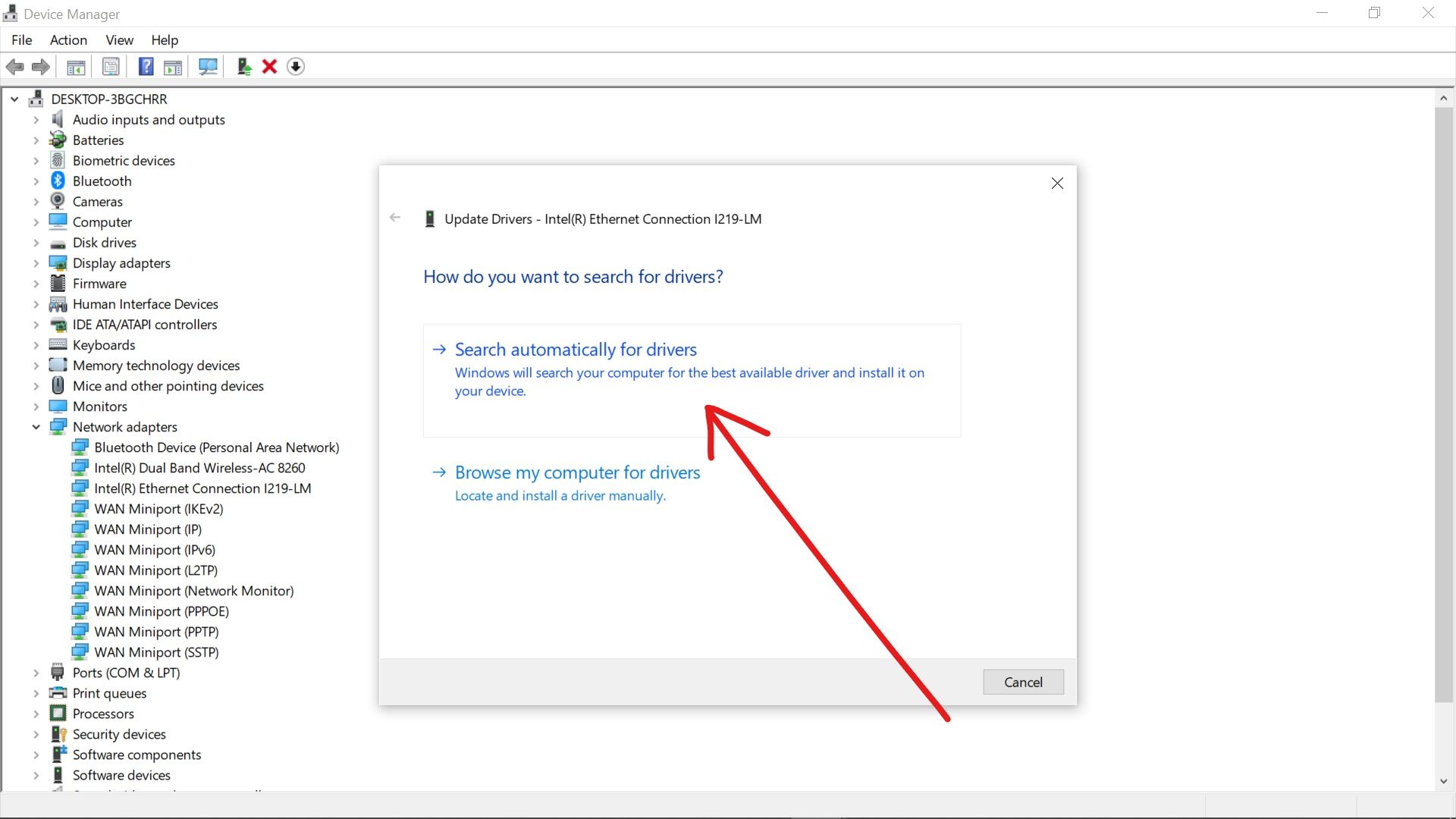
Step 5: Restart your computer and the driver will be automatically reinstalled for you.
Conclusion
In this detailed guide, you learned how you can fix the network adapter missing error so you can connect to the internet again with your computer.
If you find this article helpful, consider sharing it with your friends and family so it can help them too.
Thank you for reading.
Learn to code for free. freeCodeCamp’s open source curriculum has helped more than 40,000 people get jobs as developers. Get started
Одна из частых проблем пользователей, особенно после чистой установки Windows — компьютер или ноутбук не видит сетевой адаптер: не важно, идет ли речь о сетевой карте Ethernet или же о сетевом адаптере Wi-Fi, причины обычно одни и те же.
В этой инструкции подробно о том, что делать, если ПК или ноутбук не видит сетевой адаптер в Windows 11 или Windows 10, чтобы решить проблему.
Включение сетевой карты или Wi-Fi адаптера в БИОС/UEFI
Если в диспетчере устройств отсутствуют любые признаки наличия сетевого адаптера: нет неизвестных устройств или устройств с ошибками, при этом вы уверены, что физически он присутствует, возможно, сетевая карта Ethernet или Wi-Fi адаптер отключены в БИОС.
Шаги, чтобы это проверить и включить сетевой адаптер в БИОС/UEFI:
- Зайдите в БИОС/UEFI, на ПК обычно для этого нужно нажать клавишу Del при включении, на ноутбуке — чаще F2 (но возможны и иные варианты). Подробнее: Как зайти в БИОС/UEFI на компьютере и ноутбуке.
- Найдите раздел и пункты, отвечающие за включение и отключение периферийных устройств. Варианты пути могут быть разными, например: Advanced — Onboard Device Configuration, где необходимо включить LAN/Ethernet/Network или WLAN/Wireless/Wi-Fi адаптер (установить в Enabled).
- Параметры могут находиться и в других разделах, например: Configuration, Chipset, Onboard Devices, Integrated Peripherals, Network Configuration.
- Во всех случаях ищем обозначение нужного адаптера, и, если его состояние установлено в Disabled, переключаем в Enabled, затем выходим с сохранением настроек БИОС (обычно — клавиша F10).
После включения сетевого адаптера в БИОС и повторного запуска Windows драйверы сетевого адаптера обычно устанавливаются автоматически: но иногда не те, либо по какой-то причине вообще не могут установиться: это тоже может быть причиной того, что сетевая карта или беспроводный адаптер не видны.
Драйверы сетевого адаптера
В случае, если в диспетчере устройств отображаются какие-либо сетевые адаптеры, неизвестные устройства, либо устройства с ошибками (желтый восклицательный знак), вероятнее всего причиной проблемы является отсутствие подходящих драйверов.
Наиболее надежный путь — вручную скачать и установить драйверы с официального сайта производителя материнской платы ПК либо с сайта производителя ноутбука именно для вашей модели устройства. Порядок действия будет следующим:
- С компьютера (или даже смартфона) где есть доступ в Интернет, найдите официальную страницу поддержки вашей модели материнской платы или ноутбука.
- На странице поддержки устройства найдите раздел загрузки драйверов, а в нём — соответствующие драйверы сетевого адаптера. Для сетевой карты Ethernet они могут иметь названия Network Driver, LAN Driver, Ethernet Driver, для беспроводной сети — Wi-Fi, WLAN, Wireless LAN, скачайте эти драйверы к себе на устройство, а затем скопируйте на компьютер с проблемой. Внимание: если на сайте представлены драйверы только для предыдущей версии Windows, всё равно попробуйте их скачать и установить — обычно они могут исправно работать и в современных Windows 11 и Windows 10.
- Установите скачанные драйверы и проверьте, была ли решена проблема.
- На некоторых ПК и ноутбуках возможна ситуация, когда драйверы сетевого адаптера не устанавливаются либо не работают пока не будут установлены оригинальные драйверы чипсета или управления питанием. Если вы столкнулись с этим, попробуйте также скачать и установить их. Вас будут интересовать драйверы Chipset, Power Management, ACPI, ATK, Intel ME или Management Engine, Serial I/O
- После установки драйверов рекомендую перезагрузить компьютер.
- Если сетевой адаптер отображается в диспетчере устройств, но не работает или работает с ошибками, можно попробовать следующий вариант действий: в диспетчере устройств нажмите правой кнопкой мыши по сетевому адаптеру, выберите пункт «Обновить драйвер», затем: Найдите драйверы на этом компьютере — Выбрать драйвер из списка доступных драйверов на компьютере. Проверьте, нет ли в списке совместимых драйверов каких-то иных вариантов, помимо установленного в настоящий момент: при наличии выберите его и нажмите кнопку «Далее» для установки.
Если вы не можете найти драйверы самостоятельно, можно попробовать выполнить установку с помощью специализированных программ, рекомендую Snappy Driver Installer.
В завершение — ещё некоторые варианты, которые могут оказаться полезными в некоторых сценариях возникновения проблем с наличием сетевого адаптера в Windows:
- Если сетевой адаптер пропадает после завершения работы и включения, но появляется, если использовать пункт «Перезагрузка» в меню завершения работы, попробуйте отключить быстрый запуск — это может помочь.
- Проверьте наличие сетевых адаптеров в скрытых и отключенных устройств в диспетчере устройств. Чтобы показать скрытые устройства, используйте пункт меню «Вид». Для отключенных устройств рядом со значком отображается стрелка, а если нажать по устройству правой кнопкой мыши, в контекстном меню будет доступен пункт «Включить устройство».
- Попробуйте использовать встроенное средство устранения неполадок сети и посмотреть, о чем оно сообщает. В некоторых случаях сообщение может выглядеть как «Не удалось обнаружить правильно установленный сетевой адаптер», тема рассмотрена в этой инструкции. Многие другие сообщения средства устранения неполадок также рассмотрены на этом сайте: можно использовать поиск по сайту, не исключено, что инструкция найдётся.
- Если аппаратные проблемы исключены, а проблема появилась на давно работающей Windows и не сразу, могут помочь точки восстановления системы.
- Попробуйте загрузиться с LiveCD с поддержкой сети — если в этом случае сетевой адаптер исправно работает, проблема в установленной системе, драйверах и настройках. Если нет — в настройках БИОС, подключении, либо аппаратных неисправностях сетевого адаптера.
- Дополнительно при решении проблемы могут пригодиться инструкции: Не работает интернет в Windows 10 (подойдет и для Windows 11), Что делать, если работает Wi-Fi на ноутбуке, Не работает Интернет по кабелю или Wi-Fi.
Надеюсь, один из вариантов поможет в решении проблемы. Если остаются вопросы — опишите ситуацию в деталях в комментариях ниже, не исключено, что мне удастся подсказать подходящее решение.
Все способы:
- Способ 1: Ручное включение сетевой карты
- Вариант 1: «Панель управления»
- Вариант 2: Редактирование BIOS
- Способ 2: Проверка «Диспетчера устройств»
- Вариант 1: Отображение скрытых устройств
- Вариант 2: Обновление драйвера
- Способ 3: Оснастка «Службы»
- Способ 4: Решение системных ошибок
- Вариант 1: Сброс сетевых настроек
- Вариант 2: Встроенное средство устранения неполадок
- Вариант 3: Откат системы к точке восстановления
- Вариант 4: Проверка на вирусы
- Способ 5: Исправление аппаратных неисправностей
- Вопросы и ответы: 0
Способ 1: Ручное включение сетевой карты
Обычно сетевая карта активна по умолчанию, но бывает так, что она оказывается отключена из-за случайных действий пользователя или каких-либо сбоев в системе. Если компонент деактивирован на программном уровне, то Windows 10 его не увидит, поэтому в первую очередь необходимо проверить именно это.
Вариант 1: «Панель управления»
Сначала попытайтесь включить сетевой адаптер через соответствующий раздел в «Панели управления»:
- Нажмите на клавиши «Win + R», чтобы вызвать диалоговое окно «Выполнить». В строке «Открыть» введите
controlи нажмите на кнопку «ОК» или клавишу «Enter». - В открывшемся окне для удобства выберите отображение разделов как крупные значки, затем нажмите на «Центр управления сетями и общим доступом».
- На панели слева кликните по ссылке «Изменение параметров адаптера».
- Откроется новое окно со списком сетевого оборудования. Выключенный адаптер подсвечивается серым цветом. Кликните по его названию правой кнопкой мыши и выберите пункт «Включить».




Если около названия сетевого адаптера отображается иконка в виде красного крестика, значит, система его не распознает. Можно попробовать провести автоматическую диагностику, которая поможет выявить проблему. Для этого из контекстного меню адаптера следует выбрать соответствующий пункт.

Вариант 2: Редактирование BIOS
Вероятно, сетевая карта отключена в настройках BIOS — такое возможно преимущественно в ПК, чьи БИОС оснащены расширенными параметрами. У ноутбуков же BIOS почти всегда урезанный, поэтому в большинстве моделей рассматриваемая опция будет отсутствовать, а значит, в таких ситуациях вам понадобится обратиться к другим методам из этой статьи.
При отключении сетевой карты через БИОС Windows 10 не будет видеть это устройство, и в «Панели управления» / «Диспетчере устройств» его вряд ли получится найти. Несмотря на то, что компонент по умолчанию включен, не лишним будет проверить его статус в BIOS, поскольку он может оказаться отключен вследствие сброса настроек или неосторожных действий пользователя. Мы уже разбирали в отдельном руководстве, как активировать сетевую карту в различных версиях, включая интерфейс UEFI.
Подробнее: Включаем сетевую карту в BIOS

Способ 2: Проверка «Диспетчера устройств»
Если предыдущие способы не помогли, попробуйте проверить состояние адаптера через «Диспетчер устройств». Вероятно, она скрыта, потому что отключена, или же по другим причинам. Нередко такая неполадка происходит и из-за устаревшего или поврежденного программного обеспечения компонента.
Вариант 1: Отображение скрытых устройств
Если в «Диспетчере устройств» нет сетевой карты, то если это не аппаратная проблема, скорее всего, ее отображение просто отключено.
- Откройте «Диспетчер устройств». В Windows 10 достаточно щелкнуть правой кнопкой мыши по кнопке «Пуск» и выбрать соответствующий пункт из меню.
- Если в списке «Сетевые адаптеры» нет нужного устройства, щелкните по вкладке вверху «Вид» и выберите «Показать скрытые устройства».

Вероятно, после этого сетевую карту удастся увидеть, после чего рекомендуется обновить или полностью переустановить драйвер. Для этого переходите к следующему варианту.
Если рядом с названием оборудования отображается значок в виде стрелочки, значит, устройство отключено. Вызовите контекстное меню нажатием правой кнопкой мыши и выберите опцию включения.

Вариант 2: Обновление драйвера
В большинстве случаев для переустановки драйвера адаптера достаточно полностью удалить его через контекстное меню в «Диспетчере устройств», а затем перезагрузить систему. После запуска Windows автоматически установит необходимую версию программного обеспечения. Может быть, она будет устаревшая, но ее хватит, чтобы подключиться к интернету и скачать актуальную версию драйвера.
Впрочем, мы все же рекомендуем сделать это заранее: сперва скачали последнюю версию ПО с официального сайта производителя сетевой карты (актуально для ПК, где она является отдельным устройством) или материнской платы (в ноутбуках она впаяна в материнку), и только потом удалили установленную. Таким образом, даже если Виндовс по какой-то причине не сможет сама установить универсальный драйвер для выхода в интернет, вы сможете воспользоваться предварительно вручную скачанным установщиком.

Подробнее: Инсталляция программного обеспечения для сетевого адаптера в Windows 10

Иногда сетевую карту удается найти в разделе «Другие устройства» как неизвестное оборудование. Попробуйте определить его по ID.
Читайте также: Поиск драйверов по ID оборудования
Способ 3: Оснастка «Службы»
Этот способ пригодится в том случае, когда Windows 10 не видит беспроводной модуль Wi-Fi. Если служба, отвечающая за обнаружение таких сетей, отключена, то система не сможет распознать соответствующий адаптер. Проверьте, активирован ли автоматический тип запуска в оснастке «Службы»:
- Вызовите диалоговое окно «Выполнить» одновременным нажатием на клавиши «Win + R», затем введите запрос
services.mscи кликните по «ОК». - В основной части окна в списке отыщите «Службу автонастройки WLAN» и кликните по ней дважды левой кнопкой мыши.
- В появившемся окне задайте автоматический тип запуска, а после примените настройки. При необходимости запустите службу, затем нажмите на «ОК».



Способ 4: Решение системных ошибок
Зачастую проблема с адаптером появляется из-за различных сбоев в работе операционной системы или вследствие вирусных атак. Некоторые неисправности решаются с помощью способов, напрямую связанных не с сетевой картой, а с работоспособностью ОС в целом.
Вариант 1: Сброс сетевых настроек
Попробуйте сбросить сетевые настройки, что позволит вернуть все параметры подключений и сетевого адаптера к тем значениям, которые были по умолчанию. Вероятно, Windows 10 не видит сетевую карту именно из-за ошибок в настройках:
- Нажмите на кнопку «Пуск» и выберите «Параметры».
- Откройте раздел «Сеть и Интернет».
- Оставаясь на вкладке «Состояние» на панели слева, пролистайте главную часть окна до строки «Сброс сети» и нажмите на нее.
- Далее выберите «Сбросить сейчас».



После сброса сетевых настроек потребуется перезагрузить систему, чтобы параметры вернулись к стандартным.
Вариант 2: Встроенное средство устранения неполадок
Если проблема с определением сетевой карты в Windows 10 связана с подключением к сети, можете попробовать использовать встроенное средство, которое проверяет систему на неполадки и исправляет их самостоятельно.
- Через системные «Параметры» перейдите в раздел «Обновление и безопасность».
- На панели слева выберите «Устранение неполадок», затем щелкните по строке «Дополнительные средства устранения неполадок».
- В появившемся списке отыщите «Сетевой адаптер» и кликните по нему левой кнопкой мыши, чтобы появилась кнопка, запускающая средство устранения неполадок.



После того как проверка была запущена, дождитесь ее окончания. Если неисправность, связанная с сетевым оборудованием и его настройкой, несложная и распространенная, она будет исправлена. В некоторых случаях может потребоваться вмешательство пользователя – тогда отобразится инструкция для дальнейших действий.
Вариант 3: Откат системы к точке восстановления
Если предыдущий вариант не помог, возможно, недавно установленные программы или внесенные настройки повлияли на работу сетевой карты. В этом случае может помочь сброс состояния Windows 10 до контрольной точки восстановления. Таким образом, все изменения, которые были недавно, отменятся. Попробуйте отыскать ту дату, когда все работало корректно. О том, как откатить ОС до точки, мы писали в отдельной нашей статье более детально.
Подробнее: Откат к точке восстановления в Windows 10

Вариант 4: Проверка на вирусы
Сбой в работе оборудования, в том числе сетевого адаптера, может быть вызван деятельностью вредоносного ПО. Вирусы нередко влияют на различные компоненты на программном уровне, поэтому если Windows 10 перестала видеть адаптер, есть смысл проверить систему на наличие подозрительного софта. Для этого можно использовать как встроенные средства ОС, так и решения от сторонних разработчиков, о чем развернуто написано в нашей инструкции.
Подробнее: Методы удаления вируса с компьютера под управлением Windows 10

Способ 5: Исправление аппаратных неисправностей
Если у вас персональный компьютер со съемной сетевой картой, проверьте, не отошла ли она от соответствующего разъема. Может быть, ранее вы чистили системный блок от пыли и случайно отключили компонент, подсоединили его неправильно или он отошел сам в результате каких-либо внешних воздействий. В этом случае потребуется разобрать системник (предварительно выключенный) и проверить, корректно ли подключена сетевая карта.

Наша группа в TelegramПолезные советы и помощь
Skip to content
В ряде случаев в результате воздействия стороннего ПО в ОС Windows может возникнуть ситуация, сопровождающая следующими симптомами:
- в системе отсутствуют какие-либо сетевые адаптеры;
- вывод команды ipconfig не содержит информации.

Проблема может быть вызвана каким-либо сетевым драйвером, взаимодействующим с NDIS, к примеру, «AVG Network Filter Driver». Для ее решения необходимо выполнить следующие действия:
Получим список сетевых адаптеров, драйверов и сервисов:
netcfg -v -s nВ случае, если присутствует драйвер gr_avgfwfd, выполним деинсталляцию компонента:
netcfg -v -u gr_avgfwfdЗатем выполним сброс WinSock:
netsh winsock reset catalog
netsh int ipv4 reset reset.logПерезагрузим рабочую станцию. После перезагрузки сетевые адаптеры должны появиться вновь, информация в выводе команды ipconfig будет отображаться.
Essential SSL
Исправляем ошибку: не удалось обнаружить правильно установленный сетевой адаптер
Если на ноутбуке или компьютере при проводном или беспроводном подключении отсутствует Интернет, при запуске опции встроенного устранения неполадок сети можно получить уведомление: «Установите драйвер для сетевого адаптера. Windows не удалось обнаружить правильно установленный сетевой адаптер».
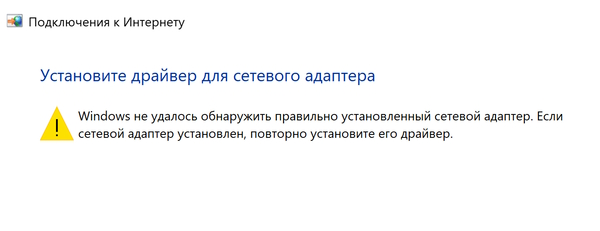
Наша пошаговая инструкция расскажет вам о том, как справиться с данной ошибкой, если у вас операционная система Windows 10 или Windows 11, о правильной установке драйвера сетевого адаптера, а также познакомит с другой полезной информацией, которая поможет решить данную проблему.
Сетевой адаптер в диспетчере устройств
Начинать решать проблему лучше всего с проверки адаптеров (Ethernet или Wi-Fi) в Диспетчере устройств. После чего можно перейти к установке драйверов, если проблема будет в них.
Алгоритм действий такой:
- Жмем правой кнопкой мыши на кнопку «Пуск», выбираем пункт меню «Диспетчер устройств».
- Раскрываем здесь раздел «Сетевые адаптеры», чтобы увидеть, имеются ли в перечне необходимые адаптеры: Ethernet (если подключение через кабель) или Wi-Fi (WLAN). Обратите внимание, что показанные ниже на картинке адаптеры WAN Miniport нам не подходят.
- Если адаптер в списке вы нашли, однако около значка адаптера имеется значок со стрелкой, это говорит о том, что адаптер не включен: кликните правой кнопкой мыши, чтобы выбрать настройку «Включить».
- Когда на значке адаптеров вы видите восклицательный знак желтого цвета, нужно 2 раза нажать на устройство, чтобы понять, в чем ошибка и изучить ее описание по соответствующему коду во вкладке «Общие» (пункт «Состояние устройства»). Найти информацию можно в Интернете по коду.
- Если сетевой адаптер имеет такую ошибку, то вы можете попробовать следующий метод: кликаем правой кнопкой для удаления устройства, а затем выбираем «Обновить конфигурацию оборудования» в пункте меню «Действие» Диспетчера устройств — в некоторых случаях этого оказывается достаточно, чтобы справиться с проблемой.
- Если необходимые сетевые адаптеры отсутствуют, то заходим в пункт «Вид» главного меню Диспетчера устройства, где включаем отображение скрытых устройств и смотрим, есть ли в прочих разделах другие неопознанные устройства либо устройства, которые работают с ошибками (подсказкой будет желтый восклицательный знак). Если нашли их, то вероятно они и являются нужными нам адаптерами, но придется выполнить ряд действий, чтобы они заработали.
Драйверы сетевой карты или Wi-Fi адаптера
Если в разделе «Сетевые адаптеры» у Диспетчера устройств имеются сетевые карты или адаптеры Wi-Fi, либо вы нашли неизвестные, а также работающие с ошибками устройства, в первую очередь надо попытаться выполнить установку подходящих драйверов вручную. Для этого выполним следующие шаги:
- Находим при помощи компьютера или смартфона официальный сайт, где осуществляется поддержка модели вашей материнской платы (если у вас ноутбук или компьютер). Достаточно будет набрать в поиске название используемой модели и слово «поддержка».
- На сайте нужно будет найти страницу, где загружены драйверы, среди которых выбрать подходящие для вашего сетевого адаптера. Если подключение кабельное, то это будет: Ethernet Driver, LAN Driver, Network Driver, если беспроводное — Wireless LAN или либо Wi-Fi, WLAN.
Важно: иногда официальный сайт предлагает только драйверы сетевой карты для более ранних версий операционной системы, вы можете смело скачивать их, скорее всего, они будут отлично работать и на Windows 10 или Windows 11.
- Помимо это можно выполнить скачивание драйверов чипсета, и, если у вас ноутбук, драйверы управления электропитанием (ACPI, Power Management, ATK). Также могут понадобиться драйверы Management Engine или Intel ME, так как их отсутствие в некоторых случаях приводит к сложностям с включением сетевой карты.
- При установке скачанных драйверов соблюдаем определенный порядок:
- Чипсет.
- Управление электропитанием (при наличии)
- Драйвер сетевой карты и/или Wi-Fi адаптера.
- Если нужно, перезагружаем компьютер и проверяем, исчезла ли ошибка.
Иногда, если сетевой адаптер видно в диспетчере устройств, однако функционирует он с ошибками, вы можете попробовать такой вариант:
- Нажимаем правой кнопкой мыши на сетевой адаптер, выбираем «Обновить драйвер», после чего выбираем путь: Найти драйверы на этом компьютере — Выбрать драйвер из списка доступных драйверов на компьютере.
- Теперь нужно посмотреть, есть ли в перечне прочие совместимые драйверы. Если да, выбираем их, жмем на кнопку «Далее» и проверяем, помогло ли это решить проблему с Интернетом и сетью.
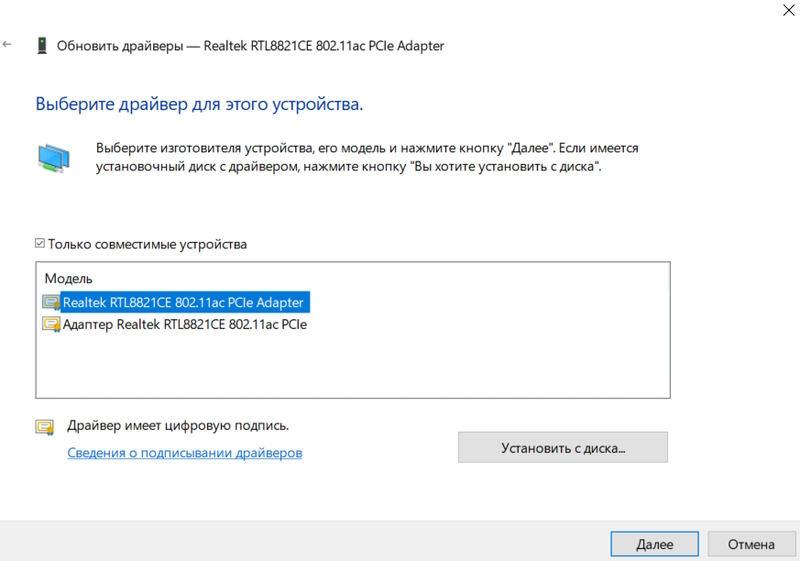
При сложностях с загрузкой и установкой драйверов с официальной страницы, можно попробовать поискать драйвер неизвестного устройства или же использовать специальную программу для поиска и установки драйверов – SDI.
Включение сетевого адаптера в БИОС/UEFI
Если вы не обнаружили сетевой адаптер в Диспетчере устройств, это может означать, что его отключили в БИОС/UEFI на вашем компьютере или ноутбуке.
- Заходим в БИОС/UEFI, если у вас ноутбук, используем клавишу F2, если компьютер, то Del, впрочем, иногда бывает и по-другому.
- Находим опцию, чтобы включить Integrated NIC, LAN Controller, Ethernet Controller, Onboard LAN, Gigabit LAN (такие пункты, если у вас Ethernet-адаптер).
- Для беспроводного подключения ищем опцию Wireless LAN, WLAN, Wi-Fi Adapter (для беспроводной сети).
- Выбираем значение «Enabled». Найти параметры включения и отключения сетевых адаптеров можно в разделах: Advanced, Network Configuration, Configuration, Onboard Devices, Chipset, Integrated Peripherals.
- Сохраняем настройки БИОС и перезагружаем ПК.
В том случае, если причиной ошибки были проблемы с БИОС, когда компьютер перезагрузится, Windows самостоятельно найдет сетевое устройство и выполнит установку подходящих драйверов.
Дополнительные способы решения проблемы
Если ошибка «Установите драйвер для сетевого адаптера. Windows не удалось обнаружить правильно установленный сетевой адаптер» сохранилась, и предыдущие методы не помогли, можно попробовать следующее:
- Когда ошибка обнаруживается по окончании работы и нового включения, но не проявляется при использовании перезагрузки, можно попытаться выполнить отключение быстрого запуска ОС Windows.
- Попытайтесь сбросить сетевые настройки.
- Попробуйте вернуть систему к прежнему состоянию, когда ошибка еще не возникала, при помощи точек восстановления системы.
Мы надеемся, что наша статья была вам полезна, и вы смогли справиться с проблемой. Если остались вопросы, вы можете задать их в комментариях.
Комментарии
Категории
Читайте также:
Какая скорость интернета нужна для онлайн-игр?
Для наилучшего опыта игры в онлайн-игры, необходимо иметь надежное соединение и высокую скорость интернета. Чтобы насладиться играми, такими как Call of Duty: Warzone или готовиться к соревнованиям по CS:GO, важно выбрать интернет-тариф с подходящей скоростью. В этой статье мы расскажем, какая скорость интернета необходима для онлайн-игр.
Мы используем файлы cookie. Продолжая использовать этот сайт, вы соглашаетесь с использованием файлов cookie в соответствии с нашей Политикой конфиденциальности.