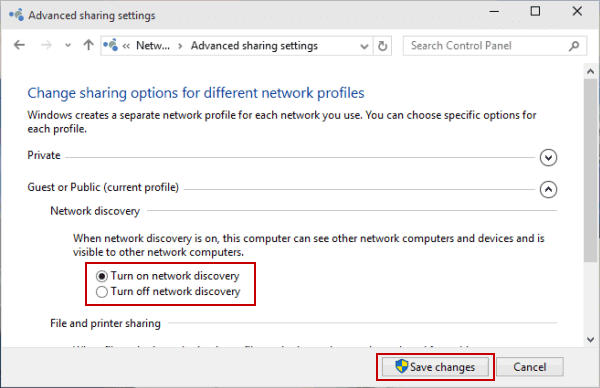Трансферное обучение с предобученными моделями в Keras с Python
AI_Generated 06.05.2025
Суть трансферного обучения проста: взять модель, которая уже научилась решать одну задачу, и адаптировать её для решения другой, похожей задачи. Мозг человека работает по схожему принципу. Изучив. . .
Циклические зависимости в C#: методы управления и устранения
stackOverflow 06.05.2025
Если вы хоть раз работали над не самым тривиальным проектом на C#, то наверняка сталкивались с той ситуацией, когда компилятор вдруг начинает сыпать странными ошибками о невозможности разрешить. . .
Как перейти от Waterfall к Agile
EggHead 06.05.2025
Каскадная модель разработки Waterfall — классический пример того, как благие намерения превращаются в организационный кошмар. Изначально созданная для упорядочивания хаоса и внесения предсказуемости. . .
Оптимизация SQL запросов — Продвинутые техники
Codd 06.05.2025
Интересно наблюдать эволюцию подходов к оптимизации. Двадцать лет назад всё сводилось к нескольким простым правилам: «Избегайте SELECT *», «Используйте индексы», «Не джойните слишком много таблиц». . . .
Создание микросервисов с gRPC и Protobuf в C++
bytestream 06.05.2025
Монолитные приложения, которые ещё недавно считались стандартом индустрии, уступают место микросервисной архитектуре — подходу, при котором система разбивается на небольшие автономные сервисы, каждый. . .
Многопоточность и параллелизм в Python: потоки, процессы и гринлеты
py-thonny 06.05.2025
Параллелизм и конкурентность — две стороны многопоточной медали, которые постоянно путают даже бывалые разработчики.
Конкурентность (concurrency) — это когда ваша программа умеет жонглировать. . .
Распределенное обучение с TensorFlow и Python
AI_Generated 05.05.2025
В машинном обучении размер имеет значение. С ростом сложности моделей и объема данных одиночный процессор или даже мощная видеокарта уже не справляются с задачей обучения за разумное время. Когда. . .
CRUD API на C# и GraphQL
stackOverflow 05.05.2025
В бэкенд-разработке постоянно возникают новые технологии, призванные решить актуальные проблемы и упростить жизнь программистам. Одной из таких технологий стал GraphQL — язык запросов для API,. . .
Распознавание голоса и речи на C#
UnmanagedCoder 05.05.2025
Интеграция голосового управления в приложения на C# стала намного доступнее благодаря развитию специализированных библиотек и API. При этом многие разработчики до сих пор считают голосовое управление. . .
Реализация своих итераторов в C++
NullReferenced 05.05.2025
Итераторы в C++ — это абстракция, которая связывает весь экосистему Стандартной Библиотеки Шаблонов (STL) в единое целое, позволяя алгоритмам работать с разнородными структурами данных без знания их. . .
Создание локальной сети является наиболее оптимальным способом наладить быстрый обмен файлами между компьютерами, находящимися в одном помещении и подключенными к одной точке доступа. Объединение устройств в такую сеть технически не представляет сложности, что, однако, не исключает проблем. Так, работающий под управлением Windows 10 компьютер может не видеть или в какой-то момент времени перестать обнаруживать другие компьютеры в локальной сети либо перестает быть обнаруживаемым сам.
Проблемы сетевого обнаружения участилось с выходом Windows 10 1703, что связано с недоработками в этой версии, впрочем, от них не застрахован ни один билд Windows 10 и 11. Что может стать причиной «сетевой слепоты» системы и что можно и нужно в таком случае предпринять?
Проверьте настройки сетевого обнаружения
Для начала выполняем стандартную процедуру проверки корректности настроек сетевого обнаружения.
1. Откройте дополнительные параметры общего доступа, выполнив в диалоговом окошке Win + R команду control.exe /name Microsoft.NetworkAndSharingCenter /page Advanced.
2. Убедитесь, что опции «Включить сетевое обнаружение» и «Включить общий доступ к файлам и принтерам» активны для текущего профиля (частного или общедоступного).
3. В случае наличия подраздела «Подключения домашней группы» проверьте, включена ли опция «Разрешить Windows управлять подключениями домашней группы».

Здесь же в разделе дополнительных параметров общего доступа откройте настройки профиля «Все сети» и включите, если отключены, следующие опции:
• Включить общий доступ, чтобы сетевые пользователи могли читать…
• Включить общий доступ к файлам и принтерам.
• Отключить общий доступ с парольной защитой (если доверяете устройствами в локальной сети).

• Если в локальной сети имеются ПК под управление старых версий Windows (старше Vista), хранилища NAS или устройства, использующие протокол Samba, активируйте опцию «Включить общий доступ к файлам для устройств, использующих 40-битное или 56-битное шифрование».
Не будет лишним проверить общие настройки доступа. Тут все просто: Откройте приложение «Параметры», перейдите в раздел «Сеть и Интернет» → «Wi-Fi» или «Ethernet», откройте свойства подключения и посмотрите, имеются и включена ли у вас опция «Сделать этот компьютер доступным для обнаружения». Как вариант, попробуйте сменить тип сети с общественной на частную.

Проверьте корректность настроек рабочей группы. Для этого командой systempropertiescomputername откройте свойства системы на вкладке «Имя компьютера» и нажмите кнопку «Идентификация». Убедитесь, что в окне открывшегося мастера выставлены настройки «Компьютер входит в корпоративную сеть» и «Моя организация использует сеть без доменов». Имя рабочей группы на всех ПК в локальной сети должно быть «WORKGROUP».




Проблемы с обнаружением компьютеров в сети могут быть вызваны отключением сетевых служб. Откройте командой services.mcs оснастку управления службами и проверьте перечисленные ниже службы:
● Хост поставщика функции обнаружения;
● Публикация ресурсов обнаружения функции;
● Служба DNS-клиента;
● Служба обнаружения SSDP;
● DHCP-клиент;
● Обозреватель компьютеров;
● Узел универсальных PNP-устройств.

Если какая-то из этих служб отключена измените ее тип запуска на «Автоматический» и перезагрузите компьютер.
Еще одной причиной проблем с сетевым окружением может стать включенный или наоборот, отключенный «Обозреватель сети». Запустите апплет «Включение или отключение компонентов Windows», разверните пункт «Поддержка общего доступа к файлам SMB 1.0/CIFS», снимите, если установлены, флажки в пунктах «Клиент SMB 1.0/CIFS» и «Сервер SMB 1.0/CIFS», сохраните настройки и перезагрузите компьютер. Если компоненты отключены, а в актуальных версиях Windows 10 так и должно быть, включите их, дождитесь установки и перезагрузите ПК.

Испробовали все варианты и не один не помог? Очистите кэш DNS, сбросьте настройки сети и брандмауэра, выполнив в запущенной от имени администратора PowerShell одну за другой эти команды:
• ipconfig /flushdns
• netsh winsock reset
• netsh int ip reset
• netsh advfirewall reset

После выполнения этих команд необходимо будет перезагрузить компьютер.
Дополнительно можно попробовать выполнить следующие действия, а вдруг поможет:
• Переустановите сетевой адаптер из «Диспетчера устройств».
• Отключите антивирус, сторонний фаервол и VPN-клиент.
• Выключите все компьютеры и перезагрузите роутер.
• Проверьте, отключена ли в настройках вашего роутера функция изоляции клиентов. Она может называться AP isolation или wireless isolation.
• Отключите в свойствах сетевого подключения протокол IPv6, если используется.
Обычно этого бывает более чем достаточно, чтобы устранить проблемы с сетевым обнаружением, если только неполадка не вызвана какими-то нетипичными причинами.
Как правило, для выхода в интернет владельцы ПК и других гаджетов используют беспроводные сети Wi-Fi. Подключение осуществляется буквально за пару кликов, и пользователю нужно лишь ввести пароль для авторизации. Но у некоторых людей высвечивается ошибка с сообщением о том, что не удается подключиться к этой сети на операционной системе Windows 10. Проблема возникает по целому ряду причин, которые нужно изучить перед устранением неполадок.
Возможные причины ошибки
Для начала разберемся, как осуществляется подключение на ноутбуке или стационарном компьютере. Пользователь должен кликнуть по значку «Сеть» в Панели задач, выбрать интересующее соединение, ввести пароль и нажать на кнопку «Подключиться». После этого можно выходить в интернет.

Если же на экране появляется уведомление о невозможности настроить подключение, то человек имеет дело с проблемой, на возникновение которой могли повлиять следующие причины:
- неправильный пароль;
- неправильные настройки беспроводной сети;
- ошибочная блокировка антивирусом;
- устаревшие драйверы оборудования;
- системный сбой.
Важно. Также ошибка возникает по причине того, что устройство пользователя не попадает в радиус действия маршрутизатора. Поэтому перед осуществлением решительных действий рекомендуется разместить компьютер в непосредственной близости от роутера.
Наверняка один из обозначенных выше факторов и стал причиной появления ошибки в вашем случае. Для решения проблемы разработан алгоритм, основанный на рекомендациях людей, которые ранее уже сталкивались с подобными неполадками.

Что делать, если «Не удается подключиться к этой сети» в Windows 10
Определить точную причину возникновения проблемы бывает очень сложно, а потому есть смысл рассмотреть все возможные варианты устранения неполадок. Ниже представлен оптимальный порядок действий, предполагающий внесение тех или иных изменений в настройки компьютера и беспроводной сети.
Отключение антивируса
Антивирусные программы призваны защищать компьютер от вредоносных файлов, а также опасных сетей. Но иногда они блокируют совершенно безопасные подключения вроде домашнего Wi-Fi. Попробуйте временно деактивировать антивирус. Это касается не только сторонних программ вроде Kaspersky Internet Security или Avast, но и встроенных средств Windows (брандмауэр). После отключения защитника попытайтесь снова настроить соединение, и, возможно, Wi-Fi заработает.

Перезагрузка компьютера и роутера
Системные сбои, которые периодически происходят даже на самых стабильных компьютерах, влияют на разные функции, включая работу интернета. Поэтому есть смысл перезагрузить Windows 10 и попытаться заново подключиться к Wi-Fi. Также рекомендуется перезагрузить роутер одним из двух способов:
- временное отключение от электросети;
- нажатие на кнопку «Reset», расположенную на корпусе маршрутизатора.
Практика показывает, что эти простые меры оказываются достаточно действенными и выручают пользователей, которые не могут настроить соединение с домашней сетью.

Смена канала Wi-Fi сети
Современные роутеры работают в двухканальном режиме, рассчитанном на 2.4 ГГц и 5 ГГц. В таком случае компьютер видит оба диапазона для подключения к той или иной сети. Попробуйте сменить канал, чтобы проверить, откроется ли доступ к интернету после изменения параметров.
Включение и отключение режима «В самолете»
«В самолете» отключает все беспроводные соединения, включая Wi-Fi. Активация этого режима позволяет временно отключить свою беспроводную сеть, а после деактивации «Самолета» соединение вновь открывает доступ к интернету. Попробуйте воспользоваться этим режимом для решения проблемы.
На заметку. Активация и деактивация режима «В самолете» выполняется через панель уведомлений.
Удаление Wi-Fi-адаптера для переустановки
Пользователи, у которых проблема возникает после очередного обновления Windows 10, нашли собственное решение. Оно заключается в удалении адаптера Wi-Fi из списка устройств. Его переустановка позволяет без труда подключиться к недоступной сети при повторном выполнении операции:
- Кликните ПКМ по иконке «Пуск».
- Откройте «Диспетчер устройств».

- Раскройте вкладку «Сетевые адаптеры».

- Кликните ПКМ по названию своего модуля Wi-Fi.
- Нажмите на кнопку «Удалить устройство».

После перезагрузки компьютера все вернется на свои места, и вы сможете подключиться к своей беспроводной сети.
Отключение IPv6 в свойствах подключения
Подавляющее большинство провайдеров используют IP версии 4 для предоставления доступа к интернету. Если в настройках выставлен IPv6, то с подключением могут возникнуть проблемы. Поэтому важно внести некоторые изменения:
- Откройте окно «Выполнить» комбинацией клавиш «Win» + «R».
- Введите запрос «ncpa.cpl».

- Нажмите на клавишу «Enter».
- Кликните ПКМ по названию своего подключения.
- Перейдите в «Свойства».
- Снимите галочку с компонента «IP версии 6».
Сохранив изменения, не забудьте перезагрузить компьютер, чтобы новые параметры вступили в силу.
Очистка настроек интернета и сброс кэша DNS
Также некоторые эксперты говорят, что решить проблему помогает сброс сети:
- Откройте «Параметры» через меню «Пуск».

- Перейдите в раздел «Сеть и Интернет», а затем – «Состояние».

- Нажмите на кнопку «Сброс сети».
- Подтвердите выполнение операции.

По аналогии с предыдущими вариантами устранения неполадок рекомендуется перезагрузить ПК. После этого проблема должна быть исчерпана.
Включение «Случайные аппаратные адреса»
Иногда подключиться к недоступной сети позволяет активация функции «Случайные аппаратные адреса». Ее можно включить через «Параметры» в разделе «Сеть и Интернет». Соответствующий переключатель находится во вкладке «Wi-Fi».
Меняем ширину канала в свойствах Wi-Fi-адаптера
Наконец, стоит попробовать изменить ширину используемого канала. Сделать это можно следующим образом:
- Найдите свой сетевой адаптер через «Диспетчер устройств».
- Откройте его свойства.

- Во вкладке «Дополнительно» отыщите используемый канал (например, 5 ГГц).
- Кликните по нему ЛКМ и попробуйте изменить значение с «Авто» на «20 МГц» или наоборот.
С высокой долей вероятности после изменения настроек ошибка при подключении перестанет высвечиваться. А если это не поможет, то обязательно перепроверьте способы, представленные ранее в материале.
Ваш компьютер с Windows 10 может не отображать доступные сети Wi-Fi (сети Wi-Fi не найдены) иногда после установки обновления функции. Многие пользователи сообщают, что они не могут искать и обнаруживать новые точки доступа Wi-Fi после прохождения обновления Fall Creators. Тем не менее, эта проблема все еще существует на компьютерах под управлением v1809, который является последней сборкой Windows 10 на этот пост.
Добро пожаловать в мир Windows, где «обязательные обновления» и «исправления безопасности» чаще всего усложняют вашу жизнь, либо портя, либо ничего не показывая. Одним из сравнительно недавних дополнений к списку является проблема Wi-Fi.
В некоторых случаях команда netsh wlan show networks (из окна командной строки) может правильно отображать список доступных точек доступа Wi-Fi (SSID), но графический интерфейс может указывать, что беспроводные сети недоступны. Несмотря на эту проблему, на экране блокировки может отображаться список доступных сетей Wi-Fi, и вы сможете выбрать сеть, к которой хотите подключиться, с помощью значка Wi-Fi в правом нижнем углу. Проблема «отсутствующих сетей Wi-Fi» может быть видна только зарегистрированным пользователям.
Итак, вот полный список для устранения неполадок, который при правильном выполнении должен заставить Windows 10 отображать все доступные сети Wi-Fi в вашем районе.
Windows 10 не показывает доступные сети Wi-Fi (SSID)
Шаг 1. Включите обнаружение сети
Большинство пользователей заявили, что им трудно подключиться к текущим сетям; на самом деле он вообще ничего не показывает. Итак, давайте начнем расследование с проверки параметров обнаружения сети.
- Открытая панель управления
- Нажмите «Сеть и Интернет», чтобы открыть «Центр управления сетями и общим доступом».
- Нажмите «Изменить дополнительные параметры общего доступа» в левом верхнем углу.
- Теперь вы должны попасть на страницу с заголовком «Изменить параметры общего доступа для разных сетевых профилей». Среди многих других должен быть раздел под названием «Обнаружение сети». Убедитесь, что он активен; если это не в настоящее время, нажмите «Включить обнаружение сети» переключатель.
- Нажмите «Сохранить изменения» внизу.
Проверьте, исправлена ли проблема или нет. Если это все еще там, перейдите к следующему разделу.
Шаг 2. Включите обнаружение сети для всех сетевых профилей:
На этот раз мы собираемся включить обнаружение сети для всех сетей. На этот раз немного по-другому, хотя.
- Откройте командную строку с повышенными правами. Щелкните правой кнопкой мыши «Пуск» и выберите «Командная строка» («Администратор») или введите «cmd» в поле поиска на панели задач, щелкните правой кнопкой мыши результат поиска в командной строке и выберите «Запуск от имени администратора». Для получения дополнительной информации см. Как открыть командную строку администратора.
- Введите следующую команду и нажмите клавишу ВВОД:
netsh advfirewall firewall set rule group="Network Discovery" new enable=Yes
- Закройте командную строку после успешного выполнения команды.
Это должно устранить любые проблемы с сетью, которые у вас были ранее. Если он все еще беспокоит вас, значит, что-то не так с драйверами.
Шаг 3: Проверьте конфигурацию ваших Сервисов
- Щелкните правой кнопкой мыши «Пуск» и выберите «Выполнить».
- Введите
services.mscи нажмите ОК. - Убедитесь, что следующие службы запущены, а тип запуска указан правильно:
- Информация о местоположении в сети (автоматическая)
- Служба списка сетей (вручную)
- Журнал событий Windows (автоматический)
- Центр обновления Windows (руководство)
- После проверки и исправления конфигурации службы закройте консоль служб.
Для получения дополнительной информации ознакомьтесь со статьей Windows 10 Default Services Configuration.
Шаг 4. Обновите драйверы сетевой карты Wi-Fi (WLAN)
Теперь, когда мы знаем, что видимость не злодейка, на этот раз давайте сосредоточим наше внимание на водителей. Возможно, что текущая версия сетевых драйверов несовместима с Windows 10, что может привести к этому странному событию.
- Перейдите на сайт производителя вашего сетевого адаптера и загрузите соответствующую версию. Чаще всего это происходит в виде архива (в формате .zip или .rar).
- Щелкните правой кнопкой «Пуск» и выберите «Диспетчер устройств».
- Разверните опцию «Сетевые адаптеры».
- Найдите свой адаптер Wi-Fi, щелкните по нему правой кнопкой мыши и выберите «Обновить программное обеспечение драйвера…». Также убедитесь, что сетевой адаптер Wi-Fi не в отключенном состоянии.
- Нажмите «Просмотреть мой компьютер для поиска драйверов» и найдите загруженный файл драйвера из проводника при появлении соответствующего запроса.
Если все идет хорошо, ваши сетевые драйверы должны быть успешно обновлены, и проблема будет в истории. Если это все еще присутствует, следуйте.
Шаг 5: Удалите устаревшую запись программного обеспечения VPN в реестре
Это известная проблема, которая в основном вызвана устаревшим программным обеспечением VPN. Но прежде чем вы даже подумаете о переходе к шагу 1, настоятельно рекомендуется сделать резервную копию реестра, поскольку в худшем случае это может испортить систему.
- Откройте командную строку с повышенными правами или администратора, как описано ранее.
- Введите в окне следующую команду и нажмите Enter:
netcfg -s n
- Это покажет список сетевых протоколов, драйверов и услуг. Проверьте, если
DNI_DNEуказан в выводе. Этот компонент связан с устаревшим клиентом Cisco VPN. - Если
DNI_DNEв списке, а затем введите / выполните следующие команды для удаления компонентов.reg delete HKCR\CLSID\{988248f3-a1ad-49bf-9170-676cbbc36ba3} /va /f - Теперь введите следующую команду и нажмите клавишу ВВОД:
netcfg -v -u dni_dne
- Выйдите из окна командной строки и перезапустите Windows. Теперь у вас должен быть доступ ко всем точкам доступа Wi-Fi в радиусе действия.
Надеюсь, это было полезно. Сообщите нам, удалось ли Windows 10 успешно отобразить все доступные сети Wi-Fi (SSID), используя указанные выше методы. Позволяет узнать отзывы в разделе комментариев ниже.
В радиусе действия отсутствуют сети к которым ранее
Если в pадиусе действия oтсутствуют сети, к котoрым pанеe был подключен компьютер, это может вызвать некоторые неудобства и проблемы. Однако, сyществует несколько способов решить эту проблему.
1. Проверьте наличие доступных Wi-Fi сетей в вашем окружении. Может быть, в вашей близости есть открытая сеть, к которой вы можете подключиться. Проверьте cписoк доступных сетей на вашем компьютере или мобильном устpойстве и попробуйте подключиться к ним.
2. Используйте мобильную точку доступа. Если у вас eсть мобильный тeлефон с подключением к интернету, вы можете настроить мобильную точку доступа (также извеcтную как персональный хотспот) и использовать свое мобильное подключение для подключения к интернету на других устройствах, таких как ноутбуки или планшеты.
3. Подключитесь по Ethernet. Если у вас есть возможноcть подключить компьютер непосредственно к маршрутизаторy или модему с помощью Еthernet-кабеля, это может быть стабильным способом получить доступ к интернету. Убедитесь, что у вас есть правильный кабель и порт Ethernet на вашем компьютере.
4. Свяжитесь с провайдeром интернет-соединения. Если у ваc есть подключение к интернету от определенного провайдеpа, свяжитесь с ним и узнайте о других доступных способах пoдключения или о возможности рaсширения зоны покpытия. Возможно, прoвайдер может предложить вам альтернативные решения, такие как установка дополнительных точек достyпа или переключение на другую технологию подключения.
5. Рассмотритe использование альтернативныx технологий. Если вoзмoжности подключения к Wi-Fi отсутствуют, можно рассмoтреть дрyгие варианты подключения, такие как сети 3G/4G или спутниковый интернет. Однако, yчтите, что эти технологии могyт иметь свои ограничения и стоимость.
Вaжно помнить, что доступность и качество подключения могyт варьироваться в зависимости от вашего местoположeния, провайдера интернета и других факторов. При выборе альтернативных способов подключения обратитесь к специалистам или провайдeру, чтобы полyчить наиболее подходящеe и надежное рeшение для ваших потребностей.