Все способы:
- Способ 1: Настройка вида
- Способ 2: Перезапуск «Проводника»
- Способ 3: Решение проблем с программами для кастомизации «Проводника»
- Что еще может помочь
- Вопросы и ответы: 0
Способ 1: Настройка вида
В Windows окно интерфейса «Проводника» по умолчанию разделено на две части, где слева есть панель с избранным и иерархической структурой локальных дисков, пользовательских папок и других каталогов. Иногда в результате случайных действий в настройках вида папок эта область исчезает, но вернуть ее можно в несколько кликов, если дело не в системной ошибке.
- В окне «Проводника» перейдите на вкладку «Вид». Слева на рабочей панели обратите внимание на кнопку «Область навигации»: нажмите на нее, и развернется дополнительное меню. Если у одноименного пункта нет отметки, то это значит, что боковая панель отключена. Поставьте галочку, и тогда она вновь отобразится слева.
- В меню можно настроить параметры отображения папок в левой панели, а также включить показ библиотек и избранного.


Способ 2: Перезапуск «Проводника»
Если в настройках вида все в порядке, но панели все равно нет, вероятно, возникла ошибка в системе, из-за которой «Проводник» отказывается корректно функционировать. В этом случае может помочь его перезапуск, после которого неисправности сбросятся, а приложение начнет снова правильно работать.
Существует несколько способов перезапустить «Проводник» с помощью штатных средств Windows 10, после чего работа встроенного файлового менеджера стабилизируется. О методах читайте в нашей отдельной статье.
Подробнее: Перезапуск системного «Проводника» в Windows 10

Способ 3: Решение проблем с программами для кастомизации «Проводника»
Если вы используете различные программы, которые позволяют настроить или изменить внешний вид «Проводника», то приостановите их работу или вовсе удалите софт. Нередко используются такие решения, как BrightExplorer или Explorer++. Выключить их можно через «Диспетчер задач», чтобы проверить, в них ли дело.
На вкладке «Процессы» отыщите программу, которая кастомизирует «Проводник», выделите ее и нажмите на кнопку внизу «Снять задачу».

После этого файловый менеджер от Microsoft должен запуститься в классическом виде, где будет боковая панель. Если все в порядке, ищите проблему в настройках программы. А если в ее работе произошла ошибка вследствие различных сбоев или деятельности вирусов, то попробуйте стереть ее.
Что еще может помочь
Если рассмотренные выше инструкции не помогли добиться нужного результата, попробуйте рекомендации из этих статей. Несмотря на то, что в них описываются другие проблемы, советы по решению неполадки относительно универсальные, поэтому могут пригодиться и в вашем случае.
Подробнее:
Исправление ошибки «Проводник не отвечает» в Windows 10
Что делать, если «Проводник» не запускается в Windows 10
Наша группа в TelegramПолезные советы и помощь
Download Windows Speedup Tool to fix errors and make PC run faster
Windows File Explorer is a program that is very integral to Windows operations. Here, you see different files, folders displayed in a hierarchy. The program lets you easily copy, move, rename, and search for files and folders. For example, you can open a folder that contains a file you want to copy or move, and then drag the file to another folder or drive. File Explorer is a File manager. It finds immense use in daily operations, ranging from opening files to transferring them to a different location such as a USB drive.
The Explorer is divided into the following areas:
- Navigation Pane – Seen on the left-hand side, the navigation pane lists all the folders, library items and network connections
- Details Pane – provides details such as creation& modification date, size, etc. about files selected in the explorer.
- Preview Pane – The Preview pane gives a sneak preview of media and document files.
Sometimes, your Windows Explorer may not display the left-side Navigation Pane or Sidebar properly or may appear all grayed out – a possible reason could be file or registry corruption. What do you do under such circumstances? Well, you may try this:
- Run System File Checker
- Re-register the shdocvw.dll file
- Check the Navigation pane setting.
1] Run System File Checker

Run sfc /scannow to run the system file checker.
2] Re-register the shdocvw.dll file
You may need to re-register the shdocvw.dll file which is used by Windows to add some basic file operations. The shdocvw.dll file is a system file that helps perform the navigation, history maintenance, favorites maintenance, HTML parsing, etc. So see if re-registering this dll file helps you resolve the issue.
Open an elevated command prompt, type the following and hit Enter:
regsvr32 /i shdocvw
After the command successfully runs, restart your computer. Your Explorer should now display the left folder pane properly.
3] Check the Navigation pane setting
In Windows 11, to check, if you have by mistake unchecked the option to show the Navigation Pane, click on View > Show.

Select Navigation pane there if it is unchecked.
If you are using Windows 10/8, you may want to check if you have by mistake unchecked the option to show the Navigation Pane.

Open File Explorer > View tab > Navigation pane > Ensure that the option to show Navigation pane is checked.
I hope something helps!
How to get Navigation pane back in File Explorer?
To restore the navigation pane in Windows File Explorer, open File Explorer, click the “View” tab on the ribbon, and select “Navigation Pane” from the dropdown. Ensure that the “Navigation Pane” is checked and that all desired options are enabled to make the pane visible.
How do I get the Preview pane back in File Explorer?
To restore the preview pane in File Explorer, open the application and select the View tab. In the upper menu, locate the Panes section and click on the Preview Pane button. This will enable the preview pane on the right side of the File Explorer window, allowing file previews.
Anand Khanse is the Admin of TheWindowsClub.com, a 10-year Microsoft MVP (2006-16) & a Windows Insider MVP (2016-2022). Please read the entire post & the comments first, create a System Restore Point before making any changes to your system & be careful about any 3rd-party offers while installing freeware.
Windows, Windows 10, Windows 7
Пропала боковая панель Проводника
- 12.06.2021
- 31 556
- 5
- 19.02.2023
- 83
- 78
- 5

- Содержание статьи
- Windows 10
- Windows 7
- Комментарии к статье ( 5 шт )
- Добавить комментарий
Многие привыкли к тому, что файловый менеджер Windows — Проводник, имеет две панели — одна из них боковая, в которой показываются избранные директории, списки дисков и т. д., и вторую, где показывается текущий рабочий каталог. Однако, бывает и такое, что в результате случайных действий с настройками Проводника или системы, боковая панель исчезает — после этого Проводник принимает вид, примерно похожий на тот, что на картинке ниже.

Windows 10
Для того, чтобы вернуть боковую панель Проводника в Windows 10, необходимо сделать следующие манипуляции:
- В Проводнике переключиться на вкладку «Вид«.
- На панели инструментов данной вкладки, нужно найти кнопку «Область навигации» и нажать на неё. Появится выпадающее меню, где нужно нажать на пункт «Область навигации«, после чего там появится символ галочки.
- После этого в Проводнике вновь станет отображаться боковая панель (она же — область навигации).
Windows 7
В Windows 7 пропавшая боковая панель возвращается следующим образом:
- В верхнем меню Проводника находим кнопку «Упорядочить«.
- Нажимаем на неё, и в выпадающем меню выбираем пункт «Представление«, в котором ставим галочку у пункта «Область переходов«.
- В левой части Проводника вновь появится боковая панель.
Несколько пользователей Windows 11 недавно пожаловались на проблему отсутствия левой панели File Explorer. Пользователи утверждали, что в File Explorer отсутствует левая панель на компьютере с Windows 11/10.
Левая панель проводника очень полезна и обеспечивает быстрый доступ к сети, разделам диска, подключенным дискам и т. д. Если вы очень привыкли к левой панели проводника, но если она отсутствует, вот что вы можете сделать, чтобы вернуть ее обратно. .
1. Перезагрузите компьютер.

Если вы не изменили настройки панели навигации, вам необходимо перезагрузить компьютер. Левая панель Проводника может не отображаться из-за ошибок и сбоев.
Лучший способ устранить подобные ошибки и глюки в Windows – перезагрузить устройство. Нажмите кнопку «Пуск» Windows > «Меню питания» и выберите «Перезагрузить» .
После перезагрузки откройте Проводник; теперь должна появиться левая панель.
2. Включить панель навигации
Если перезагрузка Windows не помогла, возможно, вы случайно отключили панель навигации в Windows. Следовательно, вы должны включить панель навигации, чтобы устранить проблему отсутствия левой панели проводника. Вот что вам нужно сделать.
1. Откройте проводник на своем компьютере. Для этого нажмите кнопку Windows Key + E.
2. Когда откроется проводник, щелкните значок «Просмотр» вверху.

3. В появившемся меню выберите Показать > Область навигации . Вам необходимо убедиться, что панель навигации включена.

После внесения изменений перезагрузите компьютер с Windows.
3. Перезапустите проводник Windows.
Процесс Windows Explorer отвечает за обработку различных графических элементов Windows. Если этот процесс не отвечает, левая панель File Explorer может исчезнуть.
Вы можете перезапустить процесс Windows Explorer из диспетчера задач, чтобы исправить все проблемы, связанные с Windows Explorer. Вот как перезапустить Windows Explorer.
1. Введите «Диспетчер задач» в поиске Windows. Теперь откройте приложение «Диспетчер задач» из списка лучших результатов совпадения.

2. Когда откроется диспетчер задач, перейдите на вкладку «Процессы» .

3. Щелкните правой кнопкой мыши Проводник Windows и выберите «Перезагрузить» . Либо выберите Проводник Windows и выберите «Перезагрузить» в левом нижнем углу.

Это немедленно перезапустит процесс проводника Windows и исправит проблему отсутствия левой панели проводника.
4. Очистите историю проводника.
Поскольку проблема связана с Проводником, очистка истории Проводника может помочь. Очистка истории Проводника помогла многим пользователям Windows решить проблему с отсутствующей левой панелью. Вот как можно очистить историю проводника.
1. Введите «Параметры проводника» в поиске Windows. Затем откройте « Параметры проводника» из списка лучших результатов совпадения.

2. Перейдите на вкладку «Общие» , когда откроются параметры проводника.
3. Нажмите кнопку Очистить рядом с Очистить историю Проводника. После этого нажмите кнопку ОК.
Обязательно перезагрузите компьютер с Windows, чтобы применить изменения.
5. Перерегистрируйте shdocvw.dll
Shdocvw.dll или Shell Doc Object and Control Library напрямую не связана с File Explorer, но повторная регистрация ее DLL-файла помогла многим пользователям исправить проблему отсутствия левой панели File Explorer. Поэтому вы можете попробовать перерегистрировать ее. Вот что вам нужно сделать.
1. Введите «Командная строка» в поиске Windows. Щелкните правой кнопкой мыши на командной строке и выберите « Запуск от имени администратора» .

2. Когда откроется командная строка, выполните указанную команду:
Regsvr32 /i shdocvw

После выполнения команды закройте командную строку. Затем перезагрузите компьютер, чтобы применить изменения.
6. Включите панель навигации с помощью редактора реестра.
Вы можете изменить редактор реестра, чтобы снова включить панель навигации в проводнике Windows. Вот что вам нужно сделать.
1. Введите «Командная строка» в поиске Windows. Щелкните правой кнопкой мыши командную строку и выберите « Запуск от имени администратора» .

2. Когда откроется командная строка, выполните указанную команду:
reg add "HKEY_CURRENT_USER\Software\Microsoft\Windows\CurrentVersion\Explorer\Modules\GlobalSettings\Sizer"/v PageSpaceControlSizer /t REG_BINARY /d a0000000000000000000000056050000 /f

3. После выполнения команды закройте командную строку.
Вот как вы можете исправить проблему с отсутствием левой панели Проводника в Windows.
7. Перерегистрируйте системные приложения.
Если вы не знаете, File Explorer устанавливается как системное приложение в Windows. Вы можете перерегистрировать все системные приложения за один раз с помощью утилиты PowerShell. Вот как перерегистрировать системные приложения в Windows.
1. Введите PowerShell в Windows Search. Затем откройте приложение Windows PowerShell из списка лучших результатов.

2. Когда PowerShell откроется, выполните данную команду:
Get-AppXPackage -AllUsers |Where-Object {$_.InstallLocation -like "SystemApps"} | Foreach {Add-AppxPackage -DisableDevelopmentMode -Register "$($_.InstallLocation)\AppXManifest.xml"}

Теперь терпеливо ждите, пока PowerShell перерегистрирует все системные приложения. Как только это будет сделано, перезагрузите компьютер с Windows.
8. Запустите команду SFC/DISM
Иногда левая панель проводника может пропадать из-за поврежденных системных файлов. Поэтому вам нужно запустить инструмент SFC и DISM через командную строку, чтобы восстановить все поврежденные системные файлы и исправить проблему с пропавшей левой панелью проводника.
1. Введите Командная строка в поиске Windows. Щелкните правой кнопкой мыши на Командной строке и выберите Запуск от имени администратора .

2. Когда откроется командная строка, выполните указанную команду:
sfc /scannow

3. Если утилита проверки системных файлов возвращается с ошибкой, выполните следующую команду:
DISM.exe /Online /Cleanup-image /Restorehealth

После внесения изменений закройте командную строку и перезагрузите ПК. Это вернет левую панель в проводнике Windows.
9. Удалите последние обновления Windows.

Если левая панель Проводника отсутствует после обновления операционной системы, необходимо выполнить откат или удалить последние обновления.
Если вы знаете, какое обновление конфликтует с Проводником, следуйте нашему руководству — Как удалить обновления Windows, чтобы удалить это конкретное обновление.
10. Выполните восстановление системы.

Выполнение восстановления системы — еще один лучший вариант для решения проблемы с отсутствием левой панели просмотра файлов. Однако вы можете выполнить восстановление системы только в том случае, если на вашем компьютере включены точки восстановления.
Если у вас уже есть точка восстановления системы, следуйте нашему руководству «Как создать точку восстановления», чтобы восстановить Windows до состояния, когда левая панель «Просмотр файлов» доступна.
11. Перезагрузите компьютер.

Если вам ничего не помогло решить проблему отсутствия левой панели проводника в Windows, последним оставшимся вариантом является сброс настроек ПК.
Вы можете выполнить сброс настроек Windows 10/11 до заводских, чтобы стереть существующую установку Windows и переустановить операционную систему с последними обновлениями.
Инструмент сброса Windows справится со всем; вам нужно следовать инструкциям на экране. Ознакомьтесь с нашей статьей – Как сбросить Windows из настроек , для подробного руководства.
Это руководство посвящено исправлению отсутствия левой панели File Explorer в Windows 10/11. Если вы следовали всем методам, проблема, скорее всего, уже устранена. Сообщите нам, какой метод помог вам устранить отсутствие левой панели в Windows.
Похожие статьи:
Главная »
Инструкции по Windows » Как вернуть пропавшую левую панель в Проводнике Windows 10: простые способы решения проблемы
Узнайте, как быстро вернуть пропавшую левую панель в Проводнике Windows 10 и восстановить удобство использования операционной системы.
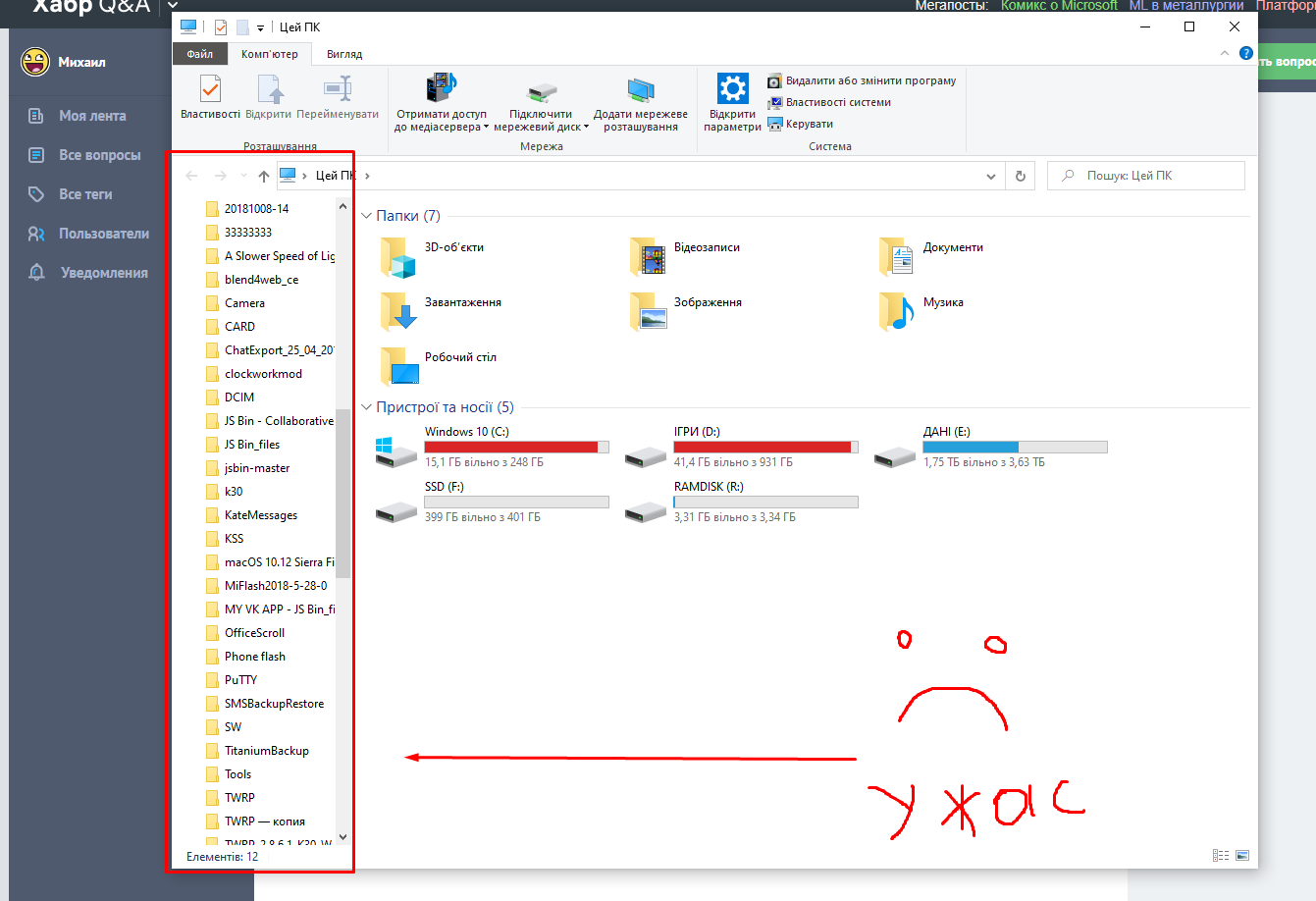

Попробуйте нажать клавишу F11 на клавиатуре — это может вернуть пропавшую левую панель в Проводнике.
Не отображаются эскизы в Windows 10 — как исправить

Перезагрузите Проводник Windows 10, нередко это помогает восстановить пропавшую левую панель.
Пропал быстрый доступ в проводнике Windows 11

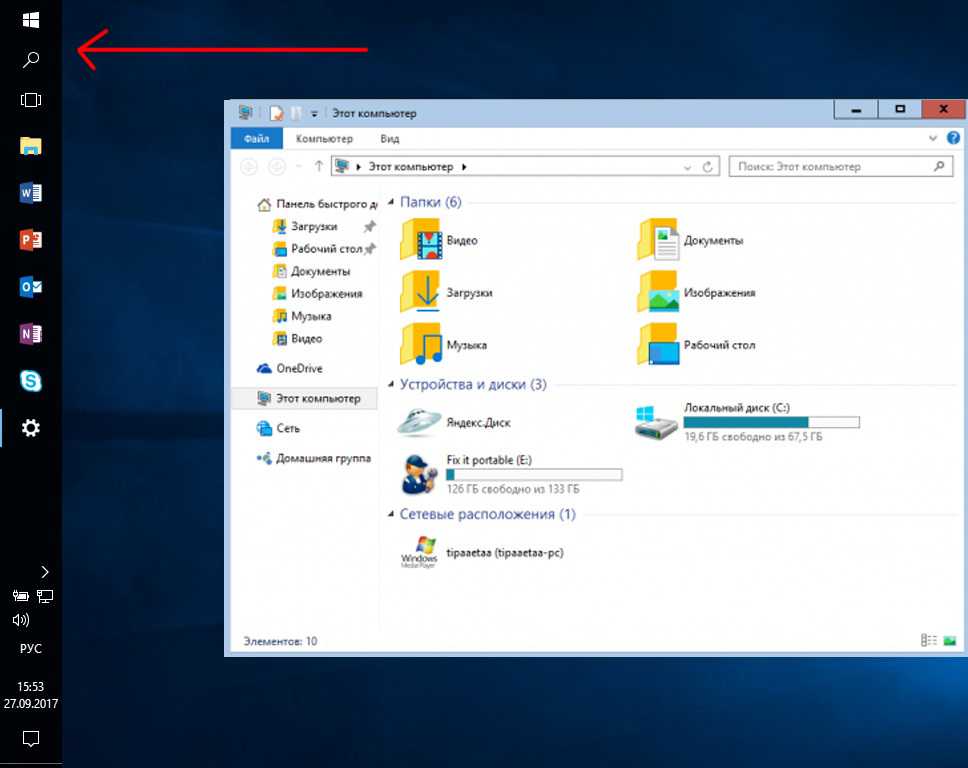
Убедитесь, что левая панель не скрыта: наведите указатель мыши на левую сторону окна Проводника и проверьте наличие кнопки для её отображения.
Этот компьютер вместо Панели быстрого доступа в Проводнике Windows 10
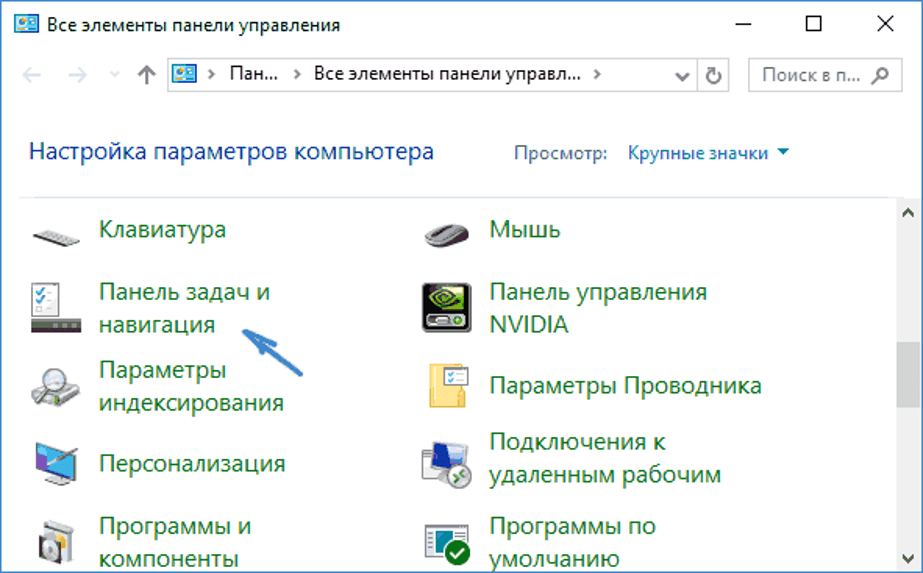
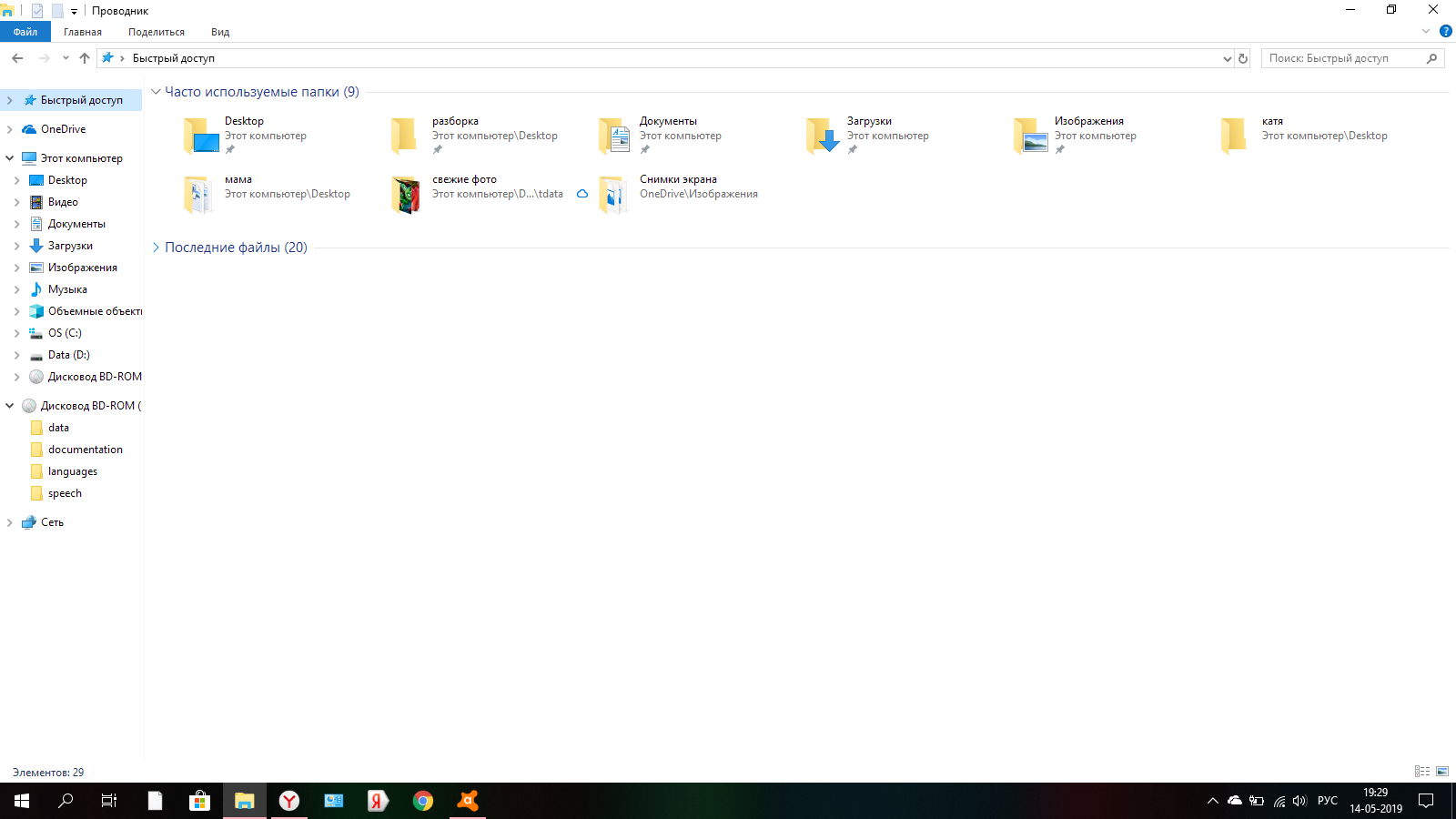
Проверьте наличие обновлений для Windows 10 — иногда пропажа левой панели может быть вызвана проблемами с системой.
Как вернуть привычный вид проводника Windows 10
Воспользуйтесь комбинацией клавиш Win + X и выберите Параметры, затем перейдите в Настройки панели задач и меню Пуск для восстановления панели.
Как показать область навигации Windows fixicomp.ruа боковая панель проводника Windows 11

Используйте комбинацию клавиш Win + I для открытия Параметров, затем выберите Персонализация и Панель задач для проверки настроек панели.
Пропала панель быстрого доступа в проводнике.
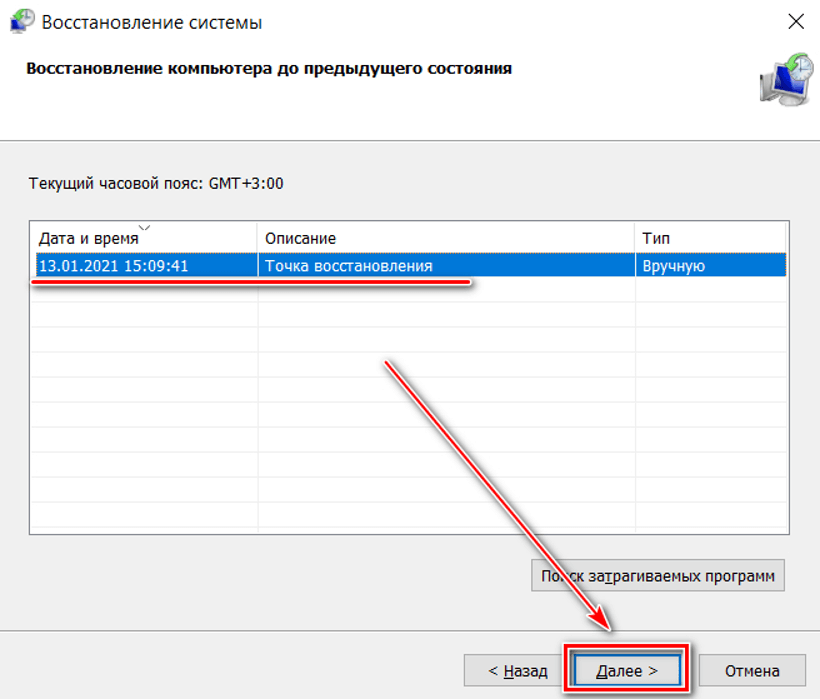
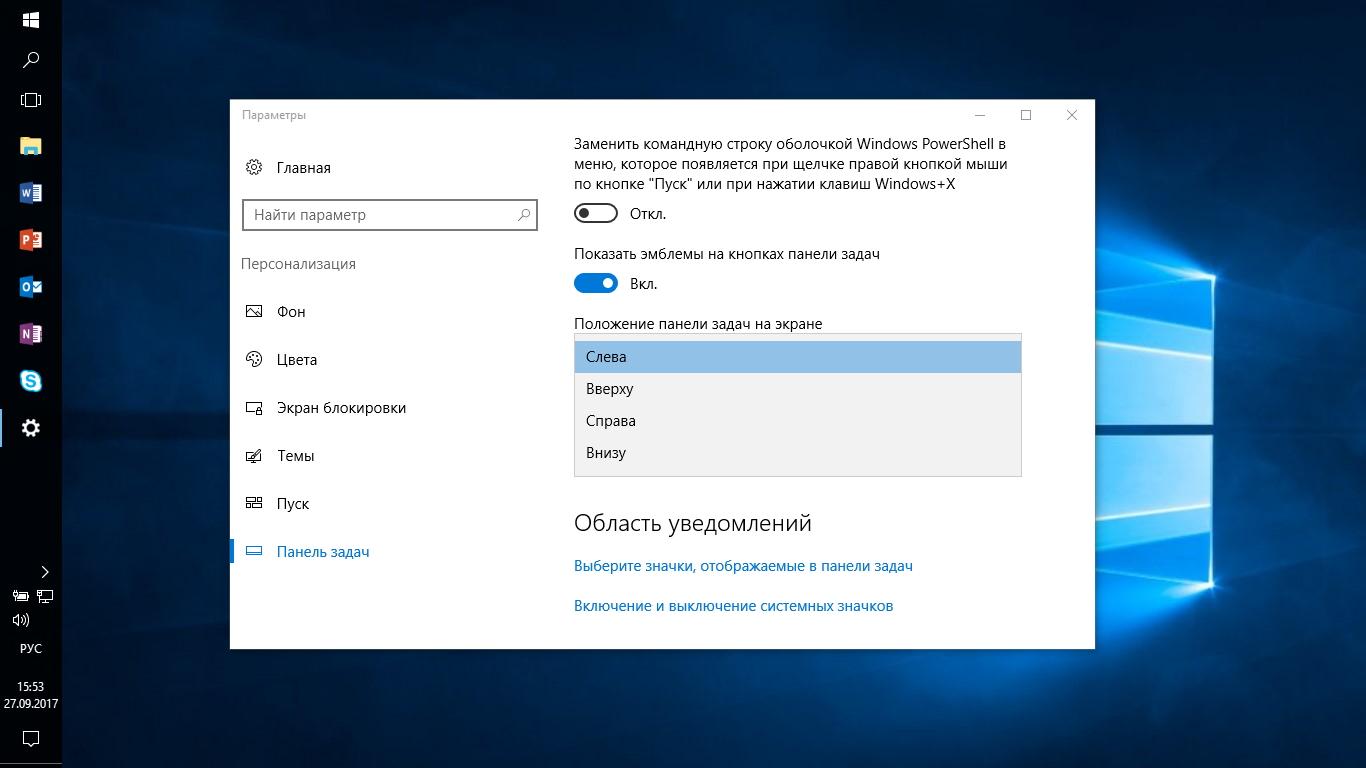
Попробуйте создать нового пользователя в Windows 10 и убедитесь, что пропажа левой панели не связана с конкретным профилем пользователя.
Форматирование внешнего накопителя SSD, HDD, USB флешки
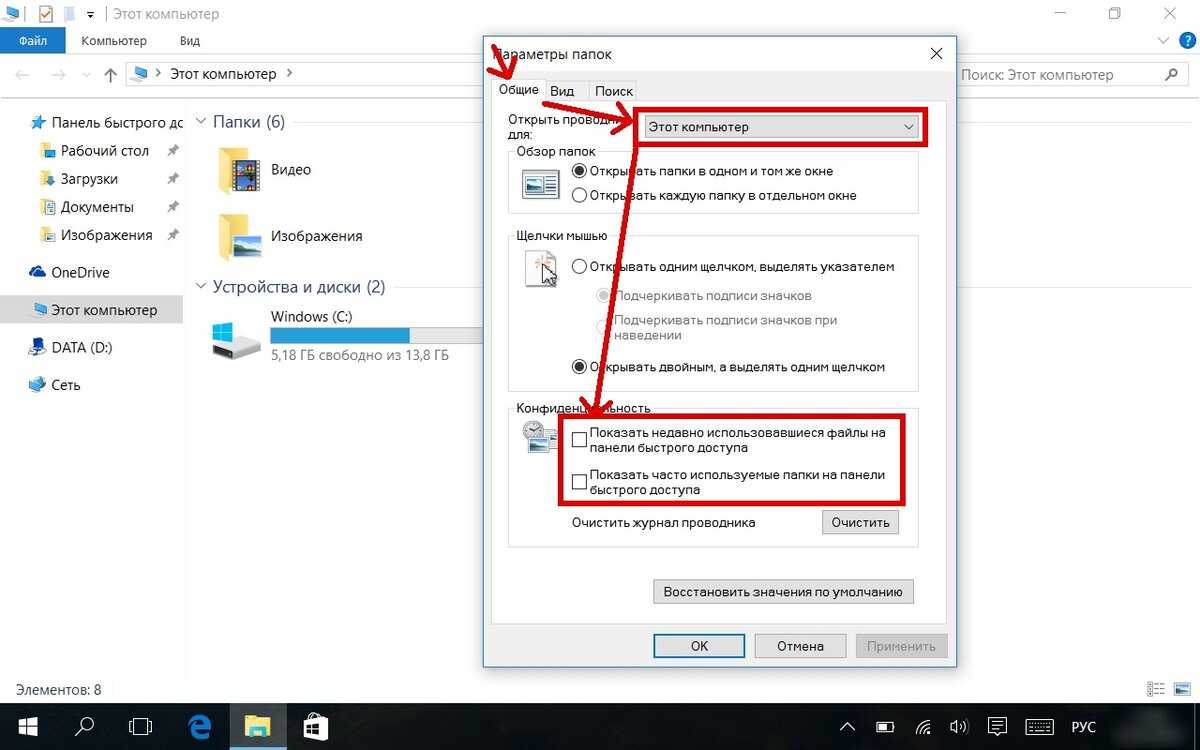
Проверьте наличие вирусов или вредоносного ПО на компьютере, которые могут влиять на работу Проводника Windows 10.
11 полезных фич Windows 11
Пропала Панель задач в Windows 10
Попробуйте изменить разрешение экрана и масштабирование текста в настройках дисплея — это может решить проблему с пропажей левой панели.
15 горячих клавиш, о которых вы не догадываетесь
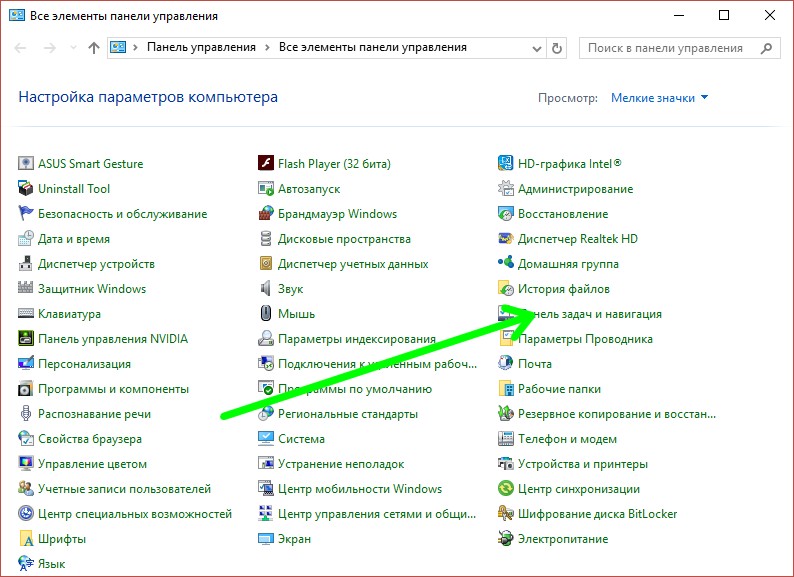

Если ничто из вышеперечисленного не помогло, обратитесь к специалисту или на форумы поддержки Windows 10 для получения дополнительной помощи.




