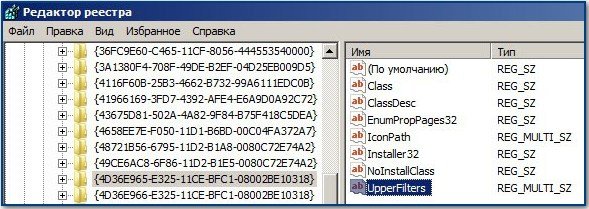В том случае, если на вашем компьютере с Windows 7 неожиданно пропал CD-ROM (DVD-ROM), рекомендую попытаться решить проблему по указанной методике. Итак, проблема заключается в том, что система в диспетчере устройств видит CD-ROM, но в Проводнике Windows его не отображает. Иногда в свойствах устройства может быть примерно такая ошибка: «Windows не удалось запустить это устройство, поскольку информация о его конфигурации в реестре неполна или повреждена. (Код 19)». В некоторых случаях система не может определить устройство и подобрать для него драйвер, и в диспетчере отображается «Неизвестное устройство».

По каким же причинам CD-ROM может исчезнуть из системы?
Наиболее частая причина пропадания cd-привода в системе – некорректное удаление программ использующих эмуляцию виртуальных дисков (либо же в самой процедуре деинсталляции может присутствовать ошибка), или же программ записи на диски. Этим багом грешат и Nero, и Alcohol, и Daemon Tools и ряд других аналогичных программ.
Прежде всего, проверьте, что CD-ROM определяется в BIOS. Если нет, рекомендуем проверить настройки BIOS (для гарантии их можно сбросить), а также корректность и надежность подключения интерфейсного кабеля и кабеля питания (как вариант, можно проверить работу устройства на другом компьютере).
Затем в диспетчере устройств Windows 7 найдите CD-ROM и попытайтесь удалить его, а после чего запустить его автоматический поиск. Обычно такая переустановка устройства не помогает. Скорее всего, система определит устройство, но драйвер подобрать не сможет.
Как правило, появление подобной проблемы связано с повреждением двух записей реестра Windows. И для устранения неполадки нужно в реестре удалить некорректные параметры с помощью редактора реестра (естественно у вас должны быть права администратора).
- Запустите редактор реестра regedit.exe
- Разверните ветку реестра HKEY_LOCAL_MACHINE\SYSTEM\ CurrentControlSet\Control\Class \{4D36E965-E325-11CE-BFC1-08002BE10318}
- В правой панели найдите параметр UpperFilters (если также имеется параметр UpperFilters.bak, то его удалять не нужно!). Если ключа UpperFilters нет, перейдите к 5 шагу.
- Выберите указанный параметр и, щелкнув по нему ПКМ, удалите его.
- Найдите в правой панели ключ LowerFilters (если его нет, то, к сожалению, данная методика вам не поможет, т.к. проблема в чем то другом)
- Удалите также параметр LowerFilters
- Закройте редактор реестра и перезагрузите компьютер
- После перезагрузки система должна вновь обнаружить CD-ROM / DVD-ROM и корректно его установить
Проблема с вашим DVD, Blu-ray или CD, например, не отображается дисковод, является полной неприятностью. Например, вы получите некоторые из перечисленных ошибок в статусе устройства:
- Код 41: Windows успешно загрузила драйвер устройства для этого оборудования, но не может найти аппаратное устройство.
- Код 39: Windows не может загрузить драйвер устройства для этого оборудования. Возможно, драйвер поврежден или отсутствует.
- Код 32: Драйвер для этого устройства отключен. Эту функцию может обеспечивать альтернативный драйвер.
- Код 31: Устройство работает неправильно, поскольку Windows не может загрузить драйверы, необходимые для этого устройства.
- Код 19: Windows не может запустить это аппаратное устройство, поскольку информация о его конфигурации неполна или повреждена.
Независимо от того, какое сообщение об ошибке кода вы получите, необходимо немедленно устранить проблему! Таким образом, чтобы помочь, в этом посте представлены семь простых способов решить проблему «DVD-привод не работает» с помощью одного замечательного совета. Узнайте все в следующих частях.
Почему ваш дисковод не отображается
Знайте, что ваша проблема «дисковод не отображается», будь то DVD, CD или Blu-ray, возникает по нескольким причинам. В конечном итоге вы узнаете, что он не обнаружен, если он не отображается в проводнике, показывает «Диск неизвестен» или на диске имеется желтый восклицательный знак. Таким образом, подобные симптомы возникают по следующим причинам:
- Сама файловая система не поддерживается или может быть повреждена.
- Проблемное подключение к сети.
- Проблема с буквой жесткого диска.
- Используемый жесткий диск устарел, поврежден или нераспределен.
- Возможно, вы установили или удалили программу записи дисков.
- ОС Windows обновлена.
Как исправить жесткий диск, который не отображается
Независимо от того, какие симптомы у вас возникнут, эту ошибку «Windows 10/11 не распознает DVD-привод» можно решить! Начните с ремонта внутреннего жесткого диска на вашем компьютере самостоятельно, используя простое руководство, приведенное ниже, которое применимо к вашей наиболее распространенной ситуации.
Способ 1. Обновите драйвер, если на жестком диске имеется желтый восклицательный знак.
Шаг 1.Найдите «Диспетчер устройств» в строке поиска Windows, затем выберите его. Перейдите к разделу «Дисковые устройства», щелкните стрелку, чтобы развернуть его, и просмотрите проблемный диск.
Шаг 2.Щелкните правой кнопкой мыши внутренний диск и выберите опцию «Обновить драйвер». В новом окне выберите параметр «Автоматический поиск обновленного программного обеспечения драйвера».
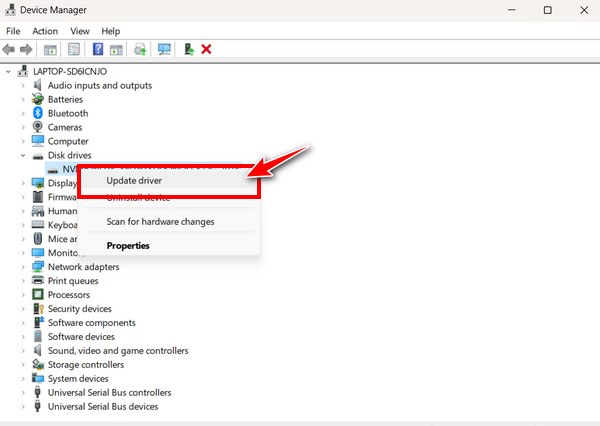
Способ 2. Измените букву диска, если «дисковод не отображается» из-за конфликта букв.
Шаг 1.Нажмите клавиши «Windows + X», чтобы открыть «Управление дисками», а затем щелкните правой кнопкой мыши диск, помеченный как «Новый том». Отдайте предпочтение «Изменить букву диска и пути», затем нажмите кнопку «Изменить».
Шаг 2.Назначьте новую букву своему внутреннему диску, прежде чем нажимать кнопку «ОК».
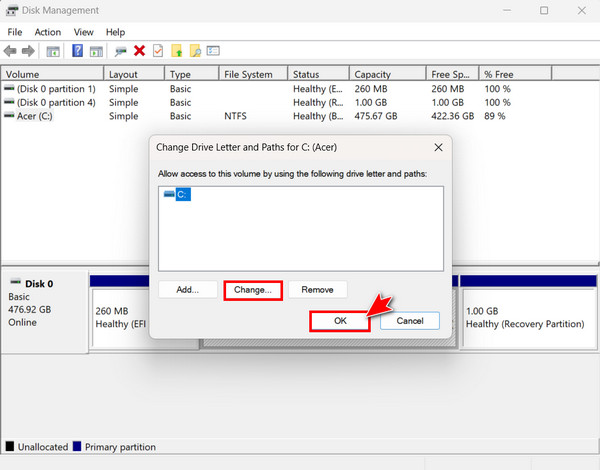
Способ 3. Измените формат на NTFS, если поврежденный файл вызывает проблему с жестким диском.
Шаг 1.В Windows 11/10/8 нажмите клавиши «Windows + X» и выберите «Управление дисками», а в Windows 7 используйте кнопку «Пуск» и выполните поиск «Управление дисками».
Шаг 2.Найдите свой диск, щелкните правой кнопкой мыши и выберите «Форматировать». Там установите файловую систему NTFS, установите флажок «Выполнить быстрое форматирование» и нажмите кнопку «ОК».
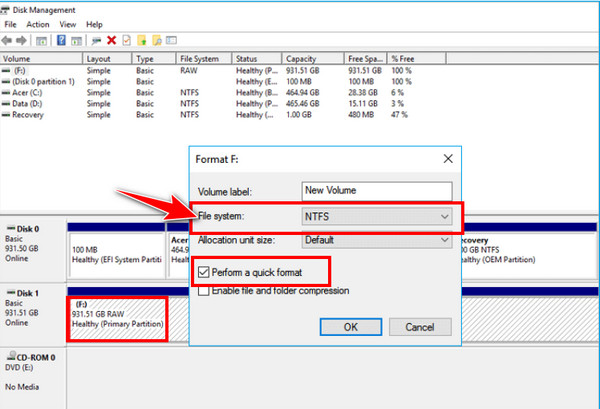
4 способа решения проблемы, когда внешний диск не отображается
Между тем, для внешних накопителей, хотя они получают питание от порта USB, некоторым может потребоваться внешний источник, что может быть одной из причин, по которым приводы DVD, Blu-ray и CD не отображаются в Windows 10/11. Итак, читайте дальше, чтобы узнать подробнее, как решить, что дисковод не работает или отсутствует.
Способ 1. Убедитесь, что внешний диск включен.
Как было сказано ранее, некоторые внешние накопители имеют два порта, требующие подключения внешнего источника питания или USB-кабеля. После этого убедитесь, что он включен. В противном случае нажмите кнопку «Питание» или переведите переключатель «Питание» в положение «Вкл.».
Способ 2. Обновите драйвер вашей системы.
Если ваш внешний диск включен, но дисковод по-прежнему не отображается из-за обнаруженной проблемы, возможно, дисковод неисправен. Следовательно, обновление драйвера внешнего накопителя является обязательным! См. ниже следующие шаги.
Шаг 1.С помощью панели «Поиск Windows» найдите окно «Диспетчер устройств» и откройте его. Чтобы просмотреть свой диск в списке, перейдите к «Контроллерам универсальной последовательной шины» и щелкните его стрелку.
Шаг 2.Щелкните правой кнопкой мыши имя вашего диска и выберите опцию «Обновить драйвер». Позже убедитесь, что выбран «Автоматический поиск обновленного драйвера программного обеспечения».
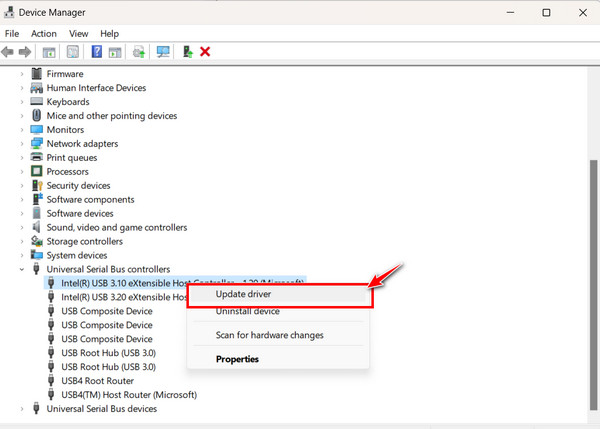
Способ 3. Проверьте, включен ли ваш диск.
Хотя ваш внешний жесткий диск включен, вам, возможно, придется сделать это вручную в вашей системе в разделе «Управление дисками». Посмотрите, как это сделать, чтобы исправить дисковод, который не может прочитать или распознать диск, используя приведенные подробные инструкции.
Шаг 1.Используйте кнопку меню «Пуск» Windows, затем найдите «Управление дисками» в строке поиска выше. В разделе «Наилучшее совпадение» нажмите «Создать и отформатировать разделы жесткого диска».
Шаг 2.Если ваш жесткий диск присутствует в списке и содержит метку «Не в сети», включите его, щелкнув правой кнопкой мыши имя вашего драйвера внутри серого поля на правой панели и выбрав «Онлайн».
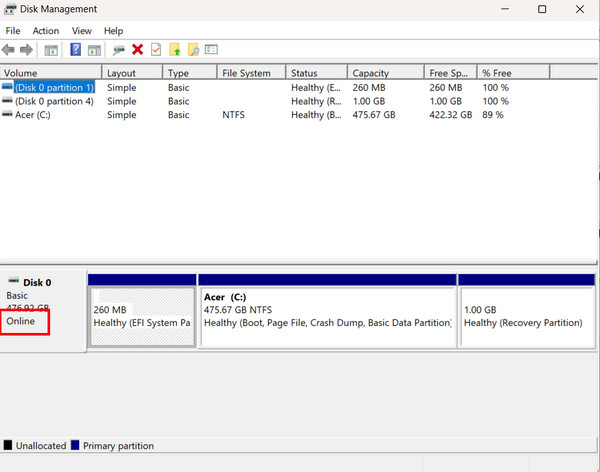
Способ 4. Удалите текущий диск, а затем снова подключите внешний жесткий диск.
Еще один простой метод, который может оказаться эффективным в решении проблемы, когда дисководы не отображаются, — это повторное подключение жесткого диска. Часто загруженный драйвер может быть поврежден, в результате чего отображается только «Неизвестное устройство», поэтому вот как его удалить, а затем снова подключить внешний жесткий диск.
Шаг 1.Откройте окно «Диспетчер устройств» через панель «Поиск Windows», затем щелкните правой кнопкой мыши свой диск в группе «Дисковые устройства» и выберите «Удалить диски».
Шаг 2.После этого отключите USB, подождите некоторое время, затем снова подключите его; внешний жесткий диск должен быть загружен в ваш компьютер; проверьте это в «Проводнике».
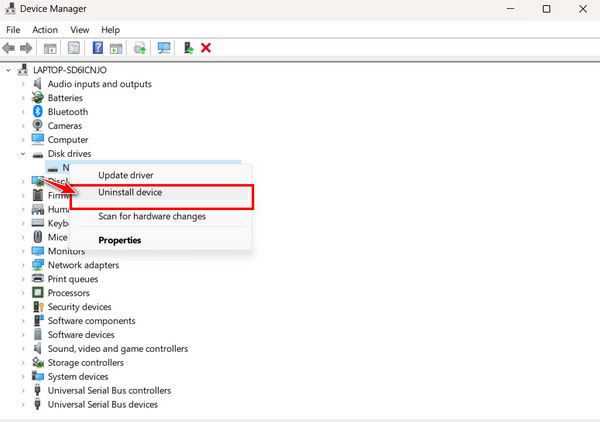
Дополнительные советы по воспроизведению отремонтированных дисков с высоким качеством
К счастью, вы нашли ключ к вашему запросу «дисковод не отображается». Теперь хороший, но доступный плеер, такой как Проигрыватель Blu-ray AnyRec, тщательно проверит, можно ли воспроизвести ваш диск. Без ограничений эта фантастическая программа может воспроизводить все видео на компьютерах Windows и Mac, включая DVD, Blu-ray и 4К видео с высоким качеством. Он также предлагает легко доступные функции воспроизведения, такие как регулировка громкости, видеоэффекты, возможности создания снимков экрана и многое другое. Кроме того, он применяет передовые алгоритмы, чтобы обеспечить вашим медиафайлам захватывающее аудиовизуальное качество.
Проигрыватель Blu-ray AnyRec
Воспроизводите диски DVD/Blu-ray и фильмы в разрешениях 4K, UHD и HD.
Поддержка всех популярных кодов и типов регионов DVD.
Выберите предпочтительные субтитры и звуковые дорожки.
Управляйте воспроизведением мультимедиа с помощью нескольких параметров видео и звука.
Шаг 1.Сначала откройте Проигрыватель Blu-ray AnyRec на своем компьютере и вставьте диск в привод, который исправляется без каких-либо проблем. Нажмите кнопку «Открыть диск», чтобы добавить DVD.
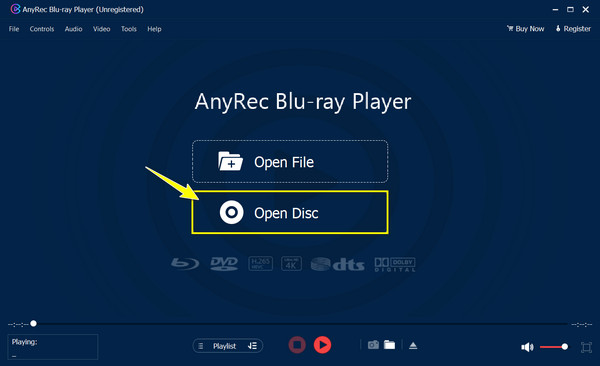
Шаг 2.После того, как вы его открыли, вы можете выбрать звуковую дорожку и субтитры. Более того, вы можете увеличить громкость, делать снимки экрана и т. д. Нажмите кнопку «Воспроизвести», чтобы начать.
FAQs
-
Что вызывает проблему «DVD-плеер не работает»?
DVD-проигрыватель может не работать из-за износа лотка для дисков или лазера. Если вы не знаете, как это исправить, обратитесь в ближайшую ремонтную мастерскую и при необходимости замените диск.
-
Почему мой DVD не распознается в Windows 10?
Оптический привод может не распознаваться в диспетчере устройств, поэтому ваш компьютер с Windows 10 не читает DVD. Или поверхность данных может быть повреждена или поцарапана, что сделает чтение диска слишком трудным.
-
Что лучше всего делать, если мой жесткий диск физически сломан?
Предположим, ваш диск был физически поврежден. Хорошо, если вы не будете его использовать, чтобы не повредить данные, поэтому обратитесь к профессионалу или специалисту, который поможет вам восстановить данные или отремонтировать диск.
-
Как открыть дисковод?
Просто откройте его, осторожно нажав кнопку дверцы привода. В противном случае закройте все приложения, использующие диск, затем нажмите клавиши Windows + E, чтобы получить доступ к проводнику; щелкните правой кнопкой мыши оптический привод, затем выберите опцию «Извлечь», и лоток для диска откроется.
-
Как я могу проверить информацию о дисководе?
Чтобы проверить информацию о дисководе, нажмите клавиши Windows + R, затем введите msinfo32 и нажмите клавишу Enter. После этого вы можете перейти в раздел «Компоненты», «Диски», «Диски» или «Хранилище», чтобы получить подробную информацию о вашем дисководе.
Заключение
Если все пойдет хорошо, вышеупомянутые способы помогут вам решить проблему «дисковод не отображается». Вероятно, вы сможете без проблем просматривать содержимое диска на своем компьютере с Windows. Но если вам нужна помощь в поиске игрока, который мог бы помочь, обратитесь не к чему иному, как к Проигрыватель Blu-ray AnyRec который может воспроизводить видео 4K, HD и UHD, DVD-диски и контент Blu-ray с высоким качеством. Попробуйте его сегодня и наслаждайтесь фантастическими функциями воспроизведения, которые он предоставляет!
Статьи по Теме
Пропал CD-ROM, вы включаете компьютер, работаете на нём какое то время, а потом у вас появляется необходимость перенести ваши данные на компакт-диск и тут обнаруживается пропажа CD-ROMа. И даже не важно, можно открыть его выдвижной лоток с помощью кнопки на нём или нет, главное его полное отсутствие в операционной системе. Или после включения компьютера, ваш дисковод не определяется Windows, давайте подумаем, почему такое могло произойти. Другой вопрос, если у вас просто не читаются компакт-диски, тогда вам должна помочь другая наша статья Почему не читает дисковод.
Пропал CD-ROM
- Во первых, при внезапной пропаже дисковода нужно сразу попробовать воспользоваться Восстановлением системы и откатиться на день или два назад, на тот момент, когда с дисководом у вас не было проблем.
- Обычно такая неприятность случается после неправильного удаления программы записи компакт-дисков, например Nero. На официальном сайте этой программы можно скачать утилиту, которая сможет удалить Nero без неприятных последствий, лично я всегда так делаю, программка называется CleanTool, запустите её и перезагрузите компьютер и ваш дисковод окажется на месте.
- Кроме Nero, существует ещё большое множество подобных программ, после удаления которых может пропасть CD-ROM, если вы надумали с ними экспериментировать, сделайте бэкап операционной системы, можно бэкап реестра или создайте хотя бы точку восстановления. Иногда пользователи устанавливают сразу несколько подобных программ, например: DAEMON Tools Lite и Alcohol 120%, которые создают в системе сразу несколько виртуальных дисководов, потом им разонравится Lite и вдобавок ещё устанавливается Daemon Tools Pro, вы думаете вашей операционной системе легко во всём этом разобраться.
- Давайте так же пройдём в диспетчер устройств и посмотрим, нет ли напротив нашего CD-ROMа жёлтого кружка с восклицательным знаком, если есть, попробуйте обновить драйвер, щёлкните правой кнопкой мыши на значке дисковода и выберите пункт Обновить драйвер. Бывает дисковод прекрасно определился в диспетчере устройств (как видно на нижнем скриншоте), но периодически пропадает и не читает диски, то можно в выпадающем меню выбрать Удалить и перезагрузиться, после перезагрузки драйвера автоматически установятся заново, очень часто помогает. Кстати у есть хорошая статья Как правильно установить драйвера.
Если переустановка драйвера не помогла, нужно скачать драйвера вашей Материнской платы с установочного компакт-диска на жёсткий диск или на флешку, затем переустановить драйвера на материнскую плату.Дисковода нет и в помине даже в диспетчере устройств, тогда пройдём Пуск-Панель управления-Установка оборудования и запустим Мастера установки оборудования, нажмём на кнопку далее программа попытается найти подходящий драйвер для нашего CD-ROMа.
- Если всё что сказано выше вам не поможет, нужно в разделе реестра HKEY_LOCAL_MACHINE\SYSTEM\CurrentControlSet\Control\Class\{4D36E965-E325-11CE-BFC1-08002BE10318} удалить все параметры с упоминанием LowerFilters и UpperFilters.
- Бывает CD-ROM пропадает не постоянно, а временами, тогда подобная неприятность связана с информационным шлейфом или кабелем питания, а может сам CD/DVD привод не исправен.
Информационный шлейф IDE очень часто выходит из строя, нужно попробовать его заменить или попробовать подсоединить дисковод к другому разъёму IDE на материнской плате, если ваш CD/DVD-ROM интерфейса SATA, так же попробуйте заменить информационный шлейф или подсоедините его к другому разъёму на материнской плате. - От блока питания идут кабеля к материнской плате, жестким дискам и нашему дисководу, будь наш CD/DVD дисковод интерфейса подсоединения SATA или IDE, вам нужно найти свободный разъём на блоке питания и попробовать подсоединить дисковод к нему.
- Иногда покупают новый дисковод интерфейса SATA, так как на материнской плате присутствуют контроллеры SATA, но на блоке питания подобных разъёмов нет и проходиться использовать переходник питания SATA – IDE, попробуйте поменять его тоже.
- Посмотрите в BIOS, есть ли там ваш дисковод.
Попробуйте в BIOS выставить загрузку с CD/DVD дисковода и вставить в него любой загрузочный диск, если все будет работать, то дело в операционной системе, если нет, значит сам CD/DVD привод мог выйти из строя, тогда его легче заменить. - Сходите в конце концов к друзьям и проверьте будет ли он работать у них.
Был случай, у знакомых то работал, то не работал дисковод в системном блоке и я принёс к ним заранее исправный, подсоединил и он прекрасно заработал, тогда я отсоединил его, подсоединил на место проблемный и переустановил им Windows, после этого всё заработало прекрасно, всё таки переустановка операционной системы тоже многое решает.
Проверьте надёжно ли подсоединен информационный шлейф и кабель питания.



Все способы:
- Система не определяет дисковод
- Причина 1: Ошибки при подключении
- Причина 2: Некорректные настройки БИОС
- Причина 3: Отсутствующие или устаревшие драйвера
- Причина 4: Отсутствующие или неверные ключи реестра
- Причина 5: Физические неисправности
- Причина 6: Вирусы
- Заключение
- Вопросы и ответы: 6
Несмотря на то что CD и DVD-диски как носители информации безнадежно устарели, в некоторых случаях требуется их использование. Для чтения данных с этих дисков требуется CD или DVD-ROM, и как нетрудно догадаться, его необходимо подключить к компьютеру. Вот здесь у некоторых пользователей и могут возникнуть проблемы в виде невозможности определения дисковода системой. В это статье разберем способы устранения этой неполадки.
Система не определяет дисковод
Причины возникновения проблемы с определением CD или DVD-ROM можно условно разделить на программные и аппаратные. К первым относятся неполадки драйверов, настройки БИОС а также возможные вирусные атаки. Ко вторым – физические неисправности и невнимательность пользователя при подключении устройства к ПК.
Причина 1: Ошибки при подключении
Подключение дисковода к материнской плате осуществляется с помощью шлейфа для передачи данных. Это может быть кабель SATA или IDE (в более старых моделях).

Для нормальной работы устройству также требуется питание, которое обеспечивает кабель, идущий от БП. Здесь также возможны два варианта – SATA или molex. При подключении кабелей необходимо обратить внимание на надежность соединения, так как именно это наиболее распространенная причина «невидимого» дисковода.

Если ваш привод уже в преклонном возрасте и имеет тип разъемов IDE, то на шлейфе данных (не питания) может «висеть» два таких устройства. Поскольку они подключаются к одному порту на материнской плате, системе необходимо явно указать на отличия в устройствах – «master» или «slave». Делается это с помощью специальных перемычек. Если один привод обладает свойством «master», то другой в обязательном порядке нужно подключать как «slave».
Подробнее: Зачем нужна перемычка на жестком диске

Причина 2: Некорректные настройки БИОС
Ситуации, когда дисковод за ненадобностью был отключен в BIOS материнской платы, встречаются довольно часто. Для его включения необходимо посетить раздел настроек обнаружения носителей и приводов и найти там соответствующий пункт.
Подробнее: Подключаем дисковод в BIOS

Если с поиском нужного раздела или пункта возникли проблемы, то последним средством будет сброс настроек БИОС к дефолтному состоянию.
Подробнее: Сбрасываем настройки BIOS

Причина 3: Отсутствующие или устаревшие драйвера
Основной причиной неполадок, связанных с программной частью, являются драйвера, которые позволяют ОС взаимодействовать с аппаратным обеспечением. Если мы говорим, что устройство отключено, то имеем в виду остановку драйвера.
После проверки правильности и надежности подключения дисковода к «материнке» и настройки параметров БИОС следует обратиться к системным средствам управления параметрами.
- Кликаем по значку компьютера на рабочем столе и переходим к пункту «Управление».
- Идем в раздел «Диспетчер устройств» и открываем ветку с DVD и CD-ROM дисководами.
Запуск драйвера
Здесь необходимо обратить внимание на значки рядом с устройствами. Если там стоит стрелка, как на скриншоте, значит, привод отключен. Включить его можно, кликнув ПКМ по названию и выбрав пункт «Задействовать».

Перезагрузка драйвера
В том случае, если возле привода виден желтый значок, значит, это явная проблема с программным обеспечением. Стандартные драйвера для приводов уже встроены в операционную систему и такой сигнал говорит о том, что они работают некорректно или повреждены. Перезапустить драйвер можно следующим образом:
- Кликаем ПКМ по устройству и переходим к его свойствам.
- Идем на вкладку «Драйвер» и жмем на кнопку «Удалить». Последует системное предупреждение, с условиями которого нужно согласиться.
- Далее находим значок компьютера с лупой в верхней части окна («Обновить конфигурацию оборудования») и нажимаем на него.
- Привод снова появится в списке устройств. Если этого не произошло, перезагрузите машину.
Обновление
Если указанные выше действия не привели к устранению проблемы, то стоит попробовать обновить драйвер в автоматическом режиме.
- Нажимаем правой кнопкой мыши на привод и выбираем «Обновить драйверы».
- Кликаем по верхнему варианту – «Автоматический поиск».
- Система просканирует репозитории в сети и отыщет необходимые файлы, после чего самостоятельно установит их на компьютер.
Перезагрузка контроллеров
Еще одна причина – некорректная работа драйверов контроллеров SATA и (или) IDE. Перезагрузка и обновление выполняется точно так же, как и в примере с приводом: открываем ветку с IDE ATA/ATAPI контроллерами и удаляем все устройства по приведенной выше схеме, после чего можно обновить конфигурацию оборудования, а лучше выполнить перезагрузку.

ПО для материнской платы
Последний вариант – обновить драйвер чипсета или весь пакет программного обеспечения материнской платы.
Подробнее: Узнаем, какие драйвера нужно установить на компьютер
Причина 4: Отсутствующие или неверные ключи реестра
Эта проблема обычно возникает после очередного обновления Windows. В реестр вносятся фильтры, блокирующие использование оптических приводов, или, наоборот, удаляются необходимые для их работы ключи. Все операции, которые будут описаны ниже, нужно выполнять из-под учетной записи администратора.
Удаление параметров
- Запускаем редактор системного реестра с помощью ввода соответствующей команды в меню «Выполнить» (Win+R).
regedit - Идем в меню «Правка» и нажимаем на пункт «Найти».
- В поле поиска вводим такое значение (можно скопировать и вставить):
{4D36E965-E325-11CE-BFC1-08002BE10318}Оставляем галку только возле пункта «Имена разделов», а затем жмем «Найти далее».
- Будет найден раздел реестра с этим названием, в котором необходимо удалить следующие ключи:
UpperFilters
LowerFiltersЕсли в списке имеется ключ с именем, указанным ниже, то его не трогаем.
UpperFilters.bak - После удаления (или отсутствия) ключей в первом разделе продолжаем поиск клавишей F3. Делаем это до тех пор, пока в реестре не останется указанных ключей. После завершения процедуры перезагружаем ПК.
Если параметры UpperFilters и LowerFilters не найдены или проблема не решена, то переходим к следующему способу.
Добавление параметров
- Идем в ветку
HKEY_LOCAL_MACHINE\SYSTEM\CurrentControlSet\Services\atapi - Кликаем ПКМ по разделу (папке) и выбираем «Создать – Раздел».
- Даем новому элементу имя
Controller0 - Далее кликаем ПКМ по пустому месту в правом блоке и создаем параметр DWORD (32bit).
- Называем его
EnumDevice1Затем двойным кликом открываем свойства и меняем значение на «1». Жмем ОК.
- Перезагружаем машину, чтобы настройки вступили в силу.
Причина 5: Физические неисправности
Суть данной причины заключается в поломке как самого привода, так и порта, к которому он подключен в данный момент. Проверить работоспособность дисковода можно только путем сравнения его с другим, заведомо исправным. Для этого придется отыскать другое устройство и подключить его к ПК. Исправность портов проверяется проще: достаточно подключить привод к другому аналогичному разъему на материнской плате.
Бывают и редкие случаи поломок внутри БП, на той линии, к которой подключен ROM. Попробуйте подвести питание другим выходящим из блока кабелем, если он имеется в наличии.
Причина 6: Вирусы
Многие пользователи думают, что вредоносные программы могут только удалять файлы, воровать личные данные или шифровать систему с последующим вымогательством. Это не так. Помимо прочего, вирусы способны посредством внедрения в драйвера или их повреждения влиять на работу аппаратной части компьютера. Это выражается в том числе и в невозможности определения приводов.
Проверить операционную систему на наличие вредителей и, при необходимости, избавиться от них можно с помощью специализированных программ, бесплатно распространяемых разработчиками популярных антивирусов. Еще один способ — обратиться за помощью к волонтерам, обитающим на профильных ресурсах.
Подробнее: Борьба с компьютерными вирусами
Заключение
Это все рекомендации, которые можно дать при возникновении неполадок, связанных с невозможностью обнаружения системой привода для лазерных дисков. Если вам ничего не помогло, то, вероятнее всего, дисковод вышел из строя или системные компоненты, отвечающие за работу таких устройств, повреждены настолько, что поможет только переустановка ОС. Если такого желания или возможности нет, то советуем присмотреться к внешним USB приводам – с ними возникает гораздо меньше проблем.
Наша группа в TelegramПолезные советы и помощь