Если вы видите это сообщение, значит, произошла проблема с загрузкой файлов в стилей (CSS) нашего сайта. Попробуйте сбросить кэш браузера (Ctrl+F5).
Если это не поможет, а вы находитесь в регионе, где возможны ограничения интернет-трафика с российских серверов — воспользуйтесь VPN.
|
Причем названия этих файлов на их компьютерах (таких файлов относительно немного) содержат только латинские буквы (а также могут содержать цифры), тогда как названия большинства файлов могут быть написаны по-русски и содержать больше восьми символов. В операционной системе MS DOS и ей подобных (а Windows появилась позже и была всего-навсего программой под DOS, в которой можно было запускать ещё несколько программ — текстовый редактор, калькулятор и т.п.) имя файла могло состоять только из восьми символов. И символы эти брались из той части таблицы символов, которая была всеобщей — то есть из цифр и латинского алфавита. Лишь позже для имени файла увеличили разрядность, таблицу символов расширили, включили туда символы других языков. автор вопроса выбрал этот ответ лучшим lagan 9 лет назад Всем доброго времени суток. Тут придется окунуться в историю создания операционных систем. Первоначально операционная система состояла из командной строки, т.е. не было графической оболочки, к которой все мы привыкли. Были времена когда, интерфейс состоял из черного экрана с командной строкой и белого мерцающего курсора – сейчас можно посмотреть как это выглядело, вызвав команду cmd.exe. При создании операционной системы было установлено, что имя файла содержит не более 8 символов латиницы и расширение файлов 3 символа. Сейчас это правило как таковое не соблюдается, хотя все основные системные файлы операционной системы Windows не отступают от этих требований. С развитием современных требований к именам файлов расширились, поэтому на сегодняшний день они могут содержать до 128 символов различных раскладок. Это связано с ограничениями ОС MS-DOS, которое сейчас соблюдать совершенно не требуется. Но люди всё равно это делают… Знаете ответ? |
Цели урока:
- помочь учащимся получить представление о файлах и файловых системах, именах файлов, пути к файлам, дать основные понятия, необходимые для работы на компьютере.
- воспитание информационной культуры учащихся, внимательности, аккуратности, дисциплинированности, усидчивости.
- развитие познавательных интересов, навыков работы с мышью и клавиатурой, самоконтроля, умения конспектировать.
Оборудование: доска, компьютер, компьютерная презентация.
План урока:
- Орг. момент. (1 мин.)
- Проверка и актуализация знаний. (2 мин.)
- Теоретическая часть. (13 мин.)
- Практическая часть. (15 мин.)
- Д/з (2 мин.)
- Вопросы учеников. (5 мин.)
- Итог урока. (2 мин.)
Ход урока
I. Орг. момент.
II. Приветствие, проверка присутствующих.
Объяснение хода урока.
Актуализация знаний.
Вернемся снова к вопросу о файлах. Вам уже известно, что в файлах на устройствах внешней памяти хранится все программное обеспечение компьютера и все данные. Любому пользователю, работающему на компьютере, приходится иметь дело с файлами.
Работа с файлами на компьютере производится с помощью файловой системы, которая является частью операционной системы.
На этом уроке мы рассмотрим, что такое файлы и файловые системы.
III. Теоретическая часть.
Все программы и данные хранятся в долговременной (внешней) памяти компьютера в виде файлов.
Файл — это определенное количество информации (программа или данные), имеющее имя и хранящееся в долговременной (внешней) памяти.
Имя файла состоит из двух частей, разделенных точкой: собственно имя файла и расширение, определяющее его тип (программа, данные и т. д.). Собственно имя файлу дает пользователь, а тип файла обычно задается программой автоматически при его создании.
| Тип файла | Расширение |
| Исполняемые программы | exe, com |
| Текстовые файлы | txt, rtf, doc |
| Графические файлы | bmp, gif, jpg, png, pds и др. |
| Web-страницы | htm, html |
| Звуковые файлы | wav, mp3, midi, kar, ogg |
| Видеофайлы | avi, mpeg |
| Код (текст) программы на языках программирования | bas, pas, cpp и др. |
В различных операционных системах существуют различные форматы имен файлов. В операционной системе MS-DOS собственно имя файла должно содержать не более восьми букв латинского алфавита и цифр, а расширение состоит из трех латинских букв, например: proba.txt
В операционной системе Windows имя файла может иметь до 255 символов, причем допускается использование русского алфавита, например:
Единицы измерения информации.doc
До появления операционной системы Windows 95 на большинстве компьютеров IBM PC работала операционная система MS-DOS, в которой действовали весьма строгие правила присвоения имен файлам. Эти правила называют соглашением 8.3
По соглашению 8.3 имя файла может состоять из двух частей, разделенных точкой. Первая часть может иметь длину до 8 символов, а вторая часть (после точки) — до 3 символов. Вторая часть, стоящая после точки, называется расширением имени.
При записи имени файла разрешается использовать только буквы английского алфавита и цифры. Начинаться имя должно с буквы. Пробелы и знаки препинания не допускаются, за исключением восклицательного знака (!), тильды (~) и символа подчеркивания (_).
После введения в действие операционной системы Windows 95 требования к именам файлов стали существенно мягче. Они действуют и во всех последующих версия операционных систем Windows.
- Разрешается использовать до 255 символов.
- Разрешается использовать символы национальных алфавитов, в частности русского.
- Разрешается использовать пробелы и другие ранее запрещенные символы, за исключением следующих девяти: /\:*?»<>|.
- В имени файла можно использовать несколько точек. Расширением имени считаются все символы, стоящие за последней точкой.
Роль расширения имени файла чисто информационная, а не командная. Если файлу с рисунком присвоить расширение имени ТХТ, то содержимое файла от этого не превратится в текст. Его можно просмотреть в программе, предназначенной для работы с текстами, но ничего вразумительного такой просмотр не даст.
Файловая система. На каждом носителе информации (гибком, жестком или лазерном диске) может храниться большое количество файлов. Порядок хранения файлов на диске определяется установленной файловой системой.
Файловая система — это система хранения файлов и организации каталогов.
Для дисков с небольшим количеством файлов (до нескольких десятков) удобно применять одноуровневую файловую систему, когда каталог (оглавление диска) представляет собой линейную последовательность имен файлов. Для отыскания файла на диске достаточно указать лишь имя файла.
Если на диске хранятся сотни и тысячи файлов, то для удобства поиска файлы организуются в многоуровневую иерархическую файловую систему, которая имеет «древовидную» структуру (имеет вид перевернутого дерева).
Начальный, корневой, каталог содержит вложенные каталоги 1-го уровня, в свою очередь, в каждом из них бывают вложенные каталоги 2-го уровня и т. д. Необходимо отметить, что в каталогах всех уровней могут храниться и файлы.
Для облегчения понимания этого вопроса воспользуемся аналогией с традиционным «бумажным» способом хранения информации. В такой аналогии файл представляется как некоторый озаглавленный документ (текст, рисунок и пр.) на бумажных листах. Следующий по величине элемент файловой структуры называется каталогом. Продолжая «бумажную» аналогию, каталог будем представлять как папку, в которую можно вложить множество документов, т.е. файлов. Каталог также получает собственное имя (представьте, что оно написано на обложке папки).
Каталог сам может входить в состав другого, внешнего по отношению к нему каталога. Это аналогично тому, как папка вкладывается в другую папку большего размера. Таким образом, каждый каталог может содержать внутри себя множество файлов и вложенных каталогов (их называют подкаталогами). Каталог самого верхнего уровня, который не вложен ни в какие другие, называется корневым каталогом.
А теперь полную картину файловой структуры представьте себе так: вся внешняя память компьютера — это шкаф с множеством выдвижных ящиков. Каждый ящик — аналог диска; в ящике — большая папка (корневой каталог); в этой папке множество папок и документов (подкаталогов и файлов) и т.д. Самые глубоко вложенные папки хранят в себе только документы (файлы) или могут быть пустыми.
Путь к файлу. Для того чтобы найти файл в иерархической файловой структуре необходимо указать путь к файлу. В путь к файлу входят записываемые через разделитель «\» логическое имя диска и последовательность имен вложенных друг в друга каталогов, в последнем из которых находится данный нужный файл.
Например, путь к файлам на рисунке можно записать так:
C:\Рефераты\
C:\Рефераты\Физика\
C:\Рефераты\Информатика\
C:\Рисунки\
Полное имя файла.
Путь к файлу вместе с именем файла называют полным именем файла.
Пример полного имени файлов:
C:\Рефераты\Физика\Оптические явления.doc
C:\Рефераты\Информатика\Интернет.doc
C:\Рефераты\Информатика\Компьютерные вирусы.doc
C:\Рисунки\Закат.jpg
C:\Рисунки\ Зима.jpg
В операционной системе Windows вместо каталогов используется понятие «папка». Папка – это объект Windows, предназначенное для объединения файлов и других папок в группы. Понятие папки шире, чем понятие «каталог».
В Windows на вершине иерархии папок находится папка Рабочий стол. (Следующий уровень представлен папками Мой компьютер, Корзина и Сетевое окружение (если компьютер подключен к локальной сети).
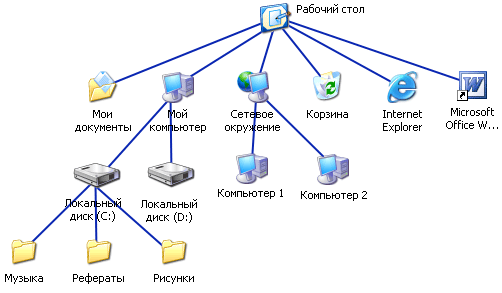
Если мы хотим ознакомиться с ресурсами компьютера, необходимо открыть папку Мой компьютер.
С файлами и папками можно выполнить ряд стандартных действий.
Такие действия с файлами, как «создать», «сохранить», «закрыть» можно выполнить только в прикладных программах («Блокнот», «Paint», …).
Действия «открыть», «переименовать», «переместить», «копировать», «удалить» можно выполнить в системной среде.
- Копирование (копия файла помещается в другой каталог);
- Перемещение (сам файл перемещается в другой каталог);
- Удаление (запись о файле удаляется из каталога);
- Переименование (изменяется имя файла).
Графический интерфейс Windows позволяет производить операции над файлами с помощью мыши с использованием метода Drag&Drop (тащи и бросай). Существуют также специализированные приложения для работы с файлами, так называемые файловые менеджеры.
Вопросы и задания:
1. Запишите полные имена всех файлов
Ответ:
C:\Мои документы\Иванов\QBasic.doc
C:\Мои документы\Петров\Письмо.txt
C:\Мои документы\Петров\Рисунки\Море.bmp
C:\Фильмы\Интересный фильм.avi
2. Постройте дерево каталогов
C:\Рисунки\Природа\Небо.bmp
C:\Рисунки\Природа\Снег.bmp
C:\Рисунки\Компьютер\Монитор.bmp
C:\Мои документы\Доклад.doc
Ответ:
IV. Практическая часть.
Сегодня на практической части мы будем работать с файлами. Научимся их открывать, копировать, перемещать, переименовывать и удалять. Для работы будем использовать окно Мой компьютер.
Окно Мой компьютер используется для просмотра содержимого компьютера, подключенных к нему устройств, запоминающих устройств со съемными носителями, для выполнения различных операций с хранящимися на его дисках папками и файлами. Ссылки на задачи в левой области окна этой папки позволяют просматривать сведения о компьютере, изменять системные параметры на панели управления и выполнять другие процедуры системного управления.
Чтобы открыть окно Мой компьютер, нажмите кнопку Пуск и выберите в правом столбце меню команду Мой компьютер. Так же можно воспользоваться значком на рабочем столе.
В окне Мой компьютер можно отобразить панели инструментов: Обычные кнопки, Адресная строка, Ссылки, выбрав одноименные команды в меню Вид, Панели инструментов.
Панель инструментов Обычные кнопки
Кнопки панели инструментов Обычные кнопки позволяют выполнить часто используемые команды без раскрытия меню, что сокращает время на выполнение операции.
Кнопки панели инструментов Обычные кнопки имеют следующее назначение:
- Назад, Вперед — перемещение к просмотренной ранее папке, документу, веб-странице или к следующему объекту в том порядке, в котором их просматривал пользователь в текущем сеансе. С клавиатуры кнопку Назад дублируют клавиши [Alt]+[стрелка влево], кнопку Вперед — клавиши [Alt]+[стрелка вправо]. Справа от кнопок Назад и Вперед видны стрелки ж, щелкнув на которые, вы откроете список ранее просмотренных папок;
- Вверх— обеспечивает переход в родительскую (охватывающую) папку, содержащую данный объект. Эту кнопку иногда называют кнопкой возврата. Ее дублирует клавиша Backspace;
- Поиск— отображает в левой части окна панель обозревателя Поиск, используя которую можно найти интересующий материал на компьютере, в сети или в Интернете;
- Папки — отображает в левой части окна панель обозревателя Папки, облегчающую навигацию по папкам и файлам;
- Вид— обеспечивает ускоренный доступ к командам, дублирующим команды меню Вид. Они позволяют отображать содержимое папок в различных режимах:
Диафильм — используется для просмотраü папок с изображениями. Изображения располагаются в ряд в виде миниатюрных кадров. Их можно прокручивать, используя кнопки со стрелками влево и вправо. Если щелкнуть какое-либо изображение, на экране появится его увеличенное представление поверх остальных изображений. Если изображение требуется изменить, распечатать или сохранить в другой папке, дважды щелкните его.
Эскизы страниц — отображает в окне миниатюрныеü изображения (эскизы) содержимого графических и видеофайлов, веб-страниц (HTML-файлов). В этом режиме на значке папки Мои рисунки и вложенных в нее папок показаны миниатюрные изображения из четырех файлов данной папки, изменявшихся последними. После щелчка картинки правой кнопкой мыши и выбора команды Просмотр запускается Программа просмотра изображений и факсов, позволяющая увеличить, уменьшить, повернуть и распечатать изображение. Информация кэшируется в файле Thumbs.db, что позволяет не ждать отрисовки содержимого при повторном просмотре папки.
Плитка — отображает файлы и папки в видеü значков рядом друг с другом, как плитки, образующие дорожку. Под именем файла или папки приводятся данные, соответствующие выбранному методу сортировки;
Значки — в окне папки видны значки объектов,ü под ними располагаются имена папок и файлов;
Список — объекты в окне папки сортируются по их названиям в алфавитном порядке. Сначала выводятся имена папок, затем файлов. Значки объектов располагаются в один или несколько столбцов рядом с их названиями;
Таблица — отображает в виде таблицы список объектов, хранящихся вü папке. В столбцах таблицы представлены основные сведениями о папках и файлах: Имя, Размер, Тип, Изменен. Для сортировки в алфавитном порядке данных таблицы, щелкните мышью на заголовке столбца. Для сортировки в обратном порядке повторите операцию;
В окне Мой компьютер откройте папку C:\Наш урок\Фотографии\. В этой папке несколько вложенных папок с фотографиями. Просмотрите их содержимое… Попробуйте изменять вид отображения папок и файлов. Выберите один из файлов и вызвав контекстное меню (провой кнопкой мыши) просмотрите его свойства (тип, размер, дата создания, атрибуты…). Самостоятельно просмотрите свойства диска C:.
А теперь найдите файл с именем C:\WINDOWS\NOTEPAD.EXE и откройте его. Совершенно верно, это программа Блокнот, ярлык которой есть на рабочем столе.
Теперь попробуем копировать файлы из одной папки в другую.
Чтобы выполнить какую-либо операцию с файлом, папкой или группой файлов — их надо выделить. Выделение одиночного файла или папки делается одинарным щелчком мыши. При этом выделенный объект подсвечивается темным цветом. Теперь с выделенным файлом можно делать все, что угодно — «перетянуть» его в другую папку с помощью указателя мыши или вызвать его контекстное меню (щелкнув хвостатую по правой клавише).
Однако бывают случаи, когда нам необходимо работать уже не с одним файлом или папкой, а сразу с несколькими! Значит, и выделять нам придется сразу несколько значков одновременно. Для выделения группы файлов нужно сначала выделить один 1 из них, а затем, нажав клавишу [Ctrl] и удерживая ее нажатой, продолжать выделять остальные файлы. Повторный щелчок по выделенному файлу отменяет выделение. Когда группа будет выделена, клавишу [Ctrl] можно отпустить. Для выделения нескольких файлов, идущих один за другим, нужно щелкнуть мышью на первом файле в группе, а затем, при нажатой клавише [Shift] — на последнем. Все файлы, находящиеся между ними, станут выделенными. Можно также выделить файлы, обведя их прямоугольной рамкой при помощи мыши. Это особенно удобно, если вы не используете упорядочение значков.
Наконец, выделить все файлы в папке можно, нажав одновременно клавиши [Ctrl] и A (латинская), или с помощью меню Правка/Выделить.
Откройте папку с фотографиями и отодвиньте окно в сторону (уменьшите также его размер) для того чтобы он нам не мешало. Откройте еще одно окно Мой компьютер. В этом окне отройте свою папку, создайте в ней новую папку Фотографии.
Копирование
Копировать файлы из папки в папки (или, к примеру, с жесткого диска на дискету) можно несколькими способами:
- Вызвать Контекстное меню файла и выбрать пункт Копировать. Теперь перейдите в папку или на диск, куда вы хотите поместить копию ваш файла, вновь вызовите Контекстное меню и выберите пункт Вставить;
- Эту же операцию можно проделать с помощью кнопок Копировать и Вставить на Панели инструментов окна Мой компьютер.
- Наконец, файл можно просто перетянуть мышкой в новую папку, держа при этом нажатой клавишу [Ctrl] клавиатуре (или перетянуть правой кнопкой мыши и выбрать в появившемся меню команду копировать).
Скопируйте себе несколько понравившихся фотографий.
Аналогичным способом можно и переместить файлы из одной папку в другую. Только необходимо не копировать, а вырезать файлы; просто перетаскивать левой кнопкой мыши (если обе папки на одном диске); перетянуть правой кнопкой мыши и выбрать в появившемся меню команду переместить.
Для переименования файла или папки можно выбрать пункт Переименовать Контекстного меню или просто нажать клавишу F2 на вашей клавиатуре. Обратите внимание — если ваш Проводник (Мой компьютер) умеет показывать не только имя файла, но и его расширение, будьте особо внимательны при переименовании. Если имя файла можно менять, то его расширение обязательно должно остаться в неприкосновенности.
Переименуйте скопированные вами файлы.
Для удаления не нужных файлов можно воспользоваться одним из нескольких способов:
- Вызвать Контекстное меню файла и выбрать пункт Удалить;
- Дать команду Файл→Удалить;
- Нажать кнопку на клавиатуре [Delete];
- Перетащить файл или папку в корзину.
И на последок, выполните тоже самое задание, только папка источник будет находится на другом компьютере, например на сервере. Для этого откройте окно Сетевое окружение, выберите слева команду «Отобразить компьютеры рабочей группы», найдите Server и зайдите в открытую для общего доступа папку фотографии на сервере.
Далее учащиеся самостоятельно выполняют задание.
V. Д/з.
Знать, что такое файл, файловая система, уметь находить и открывать файлы, уметь копировать и переименовывать файлы. Учащимся, имеющим компьютеры дома, продолжить осваивать «слепой десятипальцевый метод печати».
Дополнительное задание: узнать, как можно создать дополнительную панель с ярлыками часто используемых вами программ.
VI. Вопросы учеников.
Ответы на вопросы учащихся.
VII. Итог урока.
Подведение итога урока. Выставление оценок.
На уроке мы познакомились с понятиями файл и файловая система, научились производить основные операции с файлами и папками.
Ошибка «Слишком длинное имя файла» возникает при выполнении различных операций с папками и файлами на внутренних/внешних хранилищах в Windows 10 и Windows 11. Также существуют вариации сообщения ошибки, в которых говорится, что у файла указано неправильное имя либо что у него прописан слишком длинный целевой путь.
В сегодняшней статье мы расскажем вам, что вызывает рассматриваемую ошибку и как от нее избавиться в кратчайшие сроки.
Что вызывает ошибку «Слишком длинное имя файла»?

Майкрософт выставили ограничения на максимальную длину путей и имени файлов в Windows 10 и Windows 11. Пользователю нужно подстраиваться под следующие рамки:
- макс. длина путей (+ имя и расширение) — 260 символов;
- макс. длина названия файлов/папок — 255 символов.
Вот вам для примера расположение исполняющего файла игры Elden Ring с целевым путем в 54 символа:
D:\Steam\steamapps\common\ELDEN RING\Game\eldenring.exe
Ошибка «Слишком длинное имя файла» (и другие ее вариации) возникают перед пользователем тогда, когда тот пытается выполнять действия с файлами/папками, которые обладают либо слишком длинными именами, либо слишком длинными целевыми путями для своего расположения.
Проблема нечастая, т.к. 260/255 символов — это то количество символов, которого с головой хватает большинству пользователей. Тем не менее все же бывают случаи, когда доступных символов не хватает. К примеру, проблема актуальна для тех пользователей, кто задействует диск в качестве файлового хранилища.
Решение ошибки «Слишком длинное имя файла»
Пожалуй, самое очевидное решение в данной ситуации — это укорачивание пути/имени папки/файла. Как только это будет сделано, ОС перестанет ругаться и без задержек даст завершить начатое. Если укорачивание не представляется возможным, то в настройках ОС можно активировать поддержку длинных путей. Делается это разными способами — все зависит от редакции вашей Windows.
Windows 10/11 Домашняя
- Нажмите WIN+R для вызова диалогового окошка «Выполнить»;
- пропишите в пустой строке Regedit.exe и нажмите ENTER;
- с помощью адресной строки окошка перейдите по пути HKEY_LOCAL_MACHINE\SYSTEM\CurrentControlSet\Control\FileSystem;
- найдите в списке справа параметр LongPathsEnabled и дважды кликните на него ЛКМ;
- задайте параметру значение 1 (один) и сохраните внесенные изменения, перезагрузив ПК.
Windows 10/11 Профессиональная/Корпоративная
- Нажмите WIN+R для вызова диалогового окошка «Выполнить»;
- пропишите в пустой строке Gpedit.msc и нажмите ENTER;
- в панель слева перейдите по пути «Конфигурация компьютера»→«Административные шаблоны»→«Система»→«Файловая система»;
- кликните дважды ЛКМ по параметру «Включить длинные пути Win32»;
- активируйте параметр, задав ему значение «Включено»;
- сохраните внесенные изменения и перезагрузите ПК.
Что делать, если ошибка появляется даже с поддержкой длинных путей
К сожалению, вы гарантировано столкнетесь с ошибкой «Слишком длинное имя файла», даже если активируйте поддержку длинных путей. Дело в том, что данная поддержка не распространяется на отдельные приложения, например, Word, Photoshop, Premiere, и даже системный Проводник.
Чтобы полноценно работать с длинными путями и именами, которые выходят за рамки ограничений, нужно устанавливать сторонние файловые менеджеры. Но на какие из них обратить внимание? Рекомендуем взглянуть на следующие программы:
- 7-ZIP
- Far Manager
- Directory Opus
- Explorer++
- One Commander
- Total Commander
- WinRAR
Технически, некоторые из них не являются «чистокровными» файловыми менеджерами, но даже с их помощью можно выполнить, например, удаление или перемещение файлов/папок, которые демонстрируют ошибку «Слишком длинное имя файла». Не все они бесплатны — имейте это ввиду.
АрхивСистема
В Windows имя файла может содержать символы * и ?, означающие любое количество символов или один символ. Кажется, что ничего сложного тут нет, но при внимательном рассмотрении обнаруживаются некоторые интересные вещи.
В DOS и Windows имя файла может содержать символы * и ?, означающие любое количество символов или один символ. С первого взгляда ничего сложного в них нет, но при более внимательном рассмотрении обнаруживаются некоторые интересные вещи.
В DOS на самом деле записывается два шаблона: один шаблон для имени, а затем через точку — шаблон для расширения, например, A*.T?? (все файлы, имя которых начинается с буквы A, а расширение — с буквы T). Если расширение не указано, считается, что оно может быть любым (например, A* эквивалентно A*.*).
Еще одна особенность: в DOS символы после звездочки не учитываются, например, *A работает так же, как *, то есть выдает все файлы, а не только заканчивающиеся буквой A. Поэтому в DOS имеет смысл использовать только те шаблоны, в которых звездочка стоит в конце, а не в начале или в середине. Приведу несколько примеров:
- *BAT — файл, имя (не только расширение!) которого оканчивается на BAT, например, file.bat или acrobat (без расширения, например, каталог) или даже просто bat без расширения. Этот шаблон не будет правильно работать в DOS, зато в Windows 9x/2000/XP он выполняется превосходно.
- *A*A* — файл, содержащий не менее двух букв A. Этот шаблон работает только в Windows.
Шаблон *A*A* на примере каталога Windows
Windows 2000/XP различает имена без расширения (например, имена каталогов) и имена с расширением. Команды dir hosts и dir hosts.* в DOS и Windows 9x будут трактоваться одинаково (файл с именем hosts и любым расширением или без него, например, файлы hosts и hosts.sam). А в Windows 2000/XP команда dir hosts покажет только файл с именем hosts и без расширения, если такой есть.
Windows 9x считает, что вопросительный знак не может соответствовать отсутствию символа. Если указаны три вопросительных знака, то в Windows 9x — это именно три буквы, а в Windows XP и DOS — не менее трех букв.
Еще одна интересная особенность: все версии Windows проверяют, кроме длинных имен, еще и короткие. Из-за этого возникают некоторые странные и не вполне корректные ситуации. Вот некоторые из них:
- ????????.??? (соответственно, восемь и три знаков вопроса) — под Windows 9x покажет все файлы, у которых имя состоит из 8 символов, а расширение — из трех, а также все имена файлов длиннее восьми символов (так как все они имеют короткое имя из восьми символов, которое подходит под шаблон). В DOS и Windows 2000/XP будут показаны все имеющиеся в каталоге файлы, так как в этих ОС вопросительный знак может означать отсутствие символа.
- ??????.* — под Windows 9x покажет все имена файлов из шести символов с расширением из любого числа символов (например, System.ini и Readme.html) и без расширения (каталоги System, Config, SendTo). Под Windows 2000/XP — все имена файлов, содержащие не более шести символов, кроме расширения. Кроме упомянутых System.ini, Readme.html, System под этот шаблон подходят Temp, win.ini, wn.ini и другие.
- ??a???.* — под Windows 9x это имя файла из шести букв, третья из которых — буква A, расширение любое (например, readme.txt или dialer.exe). В Windows XP и DOS команда dir выдаст имена, содержащие 3, 4, 5 или 6 букв кроме расширения, причем третья буква должна быть буквой A (twain.log, sea.exe, readme.txt, dialer.exe).
Шаблон ??A???.* в Windows XP
Тот же самый шаблон на том же каталоге в Windows 98
- *. (звездочка, точка) — все имена файлов без расширения. Считается, что в конце имени без расширения всегда стоит точка. Этот шаблон работает в DOS, Windows 9x/2000/XP.
