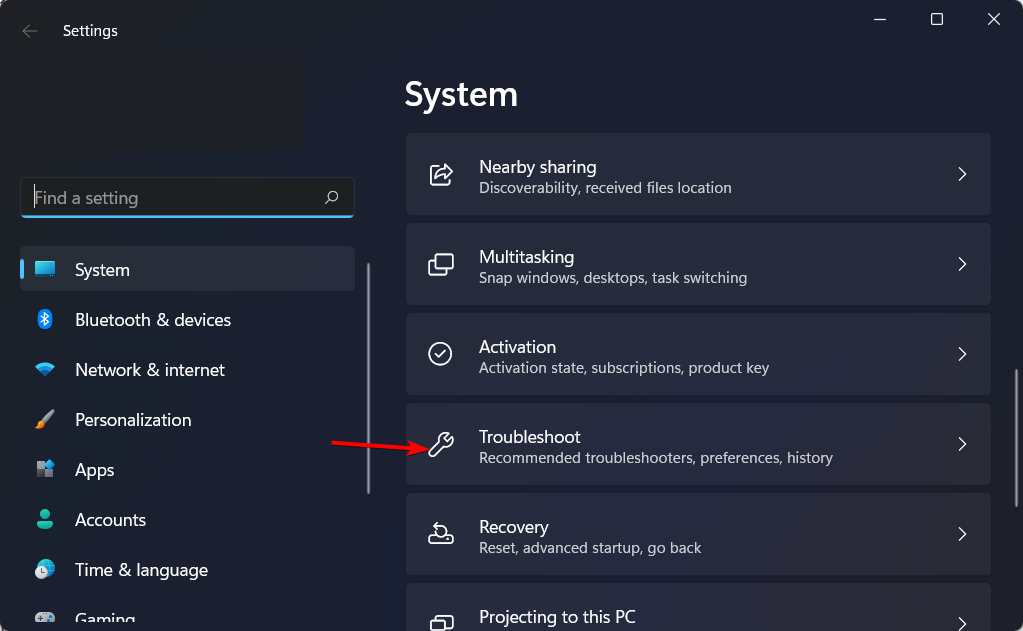Все способы:
- Способ 1: Отключение и включение динамиков
- Способ 2: Настройки звука в игре
- Способ 3: Выбор формата динамиков
- Способ 4: Обновление звукового драйвера
- Способ 5: Встроенное средство устранения неполадок
- Способ 6: Сканирование системы на вирусы
- Способ 7: Переустановка игры
- Вопросы и ответы: 6
Способ 1: Отключение и включение динамиков
Если в играх не работает звук, попробуйте отключить, затем снова включить устройство вывода, например колонки или наушники, на программном уровне. Делается это через панель управления устройствами и звуком:
- Кликните правой кнопкой мыши по значку громкости в трее на нижней панели, из контекстного меню выберите пункт «Звуки».
- Перейдите на вкладку «Воспроизведение» и отыщите то устройство, которые используется для вывода звука в игре. Щелкните по нему правой кнопкой мыши и выберите «Отключить».
- Затем остается снова включить его аналогичным образом – через контекстное меню оборудования.


Так возможные распространенные программные ошибки в работе устройства будут сброшены. В некоторых случаях это помогает решить проблему со звуком в играх.
Способ 2: Настройки звука в игре
Если, например, в системе звук есть, то, вероятно, он отключен в самой игре. Также может быть установлена громкость на минимуме. Универсальной инструкции, как изменить такие настройки, нет, но, как правило, параметры звука располагаются в соответствующем разделе. Вам нужно изучить его, чтобы увеличить уровень громкости или активировать сам звук.
Способ 3: Выбор формата динамиков
Еще одна распространенная причина неработающего в играх звука – это неправильно выбранный формат динамиков.
- Перейдите к списку аудиооборудования так же, как и в Способе 1, Шагах 1 и 2. Только из контекстного меню устройства выберите «Свойства».
- Откройте вкладку «Дополнительно» и из выпадающего меню выберите другой формат. Например, если использовался 24 бит, попробуйте один из вариантов с 16 битами. Чтобы прослушать звук и определиться с нужным форматом, нажмите на кнопку «Проверка».
- Также попробуйте убрать галочки со всех опций, которые находятся в блоке «Монопольный режим». Сохраните настройки, нажав на кнопку «ОК».



В этом случае можно поэкспериментировать, подбирая форматы. Иногда помогает и отключение всех звуковых эффектов. Делается это на вкладке «Улучшения». Просмотрите, какие из них активны, затем отключите все. Если есть пункт «Отключение всех звуковых эффектов», то отметьте его и сохраните настройки.

Способ 4: Обновление звукового драйвера
Причиной проблем со звуком может стать и некорректно работающий драйвер аудиоустройств, а также сбои в его работе. Порой, чтобы решить проблему, требуется полная переустановка программного обеспечения. Но прежде нужно удалить старое ПО, и сделать это можно через «Диспетчер устройств»:
- Кликните правой кнопкой мыши по «Пуску» и выберите запуск «Диспетчера устройств».
- Разверните список «Звуковые, игровые и видеоустройства» и щелкните ПКМ по названию звуковой карты. Чаще всего в нем есть слово «Realtek», поскольку в большинстве ноутбуков и материнских плат предусматривается компонент именно от этого производителя. Из контекстного меню выберите пункт «Удалить устройство».
- Подтвердите действие.


Чаще всего после таких действий достаточно обновить конфигурацию оборудования, нажав на соответствующую кнопку на верхней панели инструментов.

Если в списке звукового оборудования не появилось название компонента, перезапустите компьютер. В крайнем случае может потребоваться ручное скачивание и установка актуального программного обеспечения. Ранее мы рассматривали более детально, как это сделать.
Подробнее: Поиск и инсталляция аудиодрайверов для Windows 10
Способ 5: Встроенное средство устранения неполадок
В Windows 10 реализованы средства, которые автоматически могут искать и исправлять проблемы, связанные с программными и аппаратными компонентами. Воспользоваться такой возможностью просто:
- Нажмите на кнопку «Пуск» и выберите переход в системные «Параметры».
- В появившемся окне кликните по разделу «Обновление и безопасность».
- Перейдите на вкладку «Устранение неполадок» слева, а в основной части окна щелкните по строке «Дополнительные средства устранения неполадок».
- Нажмите на строку «Воспроизведение звука», чтобы отобразилась кнопка, запускающая встроенное средство. Щелкните по ней.



В остальном, как правило, вмешательства пользователя не требуется. Средство самостоятельно проверит систему на наличие неполадок, и если таковые будут выявлены, устранит их. Либо же будет предложена инструкция, позволяющая вручную исправить проблему.
Способ 6: Сканирование системы на вирусы
Различные сбои в работе системы и ее компонентов нередко связаны с деятельностью вирусного программного обеспечения. Оно попадает на компьютер из различных непроверенных источников, вмешивается в функционирование Windows, нарушая его. Если звука нет только в играх, попробуйте проверить ОС на наличие вредоносных утилит и файлов. В «десятке» предустановлены средства защиты, но можно воспользоваться и специализированными программами от сторонних разработчиков. Наш автор разбирал способы сканирования системы на вирусы в отдельной статье.
Подробнее: Методы удаления вируса с компьютера под управлением Windows 10

Способ 7: Переустановка игры
Если ни один способ не помог, то может быть и такое, что файлы, отвечающие за звуковое сопровождение в игре, были повреждены во время установки или из-за различных сбоев. В этом случае помочь сможет только полная переустановка игры. Для начала деинсталлируйте поврежденную ее версию, затем выполните повторную установку. Если игра нелицензионная или бесплатная, попробуйте скачать ее из другого источника.
Подробнее: Установка и удаление программ в Windows 10

Наша группа в TelegramПолезные советы и помощь
It would be really frustrating if audio cuts out when playing games on Windows 10, but it works fine for all other system utilities. In this case, you can enjoy other multimedia experiences like YouTube, music, movies, series, and not but games. So, if you experience no sound in games Windows 10 issue, you are lucky enough you’ve come to this article. This guide offers a complete set of troubleshooting methods to fix the same. Why are you still waiting? Continue reading!

Table of Contents
If you are facing game audio not working while enjoying your PC games, the most probable reason would be the improper configuration of game settings. Although this problem affects many versions of Windows, many users are struggling with this issue in Windows 10. The other reasons contribute to no sound in games issue.
- The volume may be muted or very low.
- The Audio enhancement features are enabled on PC.
- Other applications on your PC are using audio.
- Outdated/corrupt audio drivers.
- Damaged cables, plugs, and speakers.
- Access to use a microphone is not granted.
- Outdated Windows Operating System.
- Presence of corrupt files on PC.
- Few essential Windows Audio services are not enabled.
In this section, you will come to know about the troubleshooting methods that will help you fix this issue. Implement the methods as instructed in the same order to get perfect results.
Basic Troubleshooting Steps
Before you head towards the advanced troubleshooting methods, a few simple hacks will help you fix this issue within clicks. Make sure your PC meets all of these preliminary checks, and still, if you did not attain any fix, move to the next section.
- Reboot the PC, and any temporary glitches associated with the computer will be resolved.
- Ensure proper Internet connectivity since high graphical games require an adequate bandwidth limit. When you are in the middle of the game, you may face audio cutting issues if some data packets are lost due to insufficient bandwidth.

- Ensure you use a high-quality microphone, and it is set firmly with your PC. To avoid external noise, make sure you use the best quality speakers or microphones.
- Also, ensure that you are not in a noisy environment with traffic sounds or crowd noises in the background. This will prevent your voice from fading away when you are in the game.
- Check cables for loose connections and whether all other cables are plugged in or not.
- Make sure all other cables and cords are plugged into the correct jack. If you are not sure of the correct jacks, contact the hardware manufacturer.
- Check the volume levels and whether the power is turned on.
- If you also have plugged-in headphones, unplug them and check if it helps.
- When using more than one audio output device, you have to confirm when the device is used up as an output device.
- When the audio utility is used by other programs on your Windows 10 PC, you may have game audio not working issues. To resolve the problem, you are advised to close all other programs or applications running in the background or force them to shut down by using Task Manager.

Method 1: Enable Sound Settings
In this method, you have to check if the sound settings are correct and compatible with the audio device. This helps you fix no sound in games Windows 10 issue as you follow the steps below.
1. Right-click on the Speakers icon at the bottom right corner of the screen.
2. Click on Open Volume mixer.
3. Make sure all volume levels are not muted.
Note: If you find any red circle with a line, unmute the volume level.

4. Press and hold Windows + I keys together to open Windows Settings.
5. Now, click on System.

6. Then, click on Sound from the left pane and click on Device properties under the Output menu.

7. Make sure Disable box is not checked.

8. Repeat Steps 6 & 7 for input devices as depicted.

Method 2: Allow Audio Access for Games
There is a list of applications and programs on your computer that will have access for using audio devices. If your game is not on the list, you cannot hear any audio content. Therefore, ensure the audio settings are enabled for your game on your PC by following the below-mentioned steps.
1. Launch Windows Settings by pressing Windows + I keys together.
2. Now, click on Privacy as depicted.

3. Here, scroll down the left pane and click the Microphone option.
4. Ensure Allow apps to access your microphone option are enabled as shown.

Note: Launch Sound Settings from the search menu and select the correct input device (Microphone (2-High Definition Audio Device)) as default.

Also Read: What is NVIDIA Virtual Audio Device Wave Extensible?
Method 3: Set Audio Device as Default Device
If you are using an audio device like headphones or speakers, you must ensure whether it is set as a default device or not. Let us assume the case of connecting an external monitor (that does not have built-in speakers) to your PC. If this monitor is set as a default output device, you cannot hear any audio. You have to set your audio device as the default device as instructed below to fix this issue.
1. Right-click on the Speakers icon at the bottom right corner of the screen.
2. Select the Sounds option.
3. Then, switch to the Playback tab and right-click on the audio device you would like to set as the default one.
4. Now, select the Set as Default Device option as highlighted.

OK to save the changes.” width=”400″ height=”455″>
5. Click on Apply > OK to save the changes.
Method 4: Update Windows
If any new Microsoft updates are pending to be installed on your PC, a few bugs cannot be resolved on your computer. As suggested by many users, updating Windows 10 computers will help you resolve this issue. Follow our guide How to Download and Install Windows 10 Latest Update to update your Windows 10 computer.

After updating your Windows Operating System, check whether you can access audio in games.
Also Read: Fix Windows 10 Volume Control Not Working
Method 5: Run Audio Troubleshooter
You must be aware that your PC contains an inbuilt troubleshooting tool to fix any issues and errors arising automatically. The audio devices plugged into your computer and the inbuilt audio devices will be scanned, and the problems associated with the process will be sorted out. Follow our guide How to Run Hardware and Devices Troubleshooter to fix issues to fix all the audio-related hardware issues in your PC. Also, you can run the Audio troubleshooter individually as instructed in our guide How to Run Windows Update Troubleshooter, but make sure you select the Playing Audio option as depicted.

Method 6: Update Audio Drivers
Outdated and incompatible audio drivers will always result in the game audio not working issue. Always ensure you use an updated version of audio drivers. If your computer lacks the latest drivers, you are advised to update them as instructed in our guide How to Update Realtek HD Audio Drivers in Windows 10.

Once you have updated your audio drivers to the latest version, check if you have fixed the no sound in games issue.
Also Read: Fix Zoom Audio Not Working Windows 10
Method 7: Reinstall Audio Drivers
Incompatible drivers must be reinstalled to resolve all audio-related problems. You are advised to reinstall device drivers only if you cannot attain any fix by updating them. Steps to reinstall drivers are very easy. You can do so by using a third-party application or implementing the steps manually as instructed in our guide How to Uninstall and Reinstall Drivers on Windows 10.

After reinstalling audio drivers, check if you can hear audio while playing games in Windows 10.
Method 8: Roll Back Audio Drivers
Sometimes, the current version of audio drivers may cause any audio conflicts. In this case, you have to restore previous versions of installed drivers. This process is called rollback of drivers, and you can easily roll back your computer drivers to their previous state by following our guide How to Rollback Drivers on Windows 10.

Wait until the previous versions of drivers are installed on your Windows 10 PC.
Also Read: How to Fix Audio Stuttering in Windows 10
Method 9: Re-enable Sound Card
You can easily resolve audio cuts when playing games Windows 10 issues by restarting the sound card as instructed below.
1. Hit the Windows key and type Device Manager. Now, click on Open.

2. Then, expand the Sound, video and game controllers by double-clicking on it.

3. Then, right-click on sound card and select the Disable device option.

4. Now, confirm the prompt by clicking on Yes.
5. Reboot your computer.
6. Then, repeat Steps 1 and 2.
7. Next, right-click on sound card and select the Enable device option.

Method 10: Disable Audio Enhancements
If you find your audio working well for other multimedia resources, but the sound seems to be of low quality or noisy, you are advised to change the sample rate. A low-frequency sample rate will cause no sound in game problems, yet you can select a higher frequency sample rate by following the below-mentioned steps.
1. Right-click on the Speakers icon at the bottom right corner of the screen.
2. Select the Sounds option.
3. Then, switch to the Playback tab and select the audio device followed by the Properties button as shown.

4. Then, switch to the Advanced tab, and from the drop-down menu under Default Format, make sure you select the highest frequency range (24 bit, 48000 Hz).
Note: Make sure the Disable audio enhancements option is unchecked under Signal Enhancements as shown.

5. Click on Apply and then OK to save the changes.
Note: If the error persists, adjust different levels of frequency ranges by repeating these steps and confirming which range solves the problem.
Also Read: Fix Windows 10 No Audio Devices are Installed
Method 11: Run SFC/DISM Scan
For perfect audio quality services, a few essential files and programs must be functioning on your PC. But, if they are corrupt or misconfigured, you will face this issue. Fortunately, all these corrupt misconfigured files can be repaired by using the inbuilt utilities of your Windows 10 PC, namely, System File Checker and Deployment Image Servicing and Management. Read our guide on How to Repair System Files on Windows 10 and follow the steps as instructed to repair all your corrupt files.

Wait for the commands to be executed and check if you have fixed the no sound in games Windows 10 issue.
Method 12: Restart Audio Services
A few essential Windows audio services will help you prevent audio cuts out when playing games Windows 10 issues. If these services are turned off, you may face several conflicts. Hence, you are advised to restart a few essential audio services as instructed below.
1. Press the Windows key, type Services and click on Run as administrator.

2. Now, scroll down and double-click on the Windows Audio service.

3. Select the Startup type to Automatic in the new pop-up window, as depicted.
Note: If the Service status is Stopped, click on the Start button. If the Service status is Running, click on Stop and Start it again.

4. Click on Apply > OK to save the changes.
5. Repeat all these steps for other Windows services like Windows Audio Endpoint Builder and Remote Procedure Call (RPC).

Also Read: How to Fix The Audio Service is Not Running Windows 10
Method 13: Deny Exclusive Access for Audio Device
Still, if you are struggling with this issue, you have to ensure no other program is taking control of your audio device. You can disable the discussed feature by following the below-mentioned steps.
1. As you did earlier, right-click on the Speakers icon and select the Sounds option.
2. Navigate to the Playback tab.
3. Then, select your audio device and click on the Properties button as shown.

4. In the General tab, make sure the Device usage option is set to Use this device (enable) as shown.
5. Click on Apply > OK if you have made any changes.

6. Now, switch to the Advanced tab, and under the Exclusive Mode menu, make sure the following options are unchecked.
- Allow applications to take exclusive control of this device.
- Give exclusive mode applications priority.
Note: As soon as you uncheck Allow applications to take exclusive control of this device option, Give exclusive mode applications priority option will be automatically unchecked.

7. Finally, click on Apply > OK to save the changes.
Method 14: Repair and Reset Game
If none of the methods has helped you fix this no sound in games on Windows 10 issue, but you can hear the audio in other games on your PC, then there is a possibility that your game is conflicting somewhere. So, in this case, repair or reset the app if possible to fix the problem.
Note: In this guide, steps to repair and reset the Minecraft Launcher are demonstrated. Follow the steps according to your game.
1. Hit the Windows key and type Minecraft Launcher.
2. Now, select the App settings option as highlighted.

3. Scroll down and click on the Repair option as highlighted.
Note: Repairing the Minecraft Launcher will not affect the app data.

4. If the issue persists, click on the Reset option as shown.
Note: App data will be deleted by resetting the Minecraft Launcher.

5. Finally, reboot your PC and check if you have fixed no sound in games error.
Note: Still, if you face the same, try reinstalling the game as the last option. Read our guide on how to reinstall the Valorant and implement the same for the game, which causes trouble.
Also Read: Fix Discord Picking Up Game Audio Error
Method 15: Perform System Restore
If none of the methods have helped you, the only option left is to restore your computer to its previous version. To do so, follow our guide on How to use System Restore on Windows 10 and implement the instructions as demonstrated.

After restoring your Windows 10 PC, check if you have fixed audio cuts out when playing games Windows 10 problem.
Recommended:
- Fix Amazon Kindle Not Showing Up on PC
- Fix Spotify Wrapped Not Working
- Fix Logitech Speakers Not Working on Windows 10
- Fix No Sound in Firefox on Windows 10
We hope that this guide was helpful and you could fix no sound in games issue on Windows 10. Feel free to reach out to us with your queries and suggestions via the comments section below. Also, let us know what you want to learn next.
Столкнулся с проблемой отсутствия / пропадания с помехами звука в играх. В разных играх проявляется по разному, например в Spider-Man: Miles Morales пропадает на момент начала игры и не появляется по ходу игры. Если свернуть игру и проверить системные звуки звук есть, иногда звук появляется при выходе в основное меню игры. В игре The last of us part 1 звук то есть, то с помехами пропадает на время. Привел пару примеров. Столкнулся с проблемой в 10+ играх. Соответственно, проблема со звуком проявляется только в играх. Проблема как с использованием наушников и драйверов Realtek, так и при использовании NVIDIA High Definition Audio т.е. выводе звука через hdmi на плазме. Проблема как в лицензионных изданиях, так и пиратках.
Что пытался делать для решения проблемы:
— Переустановка ОС;
— Откат драйверов;
— Установка разных версий драйверов как для встройки, так и для видеокарты;
— Использование стандартных драйверов Windows;
— Изменение частот звука, отключение монопольного режима, эффектов и т.д.;
— Восстановление поврежденных файлов Windows;
— Перезапуск звуковых служб;
— Установка разных версий BIOS.
Windows скачан с оф. сайта. Все последние обновления установлены версия 22H2 сборка 19045.3208.
Чтобы исключить версию, что проблема именно в играх, сравнивал с другом. Установлены одинаковые ОС и одинаковые клиенты игр. У него нет проблем со звуком, у меня есть.
Может быть кто-то встречался с такой проблемой? Подскажите, пожалуйста, уже не знаю куда копать.
When trying to play games via Steam, are you unable to hear any sound? You are not alone; many users have reported problems. Some started facing the issue after updating Windows, while others said the problem occurred after installing Steam. However, there’s a catch the sound works well with non-gaming apps like VLC, Spotify, etc. but not with Steam games.
Fortunately, there’s a fix for the problem, and this post explains different ways to resolve Steam games; there is no sound problem.
Reasons For No Sound Issues with Steam
- Suppose you are using Windows 10 version latest than build 1803. In that case, there’s a possibility that 3rd-party sound managers like Sonic Studio II, MSI Audio, and others are interfering with the in-built sound manager.
- Two different Windows user accounts are logged in simultaneously.
- Some files are missing from the game folder, or the game cache folder is corrupt.
- Outdated or corrupt Realtek HD Audio driver. The best way to update the audio driver and fix the issue is to use Advanced Driver Updater. This driver updating tool quickly identifies outdated drivers and shows compatible updates. To learn more about it, Click Here.
How to Download and Update Realtek HD Audio Manager
So, these are the common reasons for sound not working with Steam games. Remember, since there are multiple reasons for the issue, not every fix will work for you. Therefore, go through each method to troubleshoot the problem & find a workable fix.
Note: While finding the solution for the problem, we found that the issue is not hardware-related. Usually, it is related to a problem with the general Audio drivers.
How To Fix No Sound In Games- Windows 10
Method 1 – Select the Suitable Sound Devices
Step 1: Press the Windows key + R to open the Run window.
Step 2: Type mmsys.cpl and press Enter key.
Step 3: Click the Playback tab > ensure the correct audio device is selected.
Step 4: Click the Recording tab to check if the correct device is selected.
After confirming that the correct device is selected, check if the problem is fixed. If not, move to the next fix.
Method 2: Log Out Other Users
You face the sound issue when two different users are simultaneously logged in. To fix the problem and avoid confusion that might make the Steam client redirect the sound to the wrong user, follow these steps:
- Click the Start menu > user icon > sign out.
- Log in with the username you want to use to play the Steam game.
- Now try and check if the audio issue is fixed.
Note: Merely switching the user will not fix the problem. To resolve it, you must log out from the current user and log in with the other user.
Method 3: Check Privacy Settings of the Microphone
After updating Windows, try changing the Microphone settings if you encounter the sound not working issue.
For Windows 10
Step 1: Type microphone privacy settings in the Windows Start search menu and click Open.

Step 2: Click the Change button under the Allow access to the microphone on this device section.

Step 3: Toggle the slider to the right to enable it.
Exit the Settings app and play Steam games. The problem should be fixed.
For Windows 11
- Like Windows 10, in Windows 11, look for Microphone Privacy settings.
- Ensure Microphone access and Let apps access your microphone are enabled.

Now, check the list of apps; the mic should be enabled for Steam.
Method 4: Use a Generic Windows Audio Driver
For some users switching back to the Generic Windows Audio Driver and updating drivers has worked.
Step 1: Right-click the Windows Start menu > select Device Manager.
Step 2: Go to the Sound, video, and game controllers section and double click on it to unhide view attached devices.
Step 3: Right-click on the connected audio device > Update driver.
Step 4: Select Browse my computer for drivers.

Step 5: Next, click ” Let me pick from a list of available drivers on my computer.”

Step 6: Check the box next to the Show compatible hardware option in the window.

Step 7: Choose Generic software device or High Definition Audio Device from the list > click Next.
Step 8: Restart the PC and run Steam to check whether the sound issues with Steam games are fixed. If not, try updating the driver.
The best way to update drivers and keep them updated without any problem is to use a third-party driver updater – Advanced Driver Updater. The tool helps detect outdated drivers and update them without any hassle. Also, it allows scheduling driver scanning and helps keep them updated.
To use it, follow the instructions below:
- Download and install Advanced Driver Updater.
- Launch the tool and click Start Scan Now to scan the PC for outdated sound and other drivers.

- Update the sound driver by clicking Update driver next to it.

- If you are a registered user, you can take advantage of the Update All button and update all outdated drivers. This will help update all missing, corrupt, and problematic drivers in a go.

- Restart the PC to apply changes and then run Steam games; you should not face any problems.
Method 5: Uninstall The Conflicting Programs
Suppose third-party sound managers like Asus Sonic Studio 3, Alienware Sound Center, Sonic Radar 3, or MSI Audio programs are running. There is a possibility that you face problems with Steam games. Therefore, to resolve the issue, uninstall conflicting programs.
Step 1: Press Windows + R to open the Run window.
Step 2: Type appwiz.cpl in the Run window and press Enter key.
Step 3: Select the third-party programs with which the suspect might be creating problems and click Uninstall Uninstall > confirm the action when prompted.
Once the uninstallation is done, reboot the computer. Now check if the sound problem is fixed or not.
Method 6: Set Steam to Run as Administrator
You might face an audio problem if the Steam app runs without admin privileges. Therefore, run the game app as the administrator:
Step 1: Right-click the Steam app shortcut.
Step 2: Select Run as administrator.
This will run the Steam app as administrator and check if you can hear the sound. If this does not help, make the Steam app run permanently as an administrator.
Step 1: In the Windows search bar, type Steam > right the best search result > select Open file location.
Step 2: Now > right-click on Steam > select Properties.
Step 3: Click the Shortcut tab. Make sure the Run Normal window is selected and click Open File Location.
Step 4: This will open the location of the Steam.exe.
Step 5: Right-click on it and select Properties.
Step 6: Click the Compatibility tab > select Run this program as an administrator in the Setting section.

Step 7: Click Apply > Ok.
This will run the Steam app as admin. You should now not face sound issues.
Method 7: Using the Steam App Run the Game as an Administrator
If the above steps did not help and you still face Steam games with no sound issue when playing a specific game, set that game to run as administrator.
Step 1: Launch the Steam app > click on the Games options > select View Games Library.
Step 2: Right-click on the game that makes you face the no sound problem > select Properties.
Step 3: Click on Local Files.
Step 4: Click on Browse.

Step 5: Right-click on the game file (.exe) > Properties > Compatibility tab > select Run this program as an administrator > Apply > Ok.
Method 8: Verify the Integrity of Game Cache
Still, if nothing has helped, the game cache or some files are corrupt. To fix this, verify the integrity of the game cache.
Step 1: Run Steam app > click LIBRARY tab > Home.
Step 2: Right-click on the game, giving trouble > Properties.
Step 3: Click on Local Files.
Step 4: Click on Verify integrity of tool files and wait for the app to finish the process.

When you get “All files successfully validated, “ click on Close & go back to the app.
Play the game; everything should be fine.
Method 9: Roll back Windows Update
Sometimes, the latest Windows update can also cause no sound issues. Therefore revert to the Windows update where everything was working fine.
Step 1: Press the Win + I to open Windows Settings app.
Step 2: Click on Update & Security.
Step 3: Next, click on the View update history.

Step 4: Click on Recovery options in the View update history window.

Step 5: You will be re-directed to the Recovery page. Click the Get started button.

To roll back the Windows Update,> follow on-screen instructions. You will now get the previous version restored.

Close Settings app and check whether the issue is fixed or not.
*Note – The Get started button can only be used within 10 days of updating Windows. If it is more than that, you will need to uninstall updates.
Method 10: Uninstall Windows Updates
Step 1: Open Windows Settings. Right-click Start menu > select Settings.
Step 2: Click Update & Security option > View update history option > Uninstall updates.

Step 3: Select the latest update > click Uninstall.

Windows will auto restore to the previous version.
Step 4: Reboot PC to apply changes.
Method 11: Reset this PC
If neither restoring to the previous version nor uninstalling the Windows update worked for you, try resetting your PC.
Note: This method will uninstall the Steam app and other games. However, if you want, you can retain personal files.
Step 1: Press the Win + I to open the Settings window.
Step 2: Click on the Update & Security > Recovery option.
Step 3: Click on Get started under Reset this PC.

Step 4: Next, select from either of the options Keep my files or Remove everything and follow on-screen instructions to reset the PC.
*Note – The first option will keep personal files secure and remove the apps and settings. The second option will delete everything.
Reinstall the PC and run Steam games; the no sound problem should no longer be there.
How to Fix Steam Black Screen not Loading In 2022 (Try these fixes)
Wrap Up
Following the above mentioned methods, you can quickly fix the no sound in games problem on Windows 11 and 10. Until you find the right fix, you cannot skip any method because you don’t know which one will work for you. Please let us know which method works best for you in the comments section. Also, if you tried any other way that worked, please share the same with us.
Recommended-
How to Download Realtek Ethernet Controller Driver
How to Update Realtek Wi-Fi Driver in Windows PC
How to Download and Update Realtek Audio Console
Audio is a significant part of the multimedia experience, especially in video games, where you often need to communicate with your team. Thus, the no sound in games in Windows 10/11 issue must be rectified as soon as possible.
It creates an atmosphere in a video game or a movie, but unfortunately, users reported that game audio stops working for them on Windows 10/11.
Audio issues on Windows 10/11 can be troublesome and sometimes ruin your multimedia experience, especially when it comes to video games, so let’s see if we can fix that.
Why does my game audio keep cutting out?
Suppose you get no sound from headphones or speakers while gaming; it’s possible that you haven’t set the audio device properly. Check your audio mixer and see if you muted your game volume.
This issue affects all versions of Windows, and some users reported getting no sound in Windows 11. Often the cause for this issue is your drivers, so you might need to update them.
Users reported the following cases as being the most common errors they encounter when it comes to audio:
- Game audio not working in StreamLabs – If you have desktop audio added to the mixer but still can’t hear the game sound, the audio is likely being played through a different source than the desktop audio.
- Game audio not working in OBS – You need to check that the Audio Track you picked is accurate; else, OBS won’t capture the game audio for you.
- Game audio not working with Discord – This problem arises when you select the default device to be Stereo Mix rather than your headset microphone.
- Audio cuts out when playing games on Windows 11 – You may reset sound drivers in Windows 11 by opening the Device Manager, right-clicking on the driver you want to reset, expanding Sound, video, and game controllers, and choosing the Disable device option.
- Grounded game audio not working – You need to launch Grounded from scratch to fix this error.
- Game audio not coming through the headset in Windows 10 – Select the Sound tab after navigating to the System menu. Next, check that the headphones are plugged in and that the volume slider is not down to zero in the Output menu.
- No sound in games Windows 10
- Audio cuts out when playing games Windows 10
Audio issues can affect almost any game, and many gamers reported audio issues in Fortnite. Luckily, this general guide will help you fix all your sound problems.
How can I fix game audio if it stops working in Windows?
1. Disable and enable your speakers
- To fix the no sound in games in Windows 10/11 error, right-click the speaker icon in the Taskbar and choose Open sound settings from the menu.
- Now scroll down and select Sound Control Panel.
- Right-click the space and make sure both Show Disabled Devices and Show Disconnected Devices are checked.
- Right-click your audio device and choose Disable.
- Your audio device should become grayed out. Right-click it again and choose Enable.
- Click Apply and OK to save the changes.
Few users suggest that game audio problems can be fixed by disabling and enabling your speakers, and to do that, follow the simple steps above.
2. Update your drivers
If you’ve been wondering, ‘Why can’t I hear my game audio on PC?’, in most cases, problems with audio are caused by outdated audio drivers, but you can quickly fix that by updating them.
To update your audio drivers, you must visit your motherboard manufacturer’s website, locate your motherboard and download the latest audio drivers for it.
If you’re using a dedicated sound card or a laptop, download the audio drivers from your sound card/laptop manufacturer.
2.1. Update drivers automatically
If you don’t want the hassle of searching for drivers on your own, you can use a tool that will do this for you automatically.
Using a specialized tool will save you time and prevent PC damage while selecting just the correct version of drivers for you. Afterward, the issue of no sound in games in Windows 10/11 will be fixed.
⇒ Get PC HelpSoft Driver Updater
3. Adjust the audio buffer
- Open Focusrite Audio Control Panel.
- Adjust the buffer by increasing the number of milliseconds.
This solution applies using Focusrite Audio Control Panel or a similar tool. If game audio stops working on your computer, you must do the above steps.
If the number of milliseconds is too low, your audio might start cutting out or stop working, so to fix it, make sure to increase the buffer size.
4. Use the audio troubleshooter
- Go to Settings, head over to Update & Security, and select Troubleshoot from the left pane.
- Now click on Additional troubleshooters from the right pane.
- Find Playing Audio, and click Run the troubleshooter.
- Follow further on-screen instructions.
- Restart your computer.
The next thing we’re going to try is using Windows 10’s built-in audio troubleshooter. Follow the above steps to get things done.
- Minecraft sound not working? Try this
- Fix: No sound in Hearthstone on Windows PC
- Fix: An Error Occurred While Loading a Higher Quality Version of This Video
- iTunesMobileDevice.dll is Missing From Your Computer [Solved]
- SYNSOACC.DLL Could Not Be Located: How to Fix in Cubase
5. Check in-game sound settings
Although it sounds obvious, make sure you didn’t disable the sound in the in-game settings on a previous occasion.
Maybe you accidentally muted the game and didn’t even remember. We’ll have to consider all the possible scenarios.
6. Reinstall the game
It’s also possible that something went wrong during the game installation. So, if none of the previous solutions resolved the issue, you can also go on and try reinstalling the game.
Reinstalling the game may also fix any other issues you may encounter but make sure you get to the saved games folder and save your progress in a different location to add it after the reinstallation.
7. Reinstall the audio driver
-
u003cspanu003e1. Right-click the u003c/spanu003eu003cemu003eStartu003cspanu003e u003c/spanu003eu003c/emu003eu003cspanu003eicon, then select u003c/spanu003eu003cstrongu003eDevice Manageru003c/strongu003eu003cspanu003e.u003c/spanu003e
-
u003cspanu003e2. When Device Manager opens, find your audio device, right-click it, and press u003c/spanu003eu003cstrongu003eUninstall deviceu003c/strongu003eu003cspanu003e.u003c/spanu003e
-
3. After confirming and uninstalling your audio driver, restart your computer.
-
4. Now you need to visit your audio device manufacturer’s website and check if there’s a new driver available for Windows 10/11.rnu003cdiv id=u0022td-bottom-infinite-546220597872u0022 class=u0022rv-adslotu0022u003ernu003cdiv class=u0022rv-adu0022u003ernu003cdiv id=u0022td-bottom-infinite-546220597872__adu0022u003eu003c/divu003ernu003c/divu003ernu003c/divu003e
This useful resolution can help you restore the Game Audio by checking and reinstall the sound driver. For this purpose, follow the descriptive steps below.
8. Make sure audio service is enabled
- Press Windows + R and enter services.msc. Now press Enter or click OK.
- When the Services window opens, locate Windows Audio and double-click it to open its properties.
- Set the Startup type to Automatic and click the Start button to start the service. Now click Apply and OK to save changes.
And finally, audio can’t work without the audio service. So, if this service inside your system is disabled, you won’t hear any audio. Instead, check if the audio service is enabled by performing the steps above.
If the service is already running and set to Automatic startup type, you need to restart it to fix the problem. To do that, locate the Windows Audio service, right-click it and choose Restart from the menu.
Why can’t I hear anything on my PC?
If your computer has external speakers, you should ensure that they are activated and that the volume is set up as high as possible.
Sound cards can switch between the socket they use for output (connected to the speakers) and the socket they use for input (from a microphone, for instance). So it’s possible that running Linux, Windows, or Mac OS will result in a different output socket.
Rather than the usual audio jack, try connecting the speaker cord to one of the other available audio jacks on your computer.
One last thing to double verify is whether or not the audio cord is firmly plugged into the speaker’s rear. Specific speakers offer several inputs as well.
If all these are ok, proceed with the solutions above to solve any software issues with your PC or audio.
Why is my computer audio glitching?
If your computer audio is glitching, it might be down to the connectivity. Also, it can be because of a problem with your cable or jack.
Sometimes, it can also be down to software issues like outdated drivers. So, there are a lot of areas to check.
What can I do if game audio stops working on Windows 11?
- Tap Windows + I, then scroll down until you meet the Troubleshoot section and click it.
- Select Other troubleshooters.
- Lastly, click the Run button next to the Playing Audio troubleshooter.
Audio is a crucial part of our multimedia experience, so that these problems can cause many inconveniences. Still, as you can see, you can quickly fix the game audio not working on a PC.
For games that rely on DirectX, check out xaudio2_7.dll guide on how to bypass such errors.
If you still have problems in that department, you can read our detailed guide on fixing audio issues in Windows 10, and you will undoubtedly find a solution.
Should you know any other possible solutions or if you have any advice, turn to our comments section below to communicate.