Доброго времени суток!
Эта статья актуальна для тех пользователей, у кого на компьютере/ноутбуке 2 видеокарты (интегрированная и дискретная).
Я думаю, что многие сталкивались с таким неприятным «явлением», когда какая-нибудь игра упорно запускается на интегрированной видеокарте и из-за этого тормозит. И никакие ухищрения не позволяют заставить ее работать на дискретной карте…
Что же… В ОС Windows 10/11 есть одна «скрытая от глаз» опция, которая позволяет решить сию проблему (в моих тестах: с теми играми, с которыми раньше были подобные проблемы — теперь их нет, работают, как и положено на дискретном адаптере).
Теперь о том, как задать эту настройку… 👌
*
Запуск игры на дискретной видеокарте
📌 Совет №1
Для начала хотелось бы сделать сноску о том, что необходимо зайти в настройки видеоадаптера, и для нужной игры указать «Высокопроизводительный процессор…» (т.е. так, чтобы она запускалась на дискретной карте, см. скриншот ниже 👇).
👉 В помощь!
Подробно о том, как правильно настроить видеоадаптер для задействования дискретной карты, расскажет вот эта статья.

Задание адаптера для конкретной игры // Настройка видеоадаптера nVidia
*
📌 Совет №2
Раньше, Windows (несмотря на настройки видеодрайвера, как в совете №1) могла некоторые игры запускать всегда на интегрированной карте. Сейчас, за этом «момент» отвечает спец. флажок…
И если вы уже настроили видеоадаптер, то проверьте настройки «производительности адаптера» в подразделе «Дисплей» (о них ниже).
*
1. Для этого сначала необходимо открыть параметры Windows (либо через ПУСК, либо сочетанием Win+i), раздел «Система / Дисплей» — далее перейдите в «Настройки графики» (см. скриншот ниже 👇).

Система — дисплей — Windows 11 (в Windows 10 — аналогично)
2. Затем нажмите по кнопке «Обзор» и выберите ту игру (приложение) для которой хотите изменить уровень производительности видеоадаптера.

Обзор — графика — Windows 11
3. После добавления игры в список, щелкните по ней левой кнопкой мышки и в появившемся меню выберите «Параметры». См. пример на скрине ниже. 👇

Параметры
4. Далее передвиньте ползунок в режим «Высокая производительность» и нажмите кнопку «Сохранить». При выборе «Энергосбережение» компьютер будет пытаться экономить заряд батареи (электроэнергию) и будет задействовать интегрированную карту.

Высокая производительность — Windows 11
Вот, собственно, и все. После задания этих параметров, игры запускаются на дискретной карте.
*
Если у вас нет такого параметра в Windows 10 — просто обновите систему до последней версии! В Windows 11 это должно быть по умолчанию!
Если обновление системы отключено, ознакомьтесь вот с этой краткой инструкцией (проделав обратную операцию, его можно быстро включить).
*
📌 Совет 3
В BIOS у некоторых ноутбуков может быть спец. опция, отвечающая за режим работы видеокарт (см. скрин ниже — строка «Graphics Device» у Lenovo ThinkPad). Как видите — можно задействовать определенную видеокарту, например, только дискретную. Рекомендую попробовать!

Discrete Graphics — настройки BIOS
*
Дополнения приветствуются…
Удачи!
👋
Первая публикация: 04.08.2018
Корректировка: 10.01.2022
Как переключится на дискретную видеокарту в ноутбуке
Во многих современных ноутбуках производителем устанавливается две видеокарты, между которыми операционная система автоматические переключается, когда это ей потребуется. Вшитая в материнскую плату или непосредственно в сам процессор видеокарта называется интегрированной. Используется она, как правило, для решения несложных задач, например, просмотр веб-страниц или видео среднего разрешения. Подключаемая к материнской плате видеокарта именуется дискретной. В большинстве случаев дискретные карты обладают большей производительностью и используются для обработки высококачественной графики.
Но ноутбуках по умолчанию Windows использует более слабую встроенную видеокарту, на дискретную она переключается только когда в этом возникает необходимость. Если по какой-то причине этого не происходит или вы хотите назначить дискретный видеоадаптер обработчиком графики по умолчанию, эта инструкция для вас. Итак, наша задача — самостоятельно переключиться с интегрированной видеокарты на дискретную. Посмотрим, какими способами можно это сделать.
Самый очевидный, но не самый лучший способ переключиться со встроенной видеокарты на дискретную — отключить первую в Диспетчере задач. Открываем Диспетчер из меню Win + X, раскрываем пункт «Видеоадаптеры», кликаем ПКМ по встроенной интеловской видеокарте, выбираем в меню «Отключить» и подтверждаем отключение в диалоговом окошке.


Экран на мгновение погаснет, после чего система переключится на дискретную карту, и изображение появится вновь. Для полного применения настроек перезагружаем компьютер и проверяем, действительно ли система использует нужную нам видеокарту. Для проверки юзаем утилиту GPU-Z, переключаемся на вкладку «Sensors», выбираем внизу дискретную видеокарту, а затем запускаем какую-нибудь программу. Если запущенная программа использует ресурсы выбранной видеокарты, показатель «GPU Load», должен увеличиться.
Если на ПК у вас имеется дискретная видеокарта Nvidia или AMD Radeon, то вместе с её драйверами в систему должна установиться её панель управления — интерфейс, позволяющий управлять её тонкими настройками. С её помощью вы можете назначить подключаемую графику используемой по умолчанию. Для этого переходим на рабочий стол, кликаем ПКМ и выбираем в меню «Панель управления NVIDIA» или «Настройки Radeon» (название может немного отличаться).
В NVIDIA жмём слева «Параметры 3D» и в выпадающем списке «Предпочитаемый графический процессор» вместо «Автовыбор» выбираем «Высокопроизводительный процессор NVIDIA». Жмём «Применить».


В AMD Radeon нужно зайти в параметры переключаемой графики и выбрать опцию «Высокая производительность», тогда как «Энергосбережение» будет означать использование более слабой интегрированной видеокарты.

Наконец, самым надёжным способом переключения (на постоянной основе) с интегрированной видеокарты на дискретную является изменения соответствующих настроек в BIOS или UEFI. Понятно, что интерфейсы разных моделей BIOS будут отличаться, примерно это будет выглядеть следующим образом. В старых версиях BIOS список видеокарт ищем в разделе «Config» или «Advanced», открываем его и выбираем дискретную карту, которая может называться NVIDIA или PCIE. В Award BIOS список видеокарт обычно располагается в разделе «Peripherals», в UEFI нужные вам настройки ищите в разделе «Дополнительно».


Все компьютеры с Windows, будь то 10 или 11, поставляются со встроенной видеокартой, также называемой интегрированной видеокартой. Обычно это карты низкого уровня производства Intel. Игровые компьютеры имеют более мощные выделенные графические карты AMDA или Nvidia. Так как же установить видеокарту по умолчанию для разных приложений в Windows, если у вас их теперь две?
Зачем выбирать видеокарту по умолчанию (GPU)
Мощные видеокарты пожирают ресурсы. Они будут потреблять больше системных ресурсов, таких как графический процессор и батарея, а иногда и процессор. Вот почему игровые ноутбуки имеют низкое время автономной работы, особенно, если вы играете в игры с интенсивной графикой, такие как «Call of Duty». Таким образом, установка графической карты по умолчанию для различных приложений может помочь сэкономить драгоценный заряд батареи, одновременно повышая общую производительность.
Кроме того, чем меньше вы их используете, тем больше срок их службы. Чем больше вы их используете, тем больше ваш компьютер будет нагреваться, что может привести к более быстрому износу. А если у вас ноутбук, он может сильно нагреваться, из-за чего вам будет неудобно использовать его на коленях.
Установка видеокарты по умолчанию в Windows
Обратите внимание, что некоторые опытные пользователи используют более двух графических процессоров. Хотя у них уже есть интегрированная карта от Intel, которая используется для менее интенсивных задач, таких как рендеринг изображений и видео, у них бывает более двух внешних видеокарт высокого уровня для конкретных задач, игр, редактирования видео и тому подобного.
Существует два способа установки видеокарты по умолчанию. Первый – используя настройки Windows, а второй – с помощью специального приложения Nvidia или AMDA. Windows постоянно пытается найти баланс между мощностью и производительностью.
1. Выбор видеокарты по умолчанию в настройках Windows
Настройки Windows позволяют выбрать графический процессор по умолчанию для отдельных приложений, таких как установленные игры, Photoshop, видеоредакторы, а затем для небольших приложений, таких как средство просмотра изображений.
1. Нажмите клавиши Windows+I на клавиатуре, чтобы открыть настройки Windows.
2. Теперь выберите «Настройки» на левой боковой панели и нажмите «Дисплей» в правой панели окна.
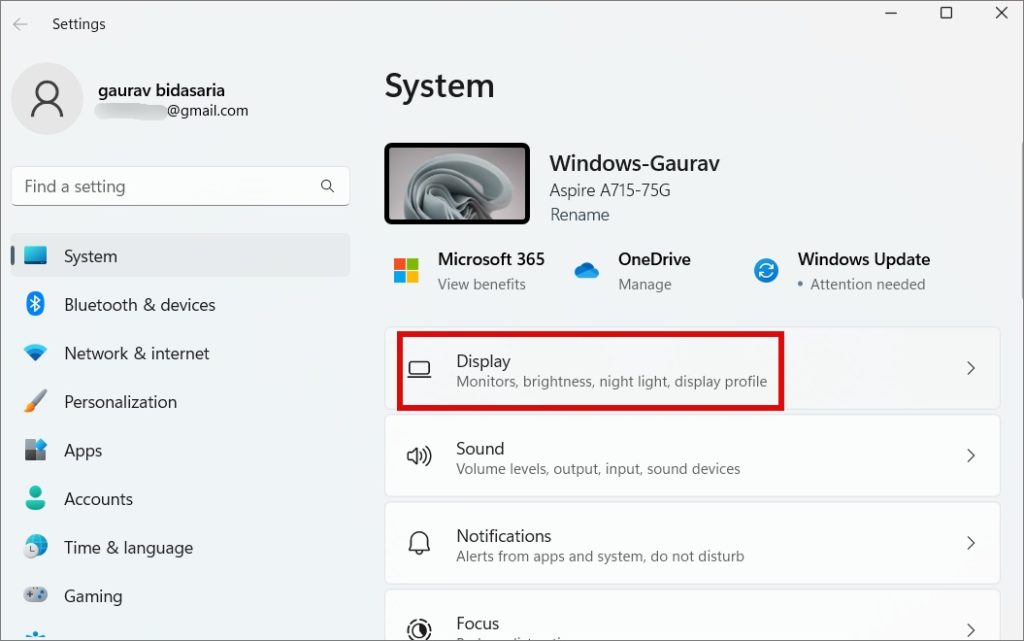
3. Немного прокрутите вниз и нажмите «Графика» в разделе «Связанные настройки».
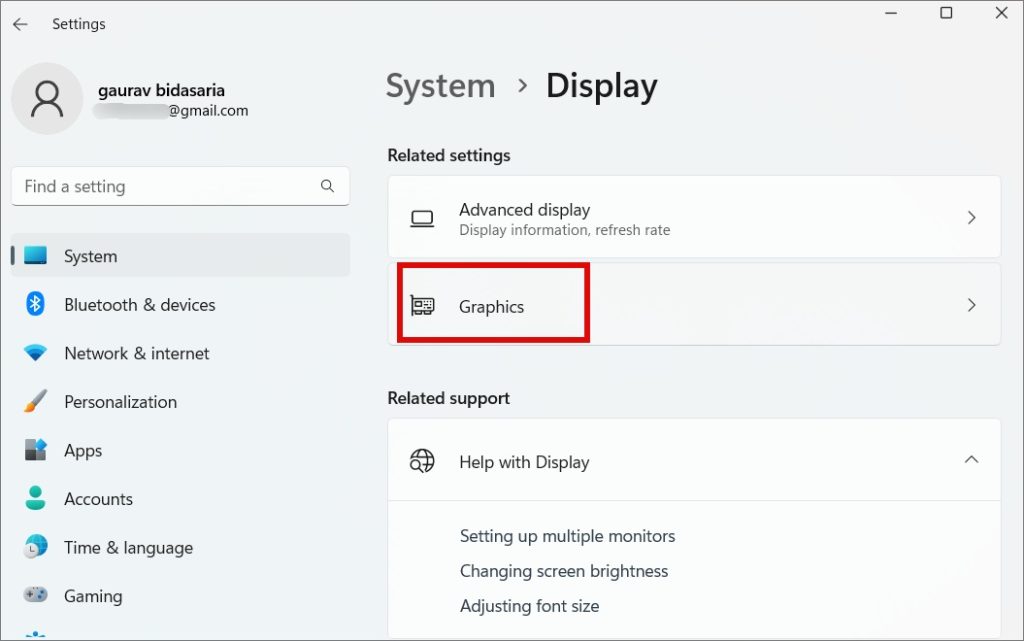
4. Прокрутите немного, и вы найдете список приложений, для которых, по мнению Windows, вы можете настроить выбор видеокарты вручную. В основном это игровые, графические и видео приложения. Выберите приложение и нажмите «Параметры».
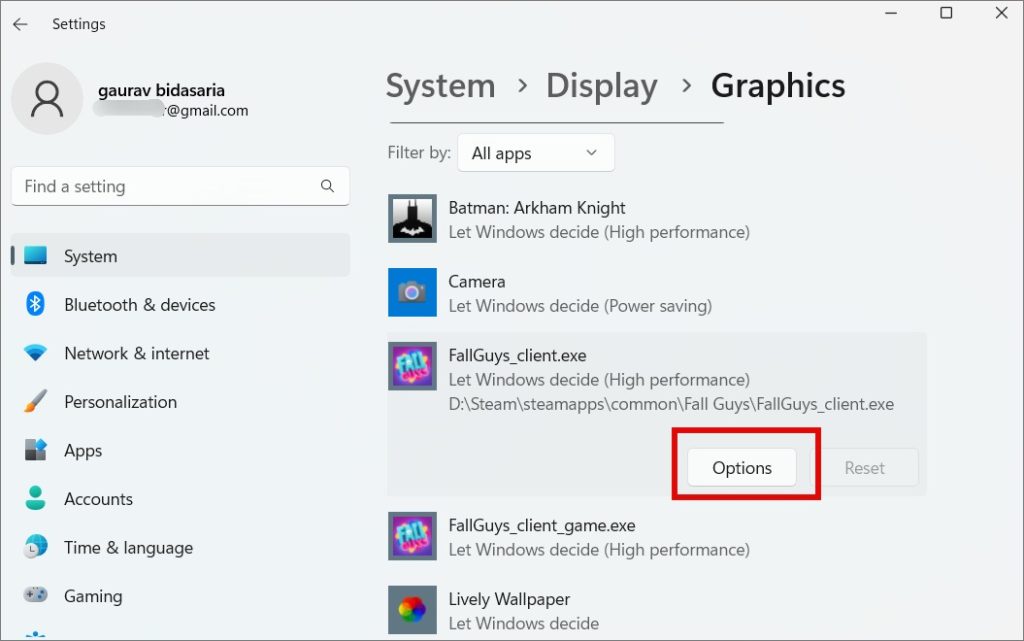
5. Во всплывающем окне вы найдете три варианта:
• Разрешить Windows принимать решение — Windows выберет, какую графическую карту (GPU) следует использовать, исходя из требований к производительности.
• Энергосбережение — Windows будет использовать наименее мощные графические процессоры для экономии энергии. Это интегрированный графический процессор, обычно Intel.
• Высокая производительность — Windows будет использовать самый мощный графический процессор, обычно это Nvidia или AMDA.
Начиная с Windows 11, вы увидите флажок «Не использовать оптимизацию для оконных игр». Представленный в сборке Windows 11 22557, графический процессор уменьшает задержку и добавляет новые функции, такие как автоматический HDR и VRR, когда вы играете в оконных играх или в оконных играх без рамок.
Выберите видеокарту и нажмите «Сохранить».
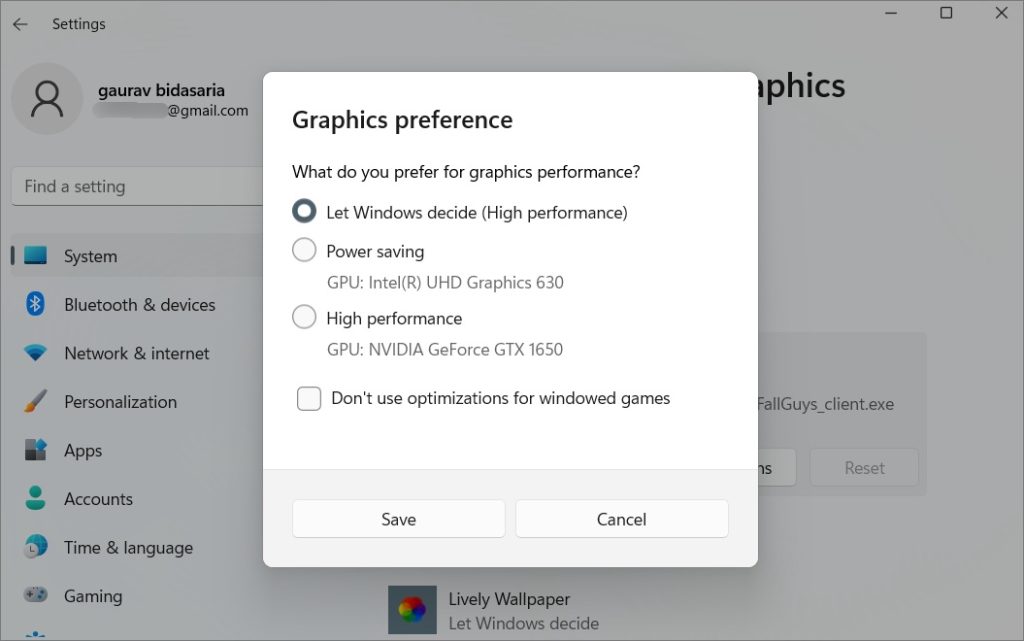
Теперь вы можете установить видеокарту по умолчанию для отдельных приложений. Но что, если вы не видите свое приложение в списке? Вы можете добавить его вручную.
1. В том же меню настроек прокрутите немного вверх и нажмите раскрывающееся меню «Добавить приложение»:
- Настольное приложение — это приложения, которые были предварительно установлены или напрямую использовали исполняемые (.exe) файлы.
- Приложение Microsoft Store — это приложения, которые были установлены из Microsoft Store.
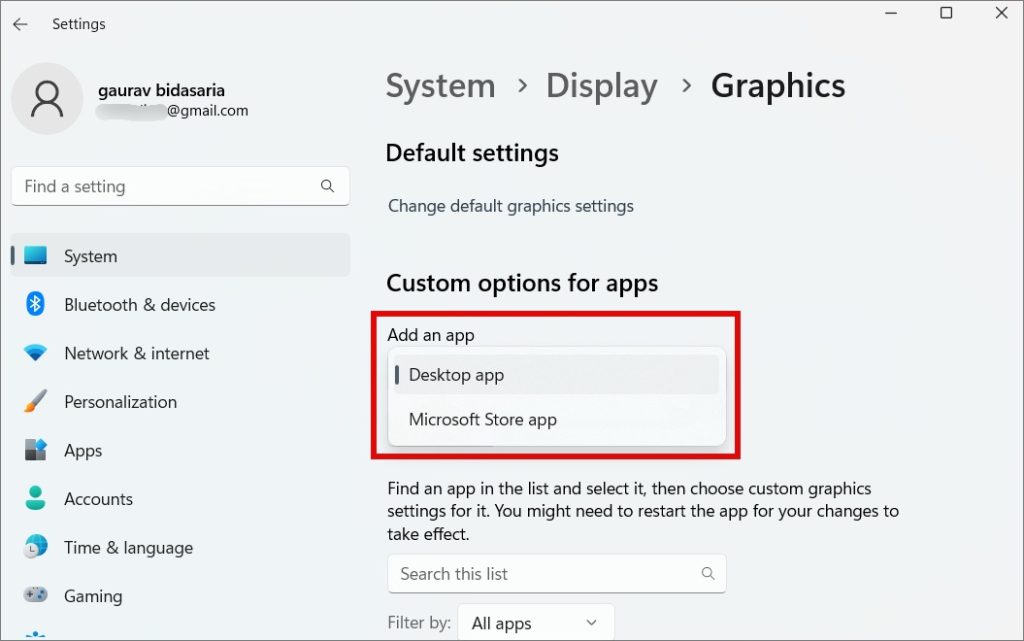
2. Теперь нажмите кнопку Браузер.
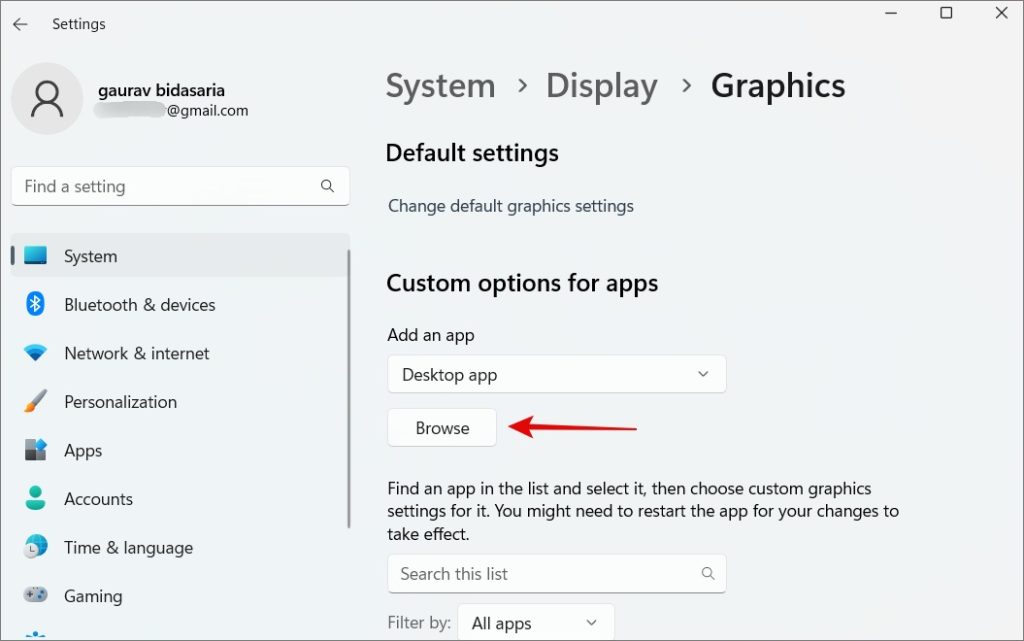
3. В появившемся всплывающем окне перейдите в папку, в которую вы установили приложение, и выберите файл name.exe, который вы используете для запуска игры. Обратите внимание, что здесь мы говорим не о ярлыках приложений для рабочего стола.
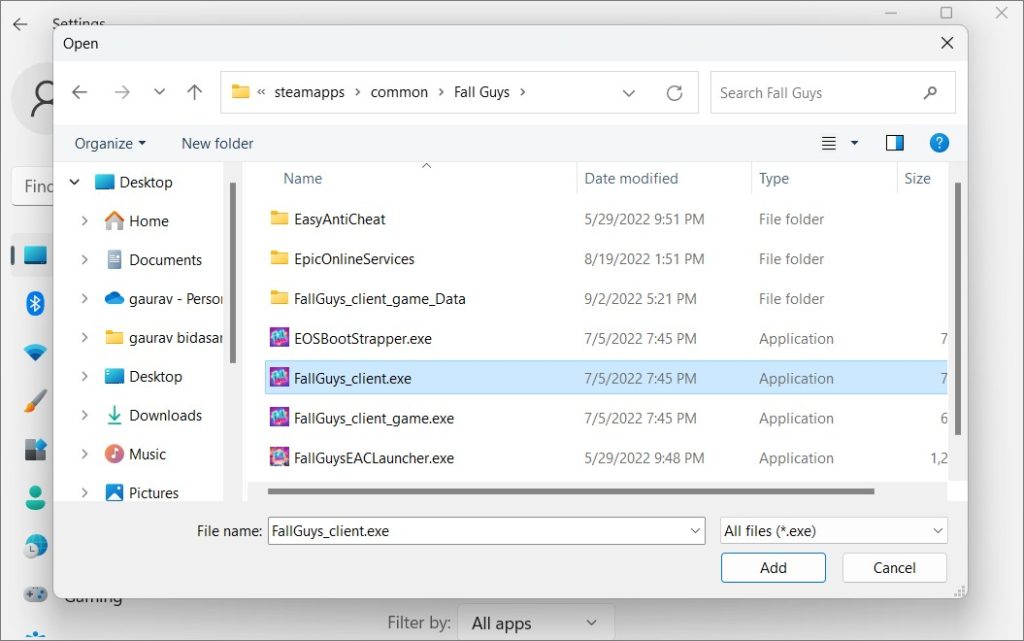
2. Выбор видеокарты по умолчанию из специального приложения для графических карт
AMDA и Nivida имеют свои собственные специализированные приложения для видеокарт, которые позволяют пользователям выполнять некоторые настройки. Они дают больший контроль над тем, какая видеокарта используется для какого приложения или игры. Фактически, вы даже можете настроить параметры на уровне отдельных задач, которые выполняет приложение или игра. Но это будет полезно для профессиональных пользователей, и большинству из вас не придется с этим возиться.
Совет: Если видеокарта работает неправильно, вы можете перезагрузить её.
1. Нажмите Windows+S, чтобы открыть поиск Windows, введите название компании, выпускающей видеокарту, и нажмите, чтобы открыть приложение. В моём случае это панель управления NVIDIA.
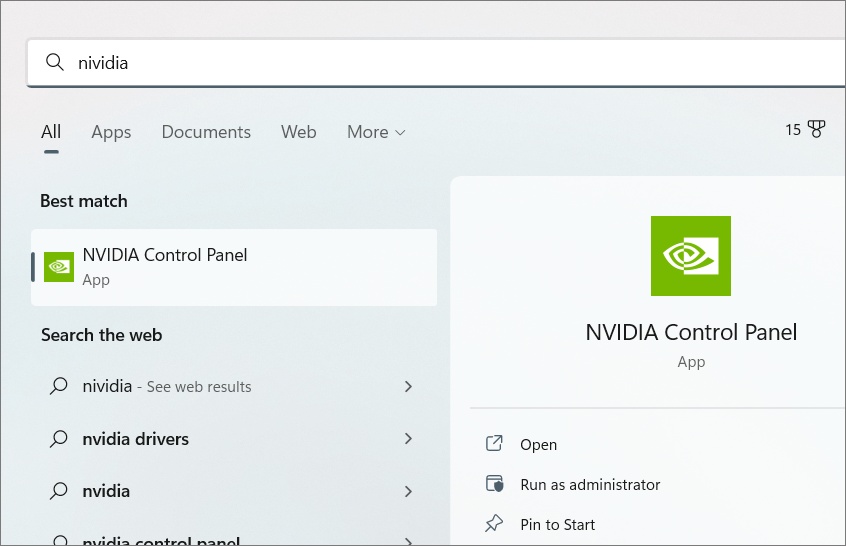
2. В разделе «Настройки 3D» > «Управление настройками 3D» выберите «Автоматический выбор» на вкладке «Глобальные». Это глобальные настройки, которые применяются ко всем приложениям и будут выполнять инструкции из настроек Windows для выбора видеокарт на уровне приложения.

3. Чтобы выбрать графическую карту по умолчанию для отдельного приложения, щелкните вкладку «Настройки программы». Здесь вы можете выбрать приложение из раскрывающегося меню в пункте 1, а затем выбрать графическую карту по умолчанию в пункте 2. Если хотите, вы также можете использовать глобальные настройки.

4. Не забудьте нажать «Применить», чтобы сохранить внесенные изменения.
5. В пункте 3 вы также можете выбрать настройки по умолчанию для отдельных задач. Например, в случае с Adobe вы можете выбрать параметры повышения резкости и фильтрации изображения.
6. Теперь в разделе «Настройки 3D» > «Установить конфигурацию PhysX» вы можете выбрать свою игровую видеокарту в раскрывающемся меню. Нажмите «Применить», чтобы сохранить настройки. Я бы порекомендовал вам ничего не менять, если вы в этом не разбираетесь.
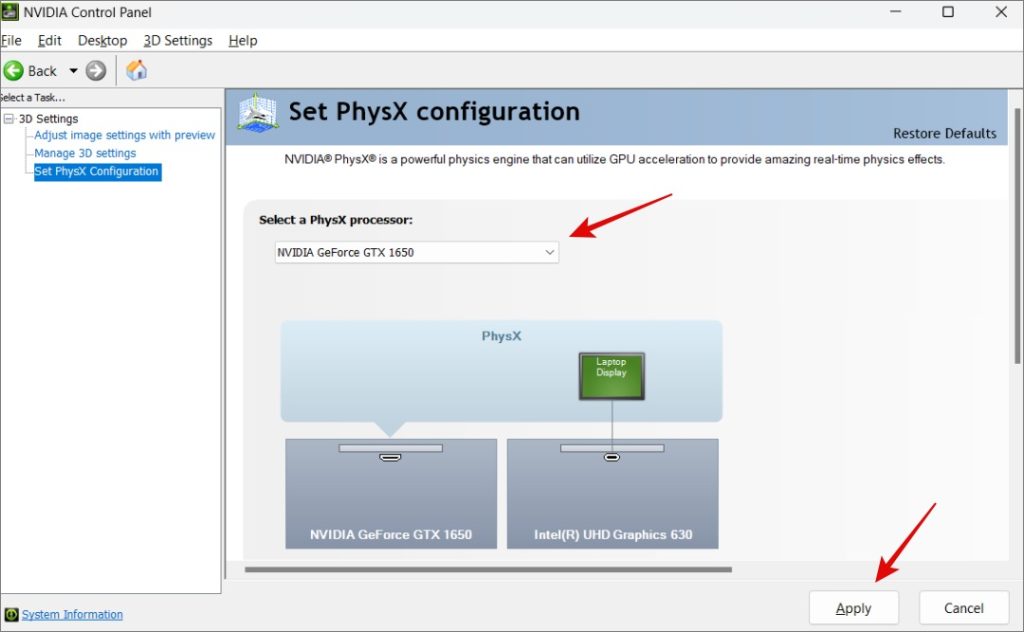
Однако настройки не так гибки, и вы не можете выбирать их на уровне приложения. Это больше похоже на глобальные настройки и зависит от настроек Windows, чтобы сделать правильное решение.
Выберите свой инструмент
Специальные приложения для графических карт от Nvidia и AMDA действительно мощные. Но приятно видеть, что в Windows также есть собственные настройки для выбора видеокарты по умолчанию для приложений и игр. Что может сбивать с толку, так это то, какое из них имеет приоритет над другим. Я бы порекомендовал выбрать один и тот же вариант в обоих приложениях, чтобы не было ошибки, из-за которой может испортиться ваш игровой опыт.
Компьютер или ноутбук не видит видеокарту — как исправить?
Некоторые пользователи сталкиваются с тем, что ПК или ноутбук «не видит» видеокарту в диспетчере устройств, чаще всего речь идёт о дискретном видеоадаптере NVIDIA или AMD. Это, в свою очередь, приводит к невозможности нормально использовать игры и приложения, требующие ускорения графики.
В этой инструкции о том, что делать, если вы столкнулись с тем, что видеокарты нет в диспетчере устройств Windows 11 или Windows 10, чем это может быть вызвано и дополнительная информация на тему, которая может оказаться полезной при решении проблемы.
Как именно не определяется видеокарта
Прежде чем приступить к выбору способов решения, обратите внимание, что видеокарта может быть «не видна» по-разному и в зависимости от конкретного случая, первоочередные действия будут отличаться.
Наиболее распространенные варианты:
- В разделе «Видеоадаптеры» нет нужной видеокарты NVIDIA, AMD или Intel, но присутствует «Базовый видеоадаптер Майкрософт» или «Стандартный VGA адаптер». В этом случае проблема гарантированно в отсутствии необходимых драйверов, при этом сама Windows может сообщать, что наиболее подходящий драйвер уже установлен.
- В списке видеоадаптеров присутствует лишь одна (например, интегрированная) из имеющихся видеокарт, а нужной, даже в виде «базового видеоадаптера» нет. При этом в других разделах присутствуют неизвестные устройства в разделе «Другие устройства», PCI устройства с ошибками. Здесь, вероятно, причина опять же, в драйверах, но не обязательно самой видеокарты: например, похожая картина может быть и при отсутствии необходимых драйверов чипсета, а в некоторых случаях — при использовании устаревшей версии Windows
- В диспетчере устройств отсутствуют какие-либо признаки наличия нужной видеокарты: нет базовых видеоадаптеров, неизвестных устройств или устройств с ошибками. Причины могут быть аппаратными (подключение, питание, неисправность видеокарты или разъема), либо быть вызваны неправильными настройками работы PCIe в БИОС/UEFI компьютера или ноутбука.
В зависимости от вашей ситуации вы можете использовать следующие подходы к решению проблемы.
Драйвер видеокарты
Если дискретная видеокарта отображается как Базовый видеоадаптер Майкрософт или Стандартный VGA графический адаптер, вам, по всей вероятности, достаточно установить необходимые драйверы для неё. Сделать это можно следующими способами:
- Скачать подходящий для вашей модели видеокарты и версии Windows с официального сайта NVIDIA, AMD или Intel и установить его.
- Скачать драйверы видеокарты (обычно обозначены как VGA) с сайта производителя материнской платы (только для интегрированного видео в данном случае) или с сайта производителя ноутбука именно для вашей модели устройства.
- Использовать сторонние программы для автоматической установки драйверов, я рекомендую Snappy Driver Installer.
Более подробно о решении проблемы в отдельном материале «Базовый видеоадаптер (Майкрософт)» — как установить драйвер.
Важно: если речь идёт о современных видеокартах, то в случае, если на компьютере установлена старая версия Windows (7, 8.1, одна из первых версий Windows 10), оригинальные драйверы с официального сайта могут не устанавливаться, а видеокарта не обнаруживаться. Решение — обновить систему до Windows 10 22H2 или Windows 11.
Драйверы чипсета
В некоторых случаях отсутствие оригинальных драйверов чипсета может приводить к проблемам в работе подключенного оборудования, в том числе видеокарты. Решение — установка всех драйверов из раздела «Чипсет» с сайта производителя материнской платы или ноутбука: достаточно найти официальную страницу поддержки вашего устройства и раздел загрузок на ней.
В случае, если речь идёт о ноутбуке, дополнительно может потребоваться установка драйвера управления электропитанием (также может быть доступен на официальном сайте и обозначаться как Power Management, ACPI или похожим образом).
Подключение
При отсутствии каких-либо признаков наличия дискретной видеокарты в диспетчере устройств проблема может заключаться в её подключении, в частности:
- Не подключено дополнительное питание видеокарты при наличии соответствующего разъема на ней.
- Видеокарта не плотно установлена в разъеме. Такое может произойти как при первоначальной её установке, так и для давно установленной видеокарты, например, после перевозки ПК.
- Окисленные контакты на видеокарте (можно почистить ластиком), либо загрязнённые/поврежденные контакты разъема PCI-e.
Настройки БИОС/UEFI
Если ваш ПК или ноутбук не видит интегрированную графику, при этом процессор ею оснащен, в большинстве случаев причина в том, что соответствующий адаптер отключен в БИОС вашего компьютера или ноутбука.
Опция может находиться в различных разделах, обычно где-то в System Configuration, Advanced, Onboard Devices Configuration, Graphics Settings и называться IGFX, Internal Graphics, Integrated Graphics или аналогичным образом.
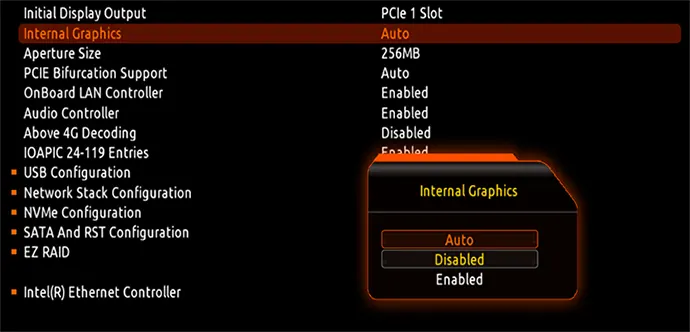
В случае же если проблема возникает с дискретной видеокартой, найдите и изучите настройки работы интерфейса PCIe. Обычно достаточно установить соответствующие настройки в режим «Auto» или вовсе сбросить настройки БИОС на настройки по умолчанию.
Некоторые дополнительные нюансы, которые могут пригодиться в контексте решения проблемы с видеокартой:
- Если в диспетчере устройств присутствуют устройства с ошибками, особенно устройства PCI и PCIe, попробуйте решить проблему с ними (установка драйвера чипсета, удаление устройства в диспетчере устройств с последующим выбором «Действие» — «Обновить конфигурацию оборудования» в диспетчере устройств).
- Если при установке драйвера NVIDIA вы видите сообщение «Продолжить установку невозможно», может пригодиться эта инструкция.
- В статье это упоминалось, но повторюсь: с установкой современных видеокарт в старых версиях системы (даже если это Windows 10, но ранней сборки) могут быть проблемы, решаемые обновлением ОС до актуальной версии.
- В некоторых случаях может помочь обновление БИОС материнской платы: если установлена одна из первых версий, может иметь смысл попробовать выполнить (однако эта процедура требует внимательности и в редких случаях может закончиться неудачно).
- Проблемы с блоком питания, недостаток мощности также может привести к рассматриваемой проблеме с видеокартой. Учитывайте, даже если номинальная (заявленная) мощность блока питания достаточна, они подвержены износу и со временем могут не выдавать её.
- Если есть возможность, проверьте работу этой же видеокарты на другом компьютере — будет ли она работать на нём. Это позволит исключить аппаратную неисправность самого GPU.
Надеюсь, один из вариантов поможет в вашем случае или, по крайней мере, позволит разобраться, в чем именно проблема и предпринять соответствующие действия.
Все способы:
- Способ 1: Обновление ПО устройств
- Способ 2: Отладка драйвера шины PCI
- Способ 3: Настройка BIOS (UEFI)
- Способ 4: Изменение типа запуска Windows
- Способ 5: Проверка оборудования
- Вопросы и ответы: 4
Иногда после переустановки Виндовс, обновления до «десятки» или покупки новой видеокарты она не отображается в «Диспетчере устройств», либо определяется как «Стандартный VGA графический адаптер», либо на экране вообще отсутствует изображение. Сегодня мы расскажем, что можно сделать, если Windows 10 не видит видеокарту.
Способ 1: Обновление ПО устройств
Обычно описанная проблема связана с драйверами. Они либо вообще не установлены, либо загружены из сторонних источников. В любом случае, чтобы система поняла, с каким оборудованием и как ей работать, нужны оригинальные драйверы. Сначала скачиваем ПО для материнской платы, берем файлы с официального сайта. Нас интересует чипсет и VGA-драйвер, если плата с интегрированным видео. Если поддержка оборудования уже закончилась, загружаем самую последнюю их версию. О том, как установить драйверы материнской платы, написано в отдельной статье.

Подробнее: Установка драйверов для материнской платы
Большинство ноутбуков оснащено двумя видеокартами, поэтому также скачиваем ПО для чипсета и встроенного графического процессора.

Видеодрайверы для дискретной графической платы загружаем с официального сайта ее производителя. Если они уже установлены, но система все равно не видит устройство, сделайте чистую установку с удалением старого ПО, например, с помощью утилиты DDU. О способах обновления драйверов видеокарты и удаления уже установленных мы подробно писали в отдельных статьях.

Подробнее: Как переустановить драйверы для видеокарты
Дополнительно перед установкой программного обеспечения попробуйте удалить мониторы из соответствующей вкладки в «Диспетчере устройств». Некоторым пользователям это помогло.
- С помощью поиска Windows запускаем ДУ.
Читать также:
Как открыть поиск в Windows 10
Как открыть «Диспетчер устройств» в Windows 10 - Переходим во вкладку «Мониторы» и удаляем все устройства в ней.
- Нажимаем иконку «Обновить конфигурацию оборудования». Перезагружаем компьютер.


Способ 2: Отладка драйвера шины PCI
В Виндовс 10 есть встроенное хранилище данных конфигурации загрузки (BCD). В нем параметры, которые используются при настройке и загрузке операционной системы, а также других загружаемых программ и устройств. Для создания новых конфигураций загрузки системы, а также тестирования и отладки драйверов на компьютерах под управлением Windows параметры можно менять при помощи встроенной утилиты BCDEdit.
Например, таким образом можно устранить неполадки с драйверами шины PCI Express на материнской плате, которая используются для подключения видеокарты. В данном случае нам понадобится команда, которая отключает и включает функцию PCI Express, а также дополнительное к ней значение, которое переопределяет ее расширенные опции и возвращает рабочее поведение.
- В поиске Виндовс вводим «Командная строка» и запускаем приложение с правами администратора.
Читать также: Запуск «Командной строки» от имени администратора в Windows 10
- Microsoft предупреждает, что изменение параметров загрузки может навредить компьютеру, поэтому рекомендует делать резервные копии хранилища. Для этого в консоль вводим команду:
bcdedit /export e:\bcd_backup.bcdгде буква е – это любой диск, на котором будет храниться резервная копия, а «bcd_backup» — любое название копии.
Файл будет лежать в корневом разделе диска.
- Чтобы потом восстановить хранилище, если что-то пойдет не так, вводим команду:
bcdedit /import e:\bcd_backup.bcd - Когда резервная копия создана, можно вводить команду для управления функцией PCI Express. В поле консоли вводим:
bcdedit /set pciexpress forcedisableнажимаем «Enter». Перезагружаем компьютер и пробуем установить драйверы.



Способ 3: Настройка BIOS (UEFI)
BIOS материнских плат со встроенным графическим ядром обычно оснащают функцией переключения видеокарт. Она может пригодиться, если, например, вы купили дискретную графическую карту, вставили ее в слот PCI Express, подключили к монитору, включили компьютер, а изображения на экране нет, хотя слышно, что система загрузилась. Это может значить, что соответствующий слот отключен на уровне BIOS (UEFI). На многих ноутбуках такая возможность тоже есть. Воспользуйтесь ей, если одна из видеокарт не определяется системой.

Подробнее:
Как включить дискретную видеокарту
Как включить и отключить встроенную видеокарту
Наименование функции переключения графики и включения слотов в разных BIOS может отличаться. Информацию об этом, а также о наличии опции нужно уточнять в руководстве по эксплуатации материнской платы или ноутбука.
Перед тем как настраивать BIOS проверьте наличие обновлений для него. При стабильной работе компьютера это делать не рекомендуется, но учитывая возможный конфликт с оборудованием, есть шанс, что с новой версией микропрограммы проблема решится. Как в общих чертах выглядит процесс обновления BIOS (UEFI), мы подробно описали в другой статье.

Подробнее:
Как обновить BIOS на компьютере
Как обновить BIOS с флешки
Способ 4: Изменение типа запуска Windows
Многие неполадки в работе системы и оборудования можно устранить с помощью встроенной утилиты Msconfig, предназначенной для управления загрузкой Виндовс. Она поддерживает три варианта запуска: обычный, диагностический и выборочный. Нас интересует обычная загрузка с запуском всех служб и драйверов всех устройств.
- Сочетанием клавиш Win+R вызываем окно «Выполнить», вводим команду
msconfigи жмем «OK».Читать также: Вызов оснастки «Выполнить» в ОС Windows 10
- Во вкладке «Общие» выбираем вариант «Обычный запуск», нажимаем «Применить» и «OK». Перезагружаем компьютер.

Способ 5: Проверка оборудования
Проверьте комплектующие, связанные с видеокартой. Уточните мощность блока питания. Возможно, ее не хватает для нормальной работы устройства. В этом случае проблему решит покупка нового БП. Проверьте, правильно ли подсоединено дополнительное питание. Выньте карту, удалите с нее пыль и аккуратно зачистите контакты ластиком.
Подробнее:
Как проверить работоспособность блока питания на ПК
Поиск и устранение неисправностей видеокарты
Если позволяет конструкция материнской платы, поменяйте слот или по возможности подключите к ней заведомо рабочую видеокарту. Можно, наоборот, подсоединить графическую плату к другому компьютеру. Эти действия помогут понять, неисправен сам видеоадаптер или дело в другом оборудовании.
Подробнее: Как проверить материнскую плату на работоспособность
Надеемся, описанные способы помогли системе увидеть видеокарту. Если проблема осталась, изучите мануал к устройству, а также ознакомьтесь с информацией о нем на сайте производителя. Возможно, графическая плата была разработана намного раньше выхода Windows 10 и не соответствует ее минимальным требованиям, а значит, есть вероятность, что система ее не определит.
Наша группа в TelegramПолезные советы и помощь





