Очень часто бывает необходимо найти файл резервной копии iPhone на компьютере или в облаке для быстрого восстановления или переноса в другое место. Иногда на поиск данных приходится потратить множество времени.
? Спасибо re:Store за полезную информацию. ?
Сейчас напомним, как добраться до бэкапов iPhone и iPad из разных операционных систем.
Как найти резервную копию на компьютере Mac

В старых версиях macOS (Mojave и более ранние) за создание и восстановление резервных копий iOS-устройств отвечало приложение iTunes.
Так для доступа к бекапу можно открыть настройки iTunes и в разделе Устройства увидеть все имеющиеся копии мобильных девайсов на компьютере. Для быстрого перехода к конкретной копии нужно вызывать контекстное меню и выбрать пункт Показать в Finder.
С выходом macOS Catalina разработчики отказались от iTunes и часть приложения, которое отвечало за взаимодействие с подключенными смартфонами и планшетами, перенесли в Finder.
Блока с настройками и перечнем бэкапов здесь нет. Искать данные придется прямо в файловом менеджере.

Для этого нужно нажать сочетание клавиш Command + Shift + G или выбрать меню Переход – Переход к папке… и перейти по адресу:
~/Library/Application Support/MobileSync/Backup/
Именно здесь и будут находиться сохраненные копии устройств.
Как найти резервную копию на Windows-ПК

В операционной системе Window за создание бекапов по-прежнему отвечает приложение iTunes. Резервные копии по умолчанию хранятся по пути:
\Пользователи\(имя_пользователя)\AppData\Roaming\Apple Computer\MobileSync\Backup\
Для перехода можно использовать программу Проводник или в глобальном поиске по системе ввести %appdata% или %USERPROFILE%.
Это перенаправит вас к папке Apple Computer, останется перейти по пути Apple Computer – MobileSync – Backup.
Как найти резервную копию в iCloud

Если для создания бэкапов вы используете облако Apple, то доступ к резервным копиям iPhone и iPad можно получить прямо с мобильного устройства.
Для поиска нужной копии делайте следующее:
1. Перейдите по пути Настройки – Имя пользователя – iCloud – Управлять хранилищем.
2. Откройте раздел Резервное копирование.
3. Выберите нужный бекап для управления.
Если выбрана копия текущего устройства, то можно изменить набор данных, который будет помещен в бекап. Так включая или удаляя из копии данные определенных приложений получится скорректировать ее размер.
Если выбрать копию другого устройства, то можно только удалить ее из iCloud.

Для просмотра бэкапов в облаке на Mac нужно сделать следующее:
1. Перейдите в Системные настройки – iCloud и выберите iCloud в боковом меню.
2. Нажмите кнопку Управлять.
3. Выберите раздел Резервные копии.
Здесь можно увидеть название устройства, копия которого сохранена, дату и удалить бекап при помощи кнопки “-“.

На компьютере под управлением операционной системы Windows тоже можно управлять резервными копиями в облаке Apple. Для этого потребуется программа iCloud.
Нужно запустить приложение и в разделе Хранилище выбрать пункт Резервная копия.
Здесь, как и в случае с macOS, получится только просмотреть перечень сохраненных в iCloud бэкапов удалить ненужный.
(24 голосов, общий рейтинг: 4.33 из 5)

iPhones.ru
Вдруг понадобится.
Артём Суровцев
@artyomsurovtsev
Люблю технологии и все, что с ними связано. Верю, что величайшие открытия человечества еще впереди!
Как создать резервную копию iPhone на ПК с Windows 10 и 11
8 минут чтения
12 декабря 2024 г.
Table of contents
- Как создать резервную копию iPhone в Windows с помощью iTunes
- Где хранятся резервные копии iPhone в Windows?
- Резервное копирование iPhone на внешний жесткий диск
- Резервное копирование iPhone в облачное хранилище
- Как изменить местоположение резервной копии iPhone в Windows
- Резервное копирование iPhone с помощью Dropbox
У многих владельцев iPhone есть компьютеры Mac со встроенной функцией резервного копирования iPhone. Но что делать, если владелец iPhone пользуется ПК под управлением Windows?
В этой статье мы расскажем, как создать резервную копию iPhone на компьютере с Windows 10 или Windows 11.
Как создать резервную копию iPhone в Windows с помощью iTunes
В приложении iTunes есть функции для создания и просмотра резервных копий. Процесс резервного копирования в iTunes одинаков для пользователей устройств с Windows 10 и 11.
Для того чтобы создать резервную копию iPhone с помощью iTunes, выполните следующие несложные действия.
- Подключите iPhone к компьютеру через Wi-Fi или с помощью кабеля USB или USB-C.
- Откройте приложение iTunes на компьютере и нажмите кнопку «Устройство» (значок iPhone) в верхней левой части окна.
- Выберите «Обзор», затем «Создать копию сейчас» в разделе «Резервные копии».
- Щелкните «Зашифровать локальную копию». Введите пароль в диалоговом окне, затем нажмите «Установить пароль».
Резервные копии можно восстановить в любое время. Просто выполните Шаг 1 и Шаг 2, описанные выше, затем перейдите на страницу «Обзор» > «Восстановить из копии». Если резервные копии были зашифрованы, нужно будет ввести пароль для доступа к файлам.

Где хранятся резервные копии iPhone в Windows?
Возможно, вы захотите принять дополнительные меры для защиты файлов, например сохранить резервную копию на внешнем жестком диске или в облачном хранилище.
Для этого сначала нужно найти место, где хранятся резервные копии на устройстве Windows.
Резервные копии, сохраненные с помощью iTunes
Найти резервные копии, сохраненные с помощью iTunes, на компьютере очень просто. Откройте приложение iTunes и перейдите в раздел «Правка» > «Настройки» > «Устройства». Появится список резервных копий, сохраненных на вашем устройстве. Все зашифрованные резервные копии будут отмечены значком блокировки.
Расположение резервных копий в Windows 10 и Windows 11
Чтобы найти, где хранятся резервные копии на устройстве с Windows 10 или Windows 11, выполните следующие действия.
- Откройте меню «Пуск», а затем — проводник.
- В меню в левой части экрана нажмите Этот компьютер.
- Дважды щелкните жесткий диск вашего компьютера, который обычно обозначается как «Локальный диск (C:)».
- В окне проводника перейдите на страницу «Вид» > «Показать или скрыть», затем поставьте галочку напротив пункта меню «Скрытые элементы».
- В папке жесткого диска откройте папку «Пользователи».
- Вы увидите список пользователей, у которых есть доступ к вашему компьютеру. Выберите папку для своей учетной записи.
- Она может называться Admin, если вы не задали имя для учетной записи.
- В папке пользователя найдите папку, которая называется AppData. Откройте ее и пройдитесь по следующим папкам:
- «Роуминг».
- «Компьютер Apple».
- MobileSync.
- Backup
- Чтобы сразу перейти к месту резервного копирования, также можно указать в проводнике следующий путь (где [имя учетной записи] означает ваше имя пользователя на личном устройстве): C:\Users\[имя учетной записи]\AppData\Roaming\Apple Computer\MobileSync\Backup
Резервное копирование iPhone на внешний жесткий диск
Резервное копирование iPhone в iTunes или на ПК с Windows может казаться удобным решением. Но если компьютер будет украден или поврежден, вы не сможете восстановить свои файлы. Если вы используете свой iPhone для работы, потеря данных может стать катастрофой.
В качестве дополнительной меры безопасности рекомендуем создать резервную копию iPhone на внешнем жестком диске. В идеале этот способ следует использовать в дополнение к резервному копированию на компьютер и в облачное хранилище.
Для того чтобы выполнить резервное копирование iPhone на внешний жесткий диск, выполните следующие действия.
- Подключите к компьютеру внешний диск.
- Выполните действия, описанные в разделе «Расположение резервной копии» этого руководства, чтобы найти папку Backup на своем компьютере.
- Открыв папку, убедитесь, что ее содержимое хронологически упорядочено таким образом, что последняя резервная копия отображается первой в списке.
- Правой кнопкой мыши щелкните последнюю резервную копию и выберите «Копировать».
- Откройте внешний жесткий диск в проводнике Windows.
- В нужной папке на внешнем жестком диске щелкните правой кнопкой мыши и выберите «Вставить», чтобы перенести резервную копию на жесткий диск.

Резервное копирование iPhone в облачное хранилище
Облачное хранение обеспечивает дополнительный уровень защиты для ваших резервных копий. Даже если с вашим компьютером что-то случится, файлы в облачном хранилище будут в безопасности, поскольку они зашифрованы и хранятся удаленно.
Резервное копирование iPhone в облачное хранилище, например Dropbox, означает, что при необходимости вы сможете быстро получить доступ к своим файлам в любой момент и вам не придется искать, где что лежит. Пользуясь Dropbox, вы сами решаете, в какой папке будут храниться ваши файлы.
Для резервного копирования iPhone в облачное хранилище, выполните следующие действия:
- Скачайте и установите программу Dropbox для компьютера, если у вас еще нет ее.
- Войдите в Dropbox и оставьте приложение открытым.
- Выполните действия, описанные в разделе «Расположение резервной копии» этого руководства, чтобы найти папку Backup на своем компьютере.
- Открыв папку, убедитесь, что ее содержимое хронологически упорядочено таким образом, что последняя резервная копия находится первой в списке.
- Перетащите папку с последней резервной копией в окно Dropbox и подождите, пока она загрузится.
Как восстановить данные iPhone из облачного хранилища Dropbox
Чтобы восстановить файл резервной копии из Dropbox, его сначала нужно загрузить обратно на компьютер.
Файл нужно будет снова поместить в папку резервного копирования на компьютере, из которой вы его когда-то извлекли.
Чтобы восстановить резервную копию из облачного хранилища Dropbox, выполните следующие действия.
- Подключите iPhone к компьютеру через Wi-Fi или с помощью кабеля USB или USB-C.
- Найдите папку резервного копирования в программе Dropbox для компьютера и скачайте ее.
- Поместите папку во внутреннюю папку Backup, указав следующий путь (где [имя учетной записи] означает ваше имя пользователя на личном устройстве): C:\Users\[имя учетной записи]\AppData\Roaming\Apple Computer\MobileSync\Backup.
- Примечание. Эта папка существует только при наличии резервных копий, сохраненных на компьютере. В противном случае сначала придется создать новый файл резервной копии iPhone с помощью iTunes, чтобы создать папку Backup.
- Добавив резервную копию в папку Backup, откройте iTunes.
- Перейдите в раздел «Устройство» (значок iPhone) > «Обзор» > «Восстановить из резервной копии».
Пользуйтесь мобильным приложением Dropbox, чтобы работа не останавливалась
Открывайте рабочие документы, сотрудничайте с коллегами и клиентами и быстро решайте задачи —и все это со своего телефона или планшета.
Как изменить местоположение резервной копии iPhone в Windows
Как правило, менять стандартное местоположение папки для резервного копирования не рекомендуется. Это поможет избежать осложнений и ошибок при последующем резервном копировании.
Примечание. Если изменить расположение папки для резервного копирования, вы не сможете восстановить данные iPhone из резервной копии, пока не переместите папку обратно в расположение по умолчанию.
Если необходимо изменить папку для резервного копирования, это можно сделать следующим образом.
- Создайте на компьютере новую папку, в которую вы хотите сохранять резервные копии.
- Например, C:\Users\[имя учетной записи]\Документы\Резервные копии iPhone.
- Перейдите в папку Backup по умолчанию, указав следующий путь (где [имя учетной записи] означает ваше имя пользователя на личном устройстве): C:\Users\[имя учетной записи]\AppData\Roaming\Apple Computer\MobileSync\Backup.
- Переименуйте исходную папку Backup, например назовите ее «Старые резервные копии».
- Удерживая нажатой клавишу Shift, щелкните правой кнопкой мыши в пустой области в Проводнике.
- Во всплывающем меню выберите «Открыть окно PowerShell».
- В зависимости от того, откуда было получено приложение iTunes, введите одно из следующих значений.
- Для пользователей приложения iTunes для ПК: cmd /c mklink /J «%APPDATA%\Apple Computer\MobileSync\Backup» «C:\Users\[имя учетной записи]\Documents\iPhone Backups”.
- Для пользователей iTunes, установленного из Windows Store: cmd /c mklink /J «C:\Users\[имя учетной записи]\Apple\MobileSync\Backup» «C:\Users\[имя учетной записи]\Documents\iPhone Backups».
- Примечание. Замените [имя учетной записи] на свое имя пользователя, а путь C:\Users\[имя учетной записи]\Documents\iPhone Backups на новое расположение папки.
- Нажмите клавишу «Ввод», чтобы выполнить команду.
- В результате в папке MobileSync будет создана новая папка с именем Backup.
- Таким образом вы связали недоступную для редактирования папку резервного копирования iTunes и новую папку. Теперь резервные копии iPhone будут сохраняться в новую папку в указанном вами месте.
Резервное копирование iPhone с помощью Dropbox
Резервное копирование данных iPhone и других устройств поможет вам избежать множества проблем. Облачное хранилище — это самый простой, безопасный и надежный способ хранения резервных копий.
В облачном хранилище Dropbox ваши файлы находятся под защитой, и при необходимости вы можете быстро восстановить их. Кроме того, Dropbox Backup позволяет автоматически создавать резервные копии ваших файлов в облаке, чтобы вы могли быстро и беспрепятственно восстановить все данные в любых непредвиденных ситуациях.
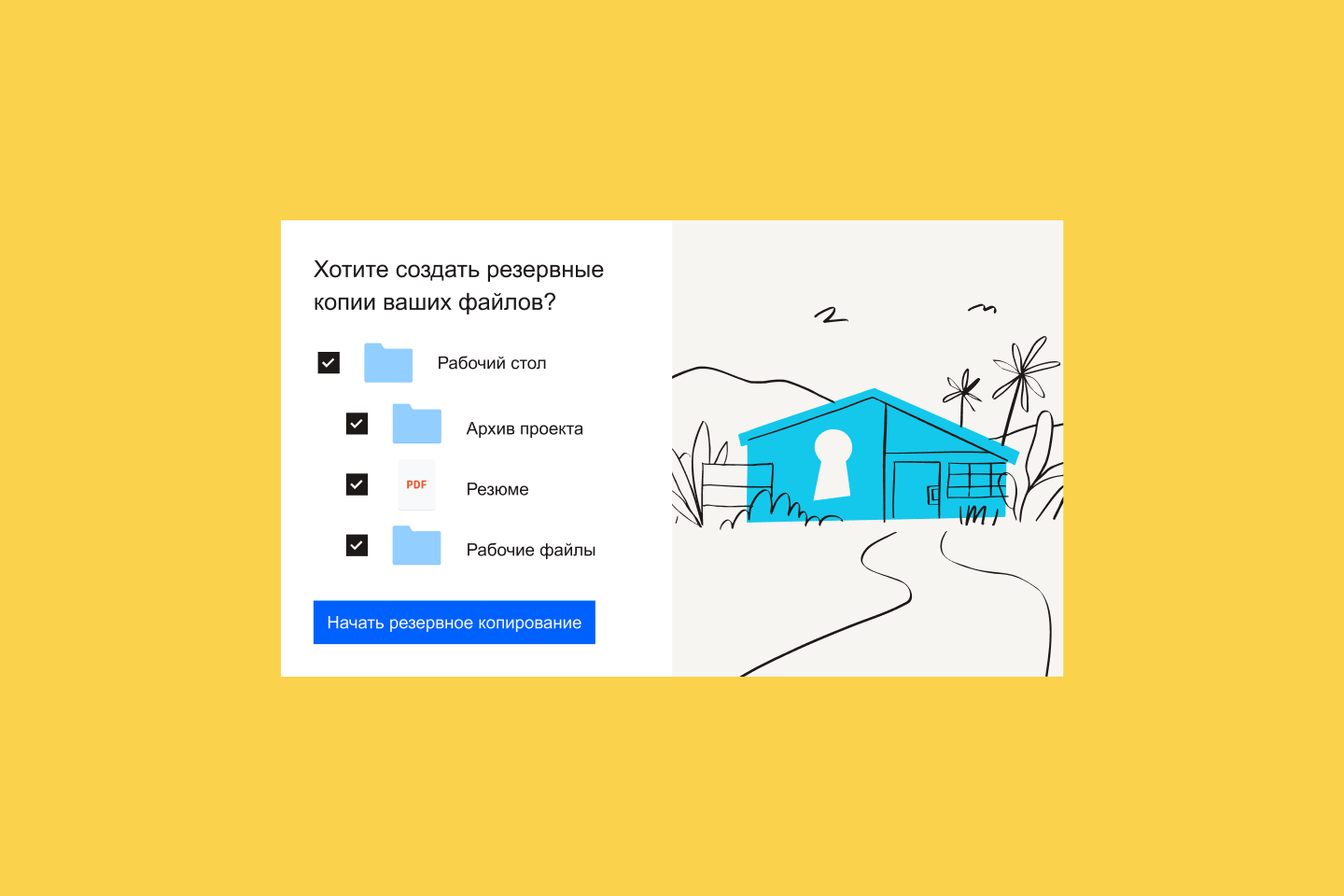
Статьи на похожие темы

Как с легкостью синхронизировать iPhone и iPad
Синхронизация файлов на устройствах iOS пользователя может сэкономить драгоценное время и повысить производительность. В этом руководстве вы узнаете, как с легкостью синхронизировать данные на iPhone и iPad.

Как сделать резервное копирование данных iPhone на Mac
Регулярное создание резервной копии iPhone помогает защитить файлы, ведь вы сможете восстановить их, даже если потеряете устройство. Прочитайте о том, как создать резервную копию iPhone на Mac.

Как автоматически сохранять файлы в Dropbox Backup.
Ваши файлы больше не потеряются. Узнайте, как настроить Dropbox Backup, чтобы файлы и папки с вашего ПК, Mac или внешних дисков автоматически сохранялись в облаке.
Поприветствуйте будущее.
Работа программы iTunes заключается в возможности управления Apple-устройствами с компьютера. В частности, с помощью данной программы можно создавать резервные копии и хранить их на компьютере, чтобы в любой момент восстановить устройство. Не знаете, где хранятся резервные копии iTunes на компьютере? Данная статья ответит на этот вопрос.
Возможность восстановления устройств из резервной копии – это одно из неоспоримых преимуществ устройств компании Apple. Процесс создания, хранения и восстановления из резервной копии появился у Apple очень давно, но до сих пор ни один производитель не может предоставить сервис подобного качества.
При создании резервной копии через программу iTunes у вас есть два варианта их хранения: в облачном хранилище iCloud и на компьютере. Если при создании резервной копии выбрали второй вариант, то резервную копию, при необходимости, можно найти на компьютере, чтобы, например, перенести ее на другой компьютер.
Куда iTunes сохраняет резервные копии
Обратите внимание, что для одного устройства создается только одна резервная копия iTunes. Например, у вас имеются гаджеты iPhone и iPad, значит, при каждом обновлении резервной копии старый бэкап будет заменяться для каждого устройства новым.
- Посмотреть, когда в последний раз создавалась резервная копия для ваших устройств, несложно. Для этого в верхней области окна iTunes щелкните по вкладке «Правка», а затем откройте раздел «Настройки».
- В открывшемся окне перейдите ко вкладке «Устройства». Здесь будут отображаться наименования ваших устройств, а также последняя дата создания резервной копии.
- Чтобы попасть в папку на компьютере, которая хранит резервные копии для ваших устройств, вам предварительно потребуется открыть отображение скрытых папок. Для этого откройте меню «Панель управления», установите в верхнем правом углу режим отображения информации «Мелкие значки», а затем перейдите к разделу «Параметры проводника».
- В открывшемся окне перейдите ко вкладке «Вид». Спуститесь к самому концу списка и отметьте пункт «Показывать скрытые файлы, папки и диски». Сохраните изменения.
- Теперь, открыв проводник Windows, вам потребуется перейти к папке, хранящую резервную копию, расположение которой зависит от версии вашей операционной системы.
Папка с резервными копиями iTunes для Windows XP и Winows Vista:
C:\Documents and Settings\ИМЯ_ПОЛЬЗОВАТЕЛЯ\Apple\MobileSync\Backup\Папка с резервными копиями iTunes для Windows 7 и выше:
C:\Пользователи\ИМЯ_ПОЛЬЗОВАТЕЛЯ\Apple\MobileSync\Backup\
Каждая резервная копия отображается в виде папки со своим уникальным названием, состоящим из сорока букв и символов. В данной папке вы найдете большое количество файлов, не имеющих расширения.

Как узнать, какому устройству принадлежит резервная копия
Учитывая наименования резервных копий, сложно сразу на глаз определить, к какому устройству относится та или иная папка. Понять принадлежность резервной копии можно следующим образом:
- Откройте папку с резервной копией и найдите в ней файл «Info.plist». Щелкните по данному файлу правой кнопкой мыши и перейдите к пункту «Открыть с помощью» – «Блокнот».
- Вызовите строку поиска сочетанием клавиш Ctrl+F и найдите в ней следующую строку (без кавычек): «Product Name».
- В результатах поиска отобразится искомая нами строка, а правее от нее будет значиться наименование устройства (в нашем случае это iPad Mini). Теперь можно закрыть блокнот, поскольку нужную нам информацию мы получили.
Теперь вы знаете, куда iTunes сохраняет резервные копии. Надеемся, данная статья была вам полезна.
Наша группа в TelegramПолезные советы и помощь
Программы тоже пишут люди, поэтому они не всегда работают правильно и на 100% корректно. От ошибок программ обычно страдает техника. В случае с телефонами из-за вируса или просто поломанной программы может потребоваться сбросить его до заводских настроек.
А чтобы восстановить все накопленные годами контакты, фотографии и пароли — потребуется резервная копия. А еще лучше — несколько! Поэтому рекомендуем делать резервные сохранения несколькими способами сразу, во избежании полной потери данных. Хотя даже с уже сделанным бэкапом надо знать, где хранится резервная копия iPhone на компьютере, как ее применять. Поэтому сегодня разберем все эти этапы.
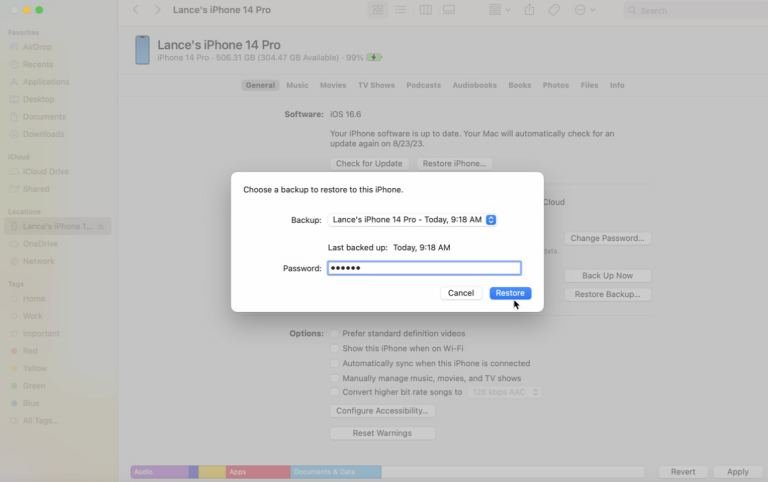
Источник: Lance Whitney (Apple) / Процесс восстановления системы
Чтобы понять, где искать нужную нам резервную копию, стоит вспомнить, с помощью чего именно мы ее сделали. Всего существует три способа сделать резервные копии ваших данных с iPhone: в iTunes (на Windows или Mac), iCloud и сторонние программы.
Не рекомендуем использовать последний способ, потому что неофициальные разработчики, которые не работают в тесном сотрудничестве с Apple, могут использовать ваши резервные копии в целях вымогательства (например, выпрашивая деньги за активацию).
Но даже если эти разработчики честные и не планируют никого обманывать — такие программы не всегда работают корректно. Из-за чего ваши ценные данные могут исчезнуть навсегда. Поэтому детально на примерах мы разберем только первые два способа, которые официально подтверждены на сайте Apple.
Найти резервную копию в iTunes
Если вы точно знаете, что у вас есть компьютер с установленным iTunes, то проблем возникнуть не должно. Потребуется всего несколько шагов и ваши данные снова с вами.
- Подключите iPhone к компьютеру через кабель;
- Запустите iTunes, после этого он должен автоматически определиться в системе;
- Далее найдите значок телефона в левом верхнем углу и найдите там справа раздел «Резервные копии».
- После этого в открывшемся маленьком окошке выберите из списка нужную версию бэкапа и подтвердите перенос данных кнопкой «Восстановить».
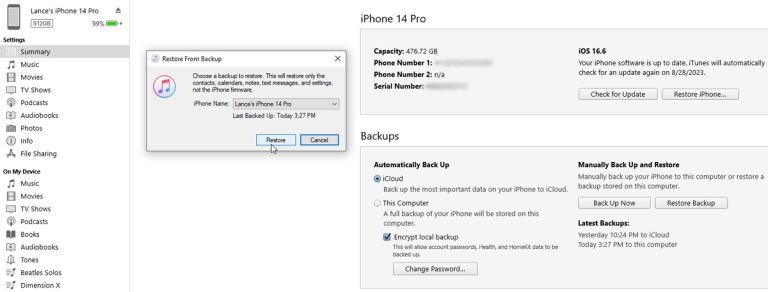
Источник: Lance Whitney (Apple) / Меню iTunes на английском языке
Не нашли iTunes, но уверены, что он у вас точно был? Тогда можно попробовать поискать папку, куда сохранились ваши данные.
Для Mac
- Подключите устройство через кабель;
- Откройте приложение Finder и найдите там вкладку «Переход»;
- Чтобы найти резервную копию вашего телефона, введите в пункте «Переход к папке» следующую строчку: ~/Library/Application Support/MobileSync/Backup/
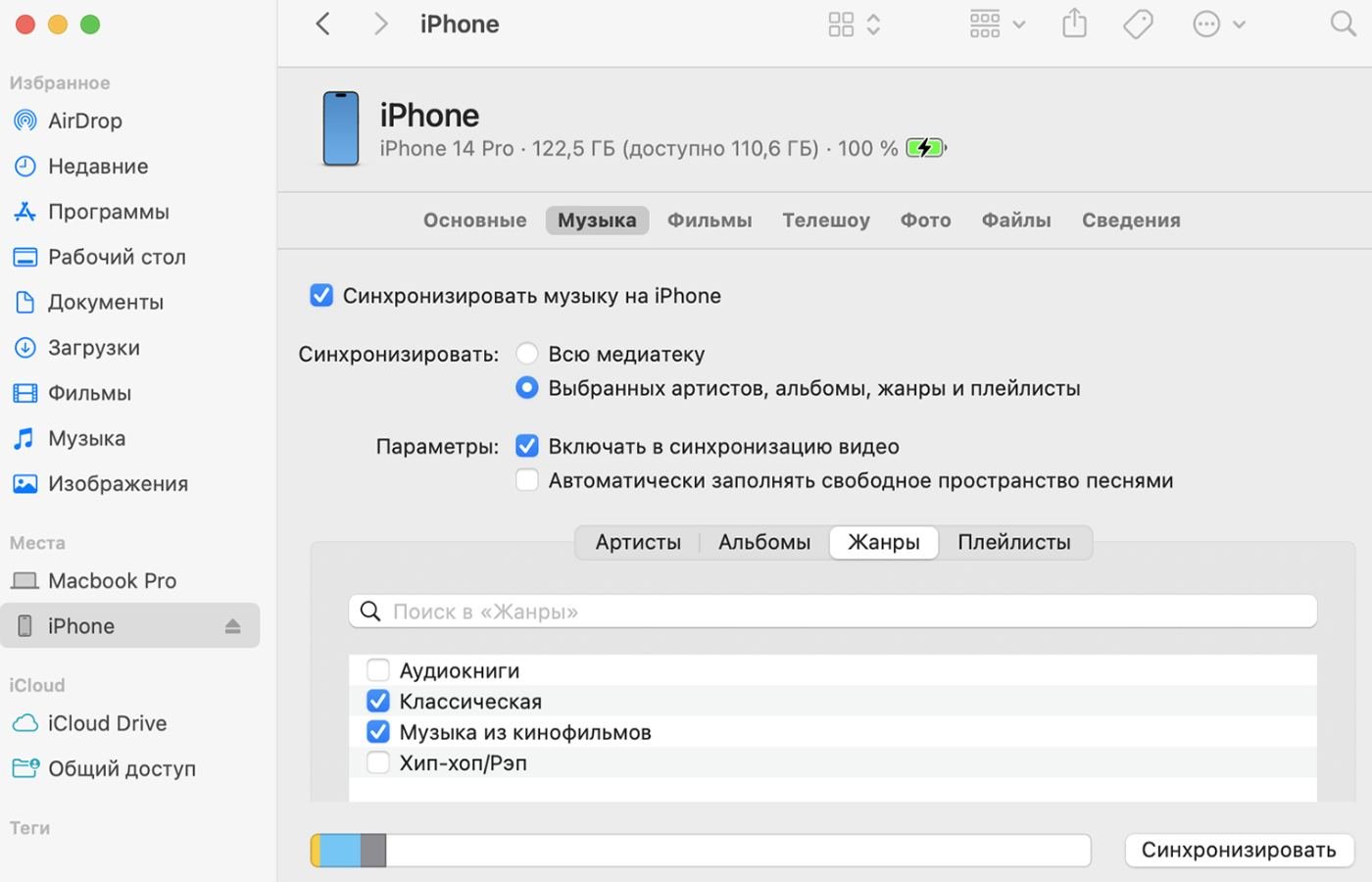
Источник: Apple / Интерфейс Finder
Для Windows
- Откройте папку «C:\Пользователи\имя_пользователя\AppData\Roaming\Apple Computer\MobileSync\Backup\» (название диска может отличаться);
- Если такой путь не открывается в системе, то попробуйте изменить диск или включить в настройках системы отображение скрытых папок и файлов.
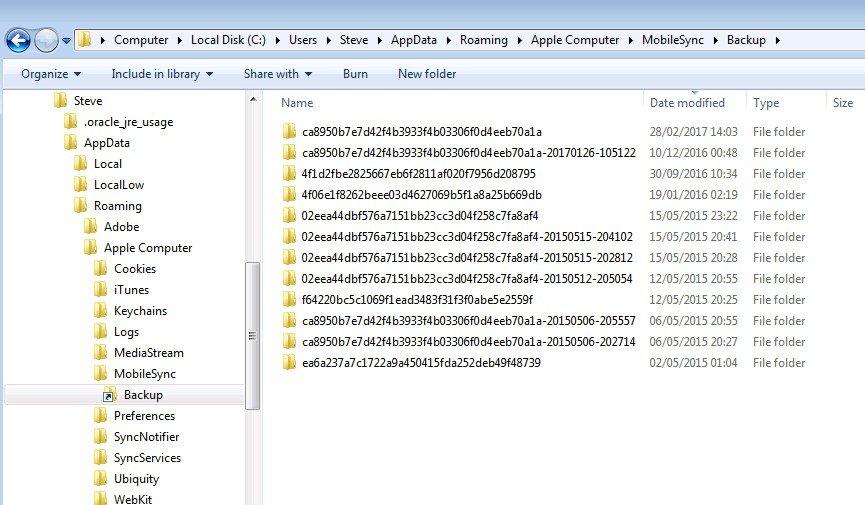
Источник: Apple / Папка с резервными копиями на Windows
Найти резервную копию в сторонних программах
Если вдруг вы по какой-то причине все-таки решили воспользоваться этим не самым надежным способом, то тут не будет настолько универсальной инструкции, как в прошлом пункте.
А все потому, что у разных программ не только разные алгоритмы действий, но и разный интерфейс. В первую очередь, если возникнут трудности с поиском резервной копии, стоит почитать документацию программы на сайте разработчика. Не помогло? Тогда стоит поискать форумы по теме, где может быть собрана вся имеющаяся информация конкретно по вашему ПО.
Найти резервную копию в iCloud
Не смогли найти на компьютере iTunes или другие приложения со схожим функционалом? Тогда, возможно, вы сделали бэкап в iCloud. Его поиски тоже не должны занять много времени, если вовремя успеть сделать копии ваших данных в облачном хранилище компании Apple.
Тут уже все будет зависеть от устройства, на которое нам нужно загрузить файлы. Ведь обычным способом на сайте iCloud.com найти их не получится.
На iPhone, iPad или iPod touch
- В настройках перейдите в вашу учетную запись и найдите пункт iCloud;
- Далее — «Управлять хранилищем учетной записи» и «Резервные копии»;
- Выберите нужный вам вариант бэкапа.
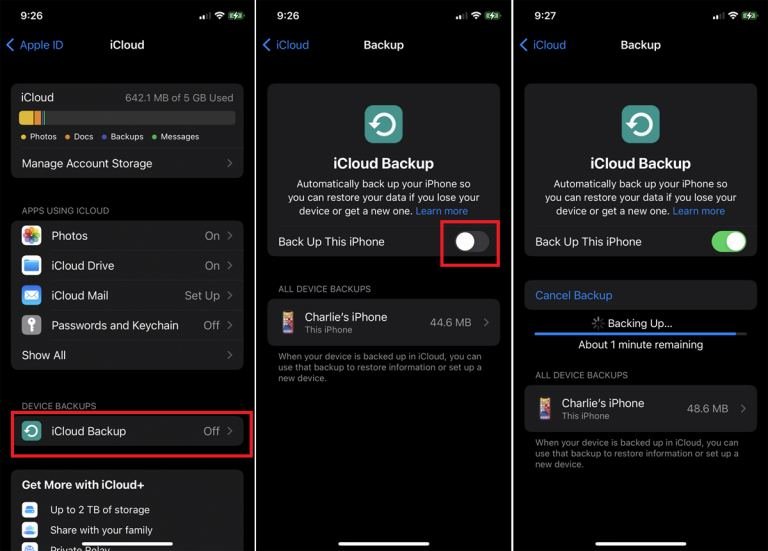
Источник: Lance Whitney (Apple) / Меню iCloud на мобильных устройствах
На компьютере Mac с macOS Catalina или более поздней версией
- Здесь потребуется открыть обычные «Системные настройки» в меню и нажать на наш идентификатор Apple ID;
- Опять выбираем iCloud, где ищем пункт «Управлять»;
- Тыкаем в «Резервные копии» и радуемся.
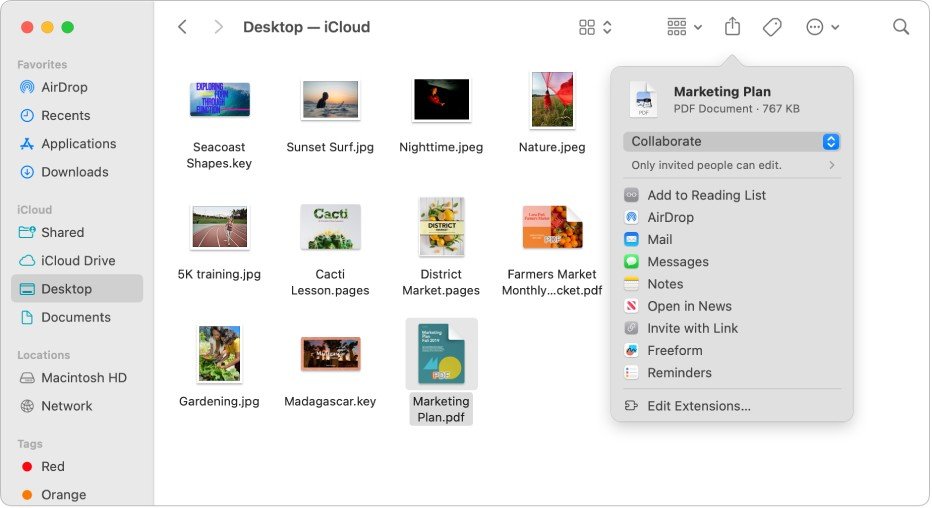
Источник: Apple / Меню iCloud на MacOS
На компьютере Mac с macOS Mojave или более ранней версией
- Идем в меню и переходим в «Системные настройки»;
- Далее последовательность действий такая же, как и в прошлом пункте: iCloud —> «Управлять» —> «Резервные копии».
На компьютере с Windows
- А здесь нам предварительно придется скачать приложение iCloud, если его еще нет. Сделать это можно на официальном сайте;
- Скачиваем, устанавливаем, открываем;
- Во вкладке «Хранилище» выбираем «Резервная копия».
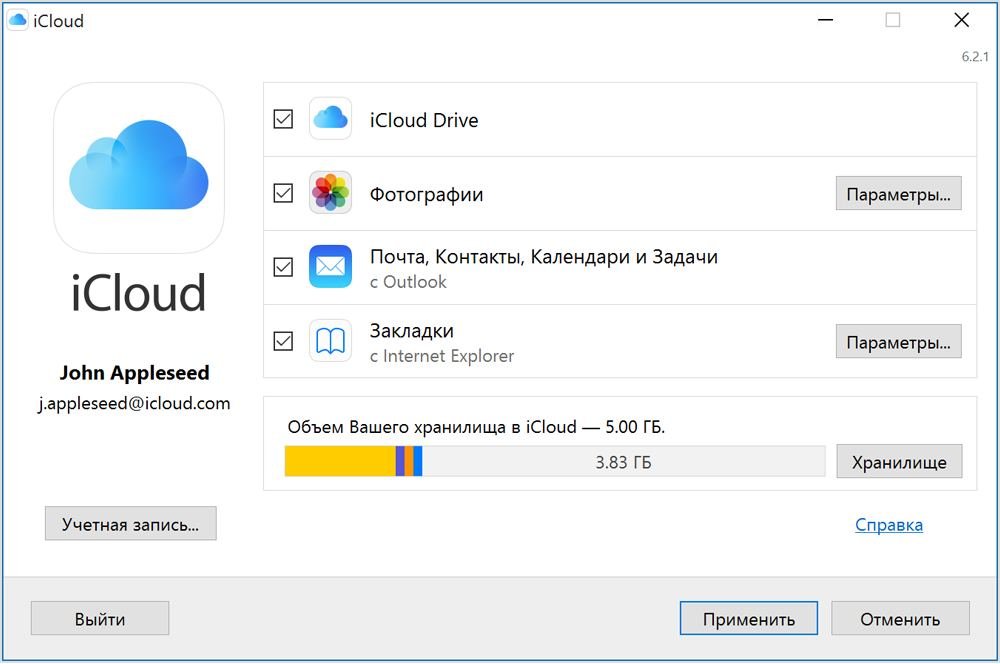
Источник: Freesoft / Меню приложения iCloud на Windows
Управление резервными копиями в облачном хранилище iCloud
Также иногда возникает необходимость не только найти, но и частично перенести лишь некоторые из данных или удалить старые копии для сохранения новых. В первом случае у iCloud есть специальные возможности. Все что — нужно следовать стандартным инструкциям по восстановлению файлов на iPhone.
А вот во втором случае есть сразу несколько отличных советов, которые лучше всего комбинировать между собой для достижения лучшего эффекта:
- У телефонов Apple есть замечательная функция «Рекомендации для Вас». Система сама подберет редко используемые данные, копии одних и тех же файлов и много чего лишнего. Нужно будет всего лишь посмотреть, что предлагают, и выбрать то, что не жалко.
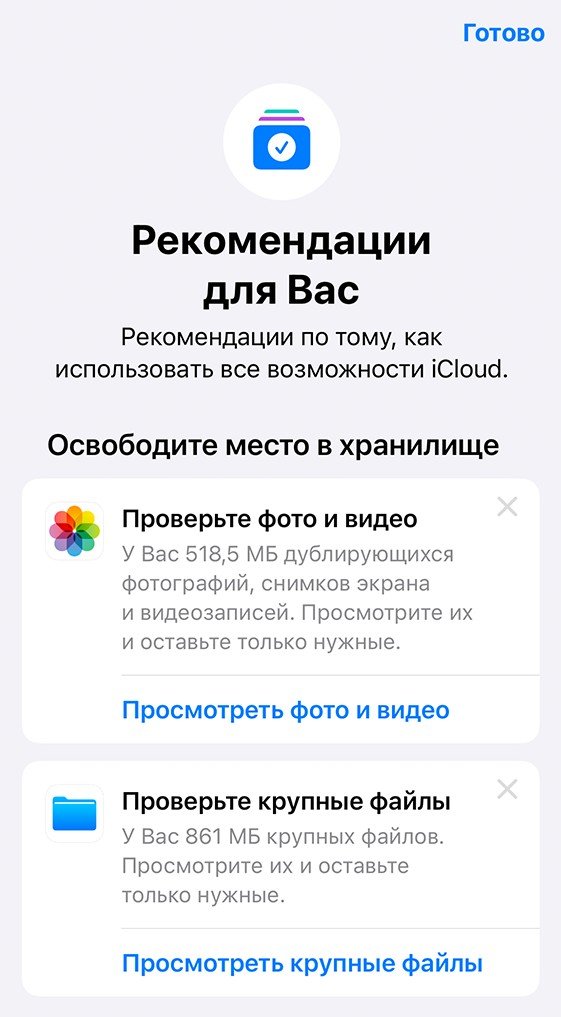
Источник: Apple / Меню режима рекомендаций
- Ограничьте доступ сторонним приложениям к iCloud. Многие разработчики стараются встроить свою функцию, чтобы ваши аккаунты в их приложениях сохранялись, даже если вы сменили телефон. Однако это приводит и к увеличению размера бэкапа. А мы, вроде как, с этим боремся тут.
- Удаляйте старые точки восстановления, ведь они тоже занимают место. И, порой, достаточно много.
- Чистите данные в разделе «Фото iCloud». Фотографии в хорошем качестве (а качество камер у iPhone на высоте) способны «сожрать» столь ценные гигабайты. Поэтому выберите все неудачные дубли и миллионы фотографий кота, которые уже есть на компьютере. Видеозаписи, кстати, весят еще больше. Так что их тоже лучше перенести на большой диск в компьютере, вместо лимитированного облачного хранилища.
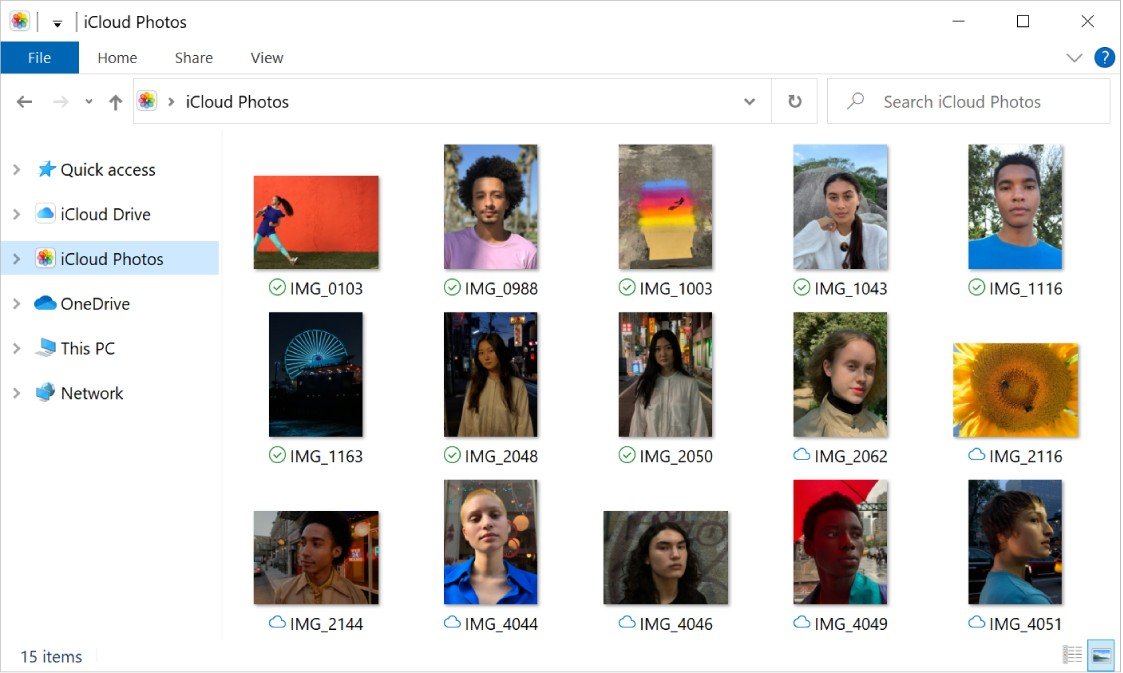
Источник: Apple / Интерфейс раздела «Фото iCloud»
- Посмотрите раздел iCloud Drive на наличие лишних файлов и папок. Порой в резервные копии могут попасть не самые нужные вещи. От них тоже избавляемся.
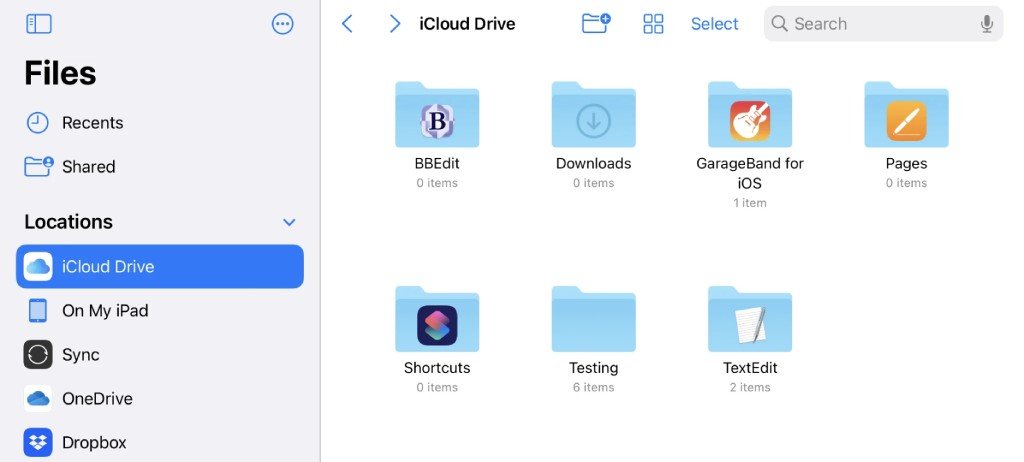
Источник: Apple / Интерфейс раздела iCloud Drive
Впрочем, если эта информация не помогла сохранить данные — не спешите делать что-то еще. Ведь если вам обещают за секунды перенести все файлы и даже восстановить их без заранее сделанных копий, то это, скорее всего, мошенники.
При любых трудностях с устройствами Apple всегда лучше обратиться в авторизованный сервисный центр, где специалисты помогут вам с любой проблемой. К тому же, собственноручные манипуляции с телефоном могут лишить вас гарантии, а лишаться гарантии вряд ли кому-то хочется.
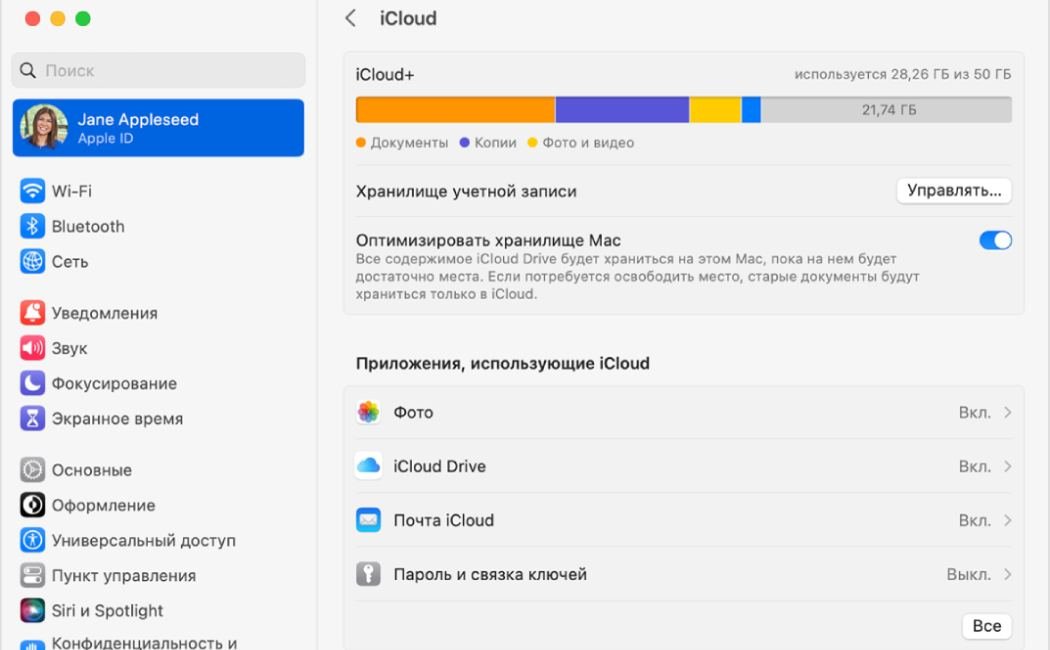
Источник: Apple / Отображение количества свободного места в iCloud
Заглавное фото: au.pcmag.com
обновленный

Если вы случайно удалили некоторую информацию с устройства iOS и надеетесь восстановить ее, то резервная копия iTunes может стать отличной помощью.
Резервное копирование iTunes происходит автоматически каждый раз, когда вы подключаете iPad или iPhone к iTunes (если вы не включили опцию резервного копирования iCloud), или вручную, когда вы щелкаете правой кнопкой мыши устройство в iTunes и выбираете «Back Up». Они сохраняются на вашем компьютере и содержат важные данные, такие как контакты, текстовые сообщения, календарь, заметки, историю звонков и данные приложения.
Итак, где хранятся резервные копии iPhone или iPad? Это зависит от того, какая операционная система использует ваш компьютер, хотя место для резервного копирования по умолчанию одинаково между версиями iOS.
Где находится папка резервного копирования iTunes в Windows?
Резервные копии iTunes хранятся в %APPDATA%\Apple Computer\MobileSync в Windows.
В Windows 10, 8, 7 или Vista это будет путь, например \Users\[USERNAME]\AppData\Roaming\Apple Computer\MobileSync\Backup .
В Windows XP это будет похоже на \Documents and Settings\[USERNAME]\Application Data\Apple Computer\MobileSync\Backup .
Версия iTunes для Microsoft Store немного отличается: она хранит свои резервные копии в разделе %HOMEPATH%\Apple\MobileSync . Это будет путь, например \Users\[USERNAME]\Apple\MobileSync\Backup .
Где находится папка резервного копирования iTunes в macOS / OS X?
Резервные копии iTunes хранятся в ~/Library/Application Support/MobileSync на macOS.
Эта папка обычно находится в папке /Users/[USERNAME]/Library/Application Support/MobileSync/Backup .
В macOS 10.15 Finder создает резервные копии iPhone, а не iTunes. Однако эти резервные копии хранятся в том же месте.
Как автоматически найти папку для резервного копирования iTunes
iPhone Backup Extractor автоматически найдет для вас резервную копию iTunes и может открыть ее одним щелчком мыши. Эта функциональность есть в бесплатной версии, так что это не будет стоить ничего.
- Загрузите и установите iPhone Backup Extractor
- Откройте окно
Preferencesиз выпадающего меню приложения - Выберите вкладку «
Backups». - Если в окне указано «Мы всегда ищем резервные копии в папке по умолчанию», нажмите ссылку «Папка по умолчанию». Легко!

Открытие папки резервного копирования iTunes в Windows
Откройте место резервного копирования по умолчанию в проводнике с помощью команды «Запуск Windows». Нажмите ⊞ Win + R и появится окно Run. Введите %APPDATA%\Apple Computer\MobileSync и нажмите ⏎ Enter .
Для версии iTunes для Microsoft Store вы можете сделать это: Нажмите ⊞ Win + R и появится окно Run. Введите %HOMEPATH%\Apple\MobileSync и нажмите ⏎ Enter .
Вот как это выглядит в Windows 10:

В открывшемся окне проводника появится папка с именем «Резервное копирование». Это содержит любые резервные копии iTunes, которые уже присутствуют на компьютере.
Поиск папки резервного копирования iTunes на macOS
Место резервного копирования по умолчанию может отображаться в Finder с помощью Spotlight. Нажатие ⌘ Cmd + и введите ~/Library/Application Support/MobileSync перед нажатием ⏎ Enter .
В открывшемся окне Finder появится папка с именем «Backup». Это содержит любые резервные копии iTunes, которые уже присутствуют на компьютере.
Изменение местоположения папки резервного копирования iTunes?
Если вы хотите изменить папку, в которую iTunes создает резервную копию по умолчанию, у нас есть удобное руководство в нашем центре поддержки.
Andy Coles
Мы помогли более 10 000 000 человек восстановить свои утерянные данные iPhone. Позвольте нам помочь вам тоже.
Скачать сейчас
или получить его для
Macos
Комментарии (10)
Можем ли мы улучшить эту статью?
Нам нравится слышать от пользователей: почему бы не написать нам электронное письмо, оставить комментарий или написать в Твиттере @reincubate?







