Как изменить музыкальное приветствие в Windows. Почти для каждого пользователя, компьютер не только игрушка или рабочий инструмент, но и способ самовыражения.
Мы меняем обои на рабочем столе, всячески украшаем и персонализируем настройки, стараясь придать нашему компьютеру индивидуальность.
При загрузке системы, Windows приветствует нас не только надписью на экране, но и музыкальным сопровождением, которое надо сказать, оставляет желать лучшего, да и просто надоедает. Так почему бы не попробовать исправить это и поменять аудио файл приветствия на свой?
Подбираем небольшой аудио файл в формате wav и отправляемся в святая святых нашей системы, системную папку WINDOWS. Обычно, она находится на диске С. Находим там папку MEDIA. Эта папка – хранилище всех аудио звуков системы. Добавляем в эту папку выбранный нами аудио файл.
Теперь нам остаётся изменить настройки и назначить наш аудио файл приветствием при запуске Windows.
Windows XP: Пуск — Панель управления — Звук, речь и аудиоустройства — Изменить звуковую схему, далее откроется окно Свойства в котором выбираем вкладку Звуки. Внизу, в окошке Системные события находим пункт Запуск Windows (это когда появляется окно с приветствием) или Вход в Windows (когда появляется рабочий стол) , щёлкаем по нужной нам строчке, нажимаем кнопку Обзор и в открывшейся папке Media находим наш аудиофайл. нажимаем «Ок» или «Применить» , а затем «Ок» и при запуске системы наслаждаемся новым звуком.
Windows Vista и Windows 7: Пуск — Панель управления — Оборудование и звук — Звук (Изменение системных звуков) . В открывшемся окне Звук выбираем вкладку Звуки. Далее всё также как и в XP.
Таким же способом можно изменить и другие звуки системы. Например, Завершение работы Windows.
Привычка — страшная штука и порой очень хочется объединить свежую функциональную операционку с привычными звуками оповещений. Как это сделать — сегодня разбираемся.
***
Шаг первый: скачиваем звуковой пакет
Устанавливаемые звуки могут быть любыми, главное убедится, что они сохранены в формате .wav. Готовые звуковые схемы можно скачать с сайта WinCustomize в разделе Sound Schemes Gallery. Выбираем желаемую схему — выбор здесь большой, это необязательно звуки Windows — и нажимаем Download.
Заранее проверьте, в каком формате сохранился файл. По умолчанию это soundpack file, однако нам нужно пересохранить его в ZIP. Это работает не всегда и не со всеми расширениями, но в нашем сценарии достаточно выбрать контекстное меню — Переименовать. Теперь извлеките файлы в удобную вам папку и запомните путь к ней, он нам скоро пригодится.
Система не показывает расширение файла, что делать?
Изменить эту настройку можно прямо в Проводнике по пути Просмотреть (вкладка в верхней часть окна) — Показать — Расширения имен файлов.
Шаг второй: изменяем настройки
Когда вы преобразовали звуковой файл, переходим по пути Параметры — Система — Звук — Дополнительные параметры звука. В новом окне выбираем вкладку Звуки
и нажимаем на Сохранить как, чтобы создать новую звуковую схему, не испортив при этом существующую. Задайте название для пользовательской звуковой схемы, выберите желаемый сценарий и рядом с полем “Звуки” нажмите на “Обзор”, чтобы выбрать желаемый файл из папки, скачанной в первом шаге. Когда вы заменили все желаемые звуки, просто сохраните внесенные изменения.
Если вы не видите в списке событий вход и завершение сеанса, придется дополнительно поколдовать над Реестром.
Не забудьте, все изменения здесь вы вносите на свой риск и страх, а перед внесением любых изменений, лучше создать резервную копию системы.
В окне Редактора Реестра в адресную строку вписываем
Computer\HKEY_CURRENT_USER\AppEvents\EventLabels\WindowsLogon
Двойным кликом вызываем параметр ExcludeFromCPL, указываем значение 0 и сохраняем изменения.
То же самое действие повторяем в папке по пути
Computer\HKEY_CURRENT_USER\AppEvents\EventLabels\WindowsLogoff
После такой манипуляции нужные события появятся в настройке звуковой схемы и вы сможете их поменять описанным выше способом.
В старой Windows XP изменить звучание старта операционной системы можно было достаточно просто. Все системные звуки, включая мелодию запуска, в звуковом формате WAV хранились в каталоге по пути С:\Windows\Media. Нужно было открыть этот путь в проводнике и заменить исходный файл «Windows XP – запуск» на WAV-файл со своим звучанием, но переименованный как исходник. Начиная с версии Windows 7, стандартная мелодия запуска системы больше не являет собой отдельный WAV-файл, а включена в файл DLL-библиотеки imageres.dll, лежащий в папке System32. И, согласно официальной позиции компании Microsoft, изменить звук запуска системы по своему вкусу нельзя. Мы должны либо слушать то, что есть, либо не слушать вовсе ничего, как, собственно, и предлагается по умолчанию в последних версиях Windows 8.1 и 10. В этой статье рассмотрим, как всё же обойти жёсткие рамки Microsoft. И слушать при загрузке версий системы 7, 8.1 и 10 свои любимые рингтоны.
В «Семёрке» не позволено штатным способом настроить свою мелодию запуска системы, но эта версия хотя бы предусматривает возможность установки своих звуков на вход в систему, выход из неё и завершение работы. В версиях 8.1 и 10 и этого нет. Если на «Семёрке» работа проводится посредством запароленной учётной записи, в принципе, разницы между звуком запуска системы и звуком входа в неё нет. В последнем случае звук приветствия заиграет после этапа ввода пароля «учётки».
{banner_google1}
Чтобы изменить звучание входа в систему, в области задач вызываем контекстное меню на значке громкости и выбираем «Звуки».

В открывшемся окошке свойств кликаем программное событие «Вход в Windows». С помощью кнопки обзора выбираем свой звуковой WAV-файл. Убираем галочку с опции проигрывания мелодии запуска. Жмём «Применить».

Вот и всё.
Однако если на «Семёрке» работа проводится с незапароленной учётной записи, настроенный таким образом звук мы будем слышать только при намеренном выходе из системы и новом заходе.

При обычной загрузке компьютера звук входа в систему проигрываться не будет. Без пароля система просто молча запустится. Для случаев работы на компьютере с незапароленных «учёток» необходимо настраивать только мелодию запуска Windows.

А заменить её со стандартной на что-нибудь из своей коллекции рингтонов в любой из версий операционной системы можно с помощью сторонних программных средств.
Чтобы старт системы сопровождался звуковым приветствием, необходимо в первую очередь настроить его, ведь оно, напомню, в версиях 8.1, 10, 11 отключено по умолчанию. Чтобы включить приветствие, открываем системные настройки звучания. Универсальный способ для всех версий Windows — жмём клавиши Win+R, вписываем:
mmsys.cplПереходим на вкладку «Звуки».
В Windows 10 и 11 активируем галочку активности мелодии.

Таким образом мы активировали стандартный звук запуска Виндовс. Теперь нам нужно его подменить на свой рингтон. Сделать это можно двумя способами:
- Сложным – с предоставлением доступа с правами TrustInstaller для системной папки System32 и с участием программы для перепаковки ресурсов файлов. Последняя заменит исходный WAV-звук в составе imageres.dll на сторонний и перепакует файл библиотеки. Но так нужно будет делать каждый раз, когда нам рингтон надоест, и мы захотим сменить его на другой;
- Простым – с использованием твикеров StartupSoundChanger или WinaeroTweaker.
Простой способ и предлагаю рассмотреть детально.
Вариант 1. Утилита StartupSoundChanger
Скачиваем утилиту StartupSoundChanger.
В архиве с утилитой также упакован WAV-файл известной мелодии «Привет». Это одна из самых популярных альтернатив стандартному звуковому приветствию. Кто пока не определился с рингтоном, который хочет поставить, может временно разнообразить загрузку системы этим эффектным звуком.
StartupSoundChanger – портативная бесплатная утилита с очень узким спектром действия. Она может:
- Менять стандартную мелодию загрузки Виндовс на любой другой WAV-звук;
- Возвращать исходную, т.е. стандартную мелодию загрузки операционной системы на место.
И всё.
Запускаем программку. При нажатии «Play» она проиграет текущую мелодию запуска Windows. А при нажатии «Replace»

откроет окно обзора для указания любого WAV-файла.

После выбора последнего программка проиграет его, и он теперь впредь будет воспроизводиться при старте Windows. А если вдруг, мало ли, захочется вернуть стандартный звук загрузки системы, вновь открываем StartupSoundChanger и кликаем «Restore».

Вариант 2. Комплексная программа-твикер WinaeroTweaker
У программы Winaero Tweaker много возможностей по настройке Windows, недоступных посредством обычных системных настроек. Одна из них – включение звука запуска. В разделе «Appearance» кликаем «Startup Sound». Активируем галочку «Enable Startup Sound». Здесь есть 3 опции:
- Play current sound – проиграть дефолтную мелодию запуска Windows;
- Replace startup sound – установить свой звук запуска Windows из WAV-файла;
- Restore default sound – восстановить дефолтную мелодию запуска Windows.
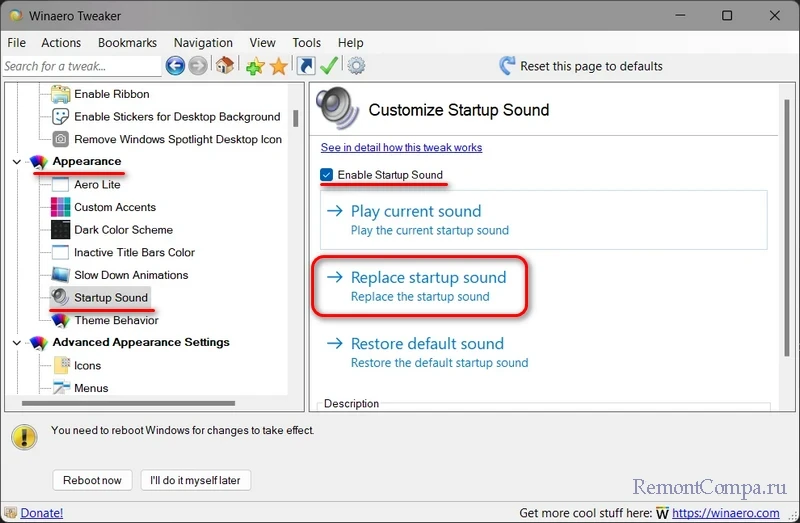
Мелодией запуска Windows может быть любой звуковой WAV-файл. Правда, лучше, чтобы это был звук, длящийся не более 10 секунд и лояльно или хотя бы в тему затихающий. В противном случае система грубо обрежет мелодию, долго звук проигрываться не будет. Найти такие готовые звуки можно в Интернете, на любом сайте, где выкладываются, к примеру, те же рингтоны для мобильных. Таких сайтов по запросам типа «скачать WAV звуки», «скачать рингтоны WAV» и т.п. в сети масса. Единственное, что, возможно, не найдётся именно то, что вам, друзья, хочется. Или найдётся в формате звука MP3. Не беда, в любом из случаев можно прибегнуть к помощи бесплатной программы Wave Editor. Она может открывать файлы MP3 и на выходе сохранять их в WAV, обрезать треки и применять к ним эффекты плавного нарастания и затухания. С её помощью вы сможете сделать мелодию запуска Виндовс из любого своего трека в MP3, вырезав какой-нибудь кульминационный 10-секундный отрывок. Как всё это делается, читаем подробно в статье «Как обрезать песню на компьютере».
Содержание
- Настройка системных звуков Windows
- Как изменить системные (стандартные) звуки в Windows?
- 1. Откройте Панель управления (полный вид – без категорий)
- ИЛИ
- 2. Включение или выключение звука автозагрузки Windows
- 3. Изменение звуковых событий
- 4. Для проверки проиграйте звук
- 5. Изменение Звуковой схемы
- 6. Как сохранить звуковую схему
- 7. Удаление звуковой схемы
- Звуки Windows скачать и слушать онлайн
- Как изменить звуковую схему в Windows
- Системное изменение звуковой схемы
- Официальные темы для Windows со звуковыми схемами
- Устанавливаемые звуковые схемы
- Программа SoundPackager
- Стандартные звуки Windows 7 скачать и слушать онлайн
Настройка
системных звуков Windows
Операционная система Windows, кроме графического оформления, имеет еще и оформление звуковое. Звуками на компьютере сопровождаются почти все системные события (загрузка системы, очистка корзины, подключение и отключение USB-устройств и др.).
В то же время, системные звуки Windows можно отключить или изменить их на другие, в том числе на звуковые файлы, полученные из Интернета или других источников.
Отключение или изменение системных звуков никак не скажется на работе компьютера и возможности воспроизведения им звукового контента. Как и прежде, на нем можно будет смотреть фильмы, слушать музыку, играть в компьютерные игры и т.д.
Во всех версиях Windows порядок настройки системных звуков почти не отличается. Все манипуляции осуществляются в панели настройки звука.
Чтобы открыть эту панель, необходимо:
• в Windows 10, 8, 7, Vista: зайти в Панель управления и открыть в ней раздел «Оборудование и звук», в котором щелкнуть мышкой по пункту «Звук»;
• в Windows XP: зайти в Панель управления, отрыть раздел «Звук, речь и аудиоустройства», в котором щелкнуть мышкой по пункту «Звуки и аудиоустройства».
В результате указанных выше действий откроется окно с названием «Звук», в котором нужно перейти на вкладку «Звуки».

Дальше порядок действий зависит от того, что нужно сделать:
• чтобы полностью отключить все системные звуки, нужно в выпадающем списке «Звуковая схема» выбрать вариант «Без звука» и нажать кнопку «Применить».

• чтобы отключить мелодию входа в Windows, нужно снять галочку с пункта «Проигрывать мелодию запуска Windows» и нажать кнопку «Применить» (в Windows XP такая возможность отсутствует);

• чтобы отключить или настроить звуки отдельных системных событий:
1) в списке «Программные события» найти событие, для которого нужно выключить или изменить звук, и выделить его, один раз щелкнув по нему левой кнопкой мышки;

2) в выпадающем списке «Звуки» выбрать вариант «(нет)» (если нужно отключить звук) или какой-то звук из предложенного списка стандартных вариантов. Выбранный звук можно прослушать, нажав кнопку «Проверить».
Если вместо стандартного звука Windows Вы хотите использовать свой звуковой файл, нужно нажать кнопку «Обзор» и в открывшемся проводнике указать путь к этому файлу. При этом, использовать можно только файлы формата WAV (MP3-файлы и файлы других форматов нужно предварительно переконвертировать в формат WAV).
3) нажать кнопку «Применить».
Если на компьютере нет звука, не спешите нести его в мастерскую. В большинстве случаев проблему можно решить самостоятельно.
Первым делом, проверьте надежность подключения к компьютеру аудиосистемы или наушников, а также их работоспособность. Если причина не в этом, попробуйте выполнить изложенные здесь рекомендации.
Из этой статьи читатель узнает об эффективном и простом способе уменьшения размера файлов, позволяющем хранить на запоминающих устройствах (флешках, жестких дисках и др.) намного больше файлов без потери или ухудшения их содержания, экономить трафик и время при пересылке их через Интернет и т.д.
Речь пойдет об архивации файлов, а также о предназначенных для этого программах.
Операционная система Windows умеет автоматически определять тип каждого файла и открывать его при помощи подходящей программы. Пользователю достаточно лишь дважды щелкнуть по файлу левой кнопкой мышки.
Происходит это потому, что у каждого файла есть расширение, а в настойках операционной системы компьютера заложена некая схема взаимосвязей, в которой каждому расширению файла соответствует определенная программа, которую компьютер использует чтобы открывать такие файлы. Эта схема взаимосвязей типов расширений файлов и программ называется ассоциациями файлов.
Программа, при помощи которой компьютер автоматически открывает файлы определенного типа, называется программой по умолчанию.
Если пользователя не устаивает программа, используемая по умолчанию для какого-то типа файлов, ассоциации файлов можно изменить.
В статье речь пойдет о том, как настроить автоматическую смену фоновых изображений рабочего стола с определенной периодичностью.
Информация, изложенная в этой статье, предназначена для начинающих пользователей компьютера с минимальным уровнем подготовки и является обобщением нескольких других статтей нашего сайта. Это своего рода основа, без которой самостоятельно и быстро освоить компьютер будет достаточно сложно.
Из статьи читатель узнает, как на компьютере осуществлять основные операции с файлами и папками (создавать, переименовывать, копировать, переносить, удалять), научится работать с окнами Windows, овладеет навыками навигации в Windows, освоит умение использования компьютерной мышки.
Каждый файл имеет определенные идентифицирующие свойства: имя, расширение, размер и др. Но ни одно из этих свойств не является уникальным и не позволяет однозначно идентифицировать каждый файл. Например, может существовать несколько однотипных файлов одинакового размера и с одинаковыми именами, отличающихся при этом по содержанию.
ПОКАЗАТЬ ЕЩЕ
Источник
Как изменить системные (стандартные) звуки в Windows?
Этот урок покажет вам как изменить системные звуки в Windows и программах на свои, путем изменения звуковой темы Windows 7.
Чтобы изменить стандартные звуки Windows 7 нужно зайти в их настройки способами предложенными ниже:
1. Откройте Панель управления (полный вид – без категорий)
A) Нажмите на значок звука.
ИЛИ
A) Щелкните правой кнопкой по Volume (маленький белый динамик) значок в нижнем правом углу монитора.
B) Нажмите на звуки.
2. Включение или выключение звука автозагрузки Windows
3. Изменение звуковых событий
A) Выберите программное событие в блоке по середине окна. (См. скриншот выше)
В) Нажмите на кнопку «Обзор», чтобы выбрать другую мелодию.
ПРИМЕЧАНИЕ: По умолчанию в Windows 7 звуковые файлы находятся в C:/Windows/Media.
C) Нажмите на кнопку «Применить».
4. Для проверки проиграйте звук
A) Выберите событие, которое вы хотите услышать.
В) Нажмите на кнопку «Проверить».
5. Изменение Звуковой схемы
A) Нажмите на «Звуковую схема» (на стрелку раскрывающегося списка меню). (См. скриншот ниже)
В) Выберите звуковую схему, которую вы хотите.
C) Нажмите на кнопку «Применить».
6. Как сохранить звуковую схему
Примечание: Сохранение звуковой схемы будет полезно при частой смене мелодий.
A) Нажмите на кнопку «Сохранить как».
Б) Введите имя звуковой схемы (тему) и щелкните OK. (См. скриншот ниже)
7. Удаление звуковой схемы
ПРИМЕЧАНИЕ: Вы не можете удалять стандартные звуки и схемы Windows.
A) Нажмите на кнопку «Звуковая схема» для раскрытия списка тем.
В) Выберите схему, которую вы хотите удалить.
C) Нажмите на кнопку «Удалить».
D) Нажмите «Да» для подтверждения.
Когда закончите, нажмите на кнопку OK, чтобы закрыть окно звука.
Вот мы и увидели все стандартные настройки звука Windows 7.
Дата: 14.12.2011 Автор/Переводчик: Linchak
У меня вообще пропал звук на компьютере.Напишите пожалуйста что нужно для модели fujitsu siemens amilo d 7820
Источник
Звуки Windows скачать и слушать онлайн
[84,87 Kb] (cкачиваний: 26234). Тип файла: mp3.
Информационный звук на винде (всплывающее окно)
[21,11 Kb] (cкачиваний: 7174). Тип файла: mp3.
[17,06 Kb] (cкачиваний: 3574). Тип файла: mp3.
Звук критической остановки на Windows 7
[28,89 Kb] (cкачиваний: 6612). Тип файла: mp3.
Основная мелодия при запуске Windows XP
[94,58 Kb] (cкачиваний: 26557). Тип файла: mp3.
Звук завершения работы Windows XP
[70,76 Kb] (cкачиваний: 16265). Тип файла: mp3.
Звук, при вставке флешки или подключения другого устройства к ПК
[18,1 Kb] (cкачиваний: 4313). Тип файла: mp3.
Системный звук на Windows
[2,18 Kb] (cкачиваний: 2238). Тип файла: mp3.
Звук отказа оборудования
[18,1 Kb] (cкачиваний: 2248). Тип файла: mp3.
Звук очистки корзины на компьютере или ноутбуке
[10,76 Kb] (cкачиваний: 1355). Тип файла: mp3.
Звук извлечения флешки из слота USB или отключение другого устройства
[18,1 Kb] (cкачиваний: 1937). Тип файла: mp3.
Информационный звук на Windows, например, не можешь нажать на это окно
[7,69 Kb] (cкачиваний: 1440). Тип файла: mp3.
Короткий звук выхода из системы WIndows
[46,22 Kb] (cкачиваний: 1787). Тип файла: mp3.
Вход в систему ОС Windows
[47,49 Kb] (cкачиваний: 2094). Тип файла: mp3.
Низкий заряд батареи на WinXP
[17,89 Kb] (cкачиваний: 1222). Тип файла: mp3.
Звук уведомления на WIndows 7
[40,32 Kb] (cкачиваний: 1483). Тип файла: mp3.
[15,1 Kb] (cкачиваний: 1864). Тип файла: mp3.
Звук разных ошибок Windows для монтажа
Вас это может заинтересовать:
Цитата по теме:
„Никогда не кончатся объекты программирования, пока у нас под рукой есть хотя бы одна программа.“
— Алан Перлис
Источник
Как изменить звуковую схему в Windows
Уникальна за счёт отличия основных звуков и их применения к событиям. Например, звучание при запуске системы для всех трёх актуальных нынче версий системы 7, 8.1 и 10 одно и то же, разница лишь в том, что в Windows 8.1 и 10 оно не назначено по умолчанию. Со временем системные звуки приедаются и могут раздражать. Благо, звуковые схемы – вещь настраиваемая, и мы можем сами решать, какие звуки для каких событий мы хотим слышать.
Как изменить звуковую схему в Windows?
Системное изменение звуковой схемы
Настройка звуковой схемы идентична для всех актуальных версий Windows – 7, 8.1 и 10. Нам нужно зайти в системные настройки звука, сделать это в разных версиях Windows можно разными путями, но есть два простых универсальных способа, они подходят для всех версий.
mmsys.cpl
Второй способ: вызываем на значке громкости в системном трее контекстное меню и выбираем пункт «Звуки».

Откроется окошко звуковых настроек на вкладке звуковых схем Windows. И вот, собственно, здесь их и можно настроить.
Изначально в системе только две схемы:

Об иных альтернативах нам нужно заботиться самим.
Так позаботимся же.
Возьмём схему по умолчанию и перенастроим её на свой лад. Но настраивать будем не её саму, а её дубликат, сохранённый отдельной схемой.
Жмём «Сохранить как» и даём новой схеме произвольное имя.

Новая схема создана и выбрана для настройки. Теперь в графе внизу «Программные события» кликаем каждое событие и с помощью кнопки обзора меняем имеющийся звук на приятный нам.


А можно назначать из числа сторонних звуков. Выбранный звук прежде его назначения можно проверить, как он звучит. И если всё в порядке, тогда жмём «Применить».

Создание своих звуковых схем – занимательный процесс, он будет развивать в нас вкус, творческий потенциал, стремление к поиску своей гармонии и т.п. Но далеко не всем это нужно, и не у всех есть время играться с настройкой звуков. В таких случаях можно воспользоваться готовыми решениями – готовыми звуковыми схемами Windows. А таковые могут быть в различной реализации.
Официальные темы для Windows со звуковыми схемами
Одна из реализаций звуковых схем Windows – в темах оформления системы, причём в темах официальных, которые есть на сайте Microsoft. Идём по этому адресу:
Выбираем раздел «С настраиваемыми звуками». Вверху выбор версии системы в любом случае можем оставить Windows 10, как есть по умолчанию, эти темы оформления совместимы со всеми тремя актуальными версиями.

И далее нам станут будут доступны для скачивания темы со своими звуковыми схемами, т.е. со звуками, заточенными под подборку обоев рабочего стола.
Качаем заинтересовавшую тему.

И всё – тема применена, а вместе с ней и применена звуковая схема. Можем зайти в настройки звуковых схем, с которыми мы работали в предыдущем пункте статьи, и прослушать, как теперь будут звучать те или иные системные события. И, возможно, что-то поменять.

Устанавливаемые звуковые схемы

Далее дело за малым – выбрать схему в системных настройках звука.

Программа SoundPackager
Также на сайтах, посвящённых персонализации Windows, можем встретить звуковые схемы в формате программы SoundPackager. Это узкопрофильная программа, являющая собой альтернативный системному способ звуковых настроек, она сама поставляет схемы, сама в своём интерфейсе же и позволяет их применять и настраивать.
Страница загрузки SoundPackager на официальном сайте:
При первом запуске программы для использования её тестового периода выбираем «Start 30 Day Trial», далее вводим электронный адрес, жмём «Continue».

Нам на почту должно прийти письмо от создателей программы с ссылкой активации тестового периода. Проходим по ссылке в письме и пользуемся программой бесплатно 30 дней.
SoundPackager не русифицирована, но в ней немного операций, поэтому большинство наверняка разберётся, как работать с этой программой. А работать очень просто: в главном программном окне нам предлагается небольшая подборка тематических звуковых схем, выбираем заинтересовавшую и применяем её кнопкой «Apply sound pack». А чтобы посмотреть, что там за звуки в этой схеме, жмём кнопку «Edit sound pack».

Откроется форма редактирования схемы, и здесь в левой части окна будут представлены системные звуки. При клике на каждый из них он зазвучит. Если он не понравится, в окошке операций над ним можем нажать кнопку «Pick sound file» и заменить на другой. А можем вовсе убрать кнопкой «Set to no sound». Если надо будет вспомнить, как звучит исходный звук, можем нажать кнопку «Play» внизу. А если надо будет вернуть исходный звук, то жмём кнопку рядом «Reset to default». Как и в случае с системными схемами, схемы SoundPackager можем редактировать не исходные, а дубликаты, сохранённые как отдельные схемы с помощью кнопки «Save as».

Разнообразить изначально небольшую подборку схем в SoundPackager можем, скачав с ресурса программы дополнительные схемы. Идём в раздел «Online», смотрим ассортимент, выбираем заинтересовавшую схему и скачиваем её.

После этого она будет доступна в числе локальных ресурсов, а, соответственно, в главном окне программы, где мы сможем эту схему применить и при необходимости отредактировать. Скачанные с других ресурсов файлы схем SoundPackager, дабы добавить в локальные ресурсы программы, необходимо просто запустить двойным кликом.
Чтобы переключиться между светлой и темной темами оформления в Windows 10, нужно зайти в настройки Читать далее
Главное в любой загрузочной флешке — это корректно грузящиеся дистрибутивы, но настоящим эстетам этого недостаточно, Читать далее
Не так давно Microsoft представила новое приложение Windows Package Manager — консольный менеджер пакетов, предназначенный Читать далее
С момента официального выхода Windows 10 прошло уже много времени, а Microsoft так и не Читать далее
Источник
Стандартные звуки Windows 7 скачать и слушать онлайн
[20,04 Kb] (cкачиваний: 758). Тип файла: mp3.
[11,06 Kb] (cкачиваний: 417). Тип файла: mp3.
[7,39 Kb] (cкачиваний: 260). Тип файла: mp3.
[11,47 Kb] (cкачиваний: 239). Тип файла: mp3.
[12,29 Kb] (cкачиваний: 213). Тип файла: mp3.
[16,78 Kb] (cкачиваний: 232). Тип файла: mp3.
notify (базовый звук оповещения на Windows 7)
[21,27 Kb] (cкачиваний: 574). Тип файла: mp3.
recycle (звук очистки корзины на Windows 7)
[11,06 Kb] (cкачиваний: 252). Тип файла: mp3.
[9,02 Kb] (cкачиваний: 215). Тип файла: mp3.
[14,74 Kb] (cкачиваний: 183). Тип файла: mp3.
[7,39 Kb] (cкачиваний: 183). Тип файла: mp3.
[17,59 Kb] (cкачиваний: 289). Тип файла: mp3.
[13,92 Kb] (cкачиваний: 311). Тип файла: mp3.
[12,29 Kb] (cкачиваний: 221). Тип файла: mp3.
[26,17 Kb] (cкачиваний: 345). Тип файла: mp3.
[16,78 Kb] (cкачиваний: 243). Тип файла: mp3.
Windows Battery Critical
[20,04 Kb] (cкачиваний: 260). Тип файла: mp3.
Wlindows Battery Low
[16,78 Kb] (cкачиваний: 279). Тип файла: mp3.
Windows Critical Stop
[15,14 Kb] (cкачиваний: 858). Тип файла: mp3.
[7,39 Kb] (cкачиваний: 229). Тип файла: mp3.
[18 Kb] (cкачиваний: 621). Тип файла: mp3.
Windows Error (ошибка)
[22,49 Kb] (cкачиваний: 557). Тип файла: mp3.
Windows Feed Discovered
[2,9 Kb] (cкачиваний: 158). Тип файла: mp3.
Windows Hardware Fail
[9,02 Kb] (cкачиваний: 335). Тип файла: mp3.
Windows Hardware Insert
[9,84 Kb] (cкачиваний: 679). Тип файла: mp3.
Windows Hardware Remove
[9,43 Kb] (cкачиваний: 567). Тип файла: mp3.
Windows Information Bar
[3,31 Kb] (cкачиваний: 199). Тип файла: mp3.
Windows Logoff Sound (звук выхода из системы)
[18 Kb] (cкачиваний: 473). Тип файла: mp3.
Windows Logon Sound (звук входа в систему)
[15,14 Kb] (cкачиваний: 821). Тип файла: mp3.
Windows Menu Command
[3,31 Kb] (cкачиваний: 142). Тип файла: mp3.
[12,7 Kb] (cкачиваний: 141). Тип файла: mp3.
Windows Navigation Start (звук открытой папки в Виндоус или проводника)
[2,08 Kb] (cкачиваний: 359). Тип файла: mp3.
[21,27 Kb] (cкачиваний: 244). Тип файла: mp3.
Windows Pop-up Blocked
[8,61 Kb] (cкачиваний: 162). Тип файла: mp3.
Windows Print complete
[32,29 Kb] (cкачиваний: 188). Тип файла: mp3.
[9,43 Kb] (cкачиваний: 190). Тип файла: mp3.
[14,74 Kb] (cкачиваний: 113). Тип файла: mp3.
[18,82 Kb] (cкачиваний: 149). Тип файла: mp3.
[9,02 Kb] (cкачиваний: 166). Тип файла: mp3.
Windows Shutdown (звук выключения компьютера или ноутбука на Windows 7)
[15,96 Kb] (cкачиваний: 959). Тип файла: mp3.
Windows Startup (звук запуска Windows 7, приветствие)
[77,68 Kb] (cкачиваний: 1828). Тип файла: mp3.
[4,53 Kb] (cкачиваний: 205). Тип файла: mp3.
Windows User Account Control
Источник
Как поменять системные Звуки в Windows 10. 🎶 Настраиваем Звуковую Симфонию: Полное Руководство по Изменению Системных Звуков в Windows 10 🎧
🤝Полная версия👎🏻Хотите, чтобы ваш компьютер звучал именно так, как вам нравится? 🎉 Надоели стандартные «пики» и «бульканья» Windows 10? 😌 Не беда! В этой статье мы, как настоящие звуковые волшебники 🧙♂️, проведем вас через все тонкости настройки системных звуков, чтобы вы могли создать свою уникальную звуковую атмосферу. Мы разберем все аспекты, от изменения звука уведомлений до полной кастомизации звука запуска Windows. Приготовьтесь к погружению в мир персонализации вашего компьютера! 🚀
Нажмите на ссылку, чтобы открыть нужный раздел:
💎 🔊 Глубокое Понимание Звуковой Системы Windows 10: Основы и Принципы 🎛️
💎 ⚙️ Путь к Звуковому Совершенству: Пошаговая Инструкция по Изменению Системных Звуков 🧭
💎 📢 Дополнительные Настройки Звука: Уведомления и Запуск Windows 🚀
💎 📍 Где Хранятся Системные Звуки Windows 10: Секреты Файловой Системы 🕵️♀️
💎 🧐 Выводы: Звуковая Персонализация — Ключ к Комфорту 🔑
💎 ❓ FAQ: Часто Задаваемые Вопросы 💬
🤤 Далее
🔊 Глубокое Понимание Звуковой Системы Windows 10: Основы и Принципы 🎛️
Прежде чем мы начнем творить звуковые чудеса, важно понять, как Windows 10 управляет звуками. Система использует заранее заданные звуковые схемы для различных событий, таких как уведомления, ошибки, запуск и выключение системы. 🎚️ Эти звуки, по умолчанию, могут быть не самыми вдохновляющими. К счастью, Windows 10 предоставляет нам широкие возможности для их изменения, позволяя каждому пользователю настроить звуковое сопровождение под себя. Это не просто «замена» звуков, это создание целой звуковой палитры, отражающей ваш стиль и предпочтения. 🎨
⚙️ Путь к Звуковому Совершенству: Пошаговая Инструкция по Изменению Системных Звуков 🧭
Итак, пришло время применить наши знания на практике. Мы разберем каждый шаг, чтобы вы без труда смогли изменить звуки Windows 10.
1. Открываем «Панель управления»:
- Начнем с открытия «Панели управления». Это можно сделать через меню «Пуск», введя «Панель управления» в поисковой строке и выбрав соответствующее приложение. 🔍
- Внутри «Панели управления» нам нужно найти раздел, отвечающий за звук.
- Для этого переходим в «Оборудование и звук». 🔊
2. Настройка «Звука»:
- В разделе «Оборудование и звук» мы ищем и выбираем пункт «Звук». 🎧
- Перед нами откроется окно с несколькими вкладками. Нас интересует вкладка «Воспроизведение». 🎚️
- Здесь вы увидите список ваших звуковых устройств.
- Выберите устройство, которое вы хотите использовать по умолчанию, щелкнув по нему правой кнопкой мыши. 🖱️
- В контекстном меню выберите «Использовать по умолчанию». ✅
- Нажмите «ОК», чтобы сохранить изменения. 💾
3. Замена Стандартных Звуков: Настройка Звуковых Схем:
- Теперь, когда мы настроили основное звуковое устройство, переходим к самому интересному — замене стандартных звуков. 🎶
- Снова откройте «Панель управления» и выберите «Оборудование и звук», а затем «Звук».
- На этот раз нам нужна вкладка «Звуки». 🎵
- Здесь вы увидите таблицу «Программные события». В ней перечислены все события, которые имеют связанный с ними звук.
- Выберите событие, звук которого вы хотите изменить, например, «Уведомление». 🔔
- Ниже, в выпадающем меню, выберите подходящий звук. Вы можете прослушать выбранный звук, нажав кнопку «Проверить». 👂
- Если стандартные звуки вас не устраивают, вы можете добавить свои собственные файлы формата .wav. 📂
- После выбора нужного звука, нажмите «Применить», а затем «ОК». 💾
📢 Дополнительные Настройки Звука: Уведомления и Запуск Windows 🚀
Помимо основной настройки звуков, есть и другие аспекты, которые вы можете настроить:
- Звук уведомлений:
- Перейдите в «Пуск» > «Параметры» > «Специальные возможности» > «Аудио». 🦻
- Найдите пункт «Мигать на экране во время звуковых уведомлений» и выберите нужный параметр. Это может быть полезно для людей с нарушениями слуха. 👀
- Звук запуска Windows:
- Откройте «Пуск» > «Параметры» > «Персонализация» > «Темы» > «Звуки». 🎨
- Здесь вы можете изменить звук, который проигрывается при запуске Windows.
- Отключение звука запуска Windows:
- Если вы хотите полностью отключить звук запуска, в окне настроек звуков снимите флажок «Воспроизвести звук запуска Windows». 🔇
📍 Где Хранятся Системные Звуки Windows 10: Секреты Файловой Системы 🕵️♀️
Системные звуки Windows 10 хранятся в папке `C:\Windows\Media`. Здесь вы найдете множество файлов формата .wav, которые используются для различных системных событий. 📁 Вы можете использовать эти файлы как основу для создания собственных звуковых схем, или же заменить их на свои собственные.
🧐 Выводы: Звуковая Персонализация — Ключ к Комфорту 🔑
Настройка системных звуков в Windows 10 — это не просто изменение настроек, это создание уникального звукового пространства, которое будет отражать вашу индивидуальность. Мы рассмотрели все основные способы изменения звуков: от выбора основного устройства до кастомизации звуков уведомлений и запуска. Теперь вы можете с легкостью настроить свой компьютер так, чтобы он звучал именно так, как вам нравится. 🎧 Помните, что звуковая персонализация — это важный аспект комфортной работы за компьютером. Не бойтесь экспериментировать и создавать свои уникальные звуковые симфонии! 🎼
❓ FAQ: Часто Задаваемые Вопросы 💬
- Можно ли использовать собственные звуковые файлы?
- Да, вы можете использовать свои собственные звуковые файлы формата .wav. Просто выберите их в выпадающем меню выбора звука.
- Где находятся системные звуки Windows?
- Системные звуки хранятся в папке `C:\Windows\Media`.
- Как отключить звук запуска Windows?
- В окне настроек звуков снимите флажок «Воспроизвести звук запуска Windows».
- Можно ли изменить звук уведомлений?
- Да, перейдите в «Пуск» > «Параметры» > «Специальные возможности» > «Аудио» и настройте параметры уведомлений.
- Сложно ли настраивать системные звуки?
- Нет, процесс достаточно прост и интуитивно понятен. Следуя инструкциям, вы легко справитесь с этой задачей.
Вопросы и ответы
👉 Как заменить стандартные Звуки в Windows 10 👈
Здравствуйте! Откройте Панель управления — Звук — вкладка Звуки, на ней есть таблица Программные события, найдите там нужное событие, ниже в выпадающем меню выберите подходящий звук для данного события.
👉 Как поменять системный Звук 👈
В разделе «Панель управления» выберите Оборудование и звук > Звук. На вкладке Воспроизведение нажмите и удерживайте (или щелкните правой кнопкой мыши) название звукового устройства, выберите Использовать по умолчанию, затем нажмите кнопку ОК.
👉 Как уменьшить Звук системных звуков в Windows 10 👈
Переместите курсор мыши в нижний левый угол экрана и щелкните правой кнопкой мыши на кнопке меню Пуск (Start). В появившемся списке щелкните кнопкой мыши на опции Панель управления (Control Panel). Выберите Оборудование и звук (Hardware and Sound). Выберите Изменение системных звуков (Change system sounds).
👉 Как улучшить Звук на Windows 👈
Щелкните правой кнопкой мыши значок звука на панели задач, расположенной в правом нижнем углу экрана. Выберите Звуки (в Windows 10). Щелкните правой кнопкой мыши аудиоустройство CONEXANT и выберите Свойства . Нажмите вкладку Улучшения и установите флажок Отключить все улучшения.
👉 Как поменять звук уведомлений в Windows 10 👈
Вот как это сделать. Выберите (Пуск) > Параметры > accessibility >Audio. Разорите меню Мигать на экране во время звуковых уведомлений и выберите нужный параметр.
👉 Как изменить звук запуска Windows 10 👈
Выберите Пуск и Настройки . Выберите Персонализация . Выберите темы . Выберите Звуки.
👉🏼 Как поставить свою мелодию на запуск Windows 10
👉🏼 Как поменять Звук включения на Windows 10
👉🏼 Как сделать себе женский голос
👉🏼 В каком приложении изменить голос на детский
