Представьте: вы пошли в гости к другу и взяли с собой флешку с сериалами. Подключили к ноутбуку, а флешка не читается. Нет, она не сломалась, просто компьютер не умеет работать с ее файловой системой. Выяснили, что это такое и какую файловую систему лучше использовать для флешки.
Что такое файловая система
Файловая система — это микропрограмма, с помощью которой флешка объясняет компьютеру, что за файлы на ней записаны. Если компьютер не поддерживает файловую систему флешки, она не даст записать на себя файлы или вообще не откроется. Операционные системы используют разные файловые системы, поэтому Windows может не прочитать флешку, которую используют при работе с macOS, а Mac не увидит файлы, записанные на накопитель с компьютера на Linux.
Файловых систем много, но широко используются четыре. FAT32, exFAT и NTFS, их разработала компания Microsoft. И APFS — ее использует Apple.
- FAT32. Используется с 1996 года. У системы есть ограничения: она не поддерживает файлы размером более 4 ГБ. Зато практически любое устройство может ее прочитать. Отказоустойчивостью не обладает, есть риск повреждения данных при внезапном отключении флешки от ПК.
- exFAT. Пришла на смену FAT32 в 2008 году. Она переваривает файлы любого размера, ее поддерживают все современные компьютеры. Но старенький ноутбук с Windows 2000 или macOS 10.6.5 и младше не увидят такой накопитель. Отказоустойчивостью система тоже не обладает, зато при записи данных меньше изнашивает флеш-память.
- NTFS. Разработана еще в 1993 году для серверов, но используется по сей день. Главная ее особенность — отказоустойчивость. Например, если вы начали переносить файл с диска A на диск B и у вас отключилось электричество, файл сохранится на диске А неповрежденным. За это приходится платить: NTFS может работать медленнее на старых и слабых процессорах и забирает часть места на диске под специальный раздел, который отвечает за сохранение структуры файлов в случае форс-мажора.
- APFS. Файловая система для устройств компании Apple с поддержкой iOS 10.3, macOS High Sierra, tvOS 10.2, watchOS 3.2 и всех обновлений, вышедших позднее. Это самая свежая система из представленных (релиз состоялся в 2016 году). Она также устойчива к отказам и при отключении электричества сохранит файлы целыми, а еще у нее есть встроенная поддержка шифрования данных.
Какую файловую систему выбрать для флешки
Как отформатировать флешку на разных системах
Для смены файловой системы накопитель нужно отформатировать. При этом все данные с него удалятся. Вот как это сделать в разных операционных системах.
Форматирование в macOS
Откройте «Дисковую утилиту»
- Подключите накопитель.
- Откройте «Дисковую утилиту» (Disk Utility) через Spotlight или Launchpad.
- В левой панели выберите накопитель, который собираетесь отформатировать.
- Нажмите кнопку «Стереть» (Erase).
- Укажите новую файловую систему и подтвердите действие.
Форматирование в Windows
Откройте «Проводник» и найдите флешку в списке
- Подключите флешку.
- Откройте «Проводник».
- Найдите флешку в списке.
- Выберите пункт «Форматировать».
- Укажите файловую систему, которую хотите использовать вместо старой.
- Запустите форматирование.
Форматирование в Linux
Так выглядит «Терминал» в Linux
- Подключите флешку к компьютеру.
- Откройте «Терминал» через меню приложений или используйте команду Ctrl + Alt + T.
- Введите команду lsblk и нажмите Enter.
- В столбце Type найдите нужный вам диск. Запомните его название — например, sda.
- Введите команду sudo apt install exfatprogs.
- Введите пароль суперпользователя и нажмите Enter.
- Введите команду sudo umount /dev/sda, где sda — имя диска. Нажмите Enter.
- Введите команду sudo mkfs.exfat -n FLASH /dev/sda — флешка отформатируется в exFAT. Если в команде заменить exfat на ntfs, флешка отформатируется в NTFS.
- Если всё сделали верно, снизу будет написано exFAT format complete.
Как открыть флешку с неподдерживаемой файловой системой
С помощью сторонних утилит можно научить компьютер читать незнакомые ему файловые системы. Например, если нужно срочно достать с флешки важный рабочий файл, а подходящего компьютера нет под рукой.
Компания Paragon предлагает Microsoft NTFS for Mac для работы с NTFS на macOS и APFS for Windows для работы с APFS на Windows. Обе программы платные, но для ознакомления на официальном сайте можно скачать 10-дневные пробные версии.
Выводы
- ExFAT — самая удобная файловая система для флешки в повседневной работе с обычными файлами. Накопитель с этой системой точно откроется на любом современном компьютере и будет служить долго.
- NTFS — лучший выбор при работе с важными файлами, которые нужно сохранить в целости. Единственный минус — на компьютере с macOS получится только прочитать файлы, но не записать новые.
- Компьютер можно научить работать с неподдерживаемыми файловыми системами. Например, с помощью программ от компании Paragon. Они платные, но можно воспользоваться ознакомительной версией для разовых случаев.
Choosing the right file format for your bootable USB drive ensures that you successfully install an operating system to your new computer. The three common Windows file systems to choose from include FAT32, NTFS, and exFAT.
Get large storage size of the USB drive for a smooth system boot
This article will discuss the three file systems and hint at which USB format to boot Windows. We’ll also discuss using EaseUS Partition Master to format your USB drive.
What Is USB to Boot Windows?
A bootable USB drive is one thing you must have with you if you want to boot your Windows device. What is the function of this drive and its benefits? Read on as we describe the meaning of the term «bootable drive» and its benefits to Windows users.
What Is a Bootable Drive?
A bootable USB drive could refer to an external hard drive, live USB, or flash drive, which contains a complete OS setup and can be used to boot up your computer successfully. In most cases, you may want to use a bootable drive when your computer malfunctions or fails to boot as expected. A live USB helps you to salvage the situation conveniently.

Read Also:
What Are the Benefits of a Bootable USB?
Bootable USB drives are critical because they replace the latest computers’ lack of CD drives. Some of the benefits of bootable USB drives include the following:
- A bootable USB enhances the safety of your data because you can keep it in a secure place from access to anybody.
- A USB drive allows you to modify the data by adding or changing the information and moving around with your OS wherever you go.
- Bootable USB drives are convenient because you won’t need optical media or hard drives to use them.
Since a USB drive is essential in helping you boot your Windows device, it’s also important to pick the right file system format. The right file format ensures that your device boots correctly and you can easily access all the files and data on your computer storage. In the next section, we’ll discuss the available file formats for Windows and recommend the best one for you.
Which USB Format to Boot Windows: FAT32, NTFS, or exFAT?
You can boot your Windows device using FAT32, NTFS, or exFAT formats. We’ll briefly discuss each file format and then create a comparison table to determine the best file format for your device.
Get large storage size of the USB drive for a smooth system boot
What Are FAT32, NTFS, and exFAT?
Below is a description of the three file formats:
- FAT32: It is the 32-bit version of the file allocation table (FAT) file system. This file system is compatible with operating systems and devices like USB drives, external hard drives, and flash drives.
- NTFS: This file system is primarily used for the Windows NT family. It superseded the FAT file system and is the most preferred on Windows. It also supports other operating systems, including Linux and BSD.
- exFAT: It is optimized for flash memory, such as SD cards and USB flash drives. It has a greater file size limit than FAT32.
Which Format Is Best for Bootable USBs?
You can read through the comparison table below to determine the best file format for your bootable USB drive.
| Aspect | FAT32 | NTFS | exFAT |
|---|---|---|---|
| Functions | Recognized by close to all operating systems and portable across many devices. | Is a proprietary journaling file system and is the default for the Windows NT family. | It is an improved version of FAT32 and can be used where NTFS fails. |
| Maximum File Size | 4GB | 8PB | 16EB |
| Maximum Cluster Size | 64KB | 2MB | 32MB |
| Maximum Volume Size | 16TB | 8PB | 128PB |
| Pros |
|
|
|
| Cons |
|
|
|
| Compatibility | Windows, Linux, Mac, Android, Chrome OS, PS3, PS4, Printers, Xbox 360, etc | Windows XP/7/8/10, Linux, macOS | Windows, PS4, Mac OS X 10.6.5 and later, Android, Xbox One |
The above comparison table shows that the best format for a bootable USB drive is FAT32 because of its compatibility across different operating systems and USB devices. However, this isn’t the case with NTFS and exFAT.
Get large storage size of the USB drive for a smooth system boot
FAT32 is the best for any bootable USB drive, provided you don’t want to transfer a single file over 4GB. Since bootable drives don’t necessarily need to store large files, they can conveniently work on FAT32.
Further Reading: Boot Windows from SD Card
Set the Best File System Format- FAT32 as USB Format to Boot Windows
There are three steps to create a bootable USB on Windows: 1) Set the bootable USB format 2) Create the bootable USB format 3) Install the operating system. Let’s look at the guide to set the FAT32 as USB to boot Windows.
Step 1. Set FAT32 as the Bootable USB Format
To set FAT32 as the file system for your bootable USB drive, you’ll need to first open «Disk Management» on your computer to check the USB format. And then, right-click on the USB drive partition to see if it is FAT32. If not, you need to format it. To simplify everything, you can use EaseUS Partition Master Free. This disk manager software will allow you to format or wipe your partition.
Step 1. Select the USB drive to format.
Connect the USB drive or pen drive to your computer. Launch EaseUS partition software, right-click the USB drive you intend to format and choose «Format».
Step 2. Set the drive letter and file system on USB.
Assign a new partition label if you want to change the drive letter of your USB, set the desired file system -NTFS/FAT32/EXT2/EXT3/EXT4/exFAT to your USB, then click «OK».
Step 3. Check «Yes» to confirm formatting USB.
Click «Yes» if you see the Warning window. If you have important data on it, back up the data in advance.
Step 4. Apply the changes.
Click the «Execute 1 Task(s)» button first, and then click «Apply» to format the USB drive.
It also allows you to convert NTFS to FAT32. EaseUS Partition Master is also suitable for new disks since it allows you to customize the number of partitions you want and set it as MBR or GPT.
If you have other needs regarding USB, such as checking usb speed, this tool can also quickly help you to do it.
Step 2. Create the Bootable USB
After selecting your preferred bootable USB format (FAT32), the next step is to create a bootable USB format. You can accomplish this using a tool known as EaseUS OS2Go. This tool lets you quickly clone an operating system to a bootable USB drive. Click on the link to create a bootable USB format using EaseUS OS2Go.
How to Create a Windows 10/11 Bootable USB
Fortunately, this job becomes easy if you learn how to create a Windows bootable USB media. Also, if you do not know why you need a Windows 10 bootable USB or how you can do it, both aspects are covered in our article.
Step 3. Install the Operating System
The next step after creating a bootable USB drive is to install the system on a new computer. This process requires little effort since you only need to plug in the bootable USB drive and run it on your computer. Click on the link below to learn how to install an operating system on your computer using a bootable USB drive.
Get large storage size of the USB drive for a smooth system boot
Conclusion
In this article, we’ve learned that the best USB format to boot Windows is FAT32. This file system is portable across many operating systems, including Windows, Linux, Mac, Android, Chrome OS, PS3, PS4, Printers, Xbox 360, etc. FAT32 is also portable across most USB drives, unlike NTFS and exFAT.
Therefore, it would help to consider using FAT32 as your default bootable USB format. Additionally, it would help if you considered using EaseUS Partition Master to format your USB drive. I hope you enjoyed reading this article! Feel free to say your thoughts in the comments section and share this article if you like it.
Further Reading:
FAQ of Which USB Format to Boot Windows
Do you still have any queries about which USB format to boot Windows? You can read through the questions below and have your queries answered.
1. Should Windows 10 Use Bootable USB FAT32 or NTFS?
It should use NTFS. NTFS is the default file system for Windows 10. This is because it has no file limitations and supports file compression. It’s unlike FAT32, which limits a single file to 32GB. Therefore, you should use NTFS for your Windows 10 bootable USB drive to ensure the system successfully installs.
2. What Format Should a Bootable USB be for Windows 10?
It depends. If you aim to create a recovery drive, you can format your drive to FAT32. However, if you want to use the USB drive as a storage media, consider formatting it to NTFS since it’s the default file system for Windows 10.
3. How Do I Make a USB Stick Bootable?
First, you’ll need to install Rufus on your computer. Next, you can follow the steps below:
Step 1. Insert a USB stick of at least 8GB into your computer and launch Rufus.
Step 2. Set the device to your USB stick and select the installation media.
Step 3. Set the volume label. Ensure «File system» and «Cluster size» are set to default.
Step 4. Click on the Start button. Rufus will create an installation media on the USB stick and make it bootable.
Для работы проектов iXBT.com нужны файлы cookie и сервисы аналитики.
Продолжая посещать сайты проектов вы соглашаетесь с нашей
Политикой в отношении файлов cookie
Флэшки все реже используются, потому что переходят на интернет-носители. Да, удобнее условный Google или Yandex Диск. Его даже в карман класть не надо. Вот только без интернета доступ к таким носителям работать не будет, так что флэшки все еще актуальны. А еще их можно использовать как дополнительные жесткие диски — и вот тут уже важным становится то, какую файловую систему выбрать. Разбираю основные и смотрим, какая вам подойдет.

Содержание
- FAT32: устаревший формат
- NTFS или exFAT — что выбрать?
- NTFS (New Technology File System)
- exFAT (Extended File Allocation Table)
- Когда использовать exFAT, а когда NTFS
USB-накопитель можно отформатировать в разные файловые системы, но не все они одинаково удобны. Производители по умолчанию используют FAT32, так как она совместима практически со всеми устройствами — компьютерами, игровыми приставками, телевизорами, медиаплеерами. Однако у нее есть важное ограничение: она не поддерживает файлы больше 4 ГБ. Если вам нужно записывать фильмы, большие архивы или образы дисков, FAT32 не подойдет. В этом случае стоит выбрать NTFS или exFAT.

Обе файловые системы NTFS и exFAT позволяют работать с файлами любого размера, но у них есть особенности. Расскажу, в чем разница.
Эта файловая система была разработана компанией Microsoft и используется в операционной системе Windows с 1993 года. Изначально NTFS создавалась для жестких дисков и со временем стала стандартом для большинства накопителей. Так что название «новая» весьма относительно — ей уже более 30 лет. Плюсы NTFS:
- Поддержка прав доступа. Важная функция для компьютеров с несколькими пользователями. Например, можно задать ограничения, чтобы определенные файлы или папки были доступны только конкретным пользователям.
- Сжатие файлов. NTFS помогает экономить место за счет встроенной технологии сжатия данных. Особенно полезно для текстовых файлов, документов, архивов.
- Шифрование. В NTFS можно зашифровать файлы, и тем самым повысить безопасность. Актуально, если храните бухгалтерские базы или что-то еще такое, что не надо видеть посторонним.
- Высокая скорость работы с мелкими файлами. Система очень шустро обрабатывает небольшие файлы — текстовые документы, таблицы, фотографии. Если копировать большое количество маленьких файлов, NTFS справится с этим быстрее, чем exFAT.
- Подойдет для загрузочных флешек и установки операционных систем. Windows поддерживает загрузку только с дисков, отформатированных в NTFS, так что если делаете «аварийную флэшку» на случай «система рухнула, а чтобы скачать из интернета нужна система», то понадобится как раз NTFS.
Но есть у файловой системы и недостатки:
- Проблемы совместимости. NTFS разработана для Windows, поэтому устройства с macOS, Linux, Smart TV, игровые приставки либо работают с ограничениями, либо вообще под ней не работают. Например, в macOS NTFS доступна только для чтения — файлы можно копировать с флешки, но нельзя записывать новые.
- Требует безопасного извлечения. Неужели кто-то использует то самое «теперь диск можно безопасно удалить»? Да! Вот как раз в NTFS это важно! Она использует кэширование данных, поэтому при внезапном отключении накопителя (например, при выключении компьютера или вынимании флешки без «безопасного извлечения») часто появляются ошибки файловой системы.
- Не очень хорошо подходит для флэшек. NTFS делали для работы с жесткими дисками со ставкой на стабильность и защиту данных. Поэтому, кстати, и нельзя так просто «выдернуть» — диски-то обычно стоят на своем месте и никуда не деваются. Однако флэшки в принципе работают иначе, в них нет движущихся частей, зато ячейки памяти изнашиваются при большом количестве записей. NTFS использует сложную систему индексации и ведет лог изменений, что может привести к повышенному износу флэш-памяти по сравнению с exFAT.
То есть, есть еще один минус: NTFS не подходит для современных SSD-дисков. На них принцип записи-удаления как раз похож на тот, который используют флэшки.

exFAT сделали все там же в Microsoft в 2006 году. Тогда флэшки выходили на рынок и для них специально сделали эту систему. Рекламировали, что есть и простота и кроссплатформенность плюс отсутствие ограничения на размер файлов. Какие же реально есть плюсы:
- В отличие от NTFS, exFAT не ведет журнал файловой системы, что снижает количество операций записи. То есть, реально подходит для флэшек. И для SSD-дисков.
- exFAT поддерживается не только Windows, но и macOS, Linux, современными телевизорами, игровыми приставками (PlayStation, Xbox) и другими гаджетами. Можно перезаписывать файлы на «Маке».
- Как и NTFS, exFAT позволяет работать с файлами больше 4 ГБ. Никаких ограничений.
Если флэшку используют для переноса фильмов, игр, фотоархивов или проектов с большого количества данных, exFAT будет работать шустрее по сравнению с NTFS.
Но есть и минусы. Недостатки exFAT:
- Нет поддержки прав доступа, шифрования и встроенного сжатия, как в NTFS. Для той же бухгалтерской базы — не вариант.
- Могут быть проблемы со старыми устройствами. Правда, речь идет о реальном антиквариате — старше 2010 года. Так что это вряд ли серьезный недостаток.
- В NTFS при внезапном отключении питания файлы все еще под защитой благодаря журналированию. В exFAT таких механизмов нет, поэтому при сбоях могут появиться ошибки.
Так что выбрать? В принципе, у обеих систем просто своя область применения.

Как всегда — все дело в том, для чего вам флэшка. Алгоритм простой:
- Если флешка будет использоваться только на Windows и важны функции безопасности — ставим NTFS. Подходит для документов, архивов, загрузочных флешек.
- Если флешка нужна для работы с разными устройствами (ПК, Mac, консоли, ТВ) — тогда нужен exFAT. Оптимальный вариант для фильмов, фото, видео и больших файлов.
- Если накопитель будет использоваться в старых устройствах, сначала стоит проверить, поддерживает ли оно exFAT. Если нет — придется использовать FAT32 с ограничением на 4 ГБ. Но это уже редкость, потому что речь про устройства до 2006 года. Сколько их вообще осталось в мире?
Ну и если флешка нужна, чтобы смотреть фильмы на телевизоре, для игрового консольного хранилища или обмена файлами между Windows и macOS, exFAT будет лучшим выбором. Если накопитель нужен для системных задач и работы с документами в Windows — стоит выбрать NTFS.
Для тех, кто много тратит времени на выбор техники для дома, советую попробовать наш Telegram-бот, который создан, чтобы помогать людям в поиске товаров. Найти ссылку на него можно чуть ниже на этой странице, в разделе «Об авторе».
Сейчас на главной
Новости
Публикации

В Сети и среди людей, предпочитающих народные средства современной фармакологии и косметическим средствам, можно встретить мнение о невероятных полезных свойствах хозяйственного мыла. Якобы оно…

Juzear Defiant — это недорогие проводные наушники с красивым дизайном, разработанные Juzear в сотрудничестве с аудио обозревателем ZReviews, которые обладают теплым, музыкальным и…

Мы привыкли думать об энергии как о чем-то, что добывают из недр земли: уголь, нефть, газ. По сути, это тоже «мусор» — органические останки давно минувших эпох, переработанные природой…

Черные дыры. Одно название уже рисует в воображении картины бездонной пустоты, жадно поглощающей все вокруг. Особенно когда речь заходит о сверхмассивном монстре, притаившемся в самом сердце нашей…

Мы привыкли делить магниты на два больших лагеря. Есть ферромагнетики — это ваши магнитики на холодильник, у которых все внутренние «магнитные стрелочки» (спины электронов) смотрят в…

Роман Фёдора Михайловича Достоевского «Братья Карамазовы» — вершина его творчества, где переплетаются философские, нравственные и психологические вопросы. События романа разворачиваются…
Как отформатировать флешку правильно и без последствий
Если флешка не читается на устройстве, вы не можете записать на нее файлы размером более 4 гигабайт или возникают иные проблемы при записи или чтении данных, поможет форматирование. В этой статье мы разберем, как отформатировать флешку через «Проводник» и «Управление дисками», какую файловую систему выбрать и что делать, если не удается завершить форматирование.
Форматирование
Форматы
На компьютере
На телефоне
Программы
Почему не удается
Форматирование
Форматы
На компьютере
На телефоне
Программы
Почему не удается
Что такое форматирование
Форматирование может нести разный смысл в зависимости от контекста. В самом общем понимании это процесс изменения структуры или внешнего вида чего-либо. Например, форматирование текста, форматирование флешки или жесткого диска.
В рамках этой статьи мы рассматриваем, как отформатировать флешку или другой носитель информации. Не вдаваясь в технические подробности, форматирование диска можно описать как процесс удаления всех данных, а также создание новой файловой системы. По сути, возвращение флешки в исходное состояние.
Зачем нужно форматировать флешку
Прежде чем приступать к способам, с помощью которых можно отформатировать внешний накопитель, нужно разобраться, зачем это вообще делать. Форматирование может пригодиться в разных ситуациях, причем не обязательно это будет связано с проблемами или неисправностями:
- подготовка к использованию — новая флешка изначально может быть неотформатированной или иметь неподходящую для ваших целей файловую систему (например, форматирование используется при создании загрузочной флешки для установки Windows);
- устранение ошибок — ошибки чтения или записи данных, замедление работы могут сигнализировать о повреждении файловой системы, в этом случае форматирование должно устранить проблемы (а также избавиться от вирусов, но лучше установить надежный антивирус с защитой внешних носителей);
- очистка данных — как правило, форматирование надежнее, чем простое удаление файлов через команду Delete (однако для этого нужно выполнять полное форматирование, а не быстрое иначе данные можно будет легко восстановить);
- изменение файловой системы — если устройство «не видит» флешку, скорее всего, у нее несовместимая файловая система, поэтому следует переформатировать ее, например, из NTFS в FAT32, или наоборот.
Виды форматирования
Существует два основных вида форматирования флешек, жестких дисков и других носителей:
- быстрое форматирование не требует много времени, его стоит использовать, если нужно быстро очистить флешку или сменить файловую системы (при этом данные можно будет восстановить);
- полное форматирование занимает больше времени, так как происходит удаление данных и проверка на наличие повреждений на диске.
В каком формате форматировать флешку
При форматировании USB-накопителя можно выбирать различные файловые системы, в зависимости от ваших потребностей и совместимости с устройствами. Наиболее распространены четыре файловые системы.
FAT32
File Allocation Table 32-bit — одна из самых старых и наиболее совместимых файловых систем. Учтите, что Windows не умеет самостоятельно форматировать в FAT32 флешки объемом более 32 гигабайт. Если это необходимо, тогда нужно установить специализированную программу для форматирования флешки, например, Tokiwa Fat32 Formatter, о которой мы подробнее рассказываем далее по тексту.
- Плюсы. Поддерживается большинством операционных систем, включая Windows, macOS, Linux, а также многими устройствами вроде телевизоров и игровых консолей. Быстрее работает с мелкими файлами.
- Минусы. Ограничение размера файла в 4 ГБ, что может быть неудобно, если вам нужно хранить файлы, превышающие этот размер. Кроме того, есть риск потери данных, если не отсоединять флешку должным образом (пригодится пресловутое безопасное извлечение).
NTFS
New Technology File System — более продвинутая и отказоустойчивая файловая система, которая стала стандартом на системах с архитектурой Windows NT (используется в Windows NT 3.1 и более поздних версиях ОС, включая Windows 11).
- Плюсы. Поддерживает большие размеры файлов и объемы дисков, также обеспечивает более надежную защиту от сбоев при копировании данных.
- Минусы. Поддерживается не всеми устройствами. Компьютеры под управлением macOS и Linux совместимы с NTFS, но могут потребоваться дополнительные драйверы.
exFAT
Extended File Allocation Table — усовершенствованная FAT32, которая предназначена в первую очередь для флеш-накопителей.
- Плюсы. Поддерживает большие файлы. Более современная и совместимая с различными операционными системами, включая Windows, macOS и Linux.
- Минусы. Некоторые старые устройства могут не поддерживать exFAT, старые операционные системы вроде Windows XP или Vista для совместимости нуждаются в обновлении. Как и FAT32, обладает невысокой отказоустойчивостью.
APFS
Apple File System — стандартная файловая система, разработанная для устройств Apple. На macOS применяется начиная с High Sierra (версия 10.13). Работать с APFS можно и на компьютерах с Windows — через программу от Paragon Software, которая позволит читать и записывать данные. Если вы ищите способы, как отформатировать флешку в APFS на Windows 10 или 11, то на текущий момент эта функция находится в разработке.
- Плюсы. Родная система для macOS, более продвинутая и современная, обеспечивает высокую производительность и безопасность данных.
- Минусы. Не поддерживается Windows, Linux (во всяком случае нативно) и некоторыми старыми версиями macOS, поэтому область применения ограничена.
Как отформатировать флешку на компьютере
Отформатировать флеш-накопитель можно, используя встроенные инструменты или сторонние программы. Ниже приведены инструкции по форматированию флешки на Windows и macOS.
Важно! В процессе будут удалены все данные, поэтому по возможности рекомендуется сделать резервную копию.
Как отформатировать флешку в Windows 10 и Windows 11

- Нажмите Win + X и выберите «Проводник» (или нажмите Win + R и введите Explorer).
- Найдите флешку в списке устройств и носителей.
- Правой кнопкой мыши кликните по флешке и выберите «Форматировать».
- В появившемся окне выберите файловую систему (FAT32, NTFS или exFAT).
- При необходимости задайте имя тома и размер кластера (единицы распределения), но эти параметры можно оставить по умолчанию.
- Проставьте галочку «Быстрое (очистка оглавления)» или снимите ее, в зависимости от потребностей.
- Нажмите «Начать» и подтвердите команду.

Через «Управление дисками»:
- Нажмите Win + X и выберите «Управление дисками» (или нажмите Win + R и введите diskmgmt.msc).
- Найдите флешку в списке.
- Нажмите правой кнопкой мыши по флешке и выберите «Форматировать».
- В появившемся окне выберите файловую систему (FAT32, NTFS или exFAT).
- При необходимости задайте имя тома и размер кластера (единицы распределения), но эти параметры можно оставить по умолчанию.
- Проставьте галочку «Быстрое (очистка оглавления)» или снимите ее, в зависимости от потребностей.
- Нажмите «ОК» и подтвердите команду.
Форматирование флешки в macOS
Форматирование через «Дисковую утилиту»:
- Запустите «Дисковую утилиту» (например, через поиск).
- В левой части окна выберите флешку.
- Нажмите кнопку «Стереть» в верхней панели.
- В появившемся окне выберите желаемую файловую систему и задайте имя.
- Нажмите «Стереть».
Как отформатировать флешку в FAT32
Windows не умеет форматировать в FAT32 флешки объемом более 32 гигабайт. Чтобы это сделать, вам потребуется специальный софт, например, Tokiwa Fat32 Formatter. Подробнее о лучших программах для форматирования читайте ниже.
Как отформатировать флешку на телефоне
Иногда может потребоваться отформатировать флеш накопитель на телефоне (как правило, это карта памяти microSD). Порядок действий отличается в зависимости от оболочки и производителя, но суть примерно одинаковая.

Рассмотрим процесс форматирования на примере Samsung M12:
- Откройте «Настройки».
- Перейдите в пункт «Обслуживание устройства».
- Тапните по «Хранилище».
- Сделайте свайп справа налево, чтобы открыть вкладку «Карта памяти».
- Тапните по значку с тремя точками в правом верхнем углу экрана.
- Выберите пункт «Форматирование».
- Подтвердите свое намерение, нажав кнопку «Форматировать».
Кроме того, SD-карту можно отформатировать и на компьютере — нужен лишь картридер. Также обратите внимание, что на вашем смартфоне флешка может быть объединена с внутренней памятью, что накладывает некоторые ограничения на взаимодействие с картой памяти.
Как отформатировать USB-флешку?
Если вам нужно отформатировать не карту памяти, а USB-накопитель, это более сложная процедура, так как не каждый смартфон такое умеет. Может помочь стороннее приложение, например, файловый менеджер Total Commander. Также вам потребуется OTG-переходник для того, чтобы подключить флешку к порту Type-C или microUSB.
Лучшие программы для форматирования флешек
HDD LLF Low Level Format Tool
Популярная программа для низкоуровневого форматирования. С ее помощью можно избавиться от проблем, которые не удалось решить другим способом. Однако помните, что прибегать к низкоуровневому форматированию стоит лишь в крайних случаях. Программа доступна для Windows начиная с XP.

Утилита бесплатна для домашнего использования, но имеет ограничения по скорости (не более 180 гигабайт в час). Есть также портативная версия, которая работает без установки. Учтите, что после выполнения форматирования восстановить данные на флешке будет невозможно.
D-Soft Flash Doctor

Бесплатная программа для восстановления внешних и внутренних дисков. Также есть функция сканирования накопителя на ошибки. Официальный сайт, похоже, перестал работать, но утилиту можно скачать из многих источников, которые распространяют софт. Доступно для операционных систем Windows XP и новее.
SD Card Formatter

Программа ориентирована на форматирование SD-карт, доступна для Windows и macOS. Утилита универсальная и подходит для многих брендов карт памяти. У нее простой интерфейс. Достаточно выбрать карту в списке носителей, задать тип форматирования (quick — быстрое, overwrite — полное) и имя. Есть версии для Windows 7 и новее, а также macOS 10.7 и новее.
Tokiwa Fat32 Formatter

Простая утилита, которая не требует установки. Позволяет отформатировать флешки большого объема в файловой системе FAT32. Также программа умеет работать с разделами. Доступно на Windows 2000 и новее.
MiniTool Partition Wizard

Продвинутая программа, которая может не только форматировать носители, но и работать с разделами. Бесплатная версия имеет ограниченную функциональность. Так, она не умеет клонировать операционную систему, конвертировать MBR в GPT и восстанавливать информацию. Но бесплатная версия отлично справляется с форматированием и менеджментом разделов диска. Доступно на Windows 7 и новее.
Почему не удается отформатировать флешку и что делать
Если при попытке отформатировать флешку возникают ошибки, причины могут быть разные. В некоторых случаях это можно исправить, но когда имеют место физические повреждения или аппаратные неисправности, то уже мало что можно сделать. Если случай гарантийный, проще всего сдать флешку в сервис. Ниже вы найдете советы, как отформатировать проблемную флешку.
Как отформатировать защищенную флешку
Что делать, если Windows не удается завершить форматирование
Когда не удается отформатировать флешку, скорее всего, имеют место программные ошибки или повреждения файловой системы. Попробуйте выполнить полное или низкоуровневое форматирование, а также воспользоваться специализированными программами для восстановления флешек. Зачастую софт для «ремонта» распространяется производителями, например, Transcend JetFlash Online Recovery или Kingston Format Utility.
Что делать, если Windows просит отформатировать флешку
Если система пишет, что нужно отформатировать флешку и на ней нет важных данных, то лучше так и поступить (а если проблема не уходит, можно попробовать один из способов, о которых мы писали выше). Если же данные нужны, стоит попробовать восстановить информацию при помощи команды chkdsk (подробнее читайте в статье «Как проверить жесткий диск на работоспособность» или воспользоваться специальными программами для восстановления.
Привет, Гиктаймс! Большинство пользователей не задумываются о том, в какой файловой системе у них отформатирована флешка или карта памяти. И в самом деле, зачем вникать в такие тонкости — проще доверить форматирование фотоаппарату или согласиться с выбором десктопа. Под катом напомню о природе FAT32, NTFS и exFAT и буду разбираться как влияет (если влияет вовсе) файловая система на производительность накопителя.

Про файловые системы приведу краткую историческую справку в порядке появления ФС на свет.
Файловая система NTFS — прочитать подробнее в Wikipedia
Изначально стандартная файловая система для операционных систем Microsoft Windows NT. Представлена в июле 1993 года, вместе с операционной системой Windows NT 3.1. NTFS была призвана заменить файловую систему FAT и повысить производительность дисковой подсистемы.
Файловая система FAT32 — прочитать подробнее в Wikipedia
Она появилась чуть позже и стала наследницей широко используемой ФС FAT. Первой операционной системой с поддержкой FAT32 стала Windows 95 OSR2, которая появилась в августе 1996 года. Разработка новой файловой системы была вызвана необходимостью преодолеть ограничения на размер тома в FAT16, но при этом полностью сохранить возможность использования старого программного кода.
Существующий максимально возможный размер файла для тома FAT32 составляет 4 294 967 295 байт, то есть примерно 4 гигабайта, а это накладывает некоторые ограничения на использование флеш-накопителей.
Файловая система exFAT — прочитать подробнее в Wikipedia
Самая «свежая» файловая система из списка. Ее особенностью является то, что она разрабатывала специально для накопителей на флэш-памяти. Датой появления стал ноябрь 2006 года, момент выхода операционной системы Windows Embedded CE 6.0. Некоторые источники называют exFAT — FAT64. Самое важное новшество по сравнению с FAT32 — уменьшение количества перезаписей информации в один и тот же сектор (использование wear leveling), что позволяет продлить срок службы флэш-устройств.
Собственно к чему ведется разговор? Как я уже сказал во вступлении многие не задумываются, какую ФС выбрать, оставляя значение по умолчанию, а еще большее количество людей даже не знают — как отформатирована карточка памяти или флешка.
Выбор небольшой, но есть всегда, к примеру карта памяти Kingston SDXC на 256 гигабайт имеет всего две опции — exFAT и NTFS, причем дефолтной для Windows является exFAT, да и фотоаппарат Canon 6D при форматировании карточки в нем выбирает именно эту систему. Выбор в общем-то разумный и оправданный. Но вот флэш-накопитель Kingston DataTraveler Locker+ G3 32 Gb будет отформатирован операционной системой Windows 8.1 по умолчанию в FAT32, что неминуемо приведет к вопросам со стороны пользователя, как только ему потребуется перенести огромный образ DVD диска или BDRemux какого-нибудь фильма. Кроме того, теория говорит о разнице в производительности между файловыми системами.
Проверю это несложное предположение на практике, используя уже упомянутый накопитель Kingston DataTraveler Locker+ G3 32 Gb.
Тестовый стенд
- Процессор: Intel Core i7-5960X
- Материнская плата: ASUS Rampage V Extreme
- Оперативная память: HyperX Fury DDR4-2133 32 Gb (4*8 Gb)
- Системный SSD-накопитель: HyperX Predator PCI-E SSD 480 Gb
- Видеокарта: ASUS Radeon R9 290X Matrix
- Блок питания: Corsair AX1200i, 1200W
- Операционная система: Windows 8.1 Профессиональная (64-bit)

Набор тестовых приложений:
- ATTO disk benchmark 2.4.7
- TeraCopy
ATTO disk benchmark 2.4.7
Синтетический тест для оценки корректности заявленных производителем скоростей. Собственно большинство данных, указанных на коробках флешек и SSD разных производителей, получены именно с помощью ATTO Disk Benchmark.
Скриншоты: exFAT , FAT32, NTFS
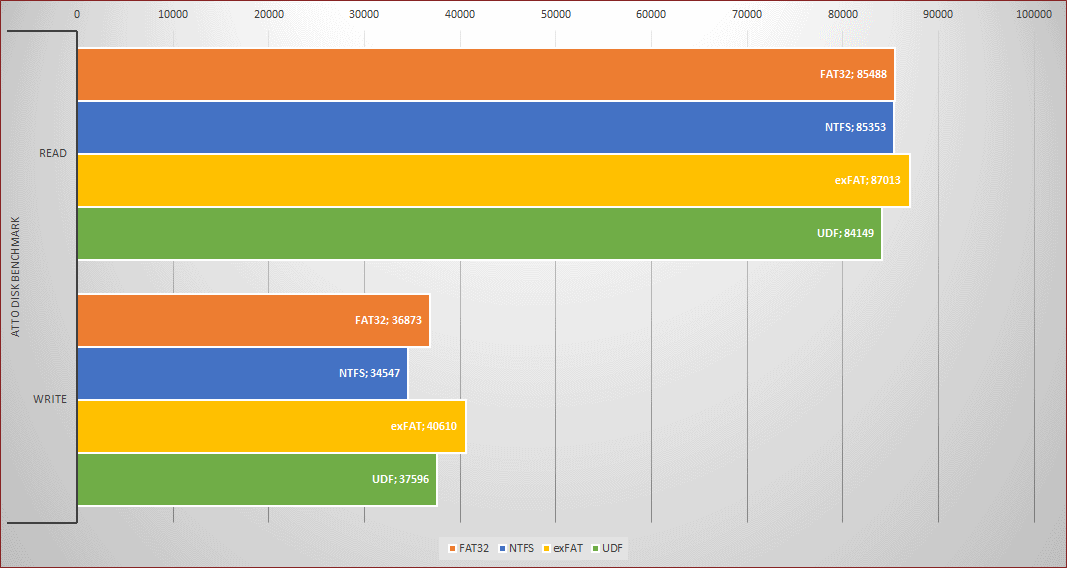
Если на чтение у всех файловых систем результат примерно одинаковый, то на запись разница между exFAT и NTFS составила около 17 процентов. FAT32 занимает положение посерединке, проигрывая exFAT больше, чем выигрывает у NTFS.
TeraCopy
Для оценки самой что ни на есть реальной производительности я записывал на флешку BDRemux фильма The Hobbit. Battle Of Five Armies (размер файла 28 851 025 килобайт) и фиксировал время, за которое фильм скопируется на накопитель.
Скриншоты: NTFS, exFAT
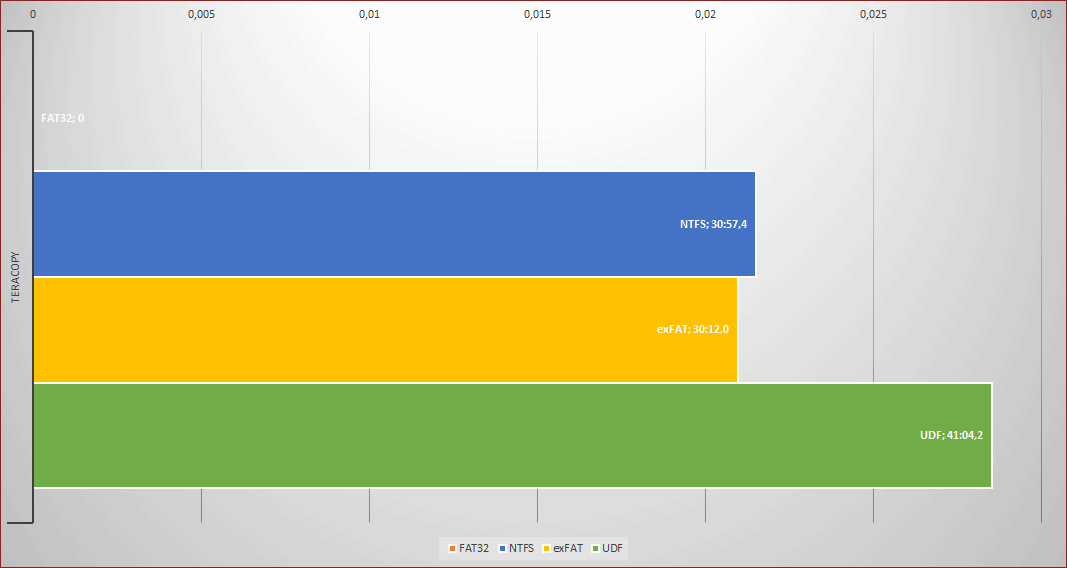
Разница по времени копирования между NTFS и exFAT составила около 45 секунд, в переводе в относительные значения — около 2,5%, небольшая, но все же разница. FAT32 по очевидным причинам в этом тесте участия не принимала.
Финальные размышления
Побуду немного капитаном Очевидность, и скажу, что самый разумный выбор для форматирования флэш-устройств — файловая система exFAT — она специально разрабатывалась для использования с флэш-памятью, она же наиболее производительная. Не поленитесь проверить свою флешку и сделать правильный выбор.
Спасибо за внимание, оставайтесь с Kingston на Geektimes.ru!
Наши предыдущие посты:
- Твердотельный накопитель Kingston KC310 емкостью 960 гигабайт
- Обзор комплекта оперативной памяти DDR4 HyperX Fury с частотой 2133 МГц
- Обзор твердотельного накопителя HyperX Predator PCI-E
- Тестирование пяти накопителей Kingston с интерфейсом USB 3.0
- USB накопитель Kingston с разъемом Type-C — DataTraveler microDuo 3C — емкостью 32 гигабайта
