Урок 22. Где НЕЛЬЗЯ хранить файлы, или как навести порядок в компьютере (часть 1)
Здравствуйте, читатели сайта IT-уроки!
Первое, что должен знать каждый новичок, сев за компьютер, это где можно хранить файлы в компьютере и где нельзя.
Если не усвоить простые правила, то позже может возникнуть множество проблем (поиск потерявшихся файлов, восстановление случайно удаленных файлов, сложности при переустановке системы и т.д.). Но всех проблем можно избежать заранее, если сразу понять, как навести порядок в своём компьютере.
Этим уроком мы открываем новый важный раздел, который вам поможет повысить надежность и безопасность хранения данных.
Как навести порядок в компьютере?
Многие пользователей компьютера хранят данные (свои файлы и папки), где придется: на рабочем столе, в папке «Мои документы», прямо на диске «C:\»… Когда файлов немного, то это не проблема, но со временем файлов становится всё больше и больше: письма, отчёты, музыка, фотографии, фильмы… и наступает момент, когда берешься за голову: «а где у меня лежит тот самый файлик»?!
Как известно, порядок проще навести один раз, а потом поддерживать. Но это же надо сесть и подумать!!! Конечно, можно сказать «потом разберу», вот только такое «потом» редко настаёт.
Учтите, что порядок на жестком диске влияет и на безопасность хранения данных.
Сегодня вы можете еще на шаг изменить свою жизнь в компьютерном мире, и помогут вам в этом IT-уроки. 😉
Запомните всего 4 правила от сайта IT-уроки, которые помогут навести порядок в компьютере и в будущем сэкономят не один десяток часов:
Правило №1: Диск C: не для документов!
Никогда не храните свои файлы на системном диске (диске C:\).
Еще в третьем уроке мы разобрались, что все программы и данные хранятся на жестком диске. Для удобства и безопасности, всё информационное пространство жесткого диска делят на два или более раздела, которые называются «логические диски» и обозначаются буквами «C», «D», «E» и т.д. На диск «C:» устанавливают операционную систему (Windows) и программы, а остальные разделы используют для хранения данных и резервных копий этих данных.
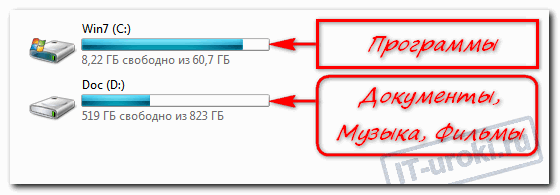
Диск C: не для документов!
Это как квартира, разделенная на комнаты. Вы же не храните на кухне обувь, а в спальне не ставите холодильник?! Всему своё место. Точно также нужно отделять и файлы системы от файлов пользователя. Но об этом будет отдельный урок для опытных пользователей.
Запомните:
Диск «C:\» ТОЛЬКО для операционной системы и программ!
Все свои документы, фотографии, музыку и фильмы храните на диске «D:\»
Если у вас на компьютере только диск C:, а диска D: нет или этой буквой обозначен DVD-привод, то обязательно нужно разделить жесткий диск на два раздела. Но об этом будет отдельный урок.
Может быть такое, что буквой D: обозначен оптический привод (CD или DVD), а второй раздел жесткого диска обозначен буквой E. Можно оставить как есть, но лучше эти буквы поменять местами (следующая заметка на сайте IT-уроки как раз на эту тему).
Правило №2: «Мои документы» на диске D:
Перенесите папку «Мои документы» на диск D:
Изначально папка «Мои документы» находится на диске С, что противоречит правилу №1 и подвергает риску все ваши личные файлы (в случаях сбоев, заражения вирусами, переустановки системы и т.д.). Многие пользователи не знают этого и сохраняют все документы в эту папку, как предлагают программы (например, Word). Но это легко исправить.
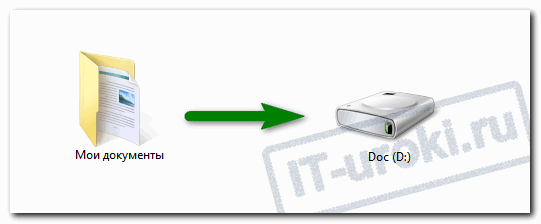
Перенесите папку «Мои документы» на диск D:
Создайте на диске D: новую папку с названием «Мои документы» и переместите в неё старую папку с диска C: (не простым копированием, а соответствующим пунктом в свойствах этой папки).
Если не знаете, как переместить «Мои документы», то вторая ближайшая IT-заметка на сайте научит вас этому.
О том, как навести порядок в самой папке «Мои документы», я расскажу в следующем IT-уроке. Подпишитесь по этой ссылке на новости сайта, чтобы не пропустить.
Правило №3: Рабочий стол не для файлов
Никогда не храните файлы и папки на рабочем столе!
Дело в том, что рабочий стол тоже находится на диске C:, т.е. вы можете потерять всё его содержимое при переустановке операционной системы.
Конечно, удобно хранить важные файлы «на виду», да и название «Рабочий стол» как бы намекает, «держи здесь». Но это настоящая ловушка.
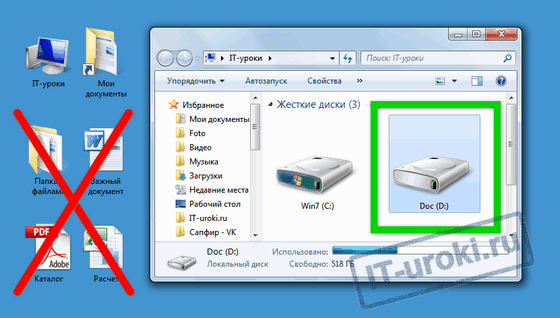
Не храните файлы и папки на рабочем столе!
Держите все файлы в нужной папке на диске D: документы в папке «Мои документы», фильмы в папке «Видео» и т.д. (и об этом тоже будет подробнее в следующем уроке). А на рабочий стол выводите только ярлыки!
Как создать ярлык разными способами я покажу в одной из ближайших заметок.
Правило №4: Временная папка
Временные файлы храните во временной папке, например, C:\Temp
Часто возникает необходимость временно сохранить документ на жестком диске (скачать прайс для просмотра, ненадолго распаковать документ из архива для работы с документами или проверить качество записи DVD-диска и т.д.). Не нужно всё это «скидывать» на рабочий стол. Отведите для этого одну временную папку и периодически чистите её.
Считайте эту папку «почти корзиной».

Временная папка Temp
Почему именно «C:\Temp» ?
- В случае переустановки Windows эту папку не жалко удалить.
- Не занимает место в вашем личном хранилище (Диск D:)
- Легко запомнить;
- Легко добраться (не нужно бродить в дебрях подпапок).
Когда попробуете временную папку в использовании, поймёте, о чём речь и вы обязательно оцените удобство 🙂
Заключение
Итак, первый шаг на пути к порядку в компьютере – запомнить и следовать четырём правилам:
- №1: Диск C: не для документов, всё своё на диске D:
- №2: Переместить «Мои документы» на диск D:
- №3: Рабочий стол не для файлов, только ссылки
- №4: Временная папка «Temp» для временных файлов
Следующие три заметки на сайте помогут вам разобраться с буквами разделов на жестком диске, научат перемещать папку «Мои документы» на диск D (в Windows 7 и Windows XP), создавать ярлыки, и только после этого можно будет перейти к следующему, 23-му IT-уроку.
Подпишитесь на новости сайта, чтобы не пропустить полезную информацию (вот ссылка).
И, конечно, жду ваших комментариев по сегодняшнему уроку!
Автор: Сергей Бондаренко http://it-uroki.ru/
Копирование запрещено, но можно делиться ссылками:
Поделитесь с друзьями:
Много интересного в соц.сетях:
Думаю, многие из вас встречали пользователей, которые хранят все данные в папках на «Рабочем столе» Windows. Потерять важные данные при таком хранении файлов — элементарно. Я сталкивался со случаями, когда после переустановки Windows пользователь терял все свои фотографии за несколько лет без возможности восстановления.

Я и сам частенько терял данные, и в какой-то момент решил, что так дело не пойдет и нужно разработать для себя систему, как и что сохранять при переустановке Windows. Эта система помогала мне не только сохранять свои данные, но и данные пользователей, которым я переустанавливал Windows.
Если вы начнете пользоваться этой системой, вас не застанет врасплох вопрос после переустановки Windows — «А где моя дипломная работа? Она была на рабочем столе!».
Почему данные пропадают?
Потеря данных происходит потому, что переустановку Windows чаще всего делают с пересозданием или форматированием системного раздела, и все, что лежит в «Моих документах» и «Рабочем столе» пропадает практически безвозвратно. Пропадут и сохраненные логины и пароли в браузере, если он не синхронизирует их автоматически.

Откуда стоит сохранить данные?
Самые первые места, откуда стоит сохранить все данные, это «Рабочий стол», который обычно расположен по адресу c:\Users\*имя пользователя*\Desktop и «Мои документы», которые лежат по адресу c:\Users\*имя пользователя* \Documents.

Не лишним будет проверить папки c:\Users\*имя пользователя*\Videos и c:\Users\*имя пользователя*\Saved Games.
Сохранения игр обычно лежат в папке c:\Users\*имя пользователя*\Documents, но стоит проверить и саму папку игры, особенно, если она старая — в c:\Program Files (x86), а так же папки c:\Users\*имя пользователя*\AppData, где могут лежать и файлы настроек, и конфигурационные файлы игр и программ.
Еще стоит проверить папки «Загрузки» и «Изображения» на наличие ценных файлов.

Лучше сохранять файлы избыточно, то есть лучше сохранить лишнего, чем сохранить мало. Особенно на чужом компьютере. И если спустя несколько недель файлы не понадобились, их копии можно удалить.
Очень удобно перенести папки «Рабочий стол» и «Мои документы» на не системный диск, в этом случае они сохранятся при переустановке Windows и не будут занимать ценное место на системном диске.
Сохраняем данные браузера
Второе, чем стоит озаботиться — сохранение данных браузера. Самый простой способ сохранить все, это подключить его синхронизацию. Но бывает, что синхронизация восстанавливает данные, особенно вкладки, некорректно, поэтому не лишним будет подстраховаться и сохранить вкладки в файлы bookmarks.html.

Если вы пользуетесь браузером Mozilla Firefox, то для вас есть еще более удобный инструмент, чем синхронизация. С помощью утилиты MozBackup-1.5.1-ru вы можете сохранить Mozilla Firefox со всеми настройками, журналом, авторизациями на сайтах и даже масштабом для каждого из ваших сайтов.

И потом восстановить в три клика на новом Windows.
Специфические данные программ и утилит
Есть много утилит даже на обычном игровом ПК, данные из которых стоит сохранить. Например, настройки MSI Afterburner. Ведь настройка кривой частот/напряжений и кривой вентиляторов — дело трудоемкое.
Лежат ее настройки по адресу c:\Program Files (x86)\MSI Afterburner\Profiles.

Точно также стоит сохранить настройки программ настройки материнской платы, идущих с ней в комплекте, например, PC Probe от ASUS.

Стоит также проверить, куда сохраняют данные мессенджеры, которые установлены на ПК, например, Viber. Viber сохраняет полученные фото и видео в папку c:\Users\*имя пользователя*\Documents\ViberDownloads.

Очень удобно будет перед переустановкой сделать образ системного диска, что сохранит сразу всю важную информацию автоматически. Минус такого решения — большой вес архива, но я стараюсь всегда сделать «слепок» системы в добавок к ручному сохранению.

А самый надежный способ обезопасить свои данные — это настроить ежедневный бэкап на отдельный диск или в облако. Для этого можно воспользоваться, к примеру, утилитами от Acronis или бесплатными Allway Sync или FreeFileSync.

Пишите в комментарии, а какими способами вы сохраняете важные данные?
Telegram-канал @overclockers_news — теперь в новом формате. Подписывайся, чтобы быть в курсе всех новостей!
Если вы видите это сообщение, значит, произошла проблема с загрузкой файлов в стилей (CSS) нашего сайта. Попробуйте сбросить кэш браузера (Ctrl+F5).
Если это не поможет, а вы находитесь в регионе, где возможны ограничения интернет-трафика с российских серверов — воспользуйтесь VPN.
|
Речь идёт не о системных файлах, а о документах, фото, музыке, видео. В каком случае больше вероятности, что при неисправности компьютера файлы сохранятся? Почемы Вы так считаете? Мой дисковот имеет раздел только с, и поэтому предпочитаю хранить свои данные в интернете и все как важные, отправляю сам себе письма по почте, и на несколько почтовые адреса, и различных служб. Секретного ничего нет, для меня важно сохранить свою работу, для того чтобы восстановить если что, как говорят на черный день, а по сути еще даже при многократных сносах системы необходимости к возврату к прошлым работам необходимости не было дело в том что все время новое у нас в законах и поэтому каждый раз только новое и приходиться писать. Ну а если что-то и потеряется — это значит утеря прошлых ошибок… автор вопроса выбрал этот ответ лучшим SkyNi 9 лет назад Все важные файлы я храню на диске D, чего и всем желаю. Диск С — строго для системных файлов. При желании, можно создать ещё один диск и скидывать туда всю важную информацию. При неисправности компьютера вероятность сохранения файлов больше как раз на диске D, потому что: 1) вирусы, как правило, поражают/уничтожают и файлы на системном диске, и не всегда они системные. 2) в критических случаях, когда переустановка ОС неизбежна и/или нет возможности перенести файлы с ЖД, все файлы на диске С сотрутся, а на диске D останутся. Вывод: лучше всего хранить важные файлы (фото, музыку, видео) и компроматы на врагов на диске D. Алекс 9 лет назад Так как в большинстве случаев, диск C — делается системным (на него устанавливают операционную систему, а также программы), то всё остальное лучше хранить на D. Даже в плане надёжности. Так как, случится что-нибудь с операционкой — возможно дойдет до форматирования системного диска и переустановки новой ОС туда. А на Д тогда останутся файлы. Но надо точно знать, что ОС у Вас установлена на C (редко, но может оказаться и на другом диске). Ещё важным фактором является то, какой именно диск используется — SSD или HDD. Если диск C — SSD (а в последнее время именно так и делают в крутых компах), то на него точно не стоит помещать важные фалы. Во-первых, размер таких дисков меньше, а во-вторых, пока не ясно как с их надежностью, считается, что она меньше, чем у HDD. В общем, хранить лучше на HDD, а операционную систему надо ставить на SSD — так работать будет намного быстрее. И не забывайте, что Диск «С» и Диск «D» — это только названия в проводнике — надо знать, какой физический диск соответствует названию. И если действительно на компе есть важные файлы — то лучше сделать их резервное копирование, хотя бы на лазерный диск записать (как минимум). Сейчас ещё можно в интернете хранить свои файлы. Слове 9 лет назад Вопрос на самом деле весьма сложный. Тут надо учитывать производителя операционной системы, происхождение ОС (ломаная или легальная), тип ОС, качество «железа», качество пользователя и т.п. Если брать самый распространённый среди обычных пользователей вариант сочетания факторов (ОС Виндовс, ломаная), то лучше хранить пользовательские файлы на несистемном диске (D). Почему? Потому что при проблемах с ОС (сбои, заражения и т.п.), обычно, нарушения происходят в системных файлах, а так как они отделены от пользовательских, проблема не выходит за рамки системного диска. Плюс радикальный вариант решения проблем подразуумевает переустановку ОС и, если жёсткий диск поделён на два раздела, то пользовательские данные не страдают-затрагивается только системный раздел диска. pudeg 9 лет назад На D.Но если что то пойдёт не так ….проблем будет ну очень много .Вот я например ВСЁ -фото,видео и различные другие файлы храню : 1.На внешнем жестком диске. 2.На облачном хранилище . Хотя внешний жесткий диск — это тоже далеко не самое надёжное хранилище .Могут быть различные неприятности и с этим хранилищем . Что касается облачного хранилища , тут тоже не всё однозначно . Всё таки это облако . Ну а облако — это вона где …. Советую хранить в разных местах -больше вероятность потерять , но не всё . Рождё 9 лет назад Видео и музыку, то есть файлы самые объёмные, лучше всего хранить на диске, отличном от того, на котором установлена система операционная, то есть, чаще всего этот диск буквой D обозначен. Ну и если систему придется переустанавливать с форматированием — форматируете C смело и переустанавливаете. А так разницы нет. Только самое-самое надежное — нужно ещё и на внешний носитель копировать: компакт-диск, флэшку, винчестер переносной. Вот тогда Вашим файлам абсолютно ничего не угрожает. Хранить информацию следует на физических дисках компьютера, на внешних носителях, но периодически эту информацию стоит перезаписывать. Наиболее важную информацию нужно хранить в копиях на разных носителях, лучше использовать оптические диски R. Системный диск и физический диск, на котором находится ОС для хранения важной информации использовать не стоит. Не нужно хранить информацию в архивах, это самый надежный способ потерять ее полностью. Лучше всего иметь отдельный компьютер, который превращен в хранилище, его характеристики самые простые, но в нем около десятка дисков для хранения. Наконец, не нужно использовать диски большой емкости, его поломка приведет к потере информации. Gl Hones 9 лет назад По личному опыту скажу: лучше всего хранить в собственной памяти, в своём мозге. Ну или на флешке, которая всегда при себе. Всё, что мы храним в компьютере, в любой момент может стать достоянием третьих лиц — будь оно хоть на диске С, хоть на диске D, — а это очень неприятно и, к тому же, может здорово подпортить не только настроение, но и жизнь… С некоторых пор я привыкла все свои «нужные файлы» держать в голове — так надёжнее всего. Чего и всем советую. Levi Acker 9 лет назад Доброго времени суток. Такие важные файлы как фотографии, видеозаписи, музыка и тд я обычно кидаю в диск D. Потому что:
Ну а самые важные файлы я копирую еще на флешку. Мало ли. Лучше всего — на «Е». Вставляете в дисковод пустой диск («болванку») — CD-R или CD-RW, и скидываете на него самые важные давнные. Простым «перетаскиванием». Потом система сама скажет Вам, как завершить процесс. После записи храните диск в укромном месте. Ракит 9 лет назад Лучше на D. Конечно, от физического краха жёсткого диска оно не поможет — тогда полетят все разделы. Но если проблема программная и возникла на системном разделе С, есть большая вероятность. что раздел D останется целым. Если файлы очень важны, то хранить их надо на нескольких дисках и создавать архивы. Хранить на диске С: не рекомендуется, лучше хранить на других дисках. Они, как правило, имеют больший размер, чем системный диск. Храните на других дисках и создавайте архивы. Это всего лишь техника, она может ломаться. Zural 9 лет назад Лично я разбил жесткий диск на 2 раздела. Раздел С под ОС, а D под всё остальное. Важные документы храню на флешке. Так же можно прикупить 2й жесткий диск (внешний или внутренний решайте сами) и сбрасывать всё на него. Андре 5 лет назад У меня вопрос: если хранить музыку и видео на флешке, надо время от времени перезаписывать всю эту информацию или оно там может «вечно» храниться? Знаете ответ? |
(koval@andpro.ru)
Опубликовано: 8 июля 2022
Изменено: 14 марта 2024

Хранить файлы на компьютере достаточно удобно и большинство пользователей именно так и делают. Но следует сказать, что данное решение достаточно рискованно
На сегодняшний день практически все сотрудники и владельцы цифровых устройств используют электронные документы — их проще и быстрее формировать, редактировать, отправлять и обрабатывать. Использование электронных документов ускоряет рабочий процесс и экономит ресурсы компании. Поэтому электронный документооборот считается самым востребованным рабочим инструментом практически в любой сфере деятельности.
Хранить такие файлы гораздо удобнее, так как исключается необходимость в физической сортировке, утомительном поиске и предоставлении под них отдельного помещения. Но здесь следует максимально обезопасить сохранность электронной информации, так как на практике часто случается потеря документов из-за необеспечения их достаточной защиты. Рассмотрим этот вопрос более подробно в сегодняшней статье.
Какие причины небезопасности хранения?
Хранение документов на используемом ПК небезопасно по следующему ряду причин:
- Наиболее распространенной ошибкой пользователей является предоставление доступа к устройству посторонним лицам. В данном случае желательно установить пароль или заблокировать компьютер на время отсутствия. Эти действия помогут ограничить доступ к учетной записи.
- Если хранение данных осуществляется на диске, на котором установлена операционная система, то это также является определенным риском — вся файловая информация расположена в самом сердце системы. Когда документов накопится слишком много — произойдет снижение скорости работы ПК. Как следствие — переустановка Windows.
- Особое внимание следует уделять вредоносным файлам, так как зачастую сбои в системе связаны именно с вирусным заражением. Как правило, вирусы способны уничтожить документы и вся важная информация в них будет утеряна или зашифрована без возможности восстановления.
- При использовании компьютера в рабочих целях существует вероятность взлома устройства. В офисе часто случается так, что в коллективе орудуют мошенники, которым необходимо воспользоваться личными данными сотрудников ради какой-либо выгоды.
Исходя из вышеописанного, можно сказать, что хранить документы на ПК не совсем правильное решение. В процессе эксплуатации оборудования могут возникнуть некоторые неприятные ситуации, которые приведут к негативным последствиям.
Как хранить документы
Хранение документов является серьезной задачей любого сотрудника. Крайне важно, чтобы в процессе они не потеряли свою информативность и достоверность. Существуют четыре основных способа хранения электронных документов:
- Внешний носитель. В данном случае файлы переносят на флешки или на внешние диски. Этот вариант не отличается стопроцентной надежностью, так как носитель можно где-то забыть, случайно повредить или он потеряет свои функциональные свойства в связи с длительным сроком эксплуатации. Поэтому за таким источником нужно следить и не допускать его взлома и оставления без внимания.
- Облачный архив. Данный способ не требует установки дополнительного ПО, каких-либо комплексных настроек и огромных затрат. Уровень защиты достаточно высок и хранение документов происходит в соответствии со всеми законодательными нормами. К тому же, существует возможность настройки функции под определенные нужды бизнеса и управления деятельностью сотрудников. Но при использовании облачного архива нужен постоянный и стабильный доступ к интернету.
- Собственный архив. Обычно это электронная папка на ПК, пользоваться которой может ограниченное число лиц. Как правило, такие папки запаролены и их защиту контролирует модератор. Особой безопасностью этот вариант не отличается, его обычно используют сотрудники бухгалтерии для хранения отчетных документов средней важности. При поломке компьютера есть вероятность утери файлов, поэтому необходимо иметь резервную копию хотя бы последних версий документов. Кроме того, хранить документы в собственном архиве нужно согласно правилам хранения и организации локального архива, которые должен знать каждый сотрудник, имеющий доступ к нему.
- Программа электронного архива. Здесь обычно применяется система электронного документооборота — СЭД. Также может использоваться отдельное приложение, обеспечивающее должный уровень защиты, оперативный доступ, понятную структуру и правила хранения. Реализация такого метода требует дополнительных затрат, на которые компании чаще всего не закладывают свой бюджет.
- СХД или файловый сервер. Система хранения данных или выделенный для этой задачи сервер в организации. Хранение документов происходит физически на другой машине тогда как пользователям просто настроены политики и права доступа к тем или иным папкам. Локальный ярлык “мои документы” является ссылкой в выделенную для каждого работника директорию на сервере и даже полная поломка всего рабочего ПК не приведет к потери данных.
Если ввиду каких-либо обстоятельств хранение электронных документов продолжится на компьютере, то желательно придерживаться следующих рекомендаций:
- не располагать файлы на диске с операционной системой;
- не оставлять документы на рабочем столе;
- собирать все файлы в одной папке.
Особо важные документы лучше все таки скопировать на внешний накопитель, чтобы в случае ЧП иметь еще один экземпляр.
Заключение
Хранение информации на компьютере является удобным и простым вариантом, в ходе которого можно сконцентрировать все важные документы в одном месте. Но осуществляя такое решение следует понимать, что операционная система не способна гарантированно обезопасить данные, которые находятся на компьютере.
Если пользователю требуется собирать важные файлы и систематизировать их в рамках ПК, нужно обеспокоиться созданием резервной копии на флешке или распечатывать их на материальном носителе. Несмотря на постоянную модернизацию системы, она все равно может давать сбои. Кроме того, ОС постоянно подвержена вирусным атакам, так большую часть времени пользователи проводят в сети интернет. На сегодняшний день существует достаточно много сильных вредоносных ПО, которые разными путями проникают в цифровые устройства и уничтожают находящиеся на них файлы.
Формально файловая система Windows – порядок, определяющий способ организации, хранения и именования данных на носителях информации ИТ-оборудования. Но можно сказать и гораздо проще – это формат записи информации на различные носители и, в первую очередь, на жесткий диск компьютера. В Windows 7 используется файловая система NTFS, которая, на сегодняшний день, является одной из самых распространенных в мире.
Основой NTFS является MFT (Master File Table – главная файловая таблица). По сути, она представляет собой файл особого формата, который размещен в специальной MFT-зоне раздела. Эта зона доступна только служебным средствам операционной системы или специальным утилитам, обращающимся к винчестеру напрямую. MFT представляет таблицу, в которой перечислены все файлы с основными атрибутами и параметрами безопасности. Но не только. В MFT для каждого файла хранятся адреса секторов, в которых размещается его содержимое. Это очень важная информация, потому что без нее система просто-напросто не знала бы, где находится запрошенный объект и куда нужно переместить читающую головку жесткого диска.
Итак, с файловой системой и с принципами ее работы мы разобрались, теперь давайте перейдем непосредственно к Windows 7. В ней, как и во всех других операционных системах, существует ряд папок, которые можно назвать служебными. По умолчанию они одинаковы у всех пользователей данной ОС. Некоторые из них желательно не трогать, ибо это может привести к сбоям в работе Windows 7. Содержание же других можно изменять без какой-либо опаски.
Windows
Вне всяких сомнений – самая важная папка, размещающаяся на активном разделе жесткого диска. В ней хранятся все исполняемые файлы операционной системы, драйвера, модули и пр. А поэтому удалять что-то из этой папки строго не рекомендуется. Стоит отметить, что в некоторых случаях она может иметь и другое название.
Windows.old
Папка со старой операционной системой. Возникает на жестком диске, если установка Windows 7 была осуществлена без его форматирования. Для подавляющего большинства пользователей она не нужна, а поэтому может удаляться совершенно спокойно с помощью утилиты Reg Organizer.
Users
Папка для хранения профилей пользователей. По умолчанию размещается в корне диска с операционной системой. Содержит ряд стандартных папок, а также по одной папке на каждую учетную запись. В них находятся «пользовательские» подпапки, включая рабочий стол (Desktop), документы (Documents), картинки (Pictures), избранное (Favorites) и пр. Их содержание полностью зависит от человека. Другие подпапки используются для хранения служебной информации различных приложений, браузеров и пр.: AppData, ApplicationData, Cookies, Local Settings и т.д. Они скрытые, и изменять их содержимое вручную не рекомендуется.
Boot
Папка, в которой размещаются все загрузочные файлы операционной системы. Она скрытая, вносить в нее изменения не стоит.
ProgramData
Еще одна весьма важная скрытая папка. В ней установленные в операционной системе приложения хранят свои данные, установочные файлы и т.п. Удалять из нее, естественно, ничего не нужно.
Recovery
Папка, в которой хранится образ, необходимый для входа в среду восстановления. Она опять же скрытая, изменять ее нельзя.
$Recycle.Bin
По сути, данная папка является «Корзиной» Windows. Именно в нее перемещается вся удаляемая информация. Папка скрытая, однако, удалять можно как ее саму, так и ее содержимое. По сути, это будет равносильно очистке «Корзины» или ее части. Обратите внимание, что на каждом разделе жесткого диска есть своя папка $Recycle.Bin, в которой хранятся файлы, удаленные именно с него.

