- Screen sharing has become a crucial tool for effective collaboration, especially for remote workers.
- Windows 10/11 comes with a couple of native tools that let users share their screens with others.
- The blog post introduces you to the 6 best tools and techniques to turn your Windows 11/10 PC into a wireless display.
- This includes using Wireless Display App, Quick Assist feature, Print Screen tool, Snip & Sketch functionality, and so on.
Hi, I have a Windows 11 computer. I want to know how I can share my Windows 11 screen with other users as I have a presentation tomorrow and I want everyone to be on the same page – User
There are times when we get stuck in a situation where we wish we could share our Windows desktop with an experienced user who could further help us out. You’d be happy to know that there are built-in tools with which you can share your Windows 11/10 desktop and you may not have to turn to a screens share app for the same. Furthermore, there is not just one but multiple ways you can start sharing your Windows desktop with an intended user.
So, regardless of whether you have Windows 10 or Windows 11, here are 6 ways in which you can use your PC’s inbuilt tools to share your Windows desktop.
Also Read: Mirror Your Windows 10 Screen on Your TV
- In a survey by Buffer, 65% of remote workers said that communication and collaboration were the biggest challenges they faced while working remotely, making screen sharing and other collaboration tools essential.
- According to a study by Wainhouse Research, 87% of remote employees feel more connected to their colleagues and teams when using video conferencing and screen sharing.
Tip: How To Screen Share In Windows 10?
While there are plenty of screen sharing software for Windows PC to look for. The Operating System itself comes up with a couple of native tools that let users share their screens with others. Wondering how you will do that?
Additional Tip = Before we discuss some native screen-sharing tools in Windows 11/10 PC, you can try the Windows 10 Remote Desktop feature. It allows others to remotely access your PC. We have discussed how to set up and use a remote desktop in Windows 10 here.
List of Contents
- 1. Use The “Wireless Display App” On Windows 11
- 2. Use Quick Assist To Share Your Screen
- 3. Use Print Screen To Take Screenshot
- 4. Capture Screenshot With Snip & Sketch Tool
- 5. Create A Document Using Steps Recorder
- 6. Record A Video With Game Bar
- Writer’s Tip – Use Advanced Screen Recorder To Share The Events of Your Windows Desktop
- Frequently Asked Questions
1. Use The “Wireless Display App” On Windows 11
If you’re running Windows 11 version 22H2 or newer, you can use the Wireless Display app to mirror another screen or share your Windows screen without installing any third-party screen share app. To get started, ensure that you have a device that supports Miracast.
STEP 1 = Press the Windows key + I to launch the Settings menu. In the System module, find and click on the “Projecting to this PC” section.

STEP 2 = Under “Add the ‘Wireless Display’ optional feature to project to this PC,” select “Optional features.”

STEP 3 = Next to “Add an optional feature,” select “View features,” then enter “wireless display.”

STEP 4 = Select the check box next to “Wireless Display” from the list of results, select “Next,” then select “Install.”

STEP 5 = After “Wireless Display” is installed, select “Back” to manage your projecting preferences on the Projecting to this PC page in Settings.
STEP 6 = On the PC you’re projecting to, launch the Wireless Display app by entering “wireless display” in the search box on the taskbar, and selecting “Wireless Display” in the list of results.
Note: If you’re running an earlier version of Windows, you can still project to your PC using the Connect app. Launch the app by entering “connect” in the search box on the taskbar, and selecting “Connect” in the list of results.
Quick assist is an amazing feature with which you can share your Windows 11/10 desktop with someone else and let them take control. Ensure that you share your screen only with the trusted person. Also, remember you can only use Quick Assist if both the parties will have Windows 10. Follow the steps below to start sharing your screen with Quick Assist.
- In the search bar, type in Quick Assist.

- Open the App. And choose from Get Assistance or Give Assistance.
- Now, ask the other person to open the app and choose any one option (other than the one you are opting).
- Once chosen to get or give assistance by both the parties. Login into Microsoft account.
- The parties will get a 6-digit code (valid for only 10 minutes). Enter the code into ‘code from the assistant’ and click ‘share screen’.
- Others can now choose ‘Take Full Control’ (this will allow him to control your keyboard and mouse as well) or ‘View Screen’ (which only allows you to see the screen with no controls). If you agree, click Allow.
- Now, one party can control the screen while the other can just see. Ensure that while the other party is controlling your system you do not interrupt in between and it might create confusions.
- The controlling party can annotate notes, use task manager or even reboot your system when needed. After restarting, your system will auto rejoin the Quick Assist session.
- Once everything is done, click the End button to cut the connection.
Must Read: How to assist someone remotely using Quick Assist
3. Use Print Screen To Take Screenshot
Indeed this is one of the easiest and the basic methods to share your desktop remotely. The only drawback is that this will help you share a static image of the screen. Print screen key was quite useful when the operating systems used to work on the command lines. This key would literally send the text on the screen to the printer but now with the print screen key you can capture your entire screen to the clipboard.
What will it do might be hunting your mind? By using the print screen you get the screen saved to clipboard and later on you can use Ctrl+V to paste in the programs like Paint, Microsoft Word or even your chat communication platform. These screenshots can be later edited in a photo editing software, like Advanced Screen recorder where you can crop, highlight important things or blur confidential information.
Other Print Screen controls includes-
- Win key + Print Screen:- saves images to a separate Screenshot folder within your PC.
- Alt key + Print Screen:- will only capture the active window.
Also Read: How to screen record Zoom meetings?
4. Capture Screenshot With Snip & Sketch Tool
Snip & Sketch tool is yet another way to capture screenshots but it is useful nonetheless. To use the Snip & Sketch tool you need to either search it from the search bar or press Windows + Shift + S to open this tool’s interface. You can use this tool to choose between Rectangular, Freeform, Window, or Full-Screen Snip.
Just like the Print Screen key, the screenshot is not ready to paste using Ctrl + V. You can use these images to edit like highlight a crop ensuring that you save the capture if you further wish to make any edits.
5. Create A Document Using Steps Recorder

Steps Recorder is yet another native tool of Windows 10 that records the exact steps that you take with screenshots and notes. Follow the steps below use Steps Recorder to record screen:
- In the search bar type in Steps Recorder and open the app.
- A recording bar will open. Click Start Record and start with what you want to show.
- Once started the program will track everything including keyboard shortcuts, but does not record passwords or other things you type.
- If you find something that should draw attention, click Add Comment. this you can highlight the specific section of the screen by providing a comment.
- Once you are done with everything, click Stop Record. After this window will open with a Steps Recorder file. Click Save to get a ZIP file, which contains the MHT file of your steps.
- Steps Recorder does not record a video but it results in a page containing commented screenshots of every action that you have performed.
6. Record A Video With Game Bar
When it comes to Windows native tools to record screens, always rely on the Game Bar. The Game Bar is a screen share app for PC that is actually designed to record and stream video games but you can also record other programs excluding your desktop. Well, we are here to tell you how to use the Game Bar to record a video to share screen online. Steps below to use Game Bar:
- Press Windows + I keys to open Settings.
- Now click on Gaming. Check that ‘Record game clips, screenshots, and broadcast using Game Bar’ is enabled.

- Now, press Windows key + G to open the Game Bar. It might show a message saying ‘Gaming features not available’.
- The message shown is because it does not detect your program as a game. During such instances simply click Enable gaming features for this app to record gameplay.
- In the capture window that opens, click Start Recording. You can also press Windows + Alt + R to start recording.
This is it! Your screen is now being recorded. You will see a small panel with the timer. You can also click the microphone icon if you want to record audio. Once finished, click the Stop icon. The recorded file will be saved as an MP4 file in the Captures folder of your system’s Videos library.
There are numerous instances when you have to revisit the screen-sharing session. For example, let’s say, while sharing your screen with your IT administrator when they were troubleshooting an issue, you realized that the solution they came up with could be used later if the issue persisted again.
As a prudent user who has thought this through, you can use a screen recording utility to capture the session beforehand. Once you have recorded you can share the screen recording with your colleagues and other users for later reference. Advanced Screen Recorded is hailed as one of the best screen recording utilities for Windows 11/10.
In the context of recording a screen capture session, let’s quickly have a look at the features that could be beneficial –
- Record any region of the screen.
- Complete control of the audio that you wish to record. You can also record audio as a separate file.
- Annotate live while recording the screen.
- Schedule a screen recording session where you can further select what region of the screen will be recorded.
- Show mouse cursor and mouse clicks.
- Take screenshots of important moments.
- Overlay webcam while recording the screen.
- Trim the unwanted part from the screen recording.
- Auto stop and Auto split screen recording.
- Remove background noise.
We have discussed all such features and various other aspects in this Advanced Screen Recorder review.
How To Record Screen With The Help of Advanced Screen Recorder?
Step 1 – Download Advanced Screen Recorder and run the installation file.
Step 2 – Select the region that you want to record. You can also explore other features as shown in the review above.

Step 3 – Click on the Record button.

Step 4 – You can access your recording by clicking on the dropdown next to Recordings.

Effortlessly Share Your Screen on Windows 10/11: Hassle-Free Collaboration
Whether you need to give a presentation or troubleshoot a problem with a colleague, the ability to share your screen can make all the difference. For basic needs, users can use native tools like the Wireless Display App provided by the operating system to get the task done. This tool lets users share their screens with others without the hassle of attaching any cables or installing any additional software.
We hope this article has helped guide you through the process of screen sharing on Windows 10/11 PC. If you know or use any other workaround that can help to effortlessly share screens, then feel free to share them with us in the comments section below!
Frequently Asked Questions
Wrap Up:
Well, these were some of the best ways to share your screen online remotely with the other person sitting far from you. How did you find this article? Which screen sharing tool do you use to share your screen on Windows 10? Let us know in the comment section below.
Till then, keep reading Tweak Library!
Recommended Readings:
How To Record Screen In Windows 11
How to share screen on Google Hangouts?
Change Screen Resolution On Windows 10
Quick Reaction:
Windows 10 позволяет быстро настроить общий доступ к файлам для других пользователей сети. Здесь описано несколько вариантов, как это можно сделать.
На Windows 10 Вы можете предоставлять файлы и папки компьютера в доступ со стороны других пользователей сети, и поначалу это может показаться сложным процессом. Однако это в реальности простая задача, если правильно использовать стандартные инструменты, которые предоставляет система.
В зависимости от сетевого окружения можно использовать как минимум 4 способа настроить шаринг файлов. Можно использовать папку Public (Общие), которая специально уже настроена для этой возможности, при этом не нужно предпринимать никаких действий по конфигурированию разрешений доступа.
Другой вариант — Вы можете предоставить в общий доступ содержимое папки с помощью функции «Общий доступ к файлам» (File Sharing) Windows 10. Тогда существует домашняя группа, которая в отличие от папки Public автоматически предоставляет в общий доступ библиотечные папки Windows 10 Pictures, Videos, Music, Documents, Printers (Библиотеки, Изображения, Видеозаписи, Музыка, Документы, Принтеры) и другие устройства, подключенные к PC.
И если Вам нужно предоставить файлы другим людям через Интернет, то можно использовать для этого OneDrive.
[Как предоставлять общий доступ с помощью File Explorer (Проводник)]
Встроенная в Windows 10 функция File Sharing (общий доступ к файлам) — самый лучший и гибкий метод для шаринга файлов по локальной сети. Можно использовать ограничения для доступа, и виртуально можно давать доступ на любые устройства, включая устройства на операционных системах Mac, Android и Linux.
Есть 2 способа шаринга файлов с помощью File Explorer: можно использовать базовые настройки, которые позволяют быстро предоставить общий доступ к файлам с минимальными конфигурационными усилиями, или можно использовать продвинутые возможности настройки, чтобы задать определенные ограничения для доступа.
Шаринг с базовыми настройками. Чтобы быстро настроить доступ по сети, выполните следующие шаги:
1. Откройте File Explorer (Win+E).
2. Найдите папку, которую хотите предоставить в общий доступ.
3. Кликните правой кнопкой мыши на ней, и выберите в контекстном меню Properties (Свойства).
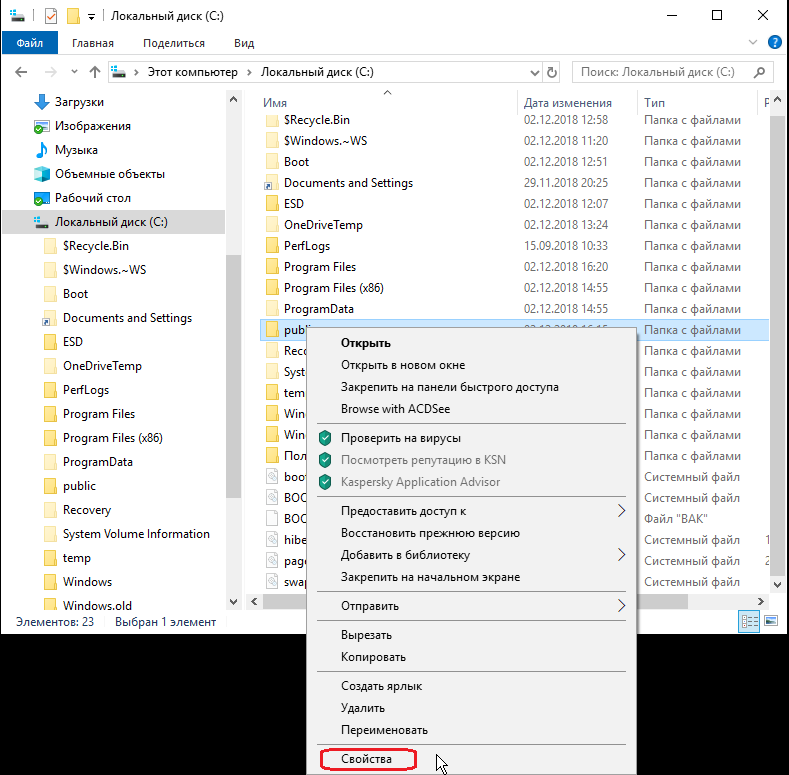
4. В открывшемся окне перейдите на закладку Sharing (Доступ).
5. Кликните на кнопку Share… (Общий доступ…).
6. В списке выберите пользователя или группу пользователей, для которых хотите предоставить доступ. Чтобы предоставить доступ всем без ограничений, выберите группу Everyone (Все). Если нужной группы нет в списке, введите её имя и нажмите кнопку Add (Добавить).
7. В столбце Permission Level (Уровень разрешений) выберите, какие права получать пользователи для доступа. Например, можно оставить по умолчанию Read (Чтение), если Вы хотите, чтобы пользователи могли только просматривать и открывать файлы. Если выберете Read/Write (Чтение и запись), то пользователи смогут просматривать, открывать, модифицировать и удалять содержимое папки, в которую Вы предоставляете доступ.
8. Кликните на кнопку Share (Поделиться).
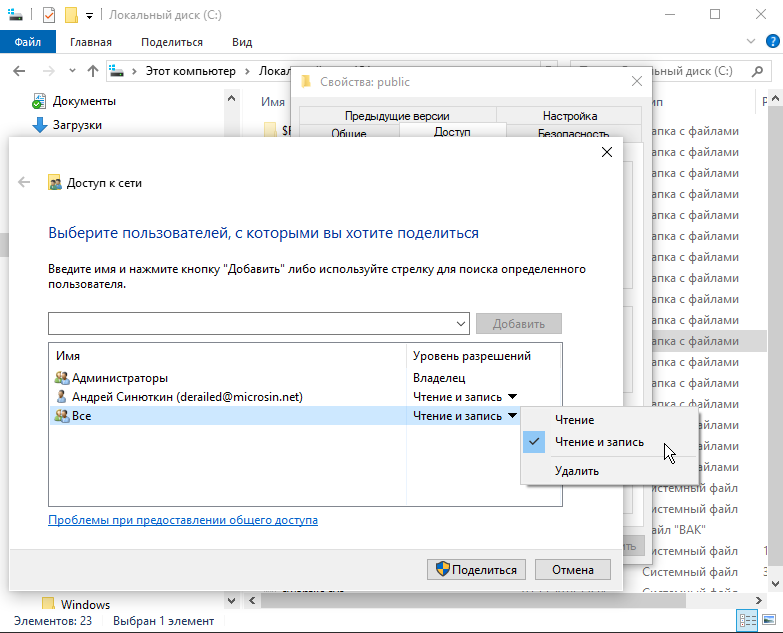
Обратите внимание, что будет показан сетевой путь для папки, по которому пользователи должны будут обращаться для получения содержимого расшаренной папки.

Кликните Done (Готово) и Close (Закрыть), чтобы завершить настройку общего доступа.
Шаринг с продвинутыми настройками. Проделайте шаги 1..4 из предыдущего совета с базовыми настройками (свойства папки — общий доступ).
1. В открывшемся окне вместо кнопки Share… (Общий доступ…) кликните на кнопку Advanced Sharing… (Расширенная настройка…).
2. Поставьте галочку «Share this folder» (Открыть общий доступ к этой папке).
3. Windows 10 по умолчанию позволяет другим пользователям получить доступ только на чтение (read-only) к содержимому, которое Вы предоставляете в общий доступ (т. е. можно только просматривать и открывать файлы). Если же нужно разрешить в общей папке редактировать, удалять файлы и создавать новые документы, то кликните на кнопку Permissions (Разрешения).
4. В открывшемся окне Permissions for … (Разрешения для …) обратите внимание, что сразу будет выделена/выбрана группа Everyone (Все). Ниже в секции настройки разрешений можно галочками задать, какие права на манипуляции с содержимым будут даны выбранной группе.
Проставьте нужные галочки, кликните Apply (Применить) и OK.
В окне настройки разрешений можно задавать разрешения не только для группы, но и для определенных пользователей компьютера.
[Как настроить доступ без пароля]
На Windows 10 любой файл, предоставленный в доступ, по умолчанию защищен логином и паролем пользователя компьютера. Это означает, что может получить доступ по сети с другого компьютера только тот пользователь, у которого такие же логин и пароль, или если он знает их и может ввести по запросу.
Если настраиваете общий доступ к файлам по локальной сети для членов Вашей семьи или для тех людей, кого знаете, то есть возможность запретить требование подписи паролем, чтобы разрешить пользователям доступ к файлам без ввода логина и пароля.
Чтобы запретить защиту паролем для доступа к файлам по сети на Windows 10, выполните следующее:
1. Откройте Control Panel (Панель Управления, можно найти через Поиск).
2. Кликните на Network and Internet (Сеть и Интернет).
3. Кликните на Network and Sharing Centre (Центр управления сетями и общим доступом).
4. Слева мелким шрифтом будет ссылка Change advanced sharing settings (Изменить дополнительные параметры общего доступа), кликните на неё.
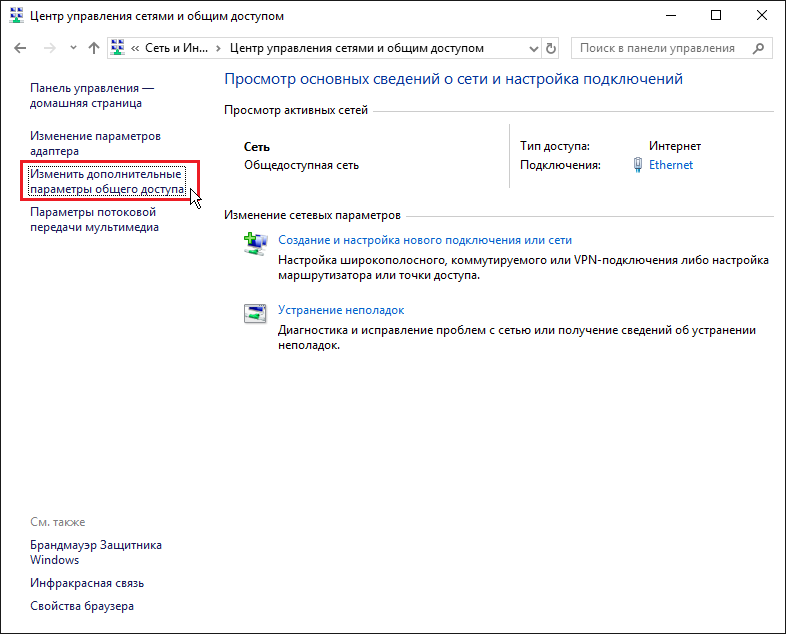
5. Разверните список All Networks (Все сети, находится внизу окна).
6. В разделе Under Password protected sharing (Общий доступ с парольной защитой), выключите защиту паролем (выберите радиокнопку Отключить общий доступ с парольной защитой).

Кликните Save changes (Сохранить изменения) для завершения настройки.
Microsoft создала Homegroup (домашняя группа), чтобы дать простой метод для не специалистов настройки общего доступа к файлам между компьютерами, работающими на Windows 7 и более новых версиях Windows, работающих в одной локальной сети.
Обычно домашние пользователи, кто использует Homegroup, получают очень простой и удобный метод шаринга, однако он имеет ограниченный набор возможностей. Например, Вы можете предоставлять в общий доступ свои библиотеки (Pictures, Videos, Music, Documents), папки, принтеры и другие устройства, подключенные к Вашему PC. Однако Вы не можете таким способам дать доступ к файлам для версий Windows, которые старее Windows 7, или для устройств на других операционных системах, таких как Android и iOS.
Важное замечание: начиная с версии 1803 Windows 10 больше не поддерживает Homegroup, но эту функцию все еще можно использовать в более старых операционных системах Windows (Windows 7, Windows 8 и Windows 10 до версии 1803).
Чтобы создать Homegroup в локальной сети, выполните следующее:
1. Откройте Control Panel (Панель Управления).
2. Кликните Network and Internet (Сеть и Интернет).
3. Кликните на Homegroup.
4. Кликните на кнопку Create a homegroup.
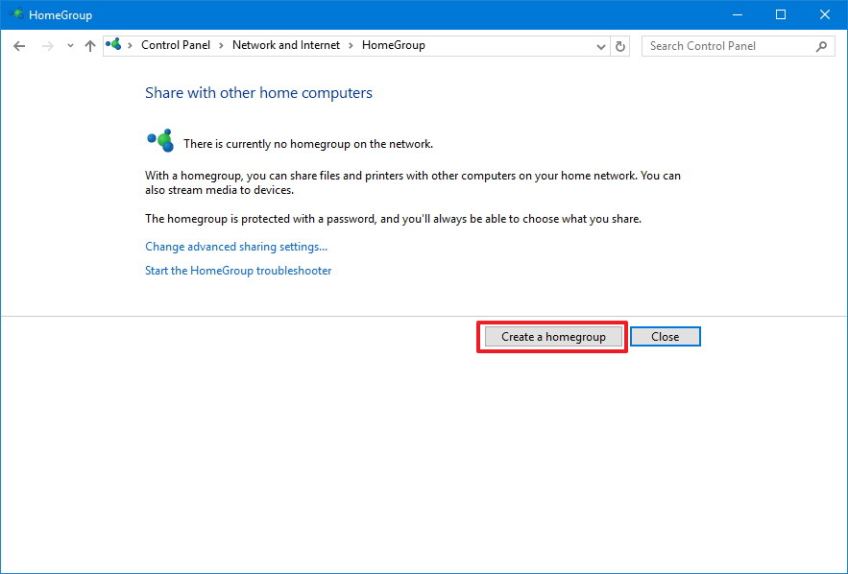
5. Кликните Next.
6. Используйте выпадающее меню для выбора, какие папки и ресурсы (Pictures, Videos, Music, Documents, Printer & Devices) Вы хотите предоставить в общий доступ. Если не хотите предоставлять что-то в доступ, то выберите для этого Not Shared.
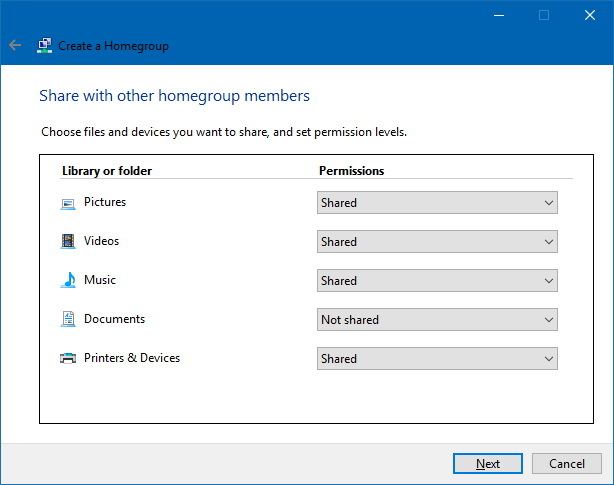
7. Кликните Next.
8. Убедитесь, что запомнили (записали на бумажке) пароль Homegroup, который нужен для подключения других компьютеров, и кликните Finish для завершения настройки.
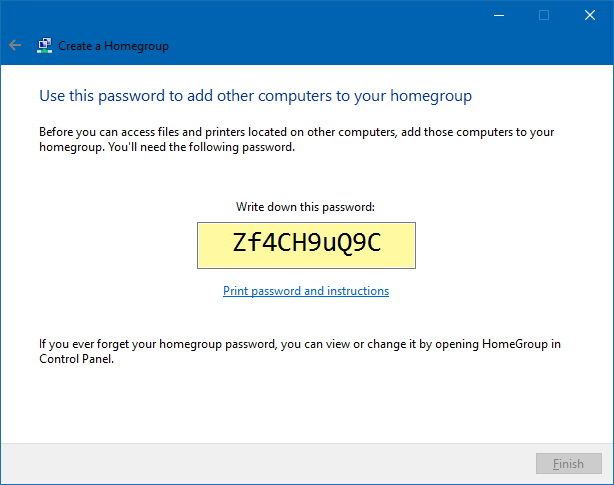
После этого обновится страница настроек Homegroup, отображая библиотеки, которые Вы предоставили в общий доступ, и дополнительные опции, включая возможность покинуть Homegroup и поменять ресурсы, которые хотите предоставить для общего доступа.
Подключение к Homegroup. Чтобы подключиться с другого компьютера к Homegroup, чтобы получить доступ к расшаренным файлам Вашего устройства, выполните следующее:
1. Откройте Control Panel (Панель Управления).
2. Кликните Network and Internet (Сеть и Интернет).
3. Кликните на ссылку Choose homegroup and sharing options.
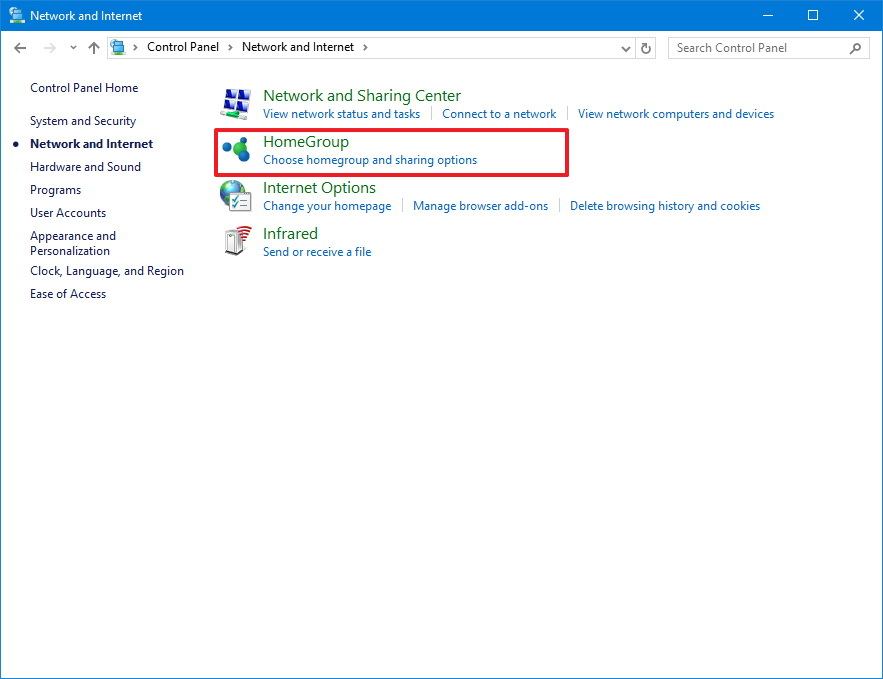
4. Кликните на кнопку Join now.

5. Следуйте указаниям для ввода пароля Homegroup и завершения задачи подключения.
Совет: если Вы не видите кнопку Join now, кликните на Start the Homegroup troubleshooter, который принудительно просканирует сеть и сделает доступной эту опцию.
Шаринг файлов через Homegroup. Когда на Вашем PC создана Homegroup, то Вы уже предоставляете общий доступ к файлам и папкам в выбранных библиотеках. Однако если хотите дать доступ к файлам в других местах, к которым пользователи могли бы подключиться через Homegroup, то сделайте следующее:
1. Откройте File Explorer (Проводник, Win+E).
2. Перейдите к папке, которую хотите предоставить в общий доступ.
3. Выполните правый клик на этой папке и выберите Share with.
4. В подменю увидите опции шаринга, включая Homegroup (view) и Homegroup (view and edit). Если хотите дать разрешения только на чтение, то выберите Homegroup (view). Иначе если хотите дать разрешения на чтение и запись, давая возможность пользователям удалять и создавать файлы в папке, то выберите вариант Homegroup (view and edit).
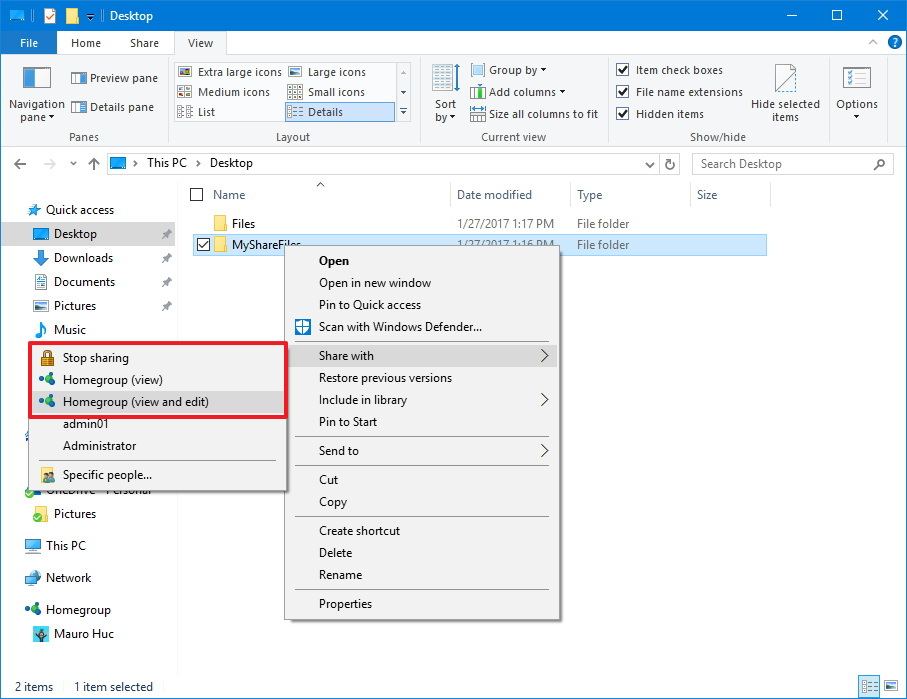
Когда хотите остановить доступ к папке, которая была ранее расшарена, сделайте правый клик на этой папке, выберите Share with, и на этот раз выберите Stop sharing.
После выполнения описанных шагов по настройке общего доступа через Homegroup опубликованные ресурсы будут доступны через сеть на другом компьютере путем выбора File Explorer -> Homegroup.
[Как давать доступ к файлам с помощью OneDrive]
Также Вы можете давать на Windows 10 доступ к файлам для других пользователей локальной сети и даже сети Интернет с помощью использования OneDrive. Для этого сделайте следующее:
1. Откройте на Windows 10 папку OneDrive.
2. Найдите папку, которую хотите предоставить в общий доступ.
3. Сделайте правый клик на папке и выберите ссылку Share a OneDrive, что автоматически создать и скопирует в буфер обмена (clipboard) короткую ссылку.
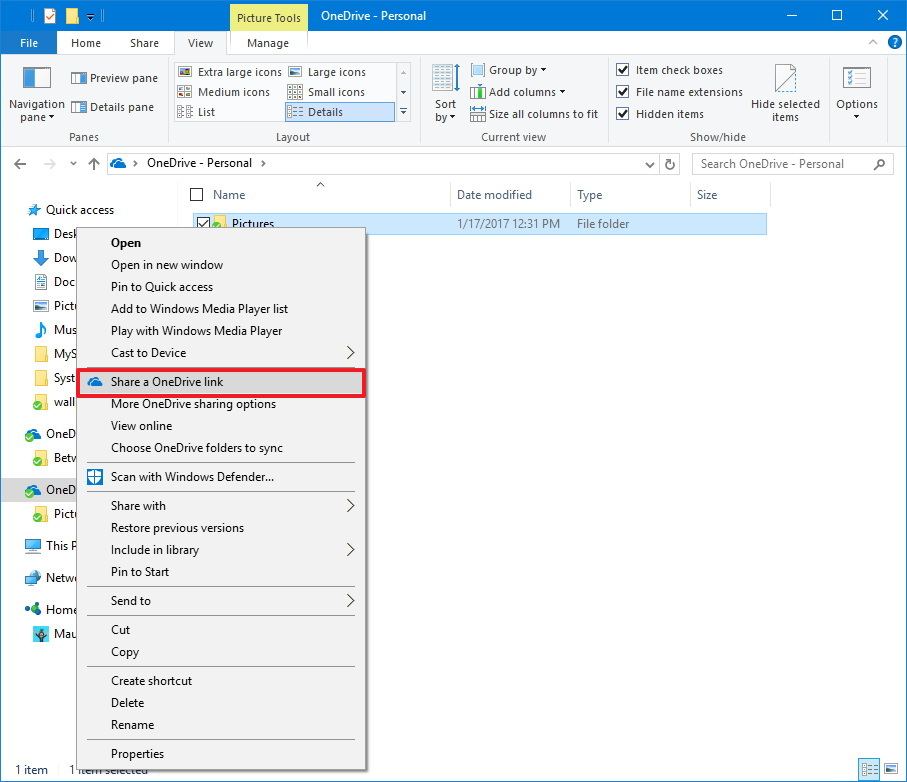
4. Вставьте эту ссылку в email, пост на Facebook, Twitter, и т. п.
Любой пользователь, который получит Ваше сообщение со ссылкой, сможет просмотреть содержимое папки через любой web-браузер.
Если Вы хотите дать пользователям право просматривать и редактировать содержимое внутри папки OneDrive, то необходимо выполнить шаринг этой папки, используя OneDrive on the web. Для этого сделайте следующее:
1. Откройте OneDrive в Вашем web-браузере.
2. Найдите файл или или папку, которые хотите расшарить.
3. Сделайте правый клик на ней и выберите Share.
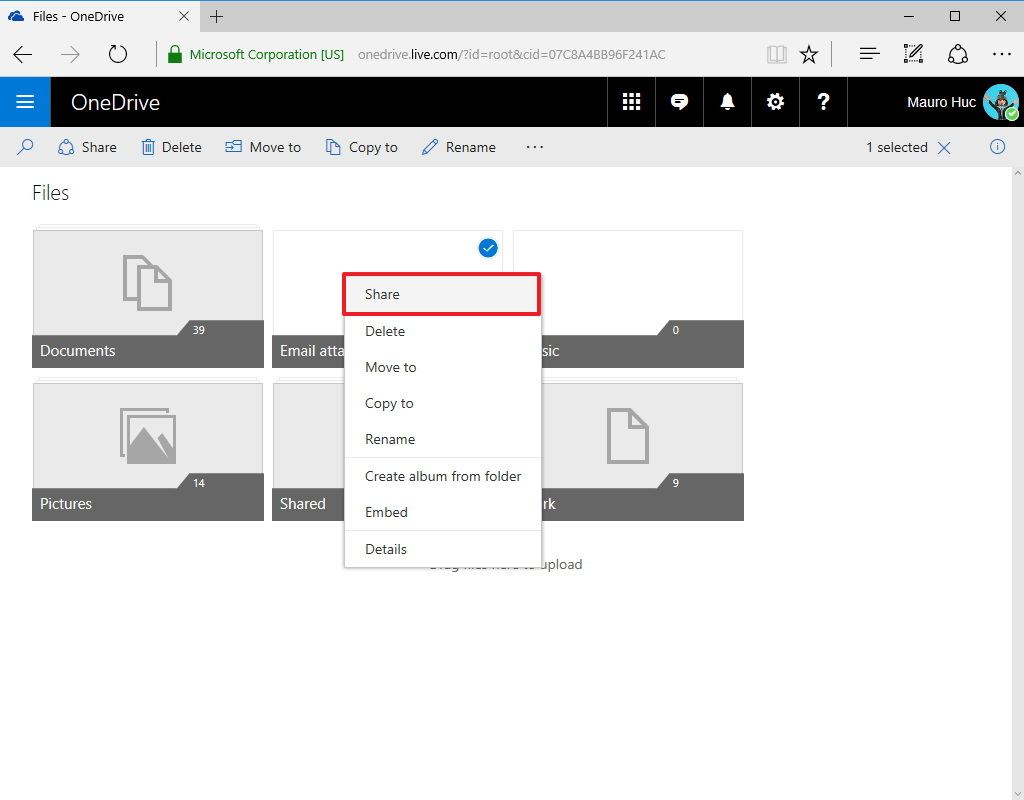
4. Кликните на ссылку Anyone with this link can edit this item, и убедитесь, что стоит галочка Allow editing.
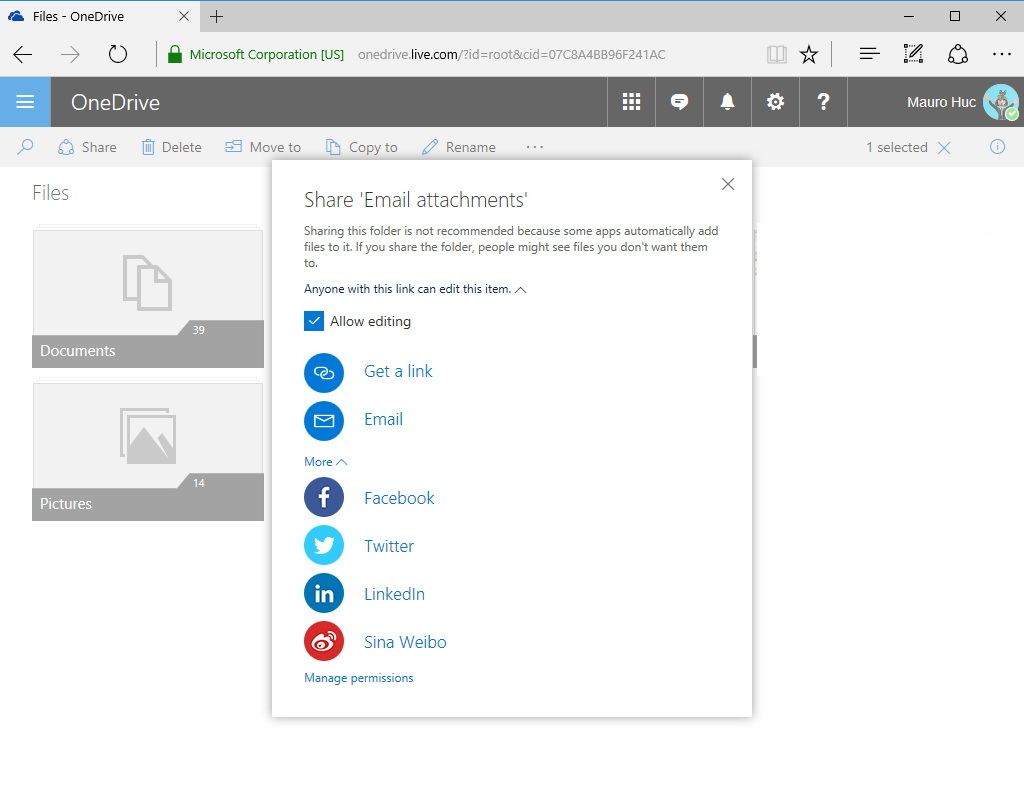
5. Выберите, как дать доступ к расшариваемому элементу, включая такое, как ссылка email, или если кликните More, то сможете выбрать шаринг этого элемента через некоторые социальные сети.
6. Следуйте инструкциям на экране, чтобы дать доступ к расшариваемому элементу и завершения этой задачи.
После выполнения перечисленных шагов любой, у кого будет ссылка, сможет просмотреть и отредактировать файл в этой папке.
Если Вы хотите приватно дать доступ к файлам только определенным пользователям, то выберите опцию share via email.
[Упрощенная настройка общего доступа в Windows 8.1 и Windows 10]
1. Все компьютеры должны принадлежать одной и той же рабочей группе (по умолчанию WORKGROUP), имена компьютеров не должны совпадать. И конечно же IP-адреса компьютеров должны быть в пределах одной локальной подсети, и тоже не должны совпадать. Имя рабочей группы и имя компьютера в сети можно изменить так: Этот компьютер -> Свойства (или Панель управления -> Система) -> Дополнительные параметры системы -> закладка «Имя компьютера».
2. Нужно включить работу служб сетевого обнаружения. Панель управления -> Сеть и Интернет -> Просмотр состояния сети и задач (или Панель управления -> Центр управления сетями и общим доступом) -> Изменить дополнительные параметры общего доступа -> Включить сетевое обнаружение, Включить общий доступ к файлам и принтерам. Далее надо развернуть дополнительные настройки «Все сети» (находятся на этом окне внизу), там нужно выбрать Отключить общий доступ с парольной защитой.
3. Нужно предоставить общий доступ к какому-нибудь сетевому ресурсу, например полный доступ, т. е. на чтение и запись. Предположим, к папке на диске с именем public. Правая кнопка мыши на папке -> Свойства -> закладка «Доступ» -> кнопка «Общий доступ…» -> группе Все дать доступ Чтение и запись.
4. Нужно настроить права файловой системы NTFS также на соответствующий уровень доступа. Правая кнопка мыши на папке -> Свойства -> закладка «Безопасность» группе Все дать полный доступ.
5. Нужно отключить старые службы Samba. Панель управления -> Программы (или Программы и компоненты) -> Включение или отключение компонентов Windows -> Снять галочку SMB 1.0/CIFS File Sharing Support (или эта галочка может называться Поддержка общего доступа к файлам SMB 1.0/CIFS) -> OK. Может потребоваться перезагрузка, перезагрузить систему.
6. Параметры -> Сеть и Интернет -> Сброс сети -> … Ваш компьютер будет перезагружен. Сбросить сейчас. -> Вы действительно хотите сбросить параметры сети? -> Да. Перезагрузите систему.
Примечание: если на сетевых картах искользовалась конфигурация с фиксированными IP-адресами, то она будет изменена на получение адреса автоматически, через DHCP.
7. После перезагрузки справа вылезет панель с запросом: «Вы хотите разрешить другим компьютерам и устройствам в этой сети обнаруживать Ваш ПК?» — нажмите кнопку Да.
8. Для частных сетей нужно выключить файервол. Брандмауэр Защитника Windows -> Включение и отключение брандмауэр Защитника Windows -> Частные сети -> отключить брандмауэр.
После этого сетевые общие ресурсы этого компьютера станут доступны и другим компьютерам локальной сети. На Windows 8.1 те же самые настройки производятся по аналогии, с небольшими нюансами. Например, возможно не придется делать пункты 6, 7 и 8 — выполните их только при необходимости.
[Заключение]
Как можно увидеть, Windows 10 предоставляет несколько методов безопасно расшарить файлы по сети. Если Вы не специалист по компьютерам и сетям, то возможно самый простой способ передавать файлы это использовать Homegroup, папку Public или функцию OneDrive. В то же время предоставление общего доступа через продвинутые опции больше подойдут для системных администраторов и продвинутых пользователей.
Помните, что файлы, которые Вы предоставили в доступ, будут доступны только когда Ваш компьютер включен, за исключением метода OneDrive. Однако для использования OneDrive пользователи должны иметь доступ к Интернет.
[Ссылки]
1. How to set up network file sharing on Windows 10 site:pureinfotech.com.
2. Что нужно сделать, чтобы в XP в рабочей группе пользователи могли заходить на расшаренные ресурсы.
3. Linux: совместная сетевая работа вместе с компьютерами на Windows, быстрая настройка сервера Samba.
Несмотря на то, что установка новых шрифтов в Windows 10, 8.1 и Windows 7 — довольно простая процедура, не требующая особенных навыков, вопрос о том, как установить шрифты приходится слышать достаточно часто.
В этой инструкции подробно о добавлении шрифтов во все последние версии Windows, о том, какие шрифты поддерживаются системой и что делать, если скаченный вами шрифт не устанавливается, а также о некоторых других нюансах установки шрифтов.
Установка шрифтов в Windows 10
Все способы ручной установки шрифтов, описанные в следующем разделе этой инструкции, работают и для Windows 10 и на сегодняшний день являются предпочтительными.
Однако, начиная с версии 1803 в десятке появился новый, дополнительный способ скачать и установить шрифты из магазина, с которого и начнем.
- Зайдите в Пуск — Параметры — Персонализация — Шрифты.
- Откроется список уже установленных на компьютере шрифтов с возможностью их предварительного просмотра или, при необходимости, удаления (нажмите по шрифту, а затем в информации о нем — кнопку «Удалить»).
- Если вверху окна «Шрифты» нажать «Получить дополнительные шрифты в Microsoft Store», откроется магазин Windows 10 со шрифтами, доступными для бесплатного скачивания, а также с несколькими платными (на текущий момент времени список скудный).
- Выбрав шрифт, нажмите «Получить» для автоматической загрузки и установки шрифта в Windows 10.
После скачивания, шрифт будет установлен и доступен в ваших программах для использования.
Способы установки шрифтов для всех версий Windows
Загруженные откуда-либо шрифты — это обычные файлы (могут быть в zip-архиве, в этом случае их следует предварительно распаковать). Windows 10, 8.1 и 7 поддерживают шрифты в форматах TrueType и OpenType, файлы этих шрифтов носят расширения .ttf и .otf соответственно. Если ваш шрифт в другом формате, далее будет информация о том, как можно добавить и его тоже.
Все, что нужно, чтобы установить шрифт, уже имеется в Windows: если система видит, что файл, с которым вы работаете является файлом шрифта, то контекстное меню данного файла (вызываемое правой кнопкой мыши) будет содержать пункт «Установить», после нажатия на который (требуются права администратора), шрифт будет добавлен в систему.

При этом, вы можете добавлять шрифты не по одному, а сразу несколько — выделив несколько файлов, после этого нажав правую кнопку мыши и выбрав пункт меню для установки.
Установленные шрифты появятся в Windows, а также во всех программах, которые берут доступные шрифты из системы — Word, Photoshop и других (программы может потребоваться перезапустить для появления шрифтов в списке). Кстати, в Photoshop вы также можете установить шрифты Typekit.com с помощью приложения Creative Cloud (Вкладка Ресурсы — Шрифты).
Второй способ установки шрифтов — просто скопировать (перетащить) файлы с ними в папку C:\ Windows\ Fonts, в результате они будут установлены точно так же, как и в предыдущем варианте.

Обратите внимание, если вы зайдете в эту папку, то откроется окно для управления установленными шрифтами Windows, в котором вы можете удалить или просмотреть шрифты. Кроме этого, можно «скрыть» шрифты — это не удаляет их из системы (они могут требоваться для работы ОС), но скрывает в списках в различных программах (например, Word), т.е. кому-то может и облегчить работу с программами, позволив оставить только то, что нужно.
Если шрифт не устанавливается
Случается, что указанные способы не работают, при этом причины и способы их решения могут быть разными.
- Если шрифт не устанавливается в Windows 7 или 8.1 с сообщением об ошибке в духе «файл не является файлом шрифта» — попробуйте загрузить этот же шрифт из другого источника. Если шрифт представлен не в виде ttf или otf файла, то его можно конвертировать с помощью любого онлайн-конвертера. Например, если у вас есть файл woff со шрифтом, найдите конвертер в Интернете по запросу «woff to ttf» и произведите конвертацию.
- Если шрифт не устанавливается в Windows 10 — в данном случае применимы инструкции выше, но есть дополнительный нюанс. Многие пользователи заметили, что шрифты ttf могут не устанавливаться в Windows 10 с отключенным встроенным брандмауэром с тем же сообщением о том, что файл не является файлом шрифта. При включении «родного» фаервола все снова устанавливается. Странная ошибка, но имеет смысл проверить, если вы столкнулись с проблемой.
По-моему, написал исчерпывающее руководство для начинающих пользователей Windows, но, если вдруг у вас остались вопросы — не стесняйтесь задавать их в комментариях.
Windows 10 имеет множество встроенных шрифтов. Как и его предшественники, система также позволяет легко просматривать, устанавливать и удалять шрифты.
При использовании Windows 10 вам может потребоваться доступ к настройкам шрифтов для просмотра, установки и удаления. В этом руководстве мы узнаем, где система хранит шрифты и способы их установки и удаления в Windows 10.
Доступ к шрифтам и их настройка в Windows 10
Вы можете просмотреть все доступные шрифты, а также установить и удалить их, в приложении «Параметры» → «Персонализация» → «Шрифты». Вы можете получить доступ к настройкам определенного шрифта с этой же страницы. Используйте окно поиска в разделе «Доступные шрифты» чтобы найти нужный шрифт, к которому вы хотите получить доступ.

Все установленные шрифты сохраняются в папке C:\Windows\Fonts.
Предварительный просмотр шрифта в Windows 10
Шаг 1: Откройте страницу «Шрифты», перейдя в «Параметры» и выбрав группу настроек «Персонализация» → «Шрифты».
Шаг 2: Нажмите на шрифт, чтобы открыть детали. В поле «Введите данные для предварительного просмотра шрифтов» введите любое слово, чтобы увидеть, как оно будет выглядеть.

Установить новый шрифт из Магазина в Windows 10
В Windows 10 теперь есть возможность устанавливать шрифты из официального Магазина. Хотя в Магазине имеется ограниченное количество шрифтов, ожидается, что в будущем коллекция шрифтов увеличится.

Чтобы установить шрифт из Магазина:
В самом магазине Microsoft вы можете увидеть первые доступные шрифты, но уже с текущими версиями Windows 10. Вам просто нужно ввести в поиск магазина «шрифт». Затем вы увидите все шрифты, доступные на данный момент.
Шаг 1: Перейдите на страницу «Параметры» → «Персонализация» → «Шрифты».
Шаг 2: Нажмите ссылку «Получить дополнительные шрифты в Microsoft Store», чтобы открыть страницу шрифтов в приложении «Магазин». Кроме того, вы можете напрямую открыть приложение Store и выполнить поиск шрифтов.

Шаг 3: В галерее шрифтов дважды кликните на значок шрифта, чтобы открыть его страницу.
Шаг 4: Наконец, нажмите кнопку «Получить», чтобы загрузить и установить шрифт.

Установленный шрифт появится на странице «Шрифты» в приложении «Параметры». Если есть обновление для шрифта, его можно немедленно установить с помощью магазина Windows 10.
Шрифты доступные в настоящее время в магазине Microsoft:
- Arial Nova
- Convection
- Nina
- Rockwell Nova
- Gill Sans Nova
- Verdana Pro
- Georgia Pro
- Ink Draft
- Ink Journal
- Convection
- PT Root UI
Установка сторонних шрифтов вручную
Помимо шрифтов, доступных в Магазине, вы также можете установить сотни красивых шрифтов, доступных в Интернете. Например, вы можете загрузить и установить Google Fonts в Windows 10.
Чтобы установить сторонний шрифт:
Шаг 1: Загрузите шрифт на свой компьютер. Извлеките его, если он находится в ZIP-архиве.
Шаг 2: Перейдите на страницу «Параметры» → «Персонализация» → «Шрифты». Перетащите новый файл шрифта в область «Добавление шрифтов» → «Установка перетаскиванием», чтобы установить сторонний шрифт.

Кроме того, вы можете кликнуть правой кнопкой мыши в проводнике на файле шрифта и выбрать опцию «Установить».

Удалить шрифт в Windows 10
Шаг 1: Прежде всего, перейдите на страницу «Параметры» → «Персонализация» → «Шрифты».
Шаг 2: Нажмите на шрифт, который вы хотите удалить, чтобы открыть страницу с информацией.

Шаг 3: Прокрутите страницу вниз, чтобы увидеть кнопку «Удалить». Нажмите на кнопку «Удалить». В диалоговом окне подтверждения, нажмите кнопку Удалить еще раз, чтобы удалить шрифт с вашего компьютера.

Все!
Установить новый шрифт в Windows довольно просто — после этого вы получите новый красивый вариант для оформления текстов в разных программах. Это будет полезно при работе с документацией или верстке крупных графических проектов.
Расширение шрифта для Windows
Шрифты в Windows — это самые обычные файлы, которые содержат информацию об оформлении текста. Как правило, они имеют формат ttf или otf, что расшифровывается как TrueType и OpenType. Иногда встречается тип woff — его можно конвертировать в более популярный формат с помощью онлайн-конвертеров.
Оригинальные и пользовательские шрифты также могут иметь тип PostScript Type 1 — это набор файлов (до 4 штук) с расширениями pfm, p, afm и inf. Для установки такого комбинированного шрифта надо выбрать файл pfm. Однако встречается Type 1 очень редко — и скорее всего вы не будете с ним работать.
Папка со шрифтами Windows 10
Все установленные шрифты Windows 10 находятся в одноименной папке по адресу C:\Windows\Fonts. Можете скопировать его в адресную строку проводника или забить в поиске ключевое слово «Шрифты» — нужная папка будет первой в списке.
Где скачать новый шрифт для Windows
Перед установкой шрифт надо скачать. Для этого подходят как специализированные сайты, так и магазин Microsoft Store, доступный в Windows 10.
Чтобы загрузить шрифты из магазина, надо открыть «Пуск» и перейти к разделу «Параметры» — «Персонализация» — «Шрифты». Если нажать на кнопку «получить дополнительные шрифты в Microsoft Store», то попадете к списку доступных для загрузки вариантов.
Если хотите загрузить шрифт из интернета, загляните на сайт www.fonts-online.ru. У него понятный интерфейс, почти нет рекламы и большой выбор бесплатных и красивых шрифтов.
Как установить шрифт на компьютере Windows 10
Для примера мы скачали красивый шрифт Courier Prime. Его можно установить тремя способами.
Скачанный на компьютер шрифт легко установить прямо из папки с загрузками, не открывая файл. Достаточно кликнуть по нему правой кнопкой мыши и выбрать пункт «Установить».
Также это можно сделать, открыв шрифт. Он отобразится в виде отдельного окна с примерами фраз — можно сразу оценить, как они будут выглядеть в текстовом редакторе и при печати. В левом верхнем углу будет кнопка «Установить» — кликните на нее, и за пару секунд шрифт пропишется в системе.
Еще один способ установки — простой перенос файла шрифта в папку Fonts. Зацепите его мышкой и перетащите в раздел со шрифтами — и он установится автоматически.
После этого установленный шрифт появится во всех программах, которые позволяют работать с текстом: Word, Excel, Photoshop. Однако для отображения новых шрифтов их придется перезапустить.
Читайте также:
- Лайфхаки для Windows: создаем идеальную систему=«content_internal_link»>
- CCleaner удаляет данные Firefox — что делать? =«content_internal_link»>
Редактор направлений «Мобильные устройства» и «Техника для дома»



