Want to know the Windows 10 update file location? It is in the Windows installation folder but hidden. In this article, you will find out where it is.

Windows 10 is the latest version of Windows operating system. It comes with lots of new features and settings accompanied with the overall user interface in comparison to earlier Windows OS versions. The Windows Update section is available in the new Settings app of Windows 10. In the earlier version of Windows, it is available in the Control Panel.
To install the latest build in Windows 10 users have to open the settings app and navigate to Updates & Security -> Windows Update. On the right pane, users can check update status. In case, any update is available, then users can download it with just one click.
The company has made lots of changes in the Windows 10. But there is one thing which lots of users want to know i.e. Windows 10 update file location.
Don’t get confused with the term. It is a location of the folder where Windows Update automatically downloads the update file of the operating system. This file is further used to complete the installation of the update.
Now you might be wondering if the system can automatically download and install the Windows 10 updates, then why someone would like to know the location of the Windows 10 update file. Right? Actually, there are lots of reason to do and one of the popular reason is:
- The folder has “install.esd” file that can be used to create ISO image of the Windows 10 update file. Using this user can perform a clean installation of Windows 10.
There might be other reasons too, but the above discussed are major ones.
Just like the earlier versions of Windows operating systems the default location of the folder where Windows Update automatically downloads the update file of the operating system is same.
Here is how you can head over to the location of Windows 10 update file:
1. Launch File Explorer in Windows 10. For that, Press WIN + E keyboard combo.
2. Navigate to the following location: C:\windows\software distribution\downloads.
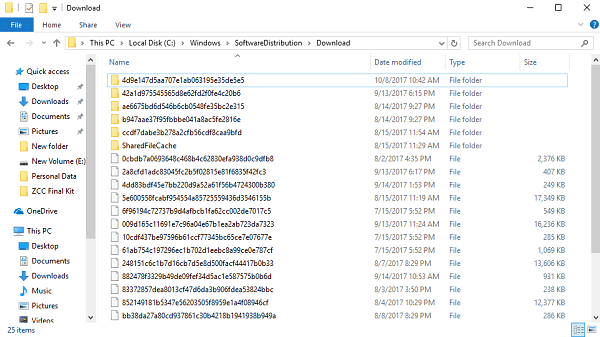
Basically, the downloads folder is the default location of Windows 10 update file. Here in this folder, you will find out all Windows 10 update files.
Tip: In case, you want to create the ISO image of the latest Windows 10 update file, then in the Download folder search .esd file using search bar available at the top right side of the File Explorer window. If you’re using a different version of Windows 10 edition then chances are high that you might see a .esd file with different name. In my case, it’s “Professional_en-us.esd” because I’m using Windows 10 Pro editions.

Alternatively, it can be “install.esd” file.
Windows 10 Update File Name
So technically this “install.esd” or “Professional_en-us.esd” is the windows 10 update file name. You can download ESD Decrypter to create ISO from ESD file. Check out details tutorial on Microsoft Answers.
Windows 10 Update File Size
Talking about the size of the Windows 10 update file, the size can vary from 2.7 GB to 3.3 GB or around depending on what edition of Windows 10 you’re using on your system.
Windows 10 Update Log File Location
In case, you’re interested in knowing about the location of Windows 10 update log file, then it is available in the C: with the folder name as $GetCurrent which is hidden by default. You can enable hidden items option in the File Explorer to view this folder.

That’s it!
I hope you find this article useful, let me know your feedback in the comments.
Viney Dhiman, the mind behind GeekerMag, is a seasoned content writer with over 12 years of experience. Specializing in simplifying complex tech concepts, he covers Windows OS, Android, iOS, web apps, and product reviews. His work can be found on popular tech websites like Gizmodo and The Verge, and he has been interviewed by the Microsoft Edge team.
Компания Microsoft систематически выпускает обновления для Windows 10 – так, например, «Ноябрьское обновление» (November Update), «Юбилейное обновление» (Anniversary Update), «Windows 10 для дизайнеров» (Creators Update) и совсем недавно вышедшее «Осеннее творческое обновление» (Fall Creators Update). Иногда бывает сложно уследить за выходящими новинками, поэтому компания презентовала специальный инструмент, предназначенный для безопасной и своевременной загрузки обновлений – Update Assistant Windows (Windows 10 Update Assistant).
Данная программа не только автоматически скачивает и запускает установку самой последней версии Windows, но и следит за тем, чтобы в результате обновления не пострадали личные файлы и программы, установленные на вашем компьютере.
Инструмент придется по вкусу тем пользователям Windows 10, которые не хотят ждать, пока обновление функций появится в Центре Обновления Windows, ведь это может занять достаточно долгое время – вплоть до нескольких месяцев. А при помощи Update Assistant вы сразу сможете обновить свою операционную систему до самой последней версии.
Однако у людей, которые впервые начинают пользоваться данным инструментом, обычно возникает огромное количество самых разных вопросов: Загружает ли Update Assistant полный ISO-образ Windows 10? Сколько весит ISO-образ Windows 10 и сколько места занимает Windows 10 на диске после установки? Куда Update Assistant Windows сохраняет скачанные файлы?
Update Assistant Windows загружает целый набор установочных файлов для Windows 10, поэтому размер скачанных файлов может варьироваться в зависимости от типа операционной системы (32- (x86) или 64-разрядная). В среднем, установочный файл весит 3–4 Гб.
Чтобы начать работу с Update Assistant, запустите программу и нажмите кнопку «Обновить сейчас». Программа проверит параметры компьютера, и, если настройки совместимости совпадают, начнется процесс загрузки установочных файлов Windows 10.

Перед загрузкой на диске C:\ будет автоматически создана папка «Windows10Upgrade», содержащая несколько файлов. Именно в эту папку Update Assistant будет загружать установочные файлы с расширением «.ESD.»

По мере загрузки файла его размер будет увеличиваться. Когда будет скачан полный ESD-файл (то есть, процент загрузки достигнет примерно 80%), этот файл будет извлечен в следующую папку: C:\$GetCurrent\Media.

По окончании загрузки в данной папке будет представлен полный набор установочных файлов Windows 10. Их также можно использовать для установки данной системы на любой другой компьютер, только в этом случае стоит учитывать, что Update Assistant удаляет папку «Media» вскоре после копирования файлов в указанное место назначения.
Поэтому, если вы хотите сделать резервную копию установочных файлов – вам следует скопировать папку «C:\$GetCurrent\Media» сразу после того, как она появится. Создав копию данной папки, вы получите полный набор установочных файлов для последней версии Windows 10, с помощью которого можно будет обновить операционную систему на любом другом компьютере.
Источник
Некоторые конфигурации компьютеров имеют очень небольшой системный диск со свойством «забиваться». При наличии второго диска может иметь смысл перенести часть данных на него. Например, вы можете переместить файл подкачки, папку временных файлов и папку, куда загружаются обновления Windows 10.
В этой инструкции — о том, как перенести папку обновлений с тем, чтобы автоматически загружаемые обновления Windows 10 не занимали место на системном диске и некоторые дополнительные нюансы, которые могут оказаться полезными. Обратите внимание: если у вас единственный и достаточно объемный жесткий диск или SSD, разбитый на несколько разделов, причем системный раздел оказался недостаточного объема, более рациональным и простым будет увеличить диск C.
Перенос папки обновлений на другой диск или раздел
Обновления Windows 10 загружаются в папку C:\Windows\SoftwareDistribution (за исключением «обновлений компонентов», которые пользователи получают раз в полгода). Эта папка содержит как сами загрузки в подпапке Download, так и дополнительные служебные файлы.

При желании, средствами Windows мы можем сделать так, чтобы обновления, получаемые через Центр обновлений Windows 10, загружались в другую папку на другом диске. Порядок действий будет следующим.
- Создайте папку на нужном вам диске и с нужным названием, куда будут скачиваться обновления Windows Не рекомендую использовать кириллицу и пробелы. Диск должен иметь файловую систему NTFS.
- Запустите командную строку от имени Администратора. Сделать это можно, начав набирать «Командная строка» в поиске на панели задач, нажав правой кнопкой мыши по найденному результату и выбрав пункт «Запуск от имени Администратора» (в последней версии ОС можно обойтись без контекстного меню, а просто нажав по нужному пункту в правой части результатов поиска).
- В командной строке введите net stop wuauserv и нажмите Enter. Вы должны получить сообщение о том, что служба «Центр обновления Windows» успешно остановлена. Если вы видите, что не удалось остановить службу, по всей видимости, она занята обновлениями прямо в настоящий момент: можно подождать, либо перезагрузить компьютер и временно отключить Интернет. Не закрывайте командную строку.
- Перейдите в папку C:\Windows и переименуйте папку SoftwareDistribution в SoftwareDistribution.old (или во что угодно ещё).
- В командной строке введите команду (в этой команде D:\NewFolder — путь к новой папке сохранения обновлений)
mklink /J C:\Windows\SoftwareDistribution D:\NewFolder
- Введите команду net start wuauserv
После успешного выполнения всех команд, процесс переноса завершен и обновления должны скачиваться в новую папку на новом диске, а на диске C будет лишь «ссылка» на новую папку, не занимающая по факту места.
Однако, прежде чем удалять старую папку, рекомендую проверить скачивание и установку обновлений в Параметры — Обновления и безопасность — Центр обновления Windows — Проверить наличие обновлений.

И уже после того, как вы убедились, что обновления скачиваются и устанавливаются, можно удалить SoftwareDistribution.old из C:\Windows\, так как она более не нужна.
Дополнительная информация
Всё вышеописанное работает для «обычных» обновлений Windows 10, однако если речь идёт об обновлении до новой версии (обновление компонентов), дела обстоят следующим образом:
- Таким же способом перенести папки, куда скачиваются обновления компонентов не получится.
- В последних версиях Windows 10 при загрузке обновления с помощью «Помощника по обновлению» с сайта Майкрософт, малом количестве места на системном разделе и наличии отдельного диска, файл ESD, служащий для обновления, автоматически загружается в папку Windows10Upgrade на отдельном диске. Место на системном диске тоже тратится под файлы новой версии ОС, но в меньшей степени.
- Папка Windows.old при обновлении также будет создана именно на системном разделе (см. Как удалить папку Windows.old).
- После выполнения обновления до новой версии все действия, которые были произведены в первой части инструкции придется повторить, так как обновления вновь начнут загружаться на системный раздел диска.
Надеюсь, материал был полезен. На всякий случай еще одна инструкция, которая в рассматриваемом контексте может пригодиться: Как очистить диск C.
Всем привет! Сегодня я расскажу вам, где хранятся обновления Windows 10 и Windows 11, и можно ли эту папку как-то очистить. Как правило, система сама очищает загруженные обновления после установки, но в некоторых случаях данные могут храниться там месяцами. Это абсолютно нормальное явление – так ОС страхуется в случае неудачной инсталляции какого-то из компонентов. В таком случае можно сделать откат назад.
Содержание
- Расположение на диске
- Освобождение места на системном диске
- Задать вопрос автору статьи
Расположение на диске

Папка с обновлениями Windows 10 и Windows 11 находится по пути:
C:\Windows\SoftwareDistribution

Если вас интересует именно папка, куда скачиваются обновления компонентов Windows – то это раздел «Download», который находится тут же. В папке «Windows» также может находиться раздел «SoftwareDistribution.old», в котором вы найдете старые обновления. Она через какое-то время будет очищена самой операционной системой.
И тут сразу же встает вопрос, а что делать, если на диске «C:» уже мало места – можно ли удалить или как-то очистить «SoftwareDistribution»? – на этот вопрос мы постараемся ответить в следующей главе
Освобождение места на системном диске
Удалять данные из папки SoftwareDistribution стоит только в том случае, если у вас есть проблемы с обновлением Windows – например, вылезает ошибка или какой-то компонент не хочет инсталлироваться в систему. В остальном случае лучше прибегнуть к другим методам освободить системный диск «C:\», который часто забивается другими временными файлами и данными. Вот ряд статей и инструкций, которые вам точно помогут:
- Как освободить диск «C:\» от всего лишнего.
- Полное тотальное удаление всего лишнего и ненужного с компьютера.
- Рекомендации по ускорению ОС и компьютера.
Если вы сделали все правильно, то таким образом на диске «C:\» должно освободиться как минимум 30-40% места. Все дело в большом количестве кеша, который может месяцами храниться в ОС. Если же и этого вам будет недостаточно, можно просто выполнить обновление Windows – ОБЯЗАТЕЛЬНО установите все обновления, которые есть.

После этого:
- Откройте командную строку.
- Введите команды для остановки служб, которые работают с обновами:
net stop wuauserv
net stop bits
- Зайдите в папку SoftwareDistribution, и все из неё удалите.

- Теперь в командной строке вводим команды для запуска служб:
net start bits
net start wuauserv
Есть еще один способ – это перенести папку загрузки на другой диск. Но данный вариант работает только с обычными обновлениями. С обновлениями до новой версии Windows дела обстоят по-другому, и эти шаги вам не помогут.
- На другом диске создайте папку. В названии не должно присутствовать лишних знаков, пробелов и русских букв.
- Запускаем командную строку с правами администратора.
- Останавливаем службу работы с обновлениями.
net stop wuauserv
- Если вы видите, что служба остановилась – идем дальше. Если вы видите окно с ошибкой или сообщением, что служба занята – попробуйте подождать, пока она закончит, или перезагрузите компьютер и выполните снова эти шаги. Как только служба будет остановлена, продолжаем.

- Переименовываем папку SoftwareDistribution в:
SoftwareDistribution.old
- Теперь в консоли вводим команду:
mklink /J C:\Windows\SoftwareDistribution D:\NewFolderForUpdates
ПРИМЕЧАНИЕ! Обратите внимание – вместо «NewFolderForUpdates» введите название своей папки, которую вы создали на другом диске.
- Запускаем службу:
net start wuauserv
После этого все обновления будут заливаться на второстепенный раздел на диске. В папке, которую мы видели, будет находиться всего лишь ссылка – она не будет занимать места на диске «C:\».


